Решение. Всегда следите за температурой самых важных компонентов компьютера: процессора, видеокарты и жесткого диска. Это можно сделать с помощью простой программы под названием SpeedFan.
Windows 11/10 внезапно стала медленнее: полное руководство по ускорению Windows 11/10
Ваш компьютер или ноутбук внезапно стал работать медленнее! Если вы страдаете от чрезвычайно медленной и неотзывчивой Windows 11/10/8/7, вы можете решить свою проблему прямо сейчас. Следуйте этому проверенному и надежному руководству, решите проблему медленной производительности и ускорьте медленную работу Windows 11/10/8/7.
Сегодня я покажу вам, как решить проблему медленной работы Windows 11/10. Когда ваш компьютер внезапно зависает, это очень неприятно. Новичкам трудно понять, почему ваш компьютер внезапно замедляется.
Обзор — компьютер работает медленно, Windows 11/10
«У меня этот компьютер уже 1,5 года, и он всегда работал хорошо и быстро. Но примерно неделю назад он вдруг стал работать очень медленно; будь то открытие приложения или нажатие правой кнопки мыши — все очень медленно. На него ничего нельзя установить, это очень странно. Почему моя Windows 10 внезапно стала медленной? Пожалуйста, дайте мне знать, если у вас есть идеи, что я могу делать дальше!».
В этом руководстве я покажу вам, как именно устранить проблемы с медленной работой Windows 10 на вашем компьютере.
| Рабочие решения | Пошаговое руководство по устранению неисправностей |
|---|---|
| Почему Windows 10 работает так медленно | Ваш компьютер долго работает без перезагрузки, на жестком диске недостаточно свободного места. Все этапы |
| Быстрые решения для медленной работы Windows 10 | Перезагрузка компьютера, проверка на наличие вредоносных программ или вирусов, закрытие фоновых программ, обновление Windows. Все этапы |
| Расширенные решения для медленной работы Windows 10 | Удалите временные файлы, освободите место в Windows 10, очистите компьютер и начните все сначала. Все этапы |
| Часто задаваемые вопросы о медленной работе Windows 10 | Как можно ускорить работу Windows 10? Почему Windows 10 работает так медленно? Как предотвратить зависание Windows 10? Все этапы |
Почему мой компьютер вдруг стал таким медленным
Как часто вы расстраиваетесь из-за того, что ваш компьютер не работает должным образом, работает медленно или зависает? Этот список не охватывает все причины, но когда речь идет о ПК, он должен дать вам некоторое представление о том, что вызывает низкую производительность, особенно на компьютерах под управлением Windows. Вот некоторые распространенные причины медленной работы Windows 10.
- Ваш компьютер долго работает без перезагрузки
- Недостаточно свободного места на жестком диске
- Ваш жесткий диск поврежден или фрагментирован
- Ваш компьютер заражен вирусом или вредоносным ПО
- Слишком много фоновых программ
- Ваш компьютер или процессор перегревается.
- Версия Windows или другого программного обеспечения устарела
- Аппаратный сбой.
Если вы задаетесь вопросом, почему ваш компьютер работает медленно, пришло время принять меры и поискать причину низкой производительности вашего компьютера. Ниже приводится подробное объяснение каждого состояния.
Компьютер тормозит из-за слабого процессора
Проблема Очень часто причиной медлительности является слабый процессор. Поскольку он напрямую влияет на скорость работы компьютера, необходимо позаботиться о своевременной замене этого важного компонента. Программы с каждым годом становятся все более требовательными, и разрешение доступных онлайн видео также становится все выше и выше. Проблема слабого процессора становится особенно очевидной при воспроизведении видео в формате Full HD или HD.
Вы можете увидеть загрузку процессора в диспетчере задач. Для этого нажмите Alt+Ctrl+Del и переключитесь на вкладку Performance.
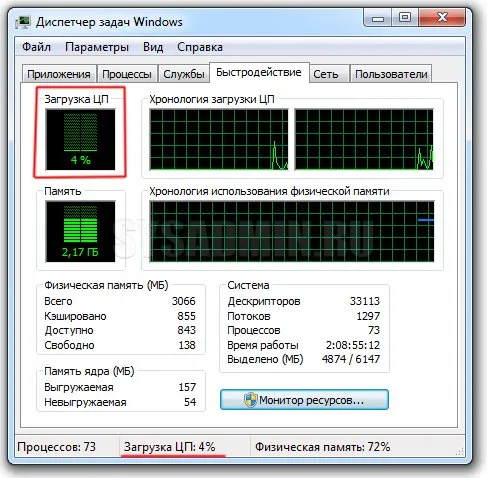
Решение. Существует только одно решение проблемы — заменить саму причину, то есть слабый процессор. Вы должны выбрать более мощный процессор для своего компьютера, принимая во внимание возможности других компонентов системы.
Проблемы с жестким диском
Проблема Немногие пользователи знают, что срок службы жесткого диска ограничен. Жесткий диск состоит из зеркальных пластин, которые разделены на сектора. Со временем сектора жесткого диска повреждаются, и система воспринимает их как дефектные. Хотя есть вероятность, что поврежденные сектора заменяются запасными, и пользователи сначала не замечают проблему. Когда запасные сектора заканчиваются, увеличивается количество плохих секторов, что негативно сказывается на скорости работы компьютера.
Считается, что скорость работы программ и операционной системы в целом зависит от состояния жесткого диска более чем на 60 %. Многие владельцы действительно мощных компьютеров удивляются и не знают, почему компьютер тормозит. В конце концов, все аппаратное обеспечение «на высшем уровне». Проблема может заключаться в жестком диске.
Решение. Самый радикальный способ решить проблему — купить новый жесткий диск, но есть и более мягкие методы. Во-первых, вы можете отсрочить возникновение ошибок жесткого диска. Это можно сделать, регулярно восстанавливая жесткий диск. Во-вторых. Вы можете попытаться восстановить жесткий диск с помощью специального программного обеспечения.
Дело в том, что сбой битового сектора может быть физическим или программным. В последнем случае вы можете устранить проблему с помощью программы восстановления жесткого диска. Результат может быть лишь временным, но попробовать стоит.
Компьютер тормозит из-за перегрева компонентов
Очень распространенной проблемой и одной из самых опасных причин замедления работы компьютера является перегрев. Необходимо всегда следить за температурой основных компонентов вашей системы. Вероятно, вы храните много личных данных (документы, фотографии) на своем компьютере. Тогда вам не придется подвергать ценные носители информации ненужному риску. Риск того, что ваш компьютер безнадежно перегреется, действительно невелик (современные компоненты оснащены датчиками температуры, и компьютер автоматически выключается при достижении критической температуры).
Однако перегрев может привести к замедлению работы компьютера. Если компьютер работает быстро сразу после включения или в режиме простоя, но тормозит под нагрузкой (программы, тяжелые приложения, игры), то убедитесь, что причина именно в температуре.
Решение. Всегда следите за температурой самых важных компонентов компьютера: процессора, видеокарты и жесткого диска. Это можно сделать с помощью простой программы под названием SpeedFan.
Очищайте компьютер от пыли и мусора не реже одного раза в неделю. Пыль может стать причиной неэффективной работы вентиляторов охлаждения, что приведет к перегреву. Если температурные датчики на компонентах показывают высокую температуру, даже когда они не используются, проверьте состояние термопасты между радиаторами и компонентами. При необходимости замените термопасту на новую.
Проблема в том, что в Интернете нет четкого ответа, а большинство статей на эту тему могут только навредить вам. Когда компьютер замедляет работу, в основном есть только две причины:
Вредоносные и нежелательные программы
Наш пользователь любит скачивать программное обеспечение бесплатно, и, как правило, не из официальных источников. Он также знает о вирусах и обычно имеет на своем компьютере хорошую антивирусную программу.
Однако многие не знают, что загрузка программного обеспечения таким способом с большой вероятностью приведет к установке вредоносного или нежелательного программного обеспечения, которое не считается «вирусом» и поэтому просто не «видится» вашей антивирусной программой.
Обычным результатом использования такого программного обеспечения является медленный компьютер, который не знает, что делать. Начать стоит с простого процесса: используйте специальный инструмент для удаления вредоносных программ для очистки компьютера (он не конфликтует с антивирусными программами, но находит то, о чем вы могли и не подозревать, что оно есть в Windows).
Второй важный шаг — научиться загружать программное обеспечение с официальных сайтов производителей, а при его установке всегда читать то, что предлагается, и избегать того, что вам не нужно.
Конечно, вирусы также могут стать причиной замедления работы. Поэтому проверка на вирусы является важным шагом, если вы не знаете, что является причиной «торможения». Если ваша антивирусная программа ничего не находит, вы можете попробовать использовать стороннюю антивирусную программу для live CD, которая, скорее всего, будет работать лучше.
Не установленные или не «родные» драйвера устройств
Отсутствующие официальные драйверы устройств или драйверы, установленные через Центр обновления Windows (а не на сайте производителя оборудования), также могут быть причиной низкой производительности.
Это особенно актуально для драйверов видеокарт — установка только «совместимых» драйверов, особенно для Windows 7 (Windows 10 и 8 научились устанавливать официальные драйверы, хотя и не самых последних версий), часто приводит к лагам в играх, обрывистому воспроизведению видео и другим подобным проблемам с отображением графики. Решение заключается в установке или обновлении драйверов для вашей видеокарты для достижения максимальной производительности.

Однако стоит проверить, установлены ли в диспетчере устройств драйверы для другого оборудования. Кроме того, если у вас ноутбук, хорошим решением будет установка чипсета и других проприетарных драйверов с сайта производителя ноутбука, даже если в диспетчере устройств для всех элементов отображается «Устройство работает нормально», то же самое касается и драйверов для чипсета материнской платы компьютера.
Переполненный жесткий диск или проблемы с HDD
Еще одна распространенная ситуация — компьютер не только работает медленно и иногда зависает, посмотрите на состояние жесткого диска: Логично, что у него есть красный индикатор переполнения (в Windows 7), а владелец ничего не делает. Вот пункт за пунктом:
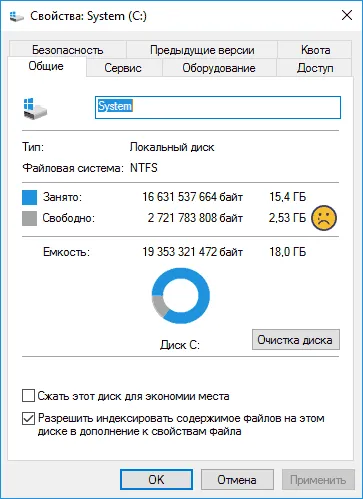
- Для правильной работы Windows 10, 8, 7 и запуска программ важно, чтобы на системном разделе (т.е. диске C) было достаточно места. В идеале я бы рекомендовал удвоить объем оперативной памяти в качестве неиспользуемого пространства, чтобы почти полностью устранить проблему медленной работы компьютера или ноутбука по этой причине.
- Если вы не знаете, как получить больше свободного места, и уже «удалили» все ненужное, следующие статьи могут вам помочь: Как избавить диск C от ненужных файлов и Как увеличить размер диска C за счет диска D.
- Отключение файла подкачки для освобождения места, как делают многие, является плохим решением в подавляющем большинстве случаев. Но отключение гибернации, когда нет других вариантов или когда вы не хотите, чтобы Windows 10 и 8 быстро загружались и уходили в спящий режим, можно считать одним из таких решений.
Второй возможной причиной является выход из строя жесткого диска компьютера или, чаще всего, ноутбука. Типичные явления: абсолютно все в системе «останавливается» или «дергается» (кроме указателя мыши), жесткий диск издает странные звуки, а затем вдруг все снова в порядке. В данном случае рекомендуется позаботиться о безопасности данных (хранить важные данные на других дисках), проверить жесткий диск и, возможно, заменить его.
Если быстрые способы не помогли решить проблему медленной работы Windows 10 на вашем компьютере или ноутбуке, воспользуйтесь следующими современными методами, чтобы попытаться ускорить работу Windows 10.
ШАГ 3: Удаление лишних программ
Далее необходимо полностью избавить компьютер от всех видов бесполезных и ненужных программ.
- Теперь нам нужно удалить ненужные приложения с компьютера. Это позволит освободить дополнительную память. Для этого перейдите в «Панель управления». Самый быстрый способ сделать это — удерживать клавиши и R и ввести команду: «Панель управления».

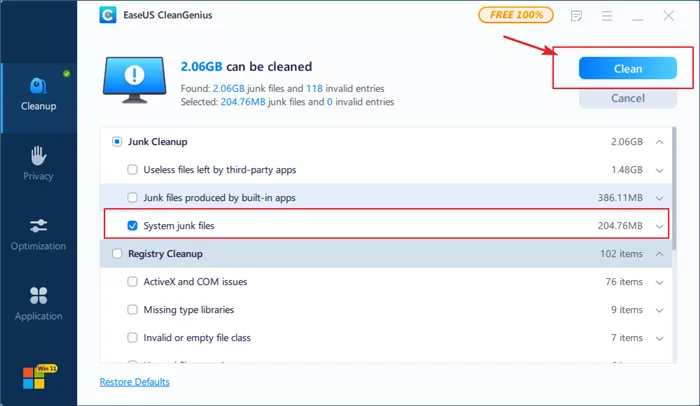
- Нажмите на колонку «Установлено», чтобы отсортировать программы в порядке установки по дате. Некоторые приложения могут быть уже установлены в фоновом режиме.
ПРИМЕЧАНИЕ: Если у вас ноутбук, необходимо удалить программное обеспечение, поставляемое вместе с ним (от Asus, Acer, Samsung, Lenovo и т.д.). Эти программы часто остаются в автозапуске и не могут быть оттуда удалены. И в целом они совершенно бесполезны.
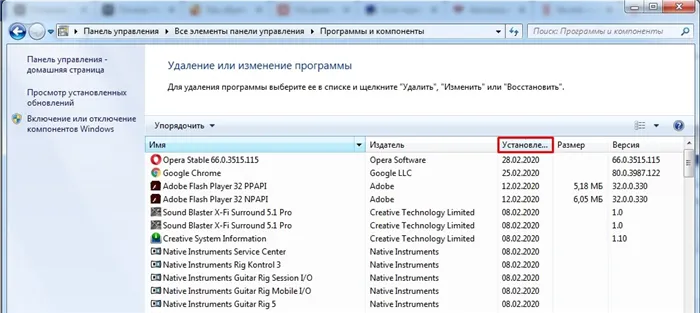
- Далее необходимо удалить все ненужные и лишние программы, которыми вы не пользуетесь. Это освобождает место на жестком диске системы, где обычно устанавливаются приложения.
ШАГ 4: Чистка с помощью CCleaner
Если ваш компьютер по-прежнему тормозит, вы можете воспользоваться программой CCleaner — она также помогает избавиться от мусора, который невозможно удалить обычным способом.
- Скачайте программу с официального сайта и установите ее. Вы можете найти ссылку в Интернете. Скачайте бесплатную версию «Free» — этого будет достаточно.
- После запуска перейдите в раздел «Стандартная очистка». Перед тем как нажать кнопку «Анализ», необходимо деактивировать все запущенные программы и приложения. После завершения анализа нажмите кнопку «Удалить».
ПРИМЕЧАНИЕ: Иногда не все удаляется с первого раза, поэтому вы можете повторить процесс.
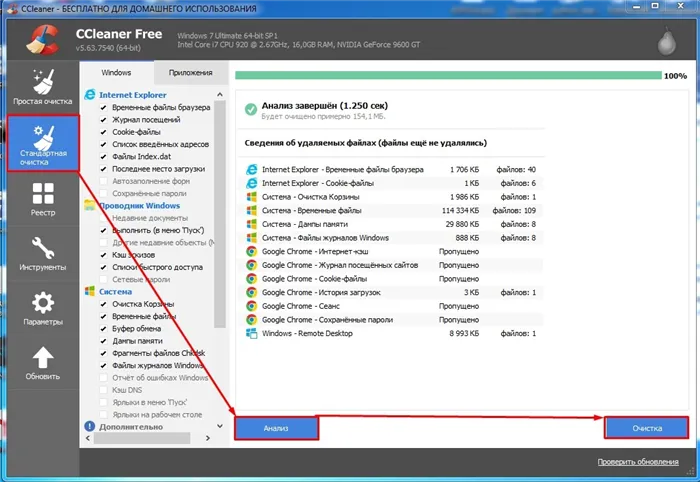
- Следующий шаг — исправление ошибок реестра. Перейдите в следующий раздел и нажмите «Устранение неполадок». После того как программа определит ошибки, нажмите кнопку «Исправить выделенное».
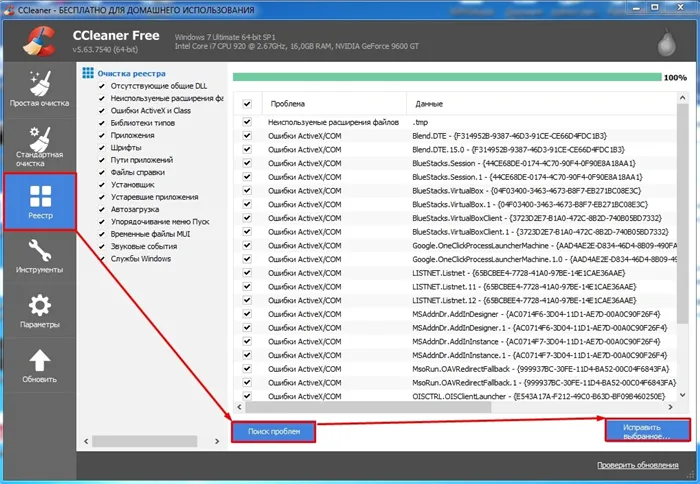
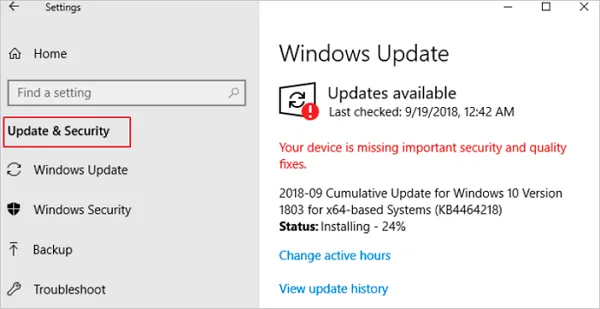
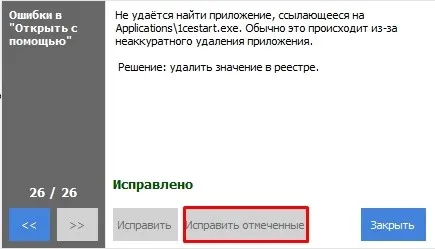
Эта программа также имеет возможность удалять программы и убирать их из автозапуска. Также можно обновить устаревшие программы и провести анализ памяти. Но нам это пока не нужно.
ШАГ 5: Дефрагментация диска
Если ваш компьютер сильно тормозит, это может быть связано с сильно восстановленными фрагментами данных на жестком диске. К счастью, их можно исправить обычными средствами. Фрагментация — это когда данные на жестком диске находятся не в одном месте, а в разных местах, что затрудняет их чтение.
ПРЕДУПРЕЖДЕНИЕ: Восстанавливать следует только жесткие диски. Восстановлению подлежат только жесткие диски HDD. Жесткие диски SSD не подлежат восстановлению.
Сначала убедитесь, что это HDD, а не SSD. Для этого нажмите «Win+R» и введите следующую команду: «devmgmt.msc». Откройте раздел «Устройства жесткого диска» — там вы найдете все жесткие диски, установленные на вашем компьютере или ноутбуке. Затем введите это название в поисковую систему и поищите информацию там.

Если это SSD-накопитель, его не нужно восстанавливать. Если у вас два диска, скорее всего, один из них — SSD, а другой — HDD. Именно жесткий диск мы будем восстанавливать. Лучше всего восстановить все разделы, и сначала мы начнем с системного жесткого диска.
- Откройте «Мой компьютер».
- Щелкните правой кнопкой мыши диск «C» и перейдите к пункту «Свойства». Затем перейдите на вкладку «Инструменты» и нажмите «Запустить реконструкцию».
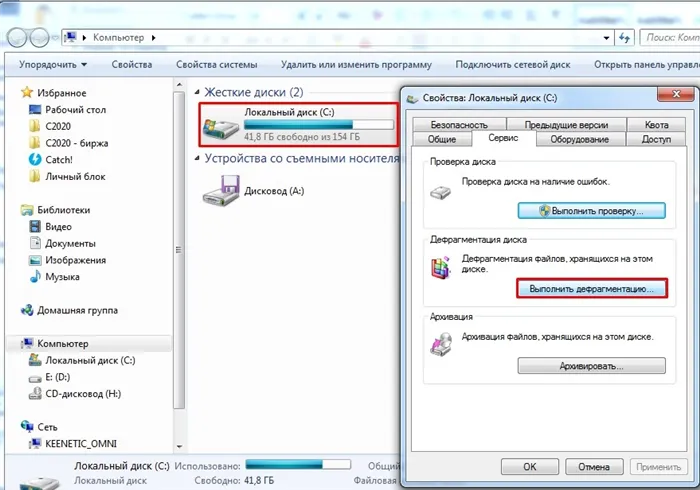
- Над системным жестким диском вы увидите значок «Windows», который лучше всего сначала дефрагментировать (если это не SSD). Выберите жесткий диск и нажмите «Анализировать диск». После анализа нажмите «Recompile Disk».
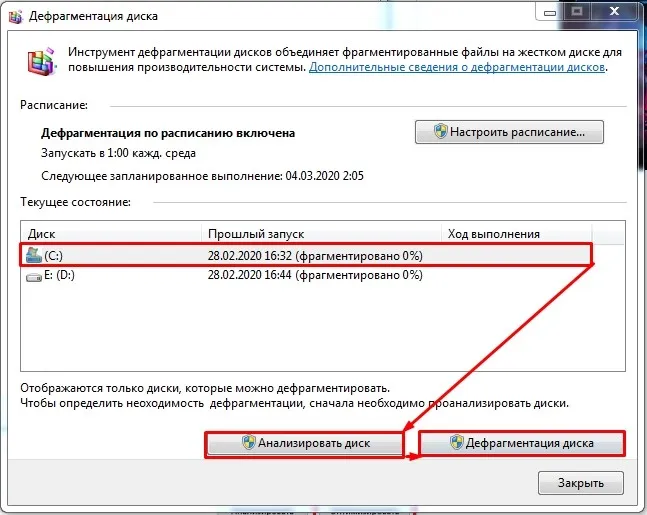
- После завершения процесса восстановите второй жесткий диск.
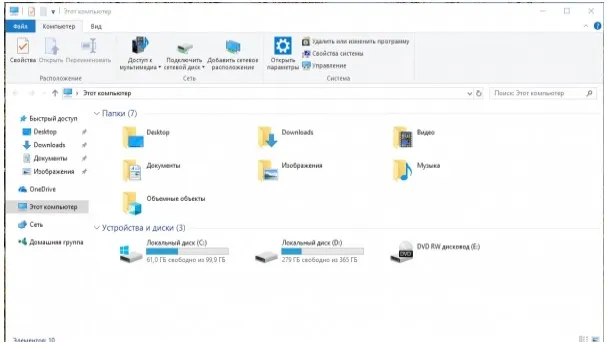
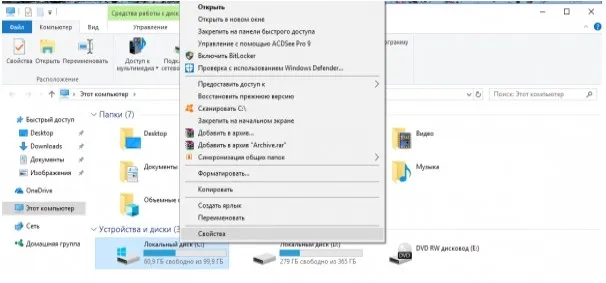
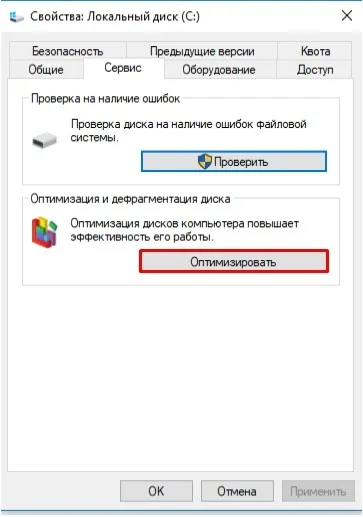
- Нажмите кнопку «Анализ» и дождитесь завершения процесса.
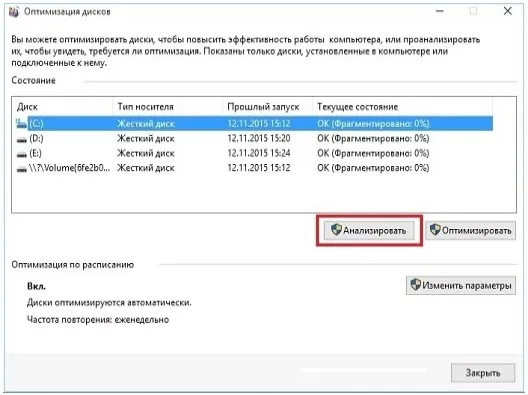
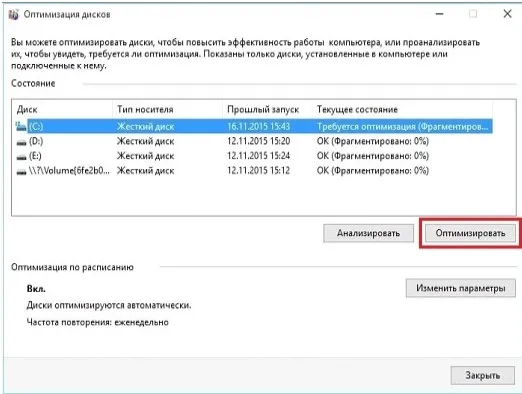
В других случаях виновником несжатых ресурсов может быть другое устройство. Иногда даже изначально медленное устройство, например, жесткий диск со скоростью вращения шпинделя 5400 об/мин. Или устаревшие, без поддержки современных интерфейсов и стандартов и с плохой связью.
8 причин, почему тормозит компьютер: что делать и как ускорить ПК

Раньше ваш ноутбук или ПК был быстрым, а теперь на запуск игр и приложений уходит полчаса — знакомо? Наверное, нет такого пользователя, который не испытывал бы заметного снижения производительности компьютера.
Вопрос о причинах замедления работы компьютера особенно важен для неопытных пользователей, которые после нескольких месяцев использования совершенно нового компьютера начинают замечать медлительность и другие неприятные характеристики рабочего стола.
В этой статье мы расскажем о возможных причинах, а также о способах решения этой проблемы.
Причины торможения и лагов компьютера
Сразу следует сказать, что замедление работы компьютера может быть вызвано только двумя причинами.
- Первая причина — аппаратная неисправность, выход из строя «железа», что означает необходимость диагностики, разборки и ремонта компьютера,
- Второй — это сбой в работе программного обеспечения. Обычно проблемы с программным обеспечением можно отследить по большому количеству «мусора» в операционной системе, который необходимо удалить как можно скорее.
Если вы задаетесь вопросом, почему ваш компьютер работает медленно, пришло время принять меры и поискать причину низкой производительности вашего компьютера. Ниже приводится подробное объяснение каждого состояния.
Высокая температура процессора
Первое, что необходимо сделать в такой ситуации, — это снять боковую крышку корпуса компьютера и очистить внутренние компоненты от скопившейся пыли. Независимо от того, насколько чисто в помещении, пыль обязательно осядет внутри компьютера и ноутбука, препятствуя нормальному потоку воздуха.
Если процессор и видеокарта охлаждаются неэффективно, вы будете испытывать дискомфорт, а компьютер будет тормозить, когда вы играете в игры или запускаете мощные программы. Существует множество признаков того, что компьютер нуждается в чистке:
- Шум от кулера усиливается, когда вы запускаете программы или игры, использующие много ресурсов,
- Аппарат нагревается заметно сильнее (по сравнению с корпусом ноутбука).
Забитая пылью вентиляционная решетка препятствует выходу теплого воздуха и всасыванию свежего. Другими словами: В этом случае нельзя говорить об эффективном охлаждении компьютера. Перегрев процессора и видеокарты опасен, так как при достижении критической температуры эти компоненты могут быть серьезно повреждены. Для предотвращения этого предусмотрена защита, отключающая источник питания при его включении.
Если Windows работает слишком медленно, рекомендуем загрузить специальное приложение, которое позволяет легко определить текущую температуру процессора, GPU, видеокарты и других компонентов. AIDA64 — это простая и удобная в использовании утилита для этой цели.
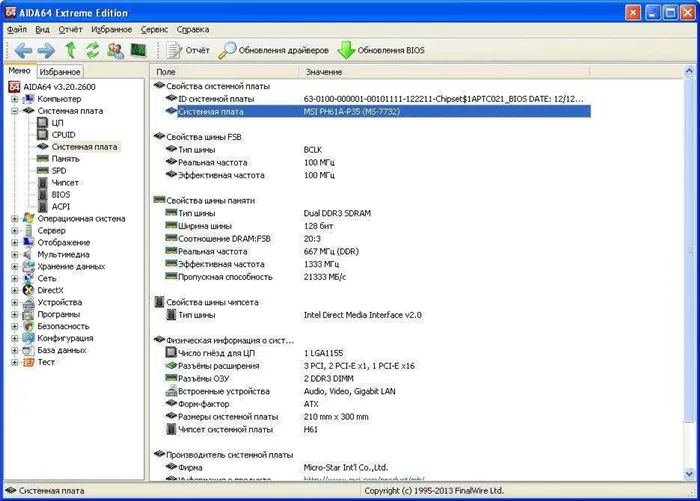
Температура жесткого диска должна быть в пределах 30-35 градусов Цельсия, материнская плата не должна нагреваться выше 50 градусов Цельсия, а нормальная рабочая температура процессора составляет 60-65 градусов Цельсия.
Современные видеокарты могут выдерживать нагрев до 90 и даже 100 градусов, но при температуре 105 градусов Цельсия последствия обычно необратимы. Вы не хотите, чтобы ваша карта нагревалась выше 80 градусов Цельсия. Проверьте на сайте производителя нормальную температуру холостого хода и нагрузки вашей видеокарты.
Возвращаясь к теме чистки компьютеров, следует отметить, что самым простым и в то же время эффективным способом удаления пыли является использование пылесоса. Пылесос должен быть установлен на режим обдува, поскольку только так можно удалить загрязнения с радиаторов и радиаторов. Если термопаста на компьютере давно не менялась, необходимо это сделать.
Недостаток оперативной памяти
После очистки можно загрузить компьютер и проверить, улучшилась ли его производительность. Если скорость остается на том же низком уровне, следует продолжить поиск причины.
Почему тормозит ПК — FAQ
Проблемы с производительностью компьютера можно легко обнаружить, когда вы работаете на компьютере. Длительное время запуска программ, просмотра веб-страниц и игр — первые признаки. Вы также можете зайти в диспетчер задач и определить процессы, которые создают повышенную нагрузку на процессор.
Недавно я купил ноутбук, который работал нормально, но теперь он стал очень медленным. В чем может быть причина этого?
Если вы активно пользуетесь ноутбуком и постоянно устанавливаете и удаляете программы/игры, то, скорее всего, система «засорена». Мы рекомендуем очистить компьютер — с помощью специального программного обеспечения.
Первое, что вы должны сделать, это отключить визуальные эффекты. Подробные инструкции можно найти в разделе «Отключение визуальных эффектов и восстановление Windows». Необходимо активировать опцию «Обеспечить оптимальную производительность».
Мы рекомендуем вам принять несколько простых, но эффективных мер для повышения производительности вашего устройства:
- Очистить список автозагрузки,
- Очистите кэш браузера и временные файлы, например, с помощью CCleaner,
- Удалите недействительные и ошибочные записи реестра (это также может сделать CCleaner),
- Отключите фоновые службы (но обязательно используйте список рекомендуемых служб),
- Удалите пыль с кулеров и замените термопасту.
В большинстве случаев именно наличие вирусов может замедлить работу компьютера. Особенно распространенным вирусом сегодня является майнер, который использует вычислительную мощность вашего компьютера для добычи криптовалют. Чтобы найти и удалить все нежелательные и потенциально опасные файлы, скачайте Dr.Web Cureit и запустите диагностику.
Как еще можно ускорить работу компьютера? Если оборудование вашего компьютера не работает из-за «родных» драйверов, не стоит ожидать высокой производительности. Программные компоненты должны быть загружены с официального сайта производителя и инициализированы в системе. Это особенно актуально для драйвера видеокарты.
Зависание вызвал системный компонент
Причины
Чрезмерное потребление ресурсов одним или несколькими системными процессами, например, svchost, может происходить как в обычных условиях, так и в случае программных или даже аппаратных ошибок.
Обычно это происходит с:
- Проверяйте и загружайте обновления операционной системы, драйверов устройств и некоторых приложений,
- Высокая сетевая активность на компьютере, связанная с действиями пользователя,
- Чрезмерная фоновая активность при встроенной защите от вирусов, резервном копировании данных, оптимизации жесткого диска и других дополнительных действиях.
- Использование пиратских активаторов и некоторых программ «тюнинга» Windows (ускорители, бустеры и т.д.).
И если это проблема, то виновником может быть:
- Неисправный драйвер устройства,
- Сбой в работе системных служб,
- Ошибки Windows и программ,
- неисправное оборудование,
- Вредоносная активность.
Из названий системных процессов не всегда понятно, с каким приложением или службой они связаны. Чтобы определить это, нам снова понадобится диспетчер задач.
Если при переключении на службы в диспетчере задач нет выделенных строк, процесс не подключен к службе.
Простые решения в нормальных ситуациях
Если компьютер заблокирован системным процессом, выбор действия зависит от ситуации.
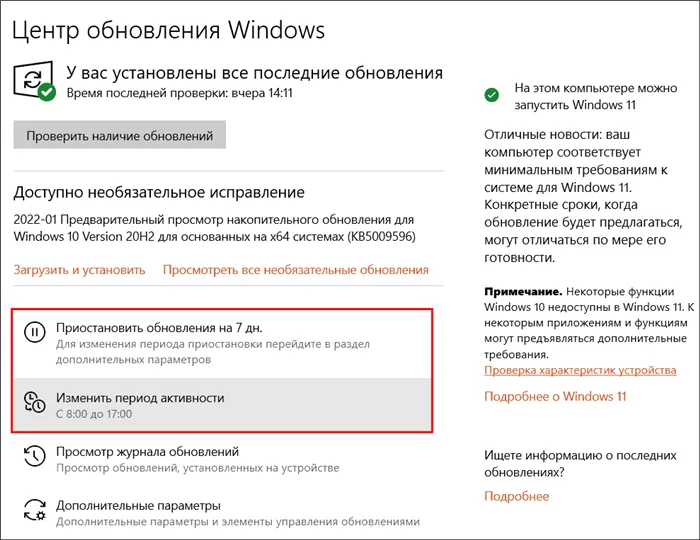
- Чтобы избежать задержек обновлений, достаточно настроить порядок загрузки и установки обновлений таким образом, чтобы они происходили, когда компьютер простаивает.
- Чтобы избежать задержек во время высокой сетевой активности, следует освободить ресурсы компьютера от операций, которые в данный момент не нужны. Например, прекратить распространение торрентов.
- Если ваша антивирусная программа замедляет работу системы в течение длительного периода времени, вероятно, на это есть причина. Рекомендуется выполнить полное сканирование всех дисков.
- Постоянные задержки, вызванные работой фоновых служб — повод для очистки и оптимизации компьютера с помощью специальных утилит (ссылка на их оценку приведена выше). Еще лучше обновить компьютер: имеющихся ресурсов может не хватить даже для Windows.
- Задержки, связанные с нелегальной активацией, можно устранить одним способом — переходом на легальную активацию. Или хотя бы сменив активатор.
- Пользуется ли ваша система «настройкой» — решать вам. Если он замерзнет, следует воздержаться от этого.
Что делать при неполадках
Если процесс, потребляющий все ресурсы, связан с драйвером оборудования, удалите его в диспетчере устройств и перезагрузите компьютер, что приведет к повторной установке драйвера.
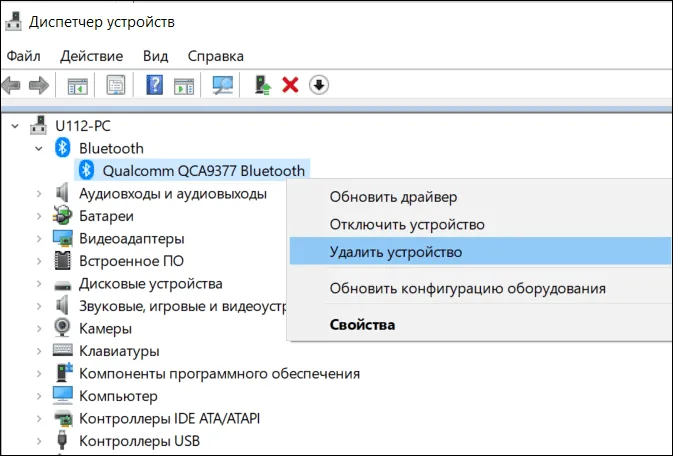
Это не сработало? Обновите драйвер или восстановите его до предыдущей версии.
Он снова не работает? Отключите устройство (аудио, Wi-Fi, Bluetooth и т.д.), подключенное к драйверу в Windows, UEFI/BIOS или физически для проверки. Если задержка исчезнет, это может быть снова ошибка драйвера или оборудования. В первом случае проблему иногда можно решить, установив драйвер из альтернативного источника: Например, драйвер для аудиоадаптера можно найти на ресурсах Realtek и производителя компьютера. Во втором случае следует искать замену неисправному устройству или отремонтировать его.
Ресурсы загружены мало, а комп все равно тормозит
Задержки, не связанные с нагрузкой на процессор, память, жесткий диск и сеть, обычно связаны с аппаратным обеспечением. Наиболее распространенными причинами являются перегрев и недостаток мощности источника питания.
Мы не будем подробно рассказывать о том, как определить, перегревается ли ваш компьютер, поскольку причины этого явления описаны в других статьях (см. ссылки в первом абзаце). В качестве примера ниже приведен скриншот программы мониторинга оборудования HWiNFO, которая показывает температуру основных компонентов компьютера в режиме реального времени.
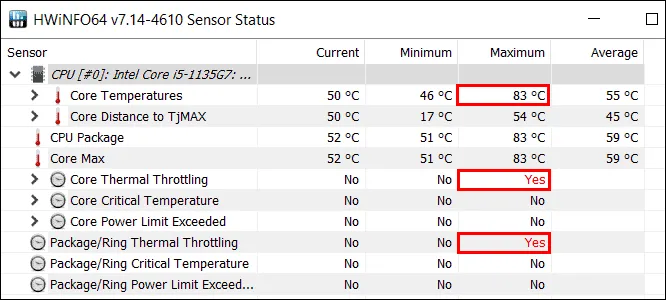
Проблемы, вызванные неэффективным блоком питания, распространены среди владельцев недорогих машин, не рассчитанных на интенсивные нагрузки и модернизацию, а также среди тех, кто неправильно определил требования к мощности компонентов при сборке системного модуля.
Не нужно быть инженером или знать сложные формулы, чтобы рассчитать требуемую мощность блока питания компьютера. Для этого существуют специальные услуги, например, калькулятор питания OuterVision®. Она состоит из ряда таблиц, показывающих, какие модели оборудования должен выбрать пользователь, и кнопки «Рассчитать». На выходе сервис показывает энергопотребление созданной сборки и рекомендует несколько моделей подходящих блоков питания.
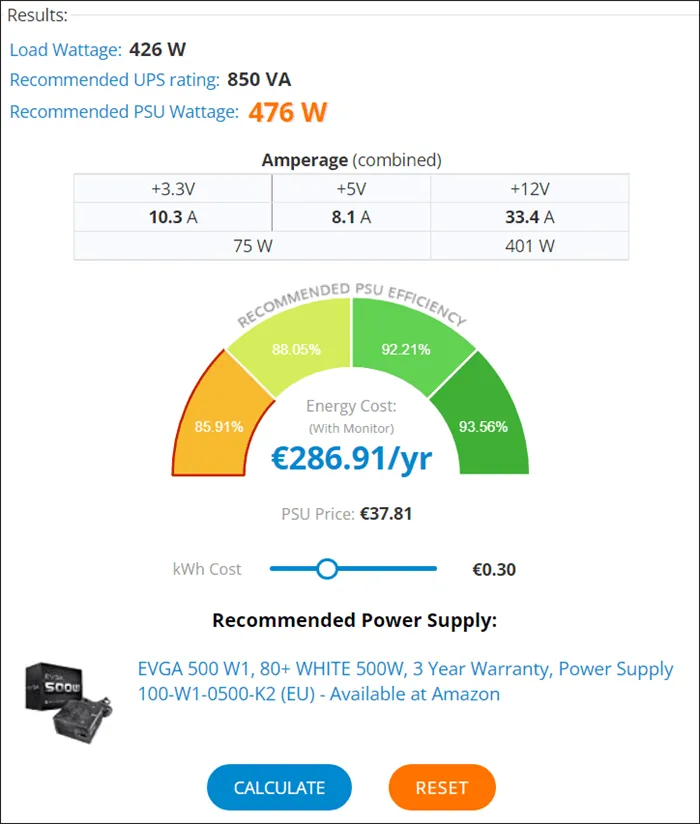
Кстати, примерно через 3-7 лет работы блоки питания изнашиваются. Если в этот период ваш компьютер начинает работать с перебоями, пора задуматься о новом блоке питания.
В других случаях виновником несжатых ресурсов может быть другое устройство. Иногда даже изначально медленное устройство, например, жесткий диск со скоростью вращения шпинделя 5400 об/мин. Или устаревшие, без поддержки современных интерфейсов и стандартов и с плохой связью.
Если вы заранее не знаете, в каком направлении «копать», то поиск такого устройства следует проводить по той же системе, что и при проблемах с включением компьютера. Просто, скорее всего, будет потрачено больше времени на поиски виновника.
Если температура слишком высока, процессор автоматически снижает частоту, что приводит к снижению производительности. Температура может быть отображена в программе «AIDA64» в разделе: «Компьютер» — «Датчики» — см. подраздел «Температура».
Видео: почему и что делать, если тормозит компьютер
Но музыка и другие медиафайлы также могут тормозить по причинам, указанным выше, поэтому воспользуйтесь советами, которые мы вам уже дали. Мы надеемся, что эта статья поможет вам решить большинство проблем с компьютером.
При правильной диагностике медленной производительности и грамотном решении проблемы вы сможете работать на компьютере приятно и комфортно, поэтому советуем вам уделить достаточно времени диагностике проблем и их решению.








