Пользователи мобильных компьютеров иногда сталкиваются с ситуацией, когда курсор мыши перескакивает на портативный компьютер. В общем, причин относительно немного….
Почему прыгает курсор мыши на ноутбуке? Основные причины и их решение
Пользователи портативных компьютеров иногда сталкиваются с ситуацией, когда курсор мыши перескакивает на портативный компьютер. В общем, причин относительно немного. Главное — выяснить, чтобы можно было легко справиться с проблемой.
Содержание статьи
Внешнее устройство (к содержанию ↑)
Ранее я упоминал причины, по которым подключенная мышь может некорректно работать на самом компьютере или ноутбуке. Это происходит из-за множества факторов: вирусов (их можно отловить с помощью Comodo Internet Security), перекрученных кабелей, перегрева, сломанной оптики, плохого покрытия и многого другого. В зависимости от этого было выбрано и решение. Но что, если курсор переместится на ноутбук без использования внешнего элемента?

Тачпад (к содержанию ↑)
Сразу стоит отметить, что вредоносных программ, влияющих на работу указателя, относительно немного. При этом, если у вас все еще есть такой вирус, скорее всего, он сразу станет понятен при открытии дополнительных окон и странном поведении операционной системы. Особенно в Windows 10. Поэтому мы не будем рассматривать эту причину.

В большинстве случаев проблема того, почему стрелка на мониторе прыгает, — это шум тачпада. Это может быть грязь, застрявшая в самом механизме, нарушение контакта и тому подобное. В любом случае, если вы не знакомы в деталях с механизмом разборки мобильных компьютеров, лучше всего отнести устройство в сервисный центр.
Стоит отметить, что это часто встречается на дисках Asus. Кроме того, это происходит во время просмотра веб-страниц, набора текста или любого другого движения.

Иногда ситуация возникает при зарядке устройства. Первой причиной может быть простой перегрев системы, потому что при подключении к сети температура аккумулятора повышается. Как разрешить сложившуюся ситуацию? Необходимо очистить машину от пыли, поменять термопасту. Иногда стоит установить новое охлаждение. Кроме того, не лишним будет проверить работу блока питания. Также рекомендуется очистить операционную систему от ошибок и ненужных файлов.
Платформа ATI (к содержанию ↑)
Часто бывает, что указатель переходит на экран на мобильных устройствах платформы ATI. Обычно это происходит из-за использования дополнительной службы, которая взаимодействует с драйверами видеокарты. Для исправления ситуации необходимо отключить соответствующую систему:
Нажмите «Win + R» и введите «msconfig». Мы подтверждаем.
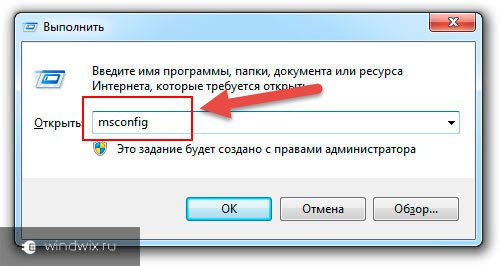
Открываем «Сервисы».
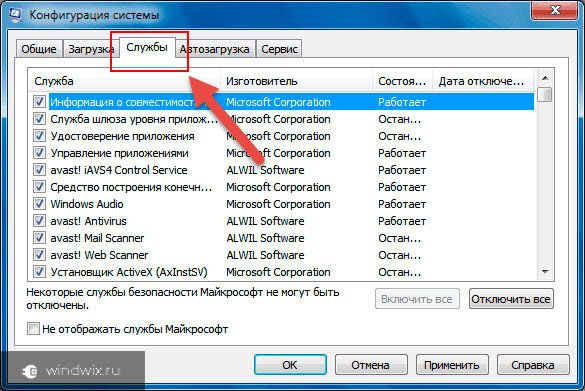
Найдите «Утилиту внешних событий Ati» и снимите флажок.
Подтверждаем действия и перезапускаем.
Надеюсь, вы сможете решить проблемы с компьютером.
Иногда пользователи могут столкнуться с проблемой при перемещении курсора мыши. Это связано с рядом причин. Прежде чем делать что-либо…
Почему плавает курсор мыши? Основные причины и варианты их устранения
Иногда пользователи могут столкнуться с проблемой при перемещении курсора мыши. Это связано с рядом причин. Прежде чем делать поспешные выводы, необходимо разобраться в первоисточнике. Постараюсь рассмотреть в статье все возможные варианты.
Содержание статьи
Старые устройства и поверхности (к содержанию ↑)
Как упоминалось выше, указатель мыши может перемещаться по разным причинам.
Сразу стоит отметить, что такие проблемы чаще возникают на относительно старых устройствах. Затем для приведения в движение самого курсора устанавливаются первые образцы лазера или даже резиновый мяч.

Главное, чтобы учесть, что поверхность, по которой скользит элемент, должна быть непрозрачной. В этом случае желательно, чтобы она была плоской и не имела угла наклона. Это немедленно устранит причины, не связанные с мышью.

Кроме того, стоит позаботиться о том, чтобы мощная звуковая система не была установлена на той части мебели, где используется манипулятор, потому что экран часто плавает из-за вибраций.
Механическое устройство (к содержанию ↑)
Если используется механический компонент, важно время от времени чистить его, так как пыль или даже шерсть домашних животных будут забиваться в самой системе. Обычно это вызывает проблемы в играх на таких устройствах. Особенно это можно увидеть в активных приложениях, например в cs go или других популярных шутерах.
Разрешить ситуацию просто: вынуть шар, убрать видимый мусор и поставить все на место.
Если манипулятор оптический, стоит проверить сам лазер. Также он часто забивается различными видами грязи. Как разрешить ситуацию? Просто удалите излишки, протрите стекло ватной палочкой, смоченной спиртом.

Износ оптики (к содержанию ↑)
Другой вариант, при котором указатель сам по себе плавает на рабочем столе, — это износ оптического компонента. Итак, через несколько лет после использования лазерной мыши выходит из строя основной элемент. Работает, но уже некорректно. Единственное решение — заменить манипулятор.

Слабые элементы компьютера (к содержанию ↑)
Иногда проблема возникает при воспроизведении видео. Или все в одних и тех же играх, когда компьютеру приходится обрабатывать много разной графики, например, в ангаре, в лесу или в массовых сражениях. Дело в том, что установленные детали просто не справляются с поставленной задачей, по этой причине система, в том числе стрелка, начинает плавать.
Решение простое: заменить компьютер или отказаться от использования такого программного обеспечения.
Также стоит проверить вирусы. В некоторых случаях именно их действие приводит к вышеуказанным симптомам.
Надеюсь, вы сами нашли выход из ситуации. Зарегистрируйтесь и расскажите другим.
Мышь прыгает по экрану, что делать? Прокрутка мыши на экране: как исправить неисправность мыши Пользователи компьютеров иногда сталкиваются с проблемой, когда курсор начинает прокручиваться
Ремонт мышки, дергается курсор и тормозит скроллинг
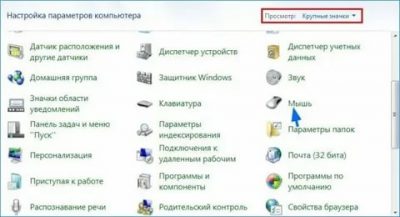
Компьютерная мышь, пожалуй, один из самых толстых предметов в наших руках, его сложно не заметить. Но что действительно не привлекает к себе внимания, так это курсор в операционной системе, которую мы используем.
это и понятно, курсор не обязательно должен быть в поле зрения, его основная цель — указать нам на конкретные объекты интерфейса, акцентируя на них наше внимание. То есть «стрела» делает свое дело практически незаметно.
Но как только движения курсора станут менее плавными, подергиваниями и рывками, нестабильность в работе устройства сразу же начнет обращать на себя внимание.
Что делать, если дрожит стрелка мышки
В контексте данной статьи мы рассмотрим два типичных момента.
Первая проблема — это ситуация, когда вы можете наблюдать на экране, как перемещается курсор, т.е стрелка мыши на мониторе дрожит, когда сама мышь находится в статическом положении.
Начнем с простейшей причины, по которой мы можем увидеть такую неприятность: мусор на коврике для мыши или столешнице, если мы не используем ковер.
Мелкий мусор, небольшие комочки пыли, спутанные под оптическим лучом мыши волосы — все это может вызвать раздражающее подергивание курсора на экране компьютера. Поэтому первый совет, который можно дать при появлении стрелки, — очистить мышь коврик или поверхность, по которой мы наводим мышь.
Конечно, сама поверхность, на которой будет работать мышка, должна быть не только чистой, но и максимально ровной, но совсем не блестящей. Кстати, вот почему не удивляйтесь, когда в эпоху оптических и лазерных манипуляторов встретите людей, которые до сих пор используют коврики для мыши, это довольно практично.
Вторая возможная причина — тот же мусор, который только что попал в глаз лазера мыши.
Отсоедините USB-кабель мыши от разъема на компьютере, переверните мышь и посмотрите, нет ли мусора. Необходимо выключить прибор, чтобы обесточить лазер, свет которого может негативно сказаться на ваших глазах. Отверстие в нижней части мыши можно продуть или очистить ватным тампоном. После очистки обязательно проверьте, не осталось ли в отверстии хлопкового ворса.
И последняя причина тряски курсора, о которой хотелось бы упомянуть, — это неисправность программного обеспечения и драйверов мыши.
По разным причинам бывает, что со временем то или иное ПО может начать работать нестабильно. Вирусы, конфликтующие программы, ошибки в программном обеспечении и в реестре операционной системы могут вызвать сбои.
Для начала нужно проверить работу мыши в безопасном режиме Windows, как ее запустить описано в статье: Безопасный режим Windows. Безопасный режим. Если в безопасном режиме проблем нет, остается только выяснить, какая программа конфликтует или влияет на курсор.
Если нет, то необходимо переустановить программное обеспечение, поддерживающее стабильную работу оборудования, в нашем случае нужно переустановить драйверы.
И, если для проводной мыши достаточно удалить запись о HID-совместимой мыши из Диспетчера устройств, затем перезагрузить компьютер, дождавшись переустановки драйверов в автоматическом режиме, то для Bluetooth-мыши более грамотно было бы полностью удалите аппаратный драйвер, перезагрузите компьютер и самостоятельно установите драйвер, необходимый для загрузки с сайта производителя вашей bluetooth-мыши. Если при покупке устройства с ним у вас есть диск с драйверами, вы все равно можете им пользоваться — достаточно посетить сайт производителя, чтобы вы были уверены в установке последней версии программного обеспечения, которая, скорее всего, может быть установлена решены проблемные проблемы и ошибки драйверов предыдущих версий.
Это были основные действия по исправлению ситуации, когда стрелка мыши проскакивает по экрану.
Что делать, если тормозит скроллинг колёсиком мышки
Вторая проблема, которую мы затронем в рамках этой статьи, — это ситуация, когда экран сжимается при прокрутке страницы.
подобный эффект можно наблюдать как при просмотре Интернета, при чтении документов, так и при работе с любым объектом, границы которого выходят за нижний край экрана монитора.
Основные причины дрожания при прокрутке колеса мыши — механические. Это может быть как мусор, так и износ или трение модуля колесика мыши. А если простое продувание лазерного глаза не может восстановить стабильную работу мышки, то необходимо будет разобрать usb-мышь или ваше устройство ps / 2, очистить его от грязи и смазать механизмы трения.
Давайте посмотрим на картинках, как разобрать и почистить компьютерную мышь на примере модели A4Tech X7 X-760H.
Отсоединяем кабель нашей мыши от USB-разъема компьютера, переворачиваем и аккуратно снимаем наклейки на ножках мыши. Не пытайтесь отсоединить маленькую круглую кнопку, винта под ней нет, это датчик системы AntiVibrate, повышающий точность позиционирования курсора при поднятии мыши над рабочей поверхностью, то есть когда компьютерная мышь поднимается со стола.
Перед нами появились винты, которые нам нужно открутить небольшой отверткой Phillips.
Медленно перемещайте верхнюю часть корпуса мыши снизу влево. Внутри мы видим плоский кабель для контакта карт, который необходимо отсоединить от нижней части мыши, слегка потянув ленточный разъем вверх.
Сам кабель никак не фиксируется к нижней плате, держится только за счет плотного контакта с выводами, выходящими прямо из платы.
Теперь нам нужно извлечь колесо мыши. Для этого слегка приподнимите правую ножку колеса и осторожно снимите левую ножку с модуля, отвечающего за прокрутку изображения на экране компьютера.
Ниже фото того, что мы увидим после снятия колесика мыши. Нам нужно очистить это отверстие, если там скопился мусор и пыль.
Кроме того, левая ножка колесика мыши в канавке, прилегающей к модулю прокрутки, часто бывает очень грязной. Зачищаем крепления колесика мыши.
После очистки мыши нам просто нужно смазать трущиеся части колесика мыши, что поможет нам сделать прокрутку в браузере и документах плавной, без разрывов и разрывов. Для смазки также можно использовать толстый технический инструмент, например Литол или ШРУС, но тогда придется открыть замок, отвечающий за прокрутку колесика мыши. Чтобы не возиться с такими мелкими деталями, можно смазать колесико мыши силиконовой смазкой, которая продается в баллончиках.
Вам просто нужно капнуть несколько капель смазки в прорези скользящего блока.
После очистки и смазки мыши ставим колесико на место и делаем несколько оборотов колесика вверх-вниз, чтобы смазка распределилась по всем поверхностям соприкасающихся деталей. Затем собираем корпус мышки в обратном порядке. Наклеиваем стикеры, имитирующие ножки мышки, при необходимости используем новые.
На этом ремонт USB-мыши завершен, мышь подключена к компьютеру и проверяется плавность прокрутки и четкость движений курсора.
После обновления до Windows 10 с предыдущей версии или установки обновления пользователи сталкиваются с проблемой, когда курсор мыши перемещается сам по себе.
Изменение задержки сенсорной панели
Если вы используете ноутбук, рекомендуем вам проверить тачпад. Поскольку оба этих устройства управляют указателем, проблема, скорее всего, исходит со стороны сенсорной панели. Иногда сенсорная панель настолько чувствительна, что при наборе текста на клавиатуре обнаруживает движение и перемещает курсор.
Вы можете попробовать изменить задержку сенсорной панели, чтобы предотвратить случайное движение при наборе текста.
Откройте Настройки (Win + I) и перейдите в раздел «Устройства».
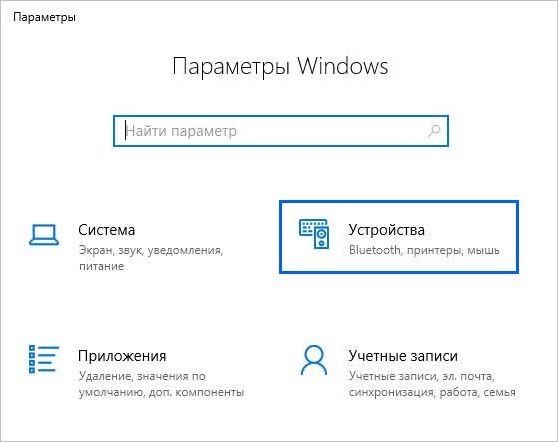
Измените чувствительность устройства на плате тачпада.
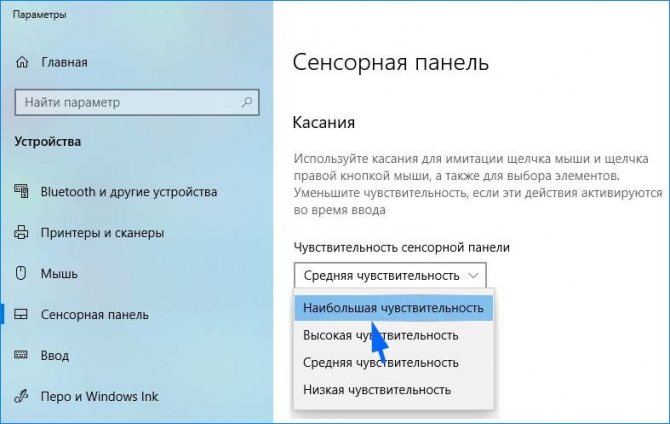
Затем проверьте, перемещается ли курсор сам по себе.
Курсор мыши замедляется и дергается из-за проблем с оборудованием или программным обеспечением, а если он зависает, причиной может быть недостаток питания ПК. Курсор сжимается и подпрыгивает, если есть проблема с датчиком или поверхностью, на которой находится мышь.
Мешает тачпад
Курсор мыши зависает, или наоборот, он может прыгать из-за помех тачпада. Чтобы отключить его на ноутбуках, используйте комбинацию клавиш Fn +. Однако он доступен не на всех моделях. Двойное нажатие на верхний левый угол панели или нажатие и удерживание (в течение 5 секунд) той же области может помочь.
Частые комбинации для отключения:
На многих ноутбуках есть специальный раздел для настройки тачпада, который добавляет производитель (например, это то, что делает Synaptics). Можно установить функцию отключения USB. Чтобы настроить мышь таким образом в Windows 10 и более ранних версиях, вам необходимо:
- Зайдите в «Пуск», затем в «Панель управления» и в раздел «Мышь».
- Откройте соответствующую вкладку (например, Synaptics или ThinkPad).
Если нет автоматического выключения, вы можете отключить его вручную в тех же настройках или, если производитель не установил соответствующее программное обеспечение, вы можете использовать «Диспетчер устройств». Необходимо:
- Удерживая комбинацию Win + R, введите devmgmt.msc в окне «Выполнить», нажмите OK.
- Найдите тачпад в Менеджере (находится в разделе «Мыши и другие указатели…» или «HID-устройства»).
- Щелкните по нему правой кнопкой мыши и во всплывающем меню выберите «Отключить».
Если ни одна из вышеперечисленных мер не помогла, возможно, причина в самой мышке. Попробуйте переустановить драйвера, разобрав корпус устройства и проверьте контакты. Если мышь сломалась, остается только купить новую или обратиться в сервисный центр для ремонта.
Источники
- https://windwix.ru/prygaet-kursor-myshi-na-noutbuke/
- https://windwix.ru/plavaet-kursor-myshi/
- https://applezone24.ru/myshka-skachet-po-ekranu-chto-delat/
- https://soft-best-footage.ru/programmy/myshka-begaet-po-ekranu-2.html
- https://pc86.ru/problems/problemy-s-myshkoj








