Монитор перестал включаться при запуске компьютера или монитор включился и выключился? Давайте рассмотрим 8 способов исправить это!
Почему при включении компьютера не включается монитор?

Добрый день, друзья. Думаю, многие пользователи компьютеров сталкивались с таким явлением, как: — монитор не включается при включении компьютера, либо монитор включается, но нет изображения. Очень неприятная ситуация. Что интересно, решение этой проблемы может быть как очень простым (оторвался кабель HDMI), так и достаточно сложным (проблемы с материнской платой) или, что еще хуже, действительно сломался монитор.
Сломан монитор или нет, проверить несложно. Подключите его к другому ПК. Если работает, значит проблема в компьютере. Если нет, пойдем за новым монитором или вернем сломанный в ремонт.
Помимо монитора причина может быть как в поломке комплектующих компьютера, так и в выходе из строя системы Windows или BIOS. Если дело касается системных ошибок, просто исправьте их или переустановите Windows, и монитор заработает! Но по порядку.
Несколько вариантов, что делать, если монитор не включается при включении компьютера. Причины неисправности и советы по исправлению.
Возможные причины
Монитор компьютера не включается по нескольким причинам, даже если при запуске системного диска ничего необычного не происходит. Все кнопки нажимаются, но монитор не включается.
Это может произойти из-за:
- еда;
- видеокабель;
- источник сигнала;
- отслеживать отказ;
- контакты;
- объем памяти;
- видеокарты;
- источник питания.
Теперь вы должны пройти по каждому элементу отдельно, дать соответствующие объяснения и дать совет относительно дальнейших действий и исправления ситуации.
Питание
Если мониторы не включаются, пользователям рекомендуется сначала убедиться, что устройство включено. Обычно в этом нетрудно убедиться. Большинство мониторов имеют светодиодный индикатор на передней панели. Он может мигать или светиться одним цветом. Если нет питания, он не сможет включиться по вполне объективной причине.
Если индикатор не горит, проверьте кнопки включения на самом мониторе, а также на удлинительном кабеле, через который он подключен. Если не включается не только монитор, но и сам системный блок, возможно, отключилась кнопка включения на удлинителе. Возможно, к нему случайно прикасались во время следующей чистки.
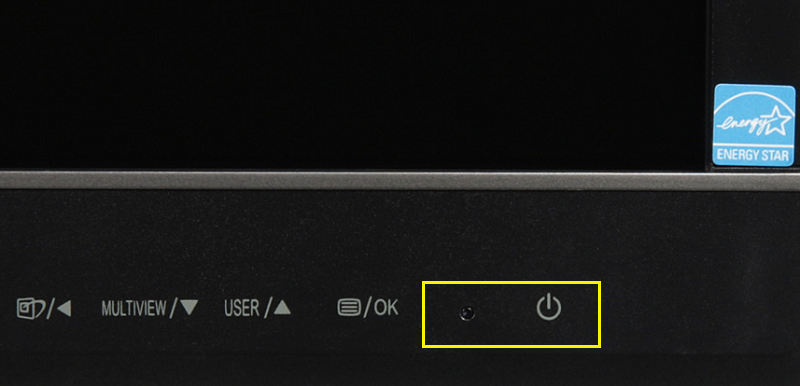
Если все в порядке, проверьте состояние кабеля. Там, где он входит в вилку, проблемы возникают редко из-за надежной и прочной посадки. А со стороны разъема в задней части монитора часто наблюдаются сложности. Провод мог двигаться, контакт оборвался. Вытащите, поищите целостность, вставьте обратно. Можно еще немного вставить в разъем. Если индикатор загорелся, проблема в контакте.
Кроме того, не исключен обрыв, истирание кабеля. Самое простое решение в этой ситуации — использовать аналогичный кабель. Если через него все работает, причина определяется. Вам просто нужно сменить кабель.
Видеокабель
Если монитор не включается при повторном включении компьютера, вероятно, проблема с видеокабелем.
Сигнальный кабель может не работать или качество его крепления нарушено.
Если у вас есть DisplayPot и HDMI, проверьте, насколько плотно они вставлены в разъемы. DVI и VGA имеют дополнительные винты с заглушками. Нужно проверить соединение с обеих сторон кабеля. Один идет к монитору, а второй подключается к системному блоку.
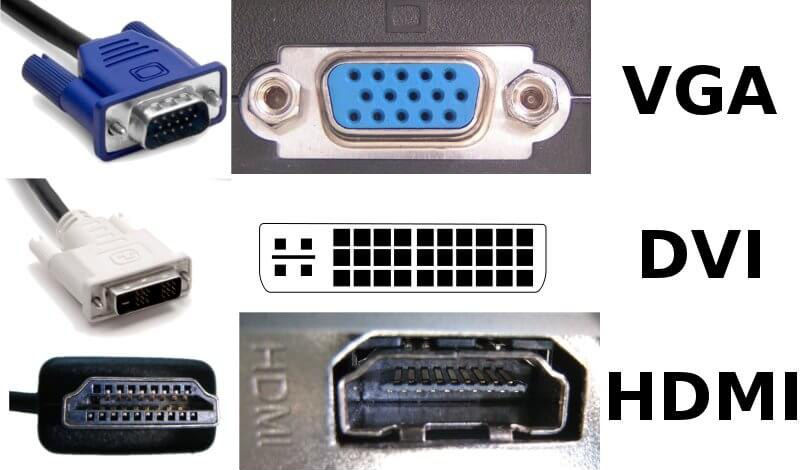
Если проблема с видеокабелем, если есть питание, на мониторе обычно отображаются надписи. Сообщают, что просмотр невозможен, произошла какая-то ошибка. То есть экран не просто остается черным.
Если есть возможность, возьмите другой кабель и попробуйте подключиться с его помощью. Или попробуйте подключиться к другому порту. Ведь есть такая вероятность, что вышел из строя сам порт. Кабель и монитор тут ни при чем.
Новички и неопытные пользователи, самостоятельно подключив ПК, могут подключить монитор не к тому разъему на системном блоке. Это актуально для тех ПК, где на материнской плате есть собственный выход для работы со встроенной графикой. Но при этом компьютер работает через дискретную видеокарту.
Если компьютер недавно был отключен от сети и размонтирован и после монтажа выяснилось, что компьютер по какой-то причине не видит тот же монитор, необходимо сделать следующее. Отсоедините видеокабель, подключите его к другому аналогичному разъему на задней панели системного блока. Может это выход дискретной видеокарты. И кабель случайно был воткнут в интегрированную графику материнской платы.
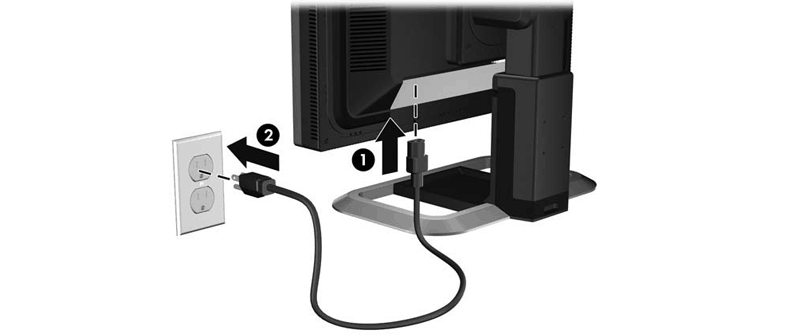
В общую группу входит встроенный графический разъем.
Источник сигнала
Заметив, что монитор не включается при запуске компьютера, стоит проверить источник питания.
Некоторые мониторы, которые имеют несколько портов одновременно, оснащены функцией переключения между разными источниками сигнала. То же самое ожидается от современных телевизоров.
Даже если подключение правильное, устройство может не распознать его автоматически. По этой причине на дисплее не появляется никакого изображения.
Проблема решается очень просто. На мониторе должна быть кнопка «Источник» или «Вход». С его помощью происходит переключение источника сигнала.
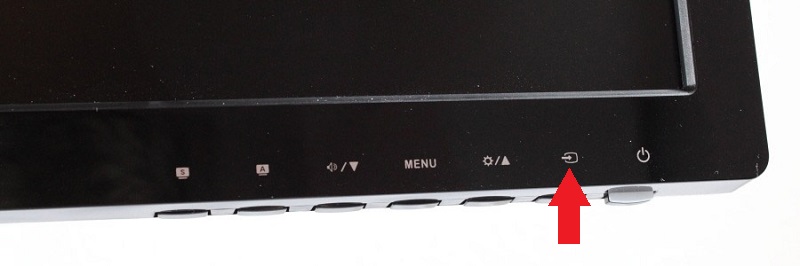
Чтобы проверить свои предположения или исключить эту причину из списка возможных, ознакомьтесь с инструкцией по эксплуатации. Там вы найдете именно ту информацию, которая вам нужна, и определите кнопку, отвечающую за переключение между источниками сигнала.
Если в этом случае при включении самого компьютера монитор все равно не включается, то причину придется искать в другом.
Неполадки монитора
У пользователей бывает, что монитор не работает и не показывает изображение, хотя компьютер включен и там вроде все идет нормально.
Если все предыдущие рекомендации не помогли, то можно предположить, что сам монитор вышел из строя.
Прежде всего, попробуйте исключить этот вариант или подтвердить свое предположение. Для этого вам необходимо подключить дисплей к другому компьютеру. Если изображение там схожее, диагноз подтвержден.
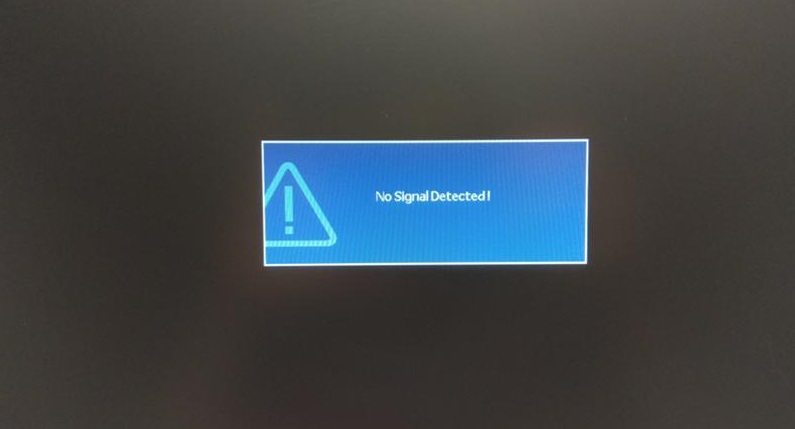
Но есть опция, позволяющая запускать тесты производительности без другого компьютера. Для этого нужно отсоединить от монитора все кабели и оставить только шнур питания. Затем включите устройство. Если дисплей работает правильно, на экране появится уведомление об отсутствии сигнала или другое сообщение. Вероятно, виноват процессор. То есть монитор тут ни при чем, работает нормально. А почему не включается, нужно спросить системный блок.
Когда тест показывает, что экран по-прежнему остается черным, индикаторы на корпусе не загораются, поэтому монитор приказывает долго жить. Вам нужно поискать сервисный центр, обратиться в диагностику и оплатить ремонт. Да, некоторые пользователи могут сами вскрыть корпус, перепаять контакты и заменить конденсаторы. Но задача не из легких. Здесь лучше довериться опытным мастерам, если личных навыков недостаточно.
Контакты
Следующая причина, по которой картинка может не отображаться на мониторе, — это нарушение надежности контактов.
Даже начинающие пользователи наверняка знают, что ряд компонентов, в том числе оперативная память, звуковые и видеокарты, размещены в специальных слотах на материнской плате.

И здесь иногда возникает такая ситуация. Системный блок разобрали, кое-что сняли, почистили, поменяли. Теперь компьютер включается нормально, но монитор ничего не показывает. Скорее всего, один из компонентов не был надежно установлен на свое место.
Плохой контакт — довольно частая причина, по которой монитор не хочет включаться.
Проверить этот факт несложно. Но для этого необходимо выключить ПК, отсоединить все кабели, открутить боковую крышку, открутив несколько винтов, и попасть внутрь системного блока. Внимательно посмотрите, как устанавливаются оперативная память, видеокарты и прочие разъемы. Хотя в случае с монитором упор делается на оперативную память и видеокарту. Доски необходимо укладывать прочно, ровно, без перекосов. Также проверьте, закрыты ли боковые защелки.

Вздутые конденсаторы на материнской плате — одна из возможных причин проблем с выключением монитора
Также убедитесь, что видеокарта закреплена винтом на самом шасси корпуса системного блока. Даже если контакт немного отошел, он все равно может проявиться в виде неработающего дисплея. Проблема обычная, но обычная. И многие просто упускают это из виду, отправляя монитор на диагностику. И это платная услуга.
Память
Когда по какой-то причине при включении самого компьютера монитор не работает, одним из подозреваемых может быть модуль памяти. Обычно оперативная память может издавать какие-то звуки при включении. Хотя это не обязательное условие.
обязательно проверьте оперативную память и убедитесь, что проблема не на ее стороне.

Для этого выключите компьютер, отключите его от сети и снимите боковую крышку. Вспомните или даже сфотографируйте, как память была установлена на системном диске. Теперь откройте боковые защелки по бокам и снимите модули оперативной памяти.
Используя канцелярский ластик или смоченную в спирте губку, очистите контакты модуля. Затем ставим все на место, подключаем кабель и проверяем, будет ли работать монитор после таких манипуляций.
Если это не изменится, попробуйте другой вариант. Если модулей несколько, оставьте только один, а остальные удалите. Или поменяйте местами слоты. После каждой из этих манипуляций попробуйте включить компьютер.
Если изображение все-таки появляется на экране, причина в оперативной памяти. Проблемный модуль необходимо будет заменить.

Как видите, системный блок, а точнее его компоненты, тоже могут быть причиной того, что сам ПК работает, но монитор не включается.
Видеокарта
Если ваш монитор не включается при включении компьютера, вы не можете исключить возможность повреждения видеокарты. Если графический адаптер перегорит, он не сможет вывести изображение на монитор. То есть при включении дисплей останется черным.
Чтобы проверить или опровергнуть это предположение, отключите шнур питания от видеокарты, которая находится внутри системного блока. Затем откручиваем крепежный винт, откидываем боковые защелки и вытаскиваем из материнской платы.

Теперь используйте ластик или спирт, чтобы аккуратно очистить контакты. Переустановите устройство, соберите все в обратном порядке и включите ПК.
Если компьютер по-прежнему не выводит изображение на монитор, возможно, видеокарта полностью неисправна.
Другой метод тестирования — установка другой видеокарты, заведомо работающей, вместо старой. Если впоследствии изображение стало появляться на мониторе, вы нашли причину. Но проблема в том, что теперь нужно покупать новую видеокарту. На встроенные графические возможности процессора рассчитывать не стоит. Он откровенно слаб и не может обеспечить даже элементарной компьютерной работы. Что уж говорить о запуске компьютерных игр или мощного программного обеспечения.

Блок питания
Фактически, это последний вариант того, что вы можете сделать, если ваш монитор не включается при запуске компьютера.
Если другие причины не подтверждены и ничего не помогло, проблема, скорее всего, связана с блоком питания.

Можете проверить мультиметром. Для этого потребуются определенные навыки. Если вы думаете, что справитесь с этим, сделайте следующее:
- снимаем крышку корпуса системного блока;
- отсоедините от материнской платы разъемы, которые идут к ней от блока питания;
- возьмите скрепку и откройте ее;
- теперь перемычкой из канцелярской скрепки соедините зеленый кабель и любой черный провод;
- так создается имитация запуска компьютера;
- включить мультиметр и выбрать режим с измерением параметров постоянного напряжения;
- подключите черный щуп к любому контакту черного кабеля;
- поочередно касайтесь красного щупа желтого, красного, синего, оранжевого контакта;
- сравнить полученные значения с номинальными.

Обычно при работе с ПК разные контакты, различающиеся по цвету, должны давать разное напряжение. Это означает:
- для оранжевого — 3,3 В;
- красный имеет 5В;
- фиолетовый также имеет 5В;
- для желтого считается нормой 12 В;
- синий имеет -12 В.
Если нет напряжения или разница с эталонным значением больше 5%, это указывает на проблему с источником питания.
Но если у вас есть запасной блок питания, вы можете просто поменять его и проверить, будет ли дисплей работать с ним. Если да, то блок питания неисправен. Стоит ли это исправлять — вопрос довольно спорный. Иногда его проще отправить в ремонт. В других ситуациях покупка нового блока питания — правильное решение. И с чуть большим запасом хода, чем у старого.

Из этого можно сделать вывод, что есть несколько причин, по которым монитор компьютера не запускается при включении ПК. И в разных ситуациях предпринимаются соответствующие действия.
хорошо, что некоторые проблемы можно решить самостоятельно. Но иногда без помощи специалистов не обойтись.
Вы сталкивались с подобными ситуациями? Что привело к отказу монитора? Как вы справились с проблемой?
Ваш компьютер начинает работать при включении, но монитор не включается и остается темным? Проблема довольно распространенная, и для ее решения необходимо провести тщательную диагностику ПК и определить причину такого «поведения» монитора.
Пыль в системнике
Кстати, как давно вы «приводите в порядок» системный диск вашего ПК? Оператор системы — настоящий пылесос, всасывающий много пыли из окружающей среды. Поэтому его необходимо регулярно чистить, чтобы контакты не забивались, так как это может привести к неисправности монитора. Снимите крышку системного бокса и очистите ее внутри, только обратите внимание на материнскую плату и другие детали. После «чистки» отключите видеокарту от материнской платы, возьмите мягкий ластик карандаша и протрите им контакты. Слегка нажмите, чтобы ничего не повредить.
Почему монитор не включается при включении компьютера? Самое главное — не переживать и попробовать произвести какие-то манипуляции, чтобы оживить монитор. Если ты собираешься
Нерабочая материнская плата
Следующий вариант неисправности — частичный выход из строя материнской платы. В этом случае компьютер может включиться и даже запуститься, но на мониторе изображение не будет отображаться. Чтобы проверить это вручную, нам придется открыть системный диск и внимательно осмотреть материнскую плату.
Не исключено, что разъем на материнской плате, к которой подключена видеокарта, может быть поврежден. Чтобы это проверить, вам нужно будет установить другую видеокарту и попробовать с нее отправить изображение на монитор.
Если все основано на материнской плате, не работает, придется вызывать специалиста на дом, так как проблема может заключаться не в экране компьютера.
Всем привет! Сегодня мы разберем ситуацию, когда вы включили компьютер, процессор заработал, а монитор остался черным. Это не точно
Проверка блока питания
Ну и последнее, что нужно проверить — это блок питания.
Для этого нам также понадобится исправный блок питания. Открываем компьютер, отсоединяем от материнской платы все разъемы тестируемого блока питания и подключаем вместо него рабочий. Затем включите ваш компьютер. Если все заработало, причина в блоке питания. Если ничего не произошло, проблема в материнской плате, и вам необходимо ее заменить.
Вот в общих чертах схема проверки работоспособности как самого компьютера, так и его отдельных элементов.
Если при включении компьютера монитор не включается, а индикатор мигает. Совет, если вы включили компьютер, а он не включился или монитор не включился, включите его снова и внимательно послушайте, как он гудит и сколько раз пищит».
По количеству скрипов можно определить код ошибки. Описания этих кодов повсюду много и найти их несложно.
Источники
- https://info-kibersant.ru/ne-vklyuchaetsya-monitor.html
- https://nastroyvse.ru/devices/comp/ne-vklyuchaetsya-monitor.html
- https://useron.ru/kompyutery/ne-vklyuchaetsya-monitor-prichiny-rekomendatsii
- http://useroff.com/pochemu-ne-vklyuchaetsya-monitor.html
- https://leadinlife.info/ne-vklyuchaetsya-monitor.html








