В моем случае, когда я вставил штекер наушников в разъем на передней панели компьютера, сразу же появилось окно конфигурации «Realtek HD Manager», в котором необходимо указать, как должно быть распознано подключенное устройство.
Не работают наушники на компьютере с Windows 10: причины и решение
При переустановке или обновлении операционной системы могут возникнуть проблемы с операционной системой. Часто проблема заключается в том, что наушники не работают на компьютере с Windows 10: Либо система не распознает их, либо через них не проходит звук. Однако это не вина разработчиков, поскольку ошибки могут быть вызваны самыми разными причинами.
Основной причиной проблем с воспроизведением является ошибка при установке драйвера или различных компонентов операционной системы. В этом случае гарнитура не подключена к Windows 10 на программном уровне, что приводит к сбою в работе. Кроме того, проблемы возникают при загрузке драйвера из неофициальных источников. Другой причиной могут быть неправильные настройки звука.
Способы решения проблемы
Поскольку основной причиной того, что наушники не работают на ноутбуке или ПК с Windows 10, является драйвер, необходимо устранить проблему с его помощью. В этом случае может помочь обновление или переустановка.
Способ #1 Через устранение неполадок Windows
Встроенное средство устранения неполадок анализирует настройки операционной системы, выявляет ошибки и устраняет их. Если вы столкнулись с проблемами, стоит использовать этот инструмент с самого начала. Он может автоматически устранять распространенные проблемы, например, ошибку о невозможности подключения наушников на компьютере с Windows 10. Эта утилита проста в использовании:
- Откройте Параметры Windows 10 — Обновление и безопасность ,
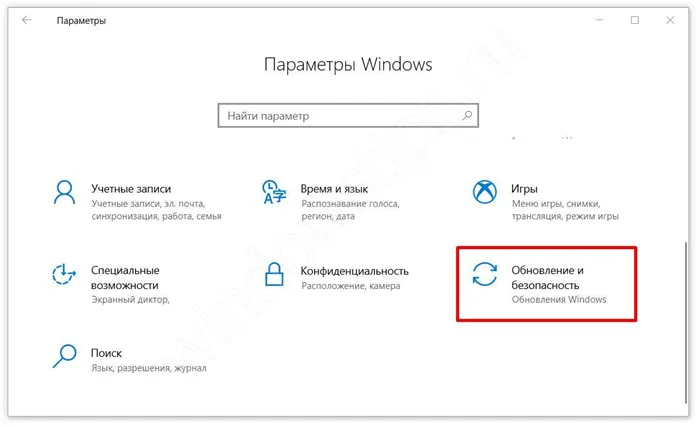
- Откройте вкладку Устранение неполадок и выберите Воспроизведение аудио ,
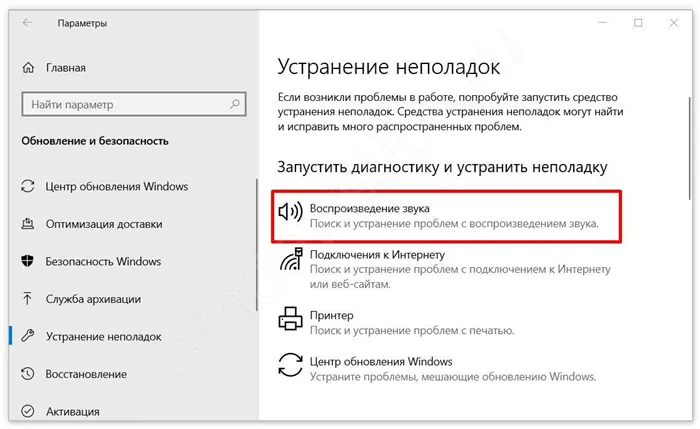
- В появившемся окне выберите устройство, с которым возникли проблемы.
- Дождитесь завершения процесса и проверьте, работают ли наушники.
Программа по умолчанию не всегда помогает устранить проблему, но попробовать стоит. Если проблема сохраняется, попробуйте следующий способ.
Способ #2 Параметры звука
Если ваши наушники не работают в Windows 10, вы можете устранить проблему в настройках плеера. Ошибка может быть вызвана неправильными настройками. Проверьте правильность настроек проигрывателя:
- Откройте «Панель управления» через «Пуск» (или используйте команду control в окне запуска), а затем «Аудио». .
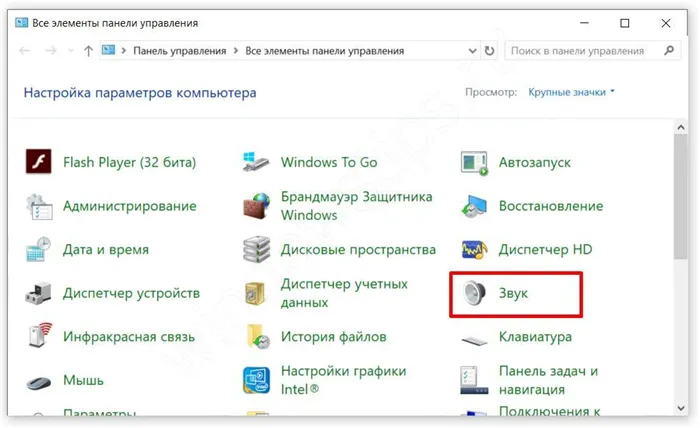
- В появившемся окне перейдите на вкладку «Воспроизведение». .
- Найдите свое устройство (обычно отмеченное зеленой галочкой), щелкните на нем правой кнопкой мыши и выберите «Свойства».
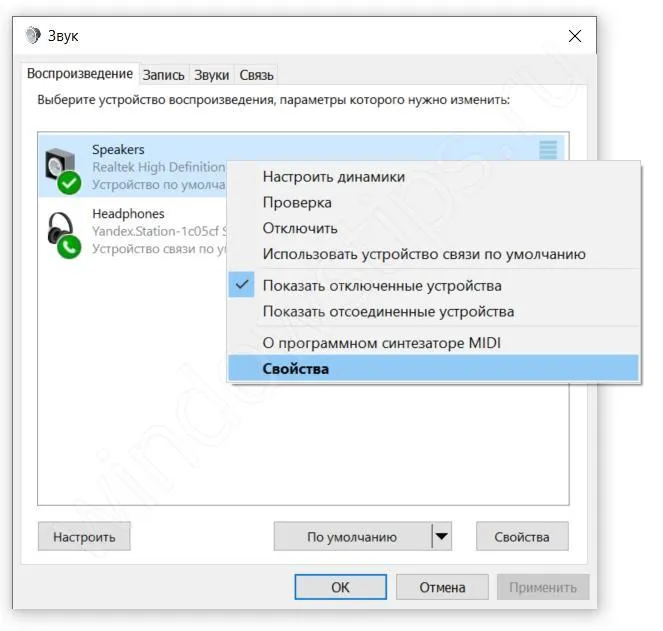
- Проверьте правильность обнаружения соединения, отсутствие ошибок, а затем перейдите к разделу «Уровни».
- Интенсивность» (или аналогичный параметр) должен быть установлен на 100.
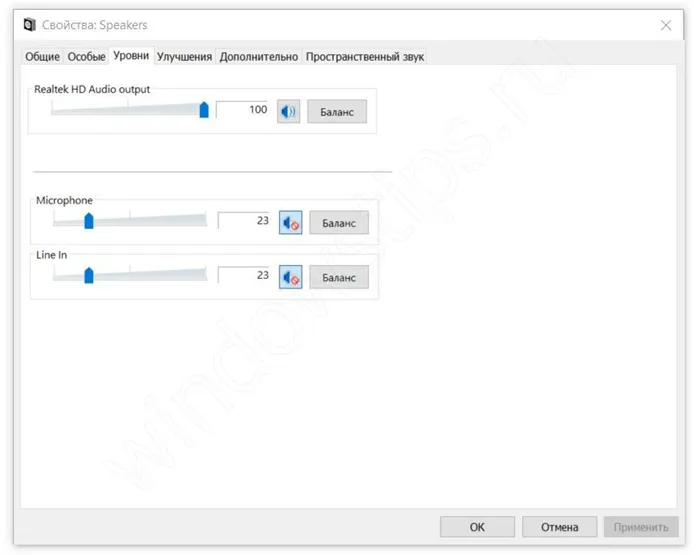
- Откройте вкладку «Balance» и убедитесь, что для правого и левого каналов также установлено значение 100.
- Нажмите Применить и проверьте трубку.
- Если он не работает должным образом, перейдите на вкладку «Дополнительно» и отключите все эффекты с помощью соответствующей настройки.
Если вы настроили свойства, но гарнитура по-прежнему отсутствует на компьютере с Windows 10, проверьте микшер и общую громкость:
- Щелкните правой кнопкой мыши на значке звука в правом углу нижнего окна.
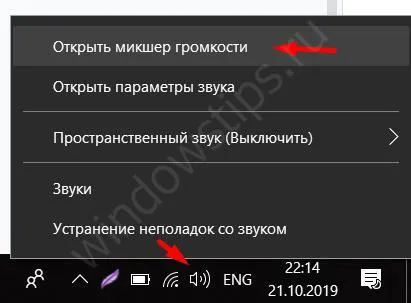
- Откройте «Микшер громкости». .
- Проверьте общий объем и уровень нанесения.
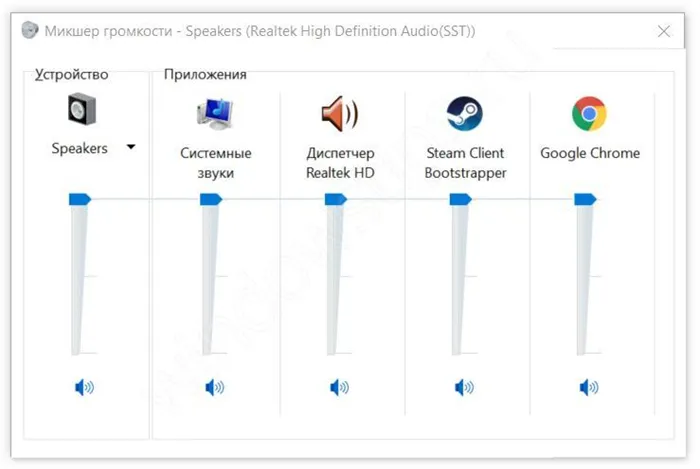
Прежде всего, необходимо выяснить, работают ли наушники, которые Android не распознает, должным образом. Чтобы узнать это, просто подключите их к другому источнику звука: плееру, телевизору, компьютерным колонкам. Если наушники не работают и с другими устройствами, причин может быть две:
Почему не подключаются наушники к компьютеру
Проводные или беспроводные наушники не распознаются ноутбуком и компьютером по различным причинам программного и аппаратного характера.
Программные причины включают:
- Отсутствие аудиодрайвера в Windows.
- Выбран неправильный аудиоплеер.
- Громкость устанавливается на «ноль».
- Звуковая карта отключена в BIOS или диспетчере задач.
- Служба аудио Windows была остановлена.
К аппаратным проблемам относятся:
- Физическое повреждение интерфейса: штекер наушников или кабель, заблокированное гнездо на компьютере.
- Разъемы на передней панели системного блока не подключены.
- Дефектные электронные компоненты наушников.
- Модуль Bluetooth не подключен при использовании беспроводного устройства.
- Конфликт версий Bluetooth.
Второй вариант — сброс состояния операционной системы в ранее сохраненное состояние.
- Команда rstrui выполняется через командную строку Win+R.
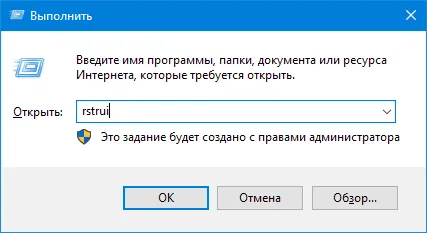
- Точка сброса выбирается до возникновения проблем со звуком на гарнитуре.
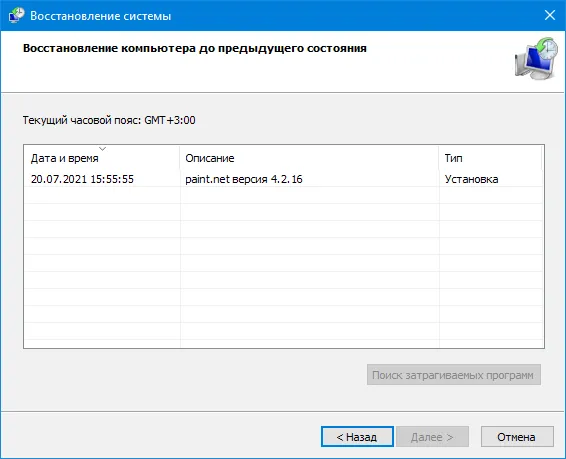
После перезапуска и сброса настроек Windows 7, 8 или 10 звук должен появиться.
Проблемы на уровне железа
Чтобы проверить гарнитуру, подключите ее к разъему на другом устройстве (iPhone, ноутбук, телевизор, плеер). Если он работает, проблема заключается в программном обеспечении, если он не распознается, устройство может быть физически повреждено. После подключения соединение кабель-штекер изгибается в разных направлениях. Часто на этом этапе кабели обрываются. Если возникает шум или слышны шумы, писки или скрипы, следует снова вставить штекер (3,5 мм или USB).
Будьте осторожны при изменении громкости: программное или аппаратное — кнопки, «рычажок» на трубке. Кабель гарнитуры с микрофоном и регулятором громкости управляется с помощью пульта дистанционного управления для входа и выхода.
Беспроводная гарнитура, такая как Airpods для iPhone, больше не имеет питания и не может быть прочитана.
При подключении наушников к передней панели системного блока следует учитывать два момента:
- На многих материнских платах интерфейсы на передней панели программно отключены в BIOS (UEFI).
- Интерфейсы могут быть физически отключены — необходимо снять боковую крышку системного блока и подключить их. Порты подписаны, поэтому проблем быть не должно.

Если штекер наушников подключен к аудиовыходам колонок или клавиатуры, стоит отказаться от промежуточных штекеров — подключите штекер наушников непосредственно к мини-штекеру аудиовыхода (зеленого цвета) на передней или задней панели системного блока. Если гарнитура имеет интерфейс USB, не следует использовать дополнительные штекеры (разветвители) или удлинительные кабели.
Отключена звуковая карта
Звуковая карта отключена в диспетчере задач — рядом с символом динамика на панели задач появляется крестик на красном фоне, указывающий на то, что динамики не подключены.
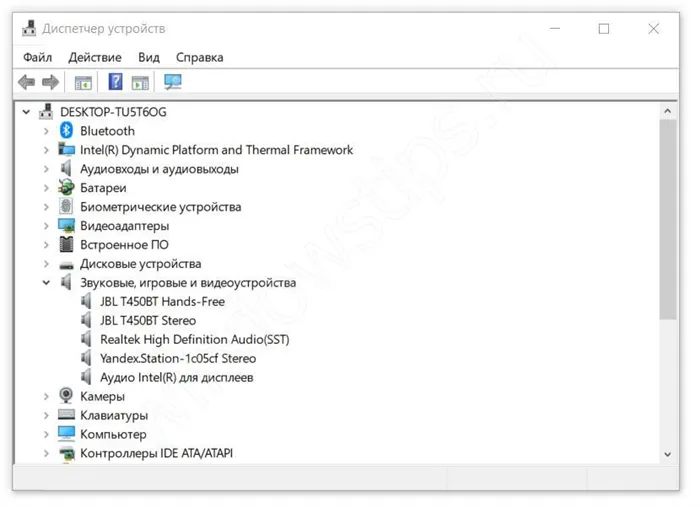
Что делать, если ПК не видит наушники
Если наушники подключены к компьютеру, но не распознаются как аудиоплеер, а аппаратные проблемы исключены, необходимо работать с программным обеспечением: Драйвер звуковой карты, драйвер USB, настройки звука в операционной системе.
Обновление драйверов
Звук не воспроизводится из-за отсутствия драйвера звуковой карты или повреждения его файлов. Драйвер можно установить и обновить тремя способами:
- Центр обновления Windows,
- Служба Windows Update доступна через Центр обновления Windows,
- Вручную.
Рассмотрите последние два варианта, хотя производители оборудования настоятельно рекомендуют загружать драйверы с официальных сайтов, а не доверять Windows загрузку версий стороннего программного обеспечения с серверов Microsoft.
Это важно: Не рекомендуется использовать пакеты драйверов или приложения для автоматического обновления драйверов.
Диспетчер устройств
Этот метод подходит только в том случае, если необходимо переустановить драйвер.
- Используйте Win + X, чтобы открыть диспетчер устройств.
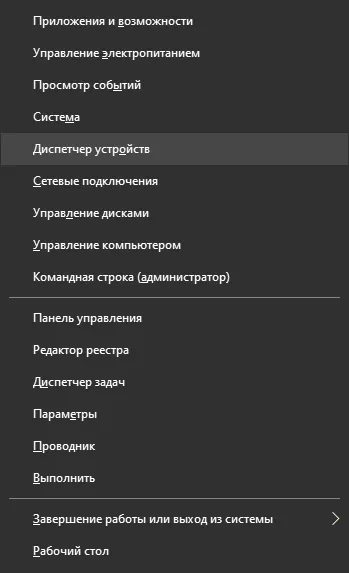
- В разделе «Звуковые, игровые и видеоустройства» в контекстном меню звуковой карты выберите «Обновить драйвер».
- Укажите способ автоматического поиска нового программного обеспечения.
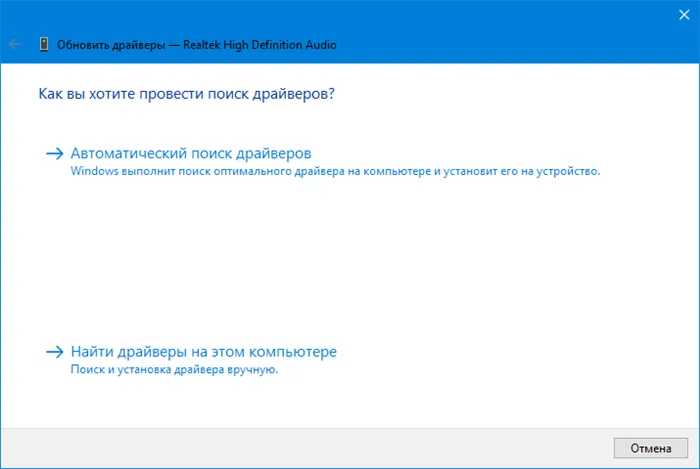
Дождитесь завершения процесса.
Скорее всего, приложение ничего не найдет, но порекомендует использовать Центр обновления для поиска драйвера на сайте производителя звуковой карты.
Если вы используете беспроводные наушники, стоит обновить драйвер для Bluetooth. Если они подключены через USB, управляется USB-порт.
Официальный сайт
Рекомендуемый метод. Загрузите драйвер с сайта производителя звуковой карты:
Вам следует искать на официальных сайтах внешних звуковых карт. Важно загрузить программу, подходящую для используемой версии Windows.
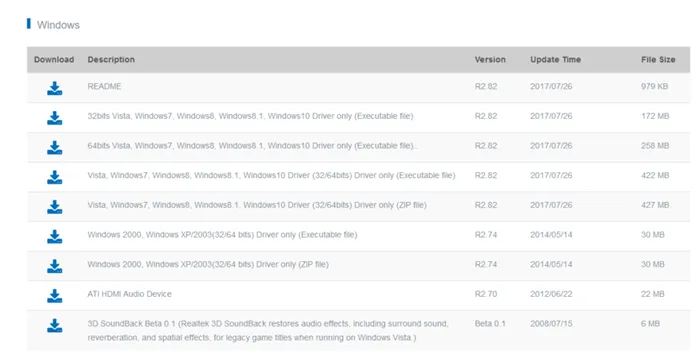
Настройка в программе Realtek HD
Неправильные настройки в Realtek HD Manager являются одним из факторов, которые приводят к отсутствию звука через наушники компьютера. Она запускается через ярлык в Пуске, двойным щелчком мыши или через контекстное меню значка на жестком диске.
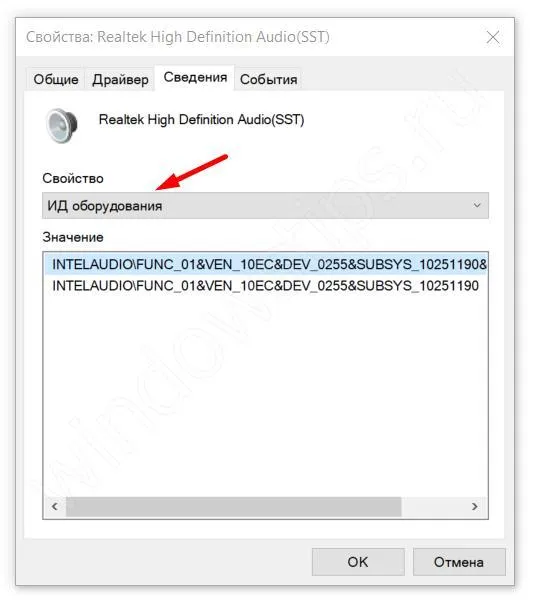
Приложение проверяет динамики: если вы нажимаете на динамик, приложение отправляет короткий аудиофайл на соответствующую гарнитуру. Если они играют, это означает, что устройство работает.
Следующий. Вход, к которому подключен штекер наушников, может не работать. Наушники подключены к линейному входу (синий). Имеется функция изменения назначения соединений администратору. Щелкните правой кнопкой мыши на этом интерфейсе и выберите «Изменить назначение…».
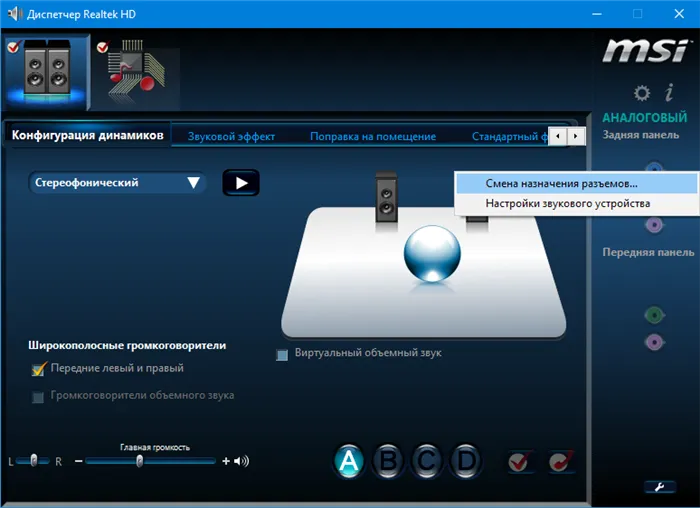
Указывается целевое устройство и осуществляется управление звуком.
Возможные неисправности в наушниках разных фирм
Из-за технических недостатков гарнитуры различных производителей имеют присущие им недостатки. У Marshall, например, есть слабое место — переход от кабеля к штекеру. Там часто происходят обрывы кабелей. В некоторых моделях гарнитур Sennheiser, Sony и других брендов изоляция соскальзывает при отсоединении штекера, что делает кабели уязвимыми.

В случае с Logitech на Windows 10 иногда необходимо установить аудиодрайвер для Windows 7. Razer требует полного удаления фирменного программного обеспечения и последующей переустановки. Для JBL характерны проблемы с Bluetooth-драйвером. Для продуктов HyperX требуется обновление аудиодрайвера.
Чтобы решить проблемы с наушниками в Windows, нужно проявить смекалку — проанализировать условия возникновения проблемы и рассмотреть различные варианты ее устранения.
Я радиоинженер (мое первое высшее образование). Я слушал много музыки с самого раннего возраста. Меня всегда интересовали аудиоплееры, которые я несколько раз модернизировал. Я страстный любитель, и музыка всегда со мной. Я занимаюсь HI-Fi уже более 20 лет.








