Проблема отсутствия звука в Chrome может быть связана с неправильной настройкой браузера. Чтобы исправить это, вам нужно сделать следующее: 1. 1.
Пропал звук в браузере, есть 5 способов решения проблемы
Если вы не слышите звук в браузере, вы не можете смотреть видео или слушать музыку? В этой статье мы представим 5 способов решения этой проблемы. Кроме того, давайте сначала выясним причины проблемы со звуком.
Доброе утро, дорогие читатели! Браузер позволяет искать информацию в Интернете — статьи, картинки, музыку, видео и т.д. При воспроизведении видео в браузере часто возникают проблемы со звуком. Например, на компьютере есть звук, но видео в браузере не слышно.
Почему? Причин этому может быть много, например, неправильные настройки звука в браузере, вы случайно отключили звук в видеоплеере, отключен значок системного звука в браузере, переполнен кэш браузера, устаревшие аудиодрайверы, вирус на вашем компьютере и другие причины.
Я знаю, как решить эту проблему. Я сам не смог включить звук в браузере. Поэтому ниже приведены проверенные способы решения этой проблемы.
Пропал звук в браузере – как избавиться от проблемы?
Что делать, если в браузере нет звука? Во-первых, используйте общую инструкцию для всех. Это тривиальное восстановление звука.
Откройте в браузере видеоплеер, например, с YouTube. Затем нажмите на значок «Восстановить аудио в 1 вкладке» на вкладке (Рисунок 1).
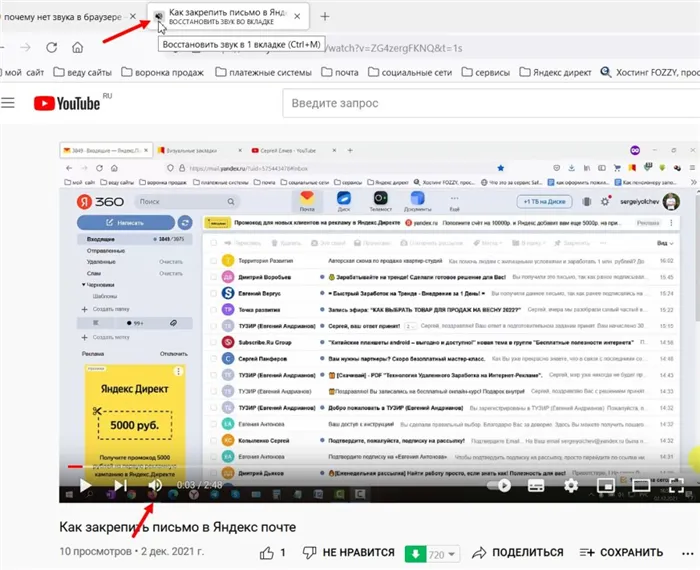
В то же время вы можете проверить звук в самом проигрывателе. Он также обозначается значком в виде мегафона. Когда этот значок будет удален, щелкните по нему левой кнопкой мыши, чтобы активировать звук. Этот метод особенно полезен для пользователей всех браузеров.
Проверяем микшер громкости
Второй способ устранить проблему со звуком в браузере — проверить микшер громкости.
Переместите указатель мыши компьютера на панель задач Windows. Затем щелкните правой кнопкой мыши на значке аудио и щелкните левой кнопкой мыши на «Открыть микшер громкости» (Рисунок 2).
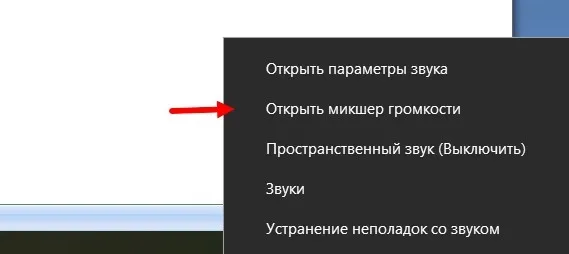
В микшере выберите браузер, который вы используете. Когда вы увидите, что значок звука горит красным цветом, необходимо нажать на него, чтобы активировать его (Рисунок 3).
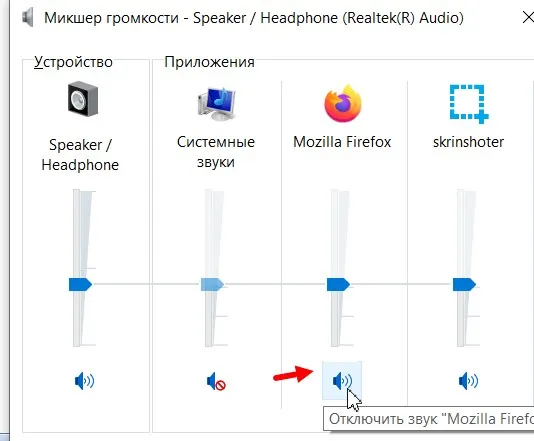
Проводим очистку кэша в браузерах
Браузеры часто засоряются всевозможными данными истории, если вы не используете их в режиме инкогнито. В третьем способе вы просто очищаете кэш браузера, в котором нет звука.
Давайте рассмотрим очистку кэша на примере браузера Google Chrome. Откройте веб-браузер на своем компьютере. Нажмите на три точки вверху и выберите История (Рисунок 4).
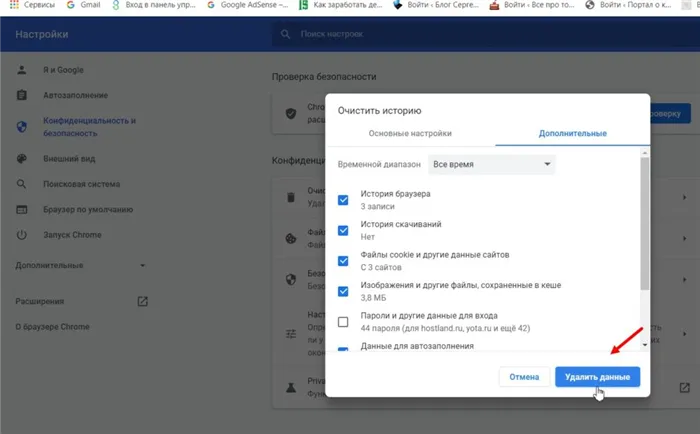
Затем нажмите Очистить историю и установите параметры, которые необходимо очистить от кэша:
- История браузера,
- Скачать История,
- Очистить историю просмотра, удалить историю просмотра, удалить Cookies,
- Файлы cookie, файлы cookie, изображения и другие файлы,
- Cookies, Cookies, Cookies, Cookies, Cookies, Cookies, Cookies, Cookies, Cookies, Cookies, Cookies, Cookies и т.д,
- Параметры местоположения,
- И так далее.
Установите флажки рядом с элементами и нажмите кнопку «Очистить данные». Затем нажмите на крестик в браузере и запустите его снова.
В других браузерах кэш очищается аналогичным образом. Вы можете увидеть это в качестве примера в моих видео:
Не только браузеры, но и компьютеры необходимо освобождать от ненужных файлов. В статье, где я уже рассказывал, как почистить компьютер, вы можете воспользоваться информацией.
Можно перезагрузить компьютер
Иногда достаточно перезагрузить компьютер, чтобы звук заработал в браузере.
Нажмите на значок «Пуск» Windows и выберите опцию «Выключить», а затем «Перезапустить» (Рисунок 5).
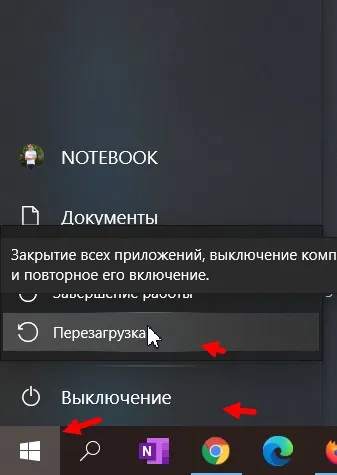
Затем подождите, пока компьютер перезагрузится. Затем снова откройте видео в браузере и проверьте звук.
Есть возможность переустановить браузер
Переустановка браузера не является сложным процессом. Есть несколько вариантов в панели управления программы и на официальном сайте браузера.
После установки Adobe Flash Player необходимо перезагрузить компьютер. Затем запустите браузер и проверьте, воспроизводится ли аудио или видео.
В чем может быть причина отсутствия звука в браузере
Начну с мелочей.
В Windows есть специальный микшер громкости, который позволяет регулировать звук в каждом приложении по отдельности. Например, вы можете увеличить громкость в одном браузере (где вы слушаете музыку) и уменьшить ее в другом (где вы просматриваете сайты с «аудио» рекламой). Практично! 👌
Чтобы открыть этот «миксер». Щелкните правой кнопкой мыши по значку аудио на диске, и в контекстном меню появится ярлык на него (см. скриншот ниже 👇).
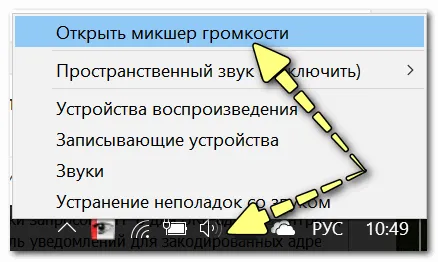
Откройте микшер громкости
Затем вы можете настроить звук для каждого используемого браузера.
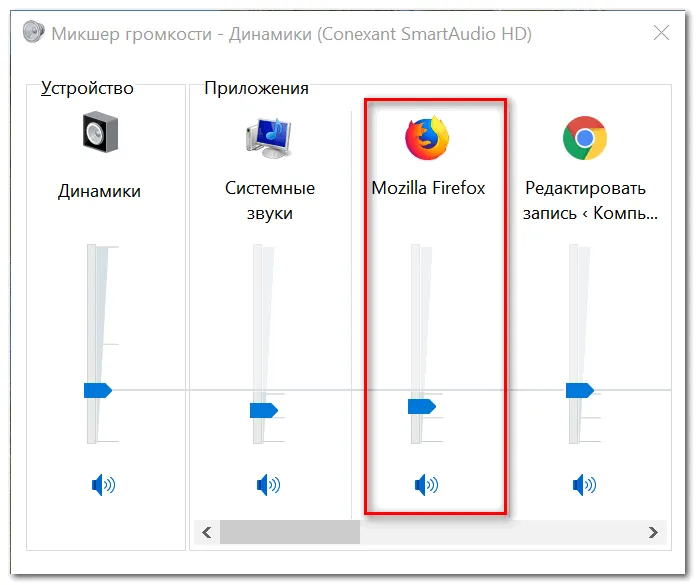
Обратите внимание, что в дополнение к микшеру, встроенному в Windows, у вас также может быть аналогичный «элемент управления» в панели управления вашего аудиодрайвера. Обычно вы найдете ярлык для этого в Панели управления Windows или на 📌 диске.
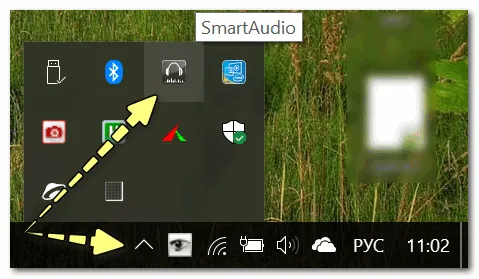
Smart Audio — точная настройка звука (в качестве примера)
📌 Помогите!
Как установить аудиодрайвер. Поиск аудиодрайверов (пример — Realtek) — Инструкции.
Совет 2. Очистите кэш браузера
Как и в любом браузере, в кэше со временем накапливается большое количество «нежелательных» файлов (в некоторых случаях до десяти гигабайт!).
В целом, кэш должен ускорять работу браузера и гарантировать, что одни и те же элементы сайта не будут загружаться каждый раз — но когда он становится «слишком большим», он часто замедляет работу браузера.
Кроме того, при этом часто возникают различные «сбои»: страницы могут обрабатываться и отображаться неправильно, некоторые скрипты могут выполняться некорректно, могут возникать проблемы с воспроизведением аудио, звука и видео.
👉 Для очистки кэша
Способ 1: через настройки браузера (например, Chrome).
- Запустите браузер и нажмите комбинацию клавиш Ctrl+Shift+Del. Кстати, эта комбинация клавиш работает в большинстве браузеров.
- Должно появиться небольшое окно, в котором вы можете выбрать период удаления (рекомендуется удалять весь кэш) и что именно вы хотите удалить (можно поставить все галочки).
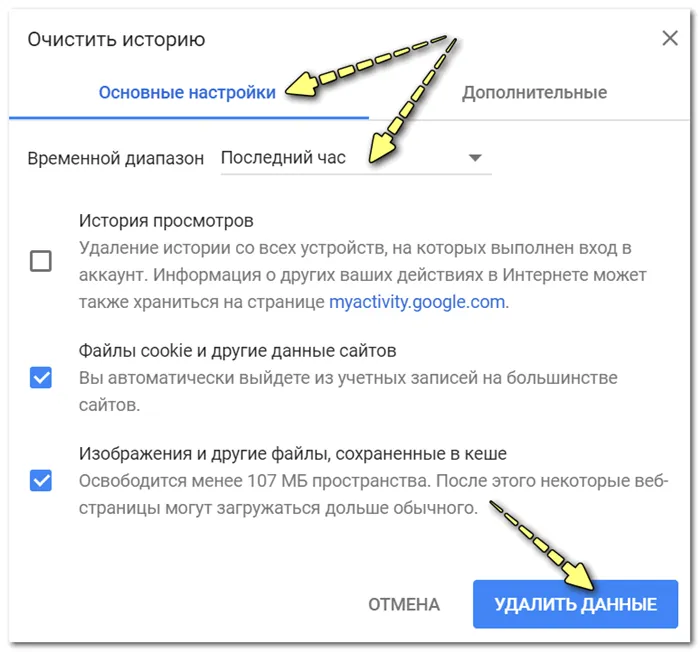
Очистка окна кэша в браузере Chrome
Метод 2. с помощью специальных чистящих средств
Этот способ более удобен, поскольку позволяет автоматизировать весь процесс (все, что вам нужно, — это запускать специальную программу очистки Windows несколько раз в месяц). Самые интересные утилиты Windows для удаления мусора вы найдете в этой статье: 👉 https://ocomp.info/programmyi-dlya-ochistki-musora.html
📌 И еще одно руководство в помощь!
Как очистить историю просмотров, чтобы ее нельзя было восстановить! Очистите все кэши браузера
Совет 3. Обратите внимание на настройки мультимедиа в браузере
Каждый браузер имеет настройки для работы с контентом. Например, вы можете отключить загрузку изображений (это было популярно 15 лет назад для экономии трафика), отключить воспроизведение аудио, отключить элементы Flash и т.д.
Чтобы посмотреть, что происходит с этими настройками в Chrome, вставьте следующий URL в адресную строку браузера: chrome://settings/content.
Затем найдите настройку «Аудио». Убедитесь, что он активирован!
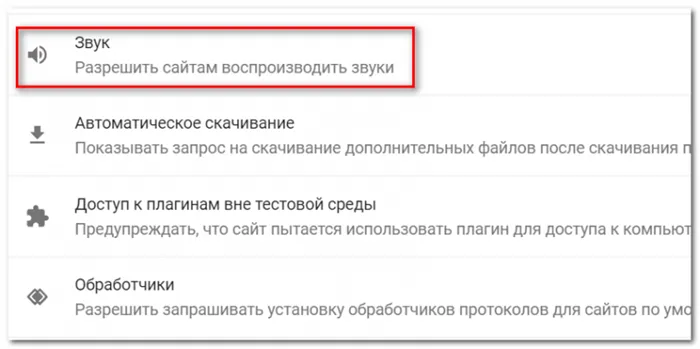
В противном случае я рекомендую открыть подраздел «Свойства браузера» в панели управления Windows в разделе «Сеть и Интернет» (см. скриншот ниже).
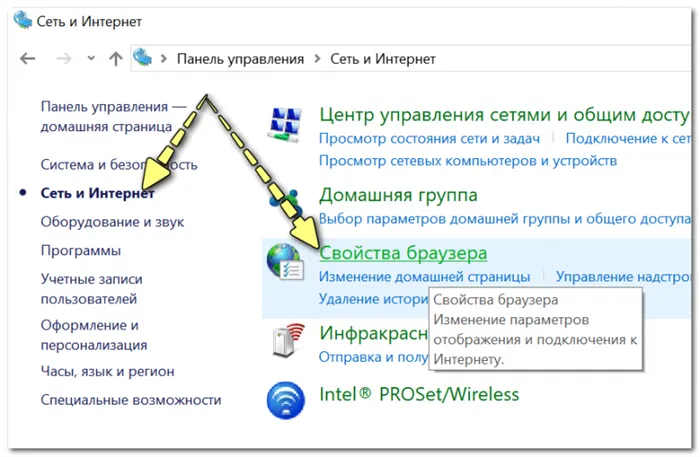
Затем на вкладке «Дополнительно» найдите подраздел «Мультимедиа» и проверьте, включен ли звук на веб-страницах (см. пример ниже 👇). Установите нужные флажки, если нет, сохраните настройки и перезагрузите компьютер.
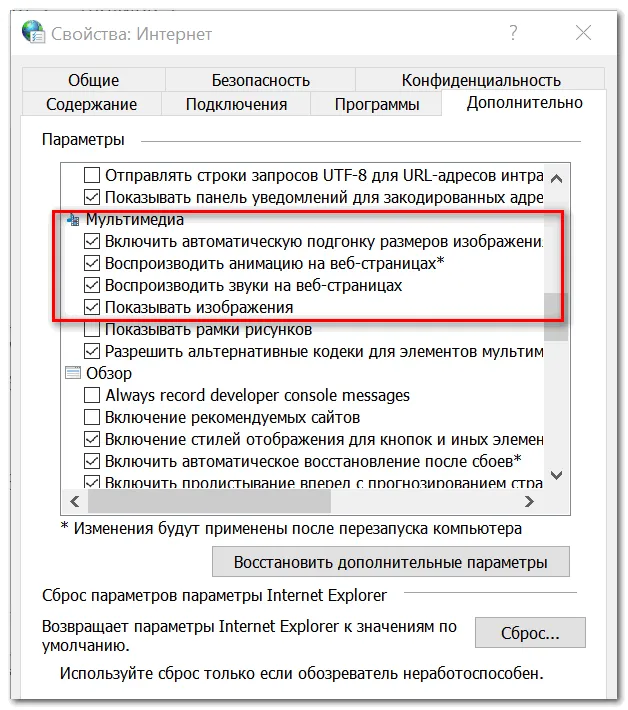
В противном случае я рекомендую открыть подраздел «Свойства браузера» в панели управления Windows в разделе «Сеть и Интернет» (см. скриншот ниже).
Если звук пропал по причине его отключения в Яндекс Браузере или Google Chrome
Первая возможная причина проблемы — отключение звука сайта непосредственно в браузере, и все, что вам нужно сделать для устранения проблемы, — это включить его обратно.
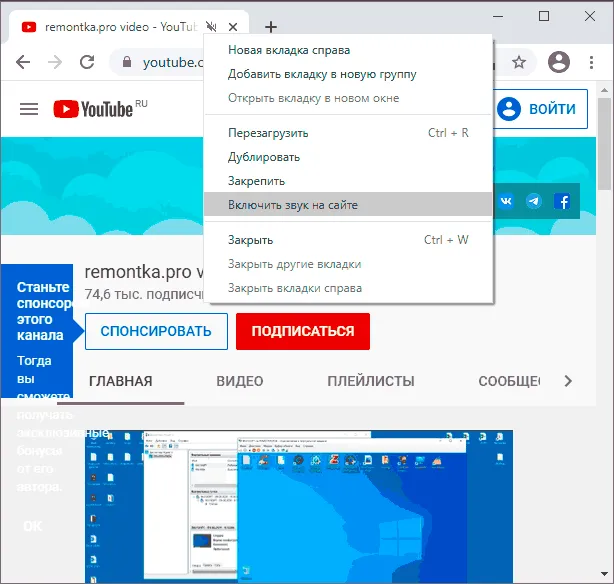
- В Google Chrome проверьте, не включен ли значок динамика на вкладке, где вы хотите воспроизвести звук. Если он очищен, вы можете щелкнуть правой кнопкой мыши на вкладке и выбрать «Включить звук на месте». Другой вариант — щелкнуть по значку динамика в адресной строке справа от адреса текущей страницы и выбрать «Всегда включать звук на сайте». Если динамик не появляется, похоже, что в содержимом текущей страницы просто нет звуков.
- В браузере Яндекс просто нажмите на значок динамика в заголовке вкладки, чтобы включить или выключить звук на сайте.
Настройки Windows 10, которые могут повлиять на воспроизведение звука в браузерах
Внимание: следующее относится к сценарию, когда звук пропадает только в браузере, но системные звуки, игры и другой контент, содержащий звук, работают нормально, в противном случае используйте инструкции во втором пункте этой статьи. Если звуки во всех программах полностью исчезли, воспользуйтесь разделом Пропал звук в Windows 10 — как устранить проблему.
Если в самом браузере все в порядке, следует обратить внимание на настройки Windows 10, которые касаются громкости и вывода звука в отдельных программах. Я рекомендую следующую процедуру:
- Щелкните правой кнопкой мыши на значке динамика в правой нижней области уведомлений и выберите «Открыть микшер громкости».
- Убедитесь, что громкость браузера не установлена на минимум (в противном случае увеличьте громкость), и проверьте, отображается ли громкость при воспроизведении чего-либо со звуком в окне браузера.
- Снова щелкните правой кнопкой мыши по значку динамика и выберите «Открыть настройки аудио».
- В настройках звука прокрутите вниз до «Дополнительные настройки звука» и нажмите на «Настройки громкости для устройств и приложений».
- В списке приложений убедитесь, что громкость для Browser установлена на правильный уровень (не 0) и что в качестве устройства вывода выбрано правильное устройство (например, Speaker или «Default»), а не другое устройство. Например, другой пользователь компьютера может настроить аудиовыход браузера на вывод на подключенный телевизор или другое аудиоустройство. Если вы не уверены, что выбрать, вы можете попробовать все имеющиеся варианты.
Дополнительные способы решить проблему
Если предыдущие варианты не увенчались успехом, попробуйте следующие методы:
- Если звук не воспроизводится (или исчезает) при воспроизведении онлайн-видео, попробуйте отключить аппаратное ускорение в браузере.
- Попробуйте временно отключить все расширения в браузере (даже те, которые вам нужны) и посмотрите, изменится ли картина воспроизведения звука.
- Попробуйте открыть другой веб-сайт, содержащий контент (например, видео) со звуком, и посмотрите, воспроизводится ли там звук.








