Важно знать, что версии операционной системы Windows, выпущенные до седьмого обновления, не поддерживаются! Нет никакого способа заставить Messenger снова работать — вы можете либо прекратить его использование, либо установить новую операционную систему.
Почему Скайп не открывается: ТОП-4 причины и способы их устранения!
Причин, по которым Skype не открывается с рабочего стола или панели быстрого запуска, может быть несколько. Ниже мы рассмотрим каждый из них. Прежде чем мы начнем, простая перезагрузка системы поможет избежать многих запутанных зависаний.
Следующий материал разделен на различные темы — почему Skype не открывается на вашем компьютере и как действовать в каждом конкретном случае.
“Зависание” программы в запущенном состоянии
Это выглядит следующим образом: Skype не открывается на компьютере, хотя значок на панели задач отображается как активный (как будто приложение запущено). Однако окно Messenger нельзя развернуть одинарным или двойным щелчком. Уведомления о сообщениях и вызовах могут появляться или не появляться. Кроме того, значок может не реагировать на нажатия правой кнопки мыши, то есть мы не сможем вызвать меню и использовать его для выключения Skype, чтобы позже запустить его снова.
Разговорное выражение для такого состояния программы — «зависание», «остановка». А «лечится» обычно очень просто — принудительным закрытием с помощью диспетчера задач.
Что делать, если Skype не открывается на компьютере?
- Нажмите комбинацию клавиш Ctrl+Alt+Del на клавиатуре.
- Выберите «Диспетчер задач» в меню. Над всеми расширенными окнами появится еще одно небольшое окно со списком всех программ, запущенных на вашем компьютере.
- Найдите Skype в списке и нажмите на него.
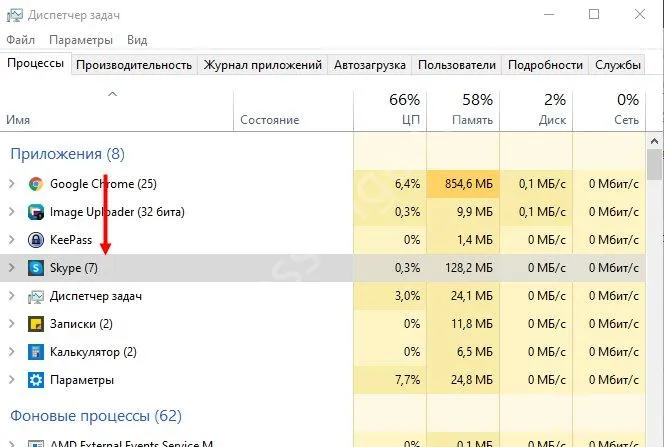
- В правом нижнем углу окна появится кнопка «Отменить задание». Щелкните по нему и закройте диспетчер задач.
- Включите Skype каким-либо способом — с рабочего стола или с панели быстрого запуска.
После всех этих действий программа должна без проблем реагировать на щелчок мыши.
Проблемы с конфигурационным файлом
Вторая причина, по которой Skype не открывается при запуске (с рабочего стола или с панели инструментов Quick Launch), заключается в повреждении файла конфигурации. Вы, вероятно, знаете, что каждая программа, когда вы открываете ее в каком-либо месте, выглядит как папка с файлами. Среди этих файлов есть и так называемый «файл конфигурации», который содержит данные пользователя. Если он поврежден, не обновлен или обновлен неправильно, Skype просто не запустится.
Единственный способ устранить эту проблему — обновить файл конфигурации. Для этого не существует функции одной кнопки, поэтому мы воспользуемся «жестоким» методом простого удаления файла. После того как система обнаружит недостающий файл, она просто загрузит его с официального сайта Skype.
Что делать, если Skype не открывается?
- Вызовите инструмент «Выполнить». Вызовите утилиту Run с помощью комбинации клавиш Win+R.
- В строке поиска введите фразу %appdata%\Microsoft\Skype for Desktop\skylib (вы можете скопировать ее отсюда) и нажмите Ok. Через несколько секунд вместо Skype откроется окно Проводника.
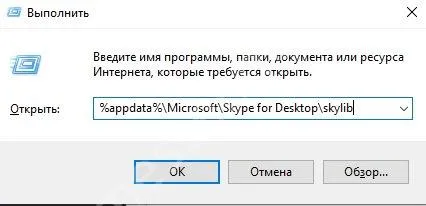
- В списке файлов, находящихся перед нами, найдите файл «shared.xml».
- Удалите файл shared.xml, а затем закройте Проводник.
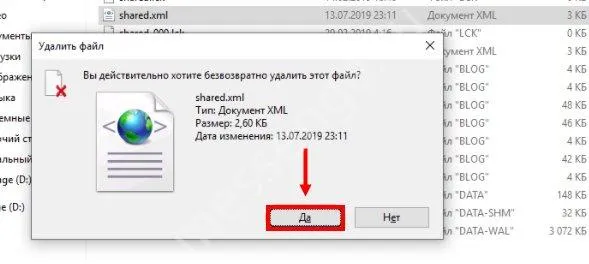
- Запустите Skype. Он должен открыться без проблем.
Примечание: Перед первым запуском Skype может наблюдаться небольшая задержка в 2-4 секунды. Это связано с тем, что система загрузит удаленный файл shared.xml.
На компьютере с Windows XP Skype вообще не будет работать. Его нельзя установить или обновить. Это связано с тем, что XP является устаревшей системой и не поддерживается разработчиками.
Причины неисправности
Причиной того, что Skype не открывается, может быть сам мессенджер или устройство, на котором он установлен. Однако прежде чем лезть в настройки компьютера, следует исключить все очевидные неисправности.
Поскольку устройство могло быть повреждено, первое, что следует сделать, это перезагрузить его. Если проблема сохраняется, проверьте сетевое подключение в настройках и стабильность соединения с помощью службы SPEEDTEST ( https://www.speedtest.net/ru ). При необходимости перезагрузите маршрутизатор Wi-Fi.
Skype может не загружаться из-за отсутствия обновлений. Если мессенджер был загружен с официального сайта разработчиков, лучше всего удалить его и загрузить новую версию установочного файла с сайта https://www.skype.com/ru.
Если на Windows 10 установлен Skype из Microsoft Store, стоит самостоятельно проверить наличие обновлений. Откройте меню «Пуск», найдите интернет-магазин и запустите его. Нажмите на пунктирную линию в правом верхнем углу приложения и перейдите в раздел «Загрузки и обновления». В подразделе «Загрузки» нажмите «Загрузить обновления» и дождитесь завершения загрузки.
Несоответствие системы требованиям для запуска приложения
Если Skype не активируется при первом запуске, проверьте, соответствует ли ваш компьютер требованиям для Instant Messenger.
| Версия операционной системы | Windows 7, 8, 8.1, 10 |
| ОПЕРАТИВНАЯ ПАМЯТЬ | 512 МБ или более |
| Процессор | Не менее 1 ГГц |
| Необходимое программное обеспечение | DirectX 9.0 или выше |
При загрузке с официального сайта Skype необходимо установить Windows 10, версию 15 (1890) или выше. Требования к macOS, Linux и другим операционным системам см. на сайте https://support.skype.com/ru/faq/fa10328/kakovy-sistemnye-trebovaniya-dlya-skaypa.
Несовместимость с операционной системой
Если Messenger только что установлен на вашем ноутбуке, стоит запустить его в режиме совместимости с другой версией Windows. Это можно сделать следующим образом:
- Щелкните правой кнопкой мыши приложение или ярлык на рабочем столе.
- Перейдите на вкладку «Свойства», «Совместимость».
- Попробуйте запустить средство устранения неполадок совместимости.
- Если проблема сохраняется, снова откройте «Свойства». Установите флажок «Режим совместимости» и выберите версию операционной системы, отличную от той, которая установлена на вашем компьютере.
- Перезагрузите устройство и попробуйте запустить мессенджер.
- Если Skype перестал работать, повторите попытку, выбрав другую версию операционной системы.
Skype — одна из самых популярных программ для обычных звонков и видеозвонков через Интернет. Он настолько широко используется, что установлен практически на каждом компьютере. Но даже такая репутация не гарантирует стабильную работу во всех случаях — ошибки возможны даже с последними версиями.
Вариант 1: Сброс настроек
Если Skype не открывается вообще или ведет себя неадекватно, это может указывать на более серьезные проблемы, чем описанные выше. Обычно это вызвано вредоносным ПО или неудачными обновлениями. Сброс настроек Skype — очень эффективный способ решения этой проблемы.
Для более новых версий (чем упомянутые выше) можно выполнить сброс к заводским настройкам.
- Для этого запустите диспетчер задач Пуск, нажав Ctrl+Shift+Esc.
- Откройте вкладку «Процессы». Здесь выберите все элементы, в названии которых есть слово «Skype». Деактивируйте каждый из них, нажав кнопку «Завершить процесс» в нижней части окна. в нижней части окна.
- Вероятно, вы будете получать предупреждение каждый раз, когда процесс будет завершен. Вы должны подтвердить свои намерения, нажав кнопку «Завершить процесс».
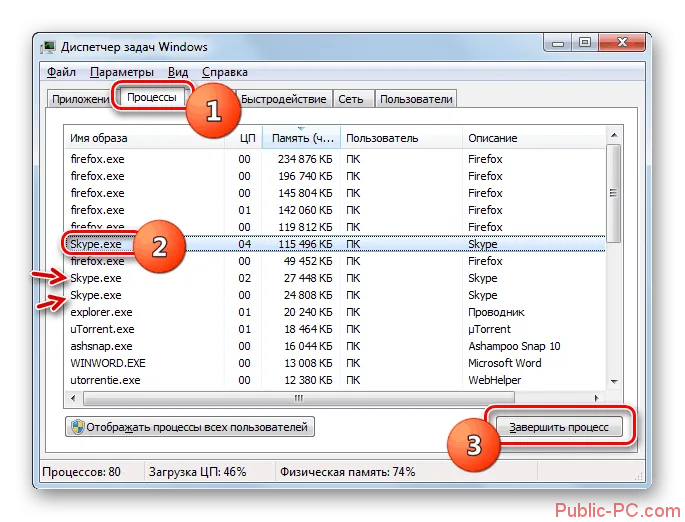
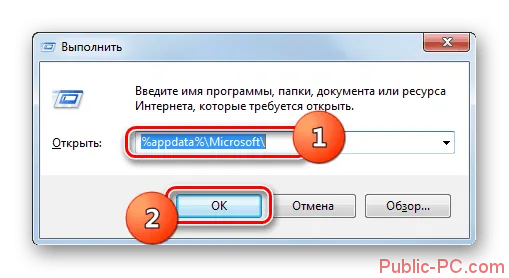
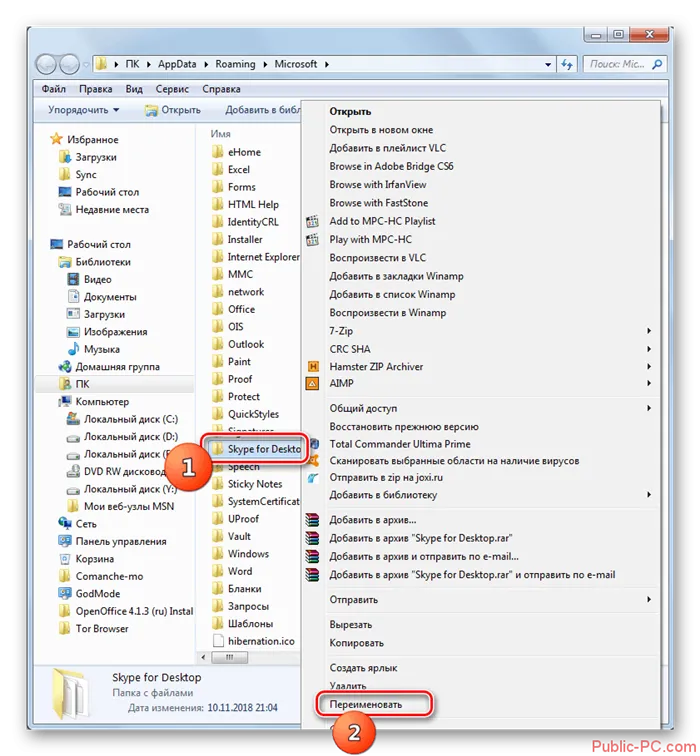
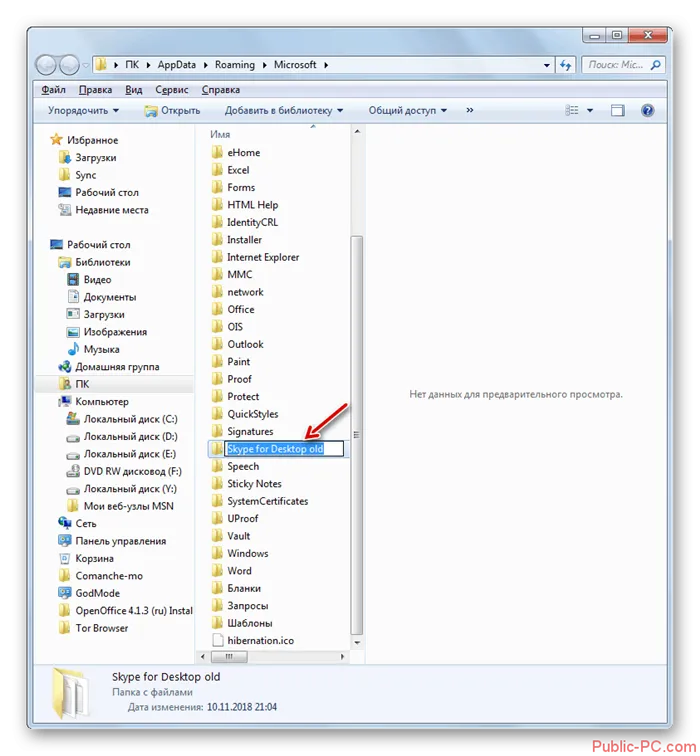
Если вы используете более старую версию Skype (например, 7), алгоритм сброса для нее несколько отличается от описанного выше:
-
В этом случае необходимо удалить файл настроек для текущего пользователя. По умолчанию этот файл скрыт в операционной системе, поэтому необходимо настроить его на отображение скрытых системных данных. Для этого откройте «Пуск» и введите в поле поиска «hidden». Перейдите к пункту «Показать скрытые файлы и папки». Здесь необходимо активировать отображение скрытых папок. Как правило, выбранный нужный элемент находится в конце списка.
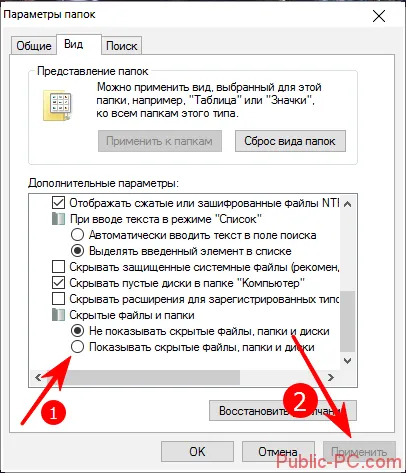
Вариант 2: Переустановка Skype
Кроме того, для устранения некоторых ошибок может потребоваться полная переустановка программного обеспечения. Вам необходимо удалить Skype с компьютера, а затем загрузить его с официального сайта Microsoft и установить заново. Процедура выполняется следующим образом:
-
Откройте «Панель управления» нужным вам способом. В Windows 7 для этого нужно нажать на значок «Пуск». Затем найдите пункт «Панель управления» и нажмите на него. В Windows 10 его можно открыть с помощью комбинации клавиш Win+X, в результате чего появится контекстное меню, в котором нужно выбрать нужный пункт.
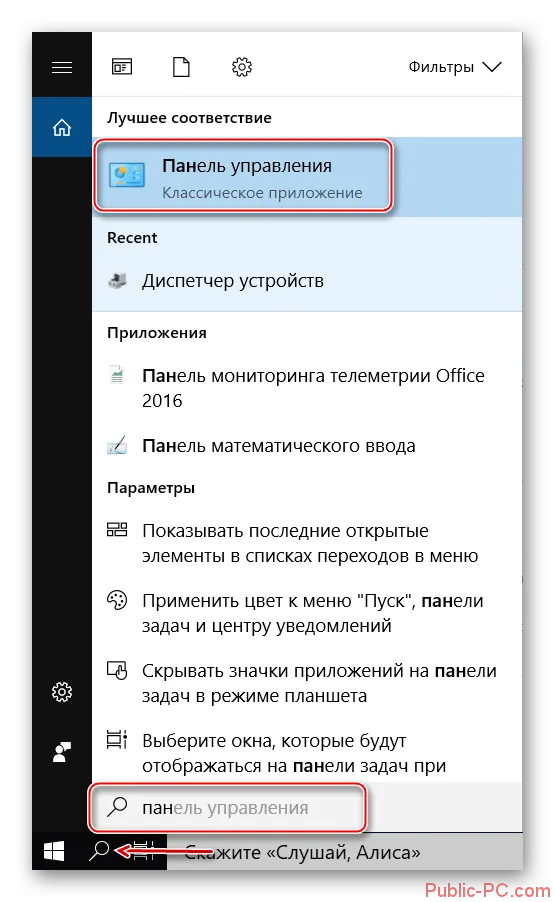
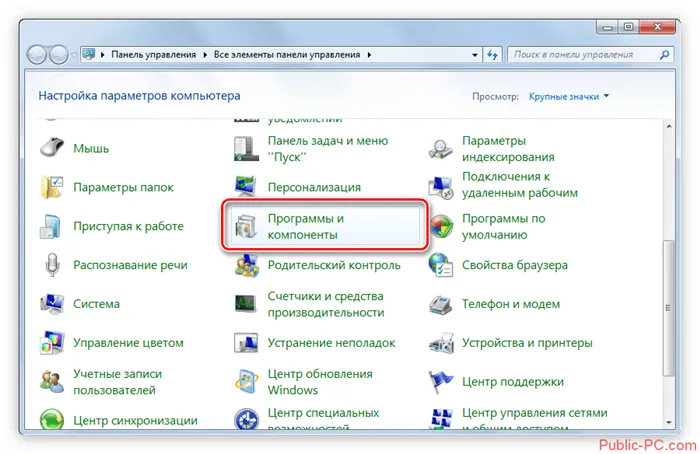
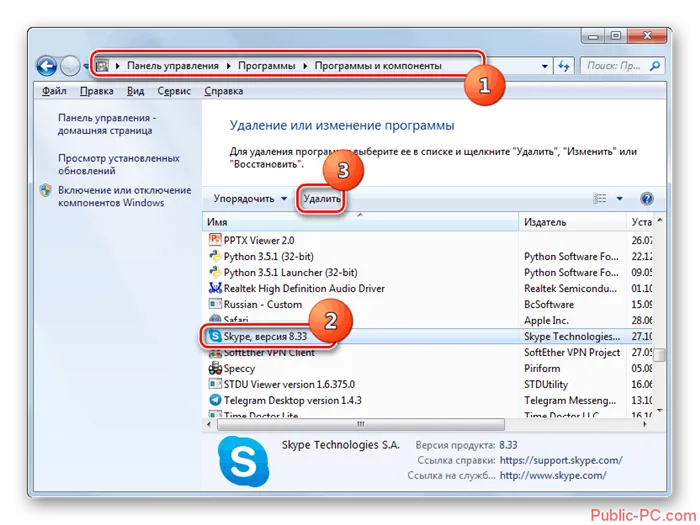
С помощью этих инструкций вы сможете устранить наиболее распространенные ошибки и проблемы, мешающие нормальной работе Skype.
Для работы Skype необходимо стабильное подключение к Интернету. Убедитесь, что ваш интернет-кабель или Wi-Fi маршрутизатор работает правильно и что ваш компьютер подключен к сети. Чтобы проверить это, откройте любой веб-браузер и попробуйте открыть веб-сайт.
Что делать, если появляется синий или белый экран
При запуске Skype вы можете увидеть синий или белый экран. Это следует считать проблемой, если этот экран не исчезает более 10 минут. В большинстве случаев такая ошибка вызвана ошибкой в браузере Internet Explorer или Edge, к которому подключен Skype. Чтобы проблема исчезла, необходимо выключить его:
- Перейдите в папку, где установлен Skype, и создайте ярлык с исполняемым exe-файлом. Разверните свойства созданного ярлыка. Откройте созданные файлы и настройте параметры файла Skype.
- Добавьте слово /legacylogin (вместе с косой чертой) в конец уже заполненного блока расположения файла. Этот аргумент позволяет приложению работать в автономном режиме без подключения к браузеру. Добавьте слово /legacylogin к пути
Выполнив описанные выше действия, запустите Skype с ярлыка, созданного ранее.
Видео: что делать, если возникают проблемы со Skype
Если Skype работал некоторое время, а затем не запускается, стоит сделать следующее: перезагрузить компьютер, проверить соединение, отключить брандмауэр, убедиться в отсутствии вирусов, перезагрузить и переустановить приложение. Забытый пароль можно восстановить через официальный сайт. Если загрузка не удается с синим или белым экраном, стоит отключить программу от браузера.








