Несмотря на то, что ноутбуки оснащены тачпадом, многие пользователи все же предпочитают подключать компьютерные мыши, что значительно упростит и…
Почему не работает проводная мышка на ноутбуке: основные причины возникновения проблемы

Несмотря на то, что ноутбуки оснащены тачпадом, многие пользователи все же предпочитают подключать компьютерные мыши, что сделает работу с компьютером намного проще и продуктивнее. Но что делать, если проводная мышь, подключенная к компьютеру, не работает?
Пользователи портативных компьютеров, подключая проводную мышь к портативному компьютеру в один из USB-портов, часто сталкиваются с ситуацией, когда она отказывается работать. У этой проблемы может быть несколько причин, и мы постараемся охватить их все в этой статье.
Какие бывают компьютерные манипуляторы. 🖥 Причины, по которым компьютерная мышь не работает, как их диагностировать и исправить самостоятельно.
Разновидности манипуляторов

В настоящее время существует несколько типов компьютерных мышей:
- Проводной. Они подключаются к портативному или настольному компьютеру через USB-кабель. Как правило, подключение не требует настройки операционной системы или установки дополнительных драйверов.
- Беспроводная связь. Очень проста в использовании. Перед подключением вам необходимо получить доступ к интерфейсу USB. В настройках подключите адаптер Bluetooth или активируйте приемник, уже установленный на вашем ПК.
В ноутбуках сенсорное управление осуществляется через сенсорную панель. Иногда тоже возникают проблемы. Основная причина, по которой он перестает реагировать на манипуляции, — это принудительное отключение по случайному нажатию кнопок или при уже подключенной компьютерной мыши.
Варианты нарушения функциональности портативного оборудования. 🧾 Советы экспертов по устранению проблем с беспроводной мышью. 🖥
Проблема с батарейками

Любая беспроводная мышь подключается через USB или Bluetooth и поставляется с батареями. А если у них закончатся ресурсы, оборудование отключится. Даже новые батареи могут все еще разряжаться в коробке. Например, они давно простояли на складе, полке магазина и достаточно устарели.
Решение: замените батареи и запустите устройство, нажав кнопку. Это легко сделать:
- отключите мышь с курсором на «подошве»;
- снимите защитную крышку над аккумуляторным отсеком;
- вынуть старые батарейки, поставить новые;
- теперь закройте розетку крышкой, включите оборудование и запустите мышь в работу, нажав на кнопку.
Важно! Обязательно обращаем внимание на состояние аккумуляторов. Если пользователь часто протирает стол влажной тканью, поместите мышь прямо на влажную поверхность, батареи окисляются или протекают. То же самое происходит, если аккумуляторы некачественные и «утеряны».
Перед установкой новых батарей тщательно протрите гнездо сухой тканью, затем замените батарейки .
В проводнике Windows в проводнике Windows предусмотрено два режима работы мыши: классический (открытие двойным щелчком, выделение одним щелчком); как в браузерах (открыть
Что делать, если не работают кнопки мыши?
Мышь — одна из самых простых составляющих компьютера, и справиться с ее поломками вполне можно самостоятельно, не прибегая к услугам профессионалов. Конечно, мы не говорим о «навороченных» моделях для геймеров.
Если ваша обычная дешевая мышь отвергла одну из кнопок, не спешите отправлять ее в корзину. Проблема легко решается с помощью инструментов, которые можно найти в любом доме.
Почему могут не работать кнопки мыши?
Что делать, если не работает правая кнопка мыши?
Что делать, если левая кнопка мыши не работает?
Что делать, если кнопка мыши срабатывает каждые два раза?
Что делать, если в Windows 10 не работают кнопки мыши?
Почему могут не работать кнопки мыши?
Рассмотрим основные варианты.
1. Если вы используете беспроводную мышь, сначала проверьте уровень заряда батареи. Вставьте новую батарею и снова включите мышь.
2. Возможно, вы случайно удалили или повредили драйвер мыши. Иногда удаление или блокировка драйвера может быть вызвано вирусом. Найдите драйвер для своей мыши в Интернете на сайте производителя или переустановите его с установочного диска, который обязательно привязан к устройству любым ответственным производителем.
3. Найдите настройки мыши на панели управления и попробуйте их. Нежелательные изменения могли быть внесены случайно.
4. Возможно, проблема с неработоспособностью мышки — сгоревший порт USB на компьютере или плохо функционирующая контактная группа. Подключите его через другой порт USB, если это не помогает, перезагрузите компьютер.
5. Иногда в игре наблюдается ошибка мыши, а в остальное время она работает в обычном режиме. Зайдите в настройки игры и установите правильные параметры для мыши.
Что делать, если не работает правая кнопка мыши?
Хотя правая кнопка используется реже, чем левая, ее отказ все же является существенным недостатком. В первую очередь нужно проверить, является ли это следствием системных проблем или проблем с оборудованием. Зайдите в настройки панели управления, выберите настройки мыши и поменяйте их местами на вкладке кнопок.
Теперь правая кнопка должна работать у вас так же, как левая, и наоборот. Если ошибка переместилась на левую кнопку, вывод очевиден: это программная ошибка. Обновите драйвер мыши, перезагрузите систему. Если это не помогает, восстановите систему до последнего успешного сохранения. Если при нажатии правой кнопки ничего не происходит, значит, проблема в поломке самой кнопки.
1. Возьмите отвертку и снимите корпус мыши.
2. Очистите внутреннюю часть устройства от пыли и мусора.
3. Внимательно осмотрите правый кнопочный микрик, чтобы убедиться, что он не сломан. При обнаружении неисправности микрик необходимо будет заменить. Это стандартная деталь, поэтому любая старая нефункционирующая мышь подойдет для удаления «донора органов». Вам понадобятся паяльные принадлежности: паяльник и припой на канифольной основе.
4. Соберите мышь, подключите ее и проверьте работоспособность.
возможно, мышь поражает вирус. Проверьте систему авторитетным антивирусом, удалите все подозрительные файлы.
Что делать, если левая кнопка мыши не работает?
У обычного пользователя компьютера чаще всего ломается левая кнопка мыши, так как именно на нее падает основная часть нажатий. Наиболее вероятная причина выхода из строя — механический выход из строя микроконтроллера.
Выявляется и устраняется таким же образом, как и неисправность правой кнопки, описанная выше. Кроме того, обязательно попробуйте подключить мышь через другой порт USB и проверьте, правильно ли работает кабель.
Что делать, если кнопка мыши срабатывает каждые два раза?
Нечеткое срабатывание любой из кнопок мыши — довольно распространенное явление, особенно характерное для простых манипуляторов менее дорогого сегмента. Обычно это вызвано изгибом контакта в микрике, поэтому не все давления приводят к замыканию цепи.
Конечно, можно купить другую мышку или заменить микрик, но если по каким-то причинам это невозможно или неудобно, попробуйте исправить ситуацию простым ремонтом.
1. Отключите мышку от компьютера, снимите корпус, найдите проблемный микрик.
2. Тонкой отверткой снимаем верхнюю крышку микрика. Будьте осторожны, чтобы кнопка не слетела в сторону: поэтому эту мелкую деталь очень сложно обнаружить.
3. Снимите эластичную контактную пластину, очистите контакт, немного согните эластичную часть, чтобы она лучше отскакивала при нажатии.
4. Заменить пластину в микрике, вставить кнопку, закрыть верхнюю часть корпуса.
5. Соберите мышь, подключите и проверьте, как она работает после ремонта.
Что делать, если в Windows 10 не работают кнопки мыши?
Если у вас операционная система Windows 10, причиной отказа мыши может быть подключение режима энергосбережения, реализованного в данной версии операционной системы. Этот режим в некоторых случаях может распространяться на контроллер USB-порта, который отключает от питания порты, которые неактивны в течение некоторого времени.
1. В диспетчере устройств найдите «USB-контроллер» и поочередно откройте на этой вкладке элементы «Корневой USB-концентратор» и «Универсальный USB-концентратор».
2. В разделе управления питанием найдите запись «Разрешить завершение работы для экономии энергии» и снимите флажок рядом с ней.
3. Повторите эти шаги для каждого из элементов, перечисленных на вкладке «Контроллер USB».
4. В Панели управления откройте окно настроек электропитания, найдите список основных и дополнительных планов. Отмеченный план в настоящее время используется.
5. Нажмите кнопку «Изменить параметры плана» в отмеченном плане. В открывшемся окне найдите вкладку «Изменить дополнительные параметры питания».
6. В параметрах USB откройте параметр временного отключения и выберите параметр «Отключено».
Также в Windows 10 система может блокировать работу мыши или тачпада, если пользователь долгое время работает только с клавиатурой. Разработчики руководствовались хорошими соображениями: они хотели уберечь пользователей от случайной активации при прикосновении к тачпаду на ноутбуке.
В этом случае кнопки мыши активируются каждые два раза. Вы можете исправить это, зайдя в настройки тачпада и отключив функцию задержки.
Мышь движется неправильно или работает нестабильно Проблема: компьютерная мышь работает нестабильно, курсор движется неправильно Это может быть вызвано: этой проблемой
Устранение неисправностей
Прежде чем предпринимать какие-либо важные шаги по устранению неполадок, проверьте:

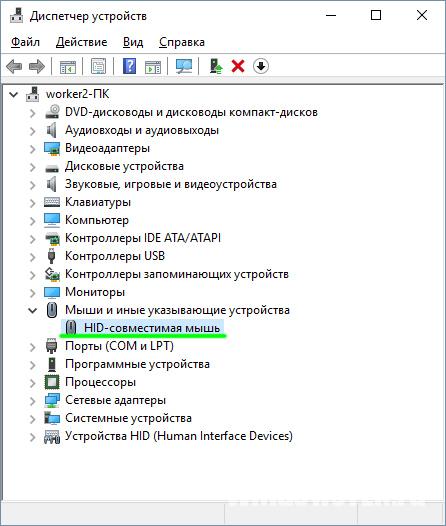
Важно! Если устройство не распознается (не удалось выполнить запрос дескриптора устройства) или указатель мыши находится в разделе «Другие устройства», решение проблемы подробно описано в этом разделе .
Проводная
Если у вас есть программное обеспечение для управления мышью, и при подключении курсор не перемещается или не перемещается должным образом, проблема в аппаратном обеспечении устройства. Удалять:
Беспроводная с USB-передатчиком
Если у вас есть беспроводная мышь, подключенная к ПК через передатчик, прочтите эту публикацию. Ничего не помогло? Попробуйте следующее:
Важно! Программное обеспечение, установленное для другого продукта (мышь, беспроводная клавиатура, сенсорная панель, сенсор), может конфликтовать с беспроводной мышью. Рекомендуется удалить утилиты, перезагрузить компьютер и проверить работу манипулятора.
Bluetooth
Если вы используете указывающее устройство Bluetooth, и курсор перестает работать:
- Выключите, замените батарейки и включите устройство.
- Проверьте работу трансивера (перезапустите его, подключите к Bluetooth другое устройство).
- Проверьте работу драйвера передатчика Bluetooth.
- При необходимости восстановите более раннюю версию или переустановите драйвер.
Если курсор мыши Wi-Fi перестает работать или начинает «корчиться», причина может быть в протоколе, используемом маршрутизатором. Это связано с тем, что устройство и маршрутизатор работают в одном и том же диапазоне 2,4 ГГц. Чтобы решить эту проблему без замены мыши:
- Зайдите в настройки роутера в разделе Wi-Fi.
- Измените протокол на 802.11g и сохраните изменения (эксперимент проводился на D-Link Dir-615M).
- Перезагрузите роутер и выключите / включите мышь.
Важно! Смена протокола подходит, если скорость интернета не выше 25 Мбит / с.
Тачпад
В первую очередь проверьте, включен ли тачпад на ноутбуке. Мы рекомендуем вам ознакомиться с информацией по настройке тачпада на этом .
Тачпад можно отключить с помощью программного обеспечения. Заходим в BIOS:
Если зажигание не помогает и с драйвером все в порядке, значит проблема в железе. Это должно быть:
Совет! Если вы уверены в своих силах, можете проверить подключение кабеля тачпада. Бывает, что при транспортировке он вылезает из разъема на материнскую плату.
Если советы в статье не помогли найти проблему с подключением мыши,. Опишите подробно вашу проблему, мы постараемся найти ответ вместе.
Если мышь подключена к системному блоку через разъем PS / 2 (круглое гнездо на задней панели, рядом с которым иногда появляется изображение мыши), ее нельзя, например, «горячо» подключить или отключить, например когда компьютер включен. Может произойти короткое замыкание, к которому порты PS / 2 очень чувствительны.
Если вы видите, что курсор не перемещается и система не реагирует на клавиши мыши, выключите компьютер с помощью клавиатуры. Нажмите Ctrl + Esc или Win, чтобы открыть меню «Пуск». Используйте стрелку вниз и Enter, чтобы выбрать команду выключения, и подтвердите запрос выключения, нажав OK.
Отсоедините кабель мыши от порта и осторожно, стараясь не погнуть контакты электродов, подсоедините заново — проблема может заключаться в неплотном соединении. Включить компьютер. Если мышь работает, значит, вы все сделали правильно.
USB-порты поддерживают горячее подключение. Однако, если мышь, подключенная через USB, не работает, сначала выключите системный диск
Если проблема не исчезнет, попробуйте использовать мышь на другом компьютере. Если курсор перемещается и клавиши работают, возможно, неисправен порт на системном блоке или проблема в программном обеспечении.
Чтобы определить источник проблемы, поочередно подключите известные рабочие мыши к компьютеру через порты PS / 2 и USB. Как правило, устанавливать специальные драйверы не требуется — подойдут и стандартные утилиты Windows. Если ни одно из устройств не работает, скорее всего, проблема в программном обеспечении.
Используя клавиши Win, стрелки направления, Tab и Enter, из меню «Пуск» перейдите в Панель управления, активируйте значок «Система», на вкладке «Оборудование» нажмите «Диспетчер устройств», затем разверните список «Мышь и другие указывающие устройства» .. комбинация Shift + F10, чтобы вызвать контекстное меню и выбрать команду «Удалить», затем перезапустите. Система обнаруживает новое устройство и переустанавливает на него драйверы.
Если вы подключили новое оборудование или установили новую программу, это может быть связано с конфликтом оборудования. Войдите в систему в безопасном режиме, когда она загружается в минимальной конфигурации. Для этого перезагрузите компьютер и нажмите F8 после короткого звукового сигнала. Выберите «Безопасный режим» в меню режима загрузки. Ответьте «Да» на запрос системы о продолжении работы в этом режиме. Если мышь работает правильно, удалите новое оборудование и программное обеспечение. Запускаем в обычном режиме.
Если в вашей системе включено восстановление системы, попробуйте выбрать «Последняя удачная конфигурация» в меню «Выбор режима». Система предложит вам несколько точек восстановления системы для загрузки. Выберите тот, который ближе всего к тому времени, когда начались проблемы. Если попытка не удалась, попробуйте другую дату.
Вы можете войти в режим восстановления системы другим способом. При перезагрузке выберите вариант «Безопасный режим», но когда программа попросит вас продолжить работу, ответьте «Нет». Далее вам будет предложено выбрать точку восстановления.
В операционной системе Windows есть встроенное средство устранения неполадок. Чтобы запустить его, перейдите в «Панель управления» с помощью клавиатуры и разверните значок «Мышь». Перейдите на вкладку «Оборудование» с помощью Shift + Tab и нажмите «Диагностика». Используйте кнопку «Далее», чтобы запустить диагностику. Нажмите Shift, чтобы выбрать ответ на системные вопросы. Возможно, в результате удастся выяснить причину неработоспособности.
Если эти методы не помогли, проверьте свой компьютер на вирусы. Загрузите бесплатную программу AVZ4 и распространите ее на USB-накопителе. Нажмите Win + R и введите команду F: \ AVZ4 \ avz.exe в окне «Открыть», где F: — имя съемного диска в системе. Запустите сканирование.
Если мышь работает, но иногда зависает, щелкните правой кнопкой мыши пустое место на экране, выберите параметр «Свойства» и перейдите на вкладку «Параметры». Нажмите «Дополнительно» и выберите вкладку «Диагностика». Переместите ползунок «Аппаратное ускорение» на одно деление влево и подтвердите нажатием OK.
Независимо от типа используемого манипулятора, иногда могут возникать проблемы из-за того, что курсор мыши не перемещается, но мышь работает. Каковы причины и как устранить последствия проблемы, читайте дальше.
Источники
- https://itcreeper.ru/not-work-mouse-on-laptop/
- https://anout.ru/ne-rabotaet-myshka-na-noutbuke/
- https://anout.ru/pochemu-ne-rabotaet-besprovodnaya-mysh-na-noutbuke/
- https://iclubspb.ru/ne-rabotayut-knopki-myshi/
- https://iclubspb.ru/pochemu-myshka-ploho-rabotaet/








