В этой статье мы подробно рассмотрим, что нужно сделать, чтобы устранить мерцание экрана. Для этого мы обсудим основные причины этого расстройства.
Причины появления ряби на мониторе компьютера
Вопрос: Почему мерцает экран компьютера, каковы возможные причины и как можно самостоятельно устранить эту проблему?
Когда пользователь взаимодействует с персональным компьютером, он, естественно, получает большую часть информации непосредственно с экрана.
Матричные дисплеи значительно отличаются друг от друга: по качеству цветопередачи, разрешению, частоте обновления и другим параметрам.
Однако все они имеют одну и ту же цель — отображение данных на экране для комфортного восприятия пользователем. Постоянное мерцание может значительно помешать усвоению информации. Практически невозможно нормально работать на компьютере, когда экран мигает, мерцает или искажается.
- В операционной системе установлена слишком низкая частота обновления для используемого монитора.
- Перегрев процессора или отказ видеокарты.
- Драйвер GPU на компьютере не установлен или работает неправильно.
- Неисправность подсветки или матрицы дисплея.
В этой подробной статье мы объясним причины появления ряби на экране вашего компьютера и то, как вы можете решить эту проблему самостоятельно.
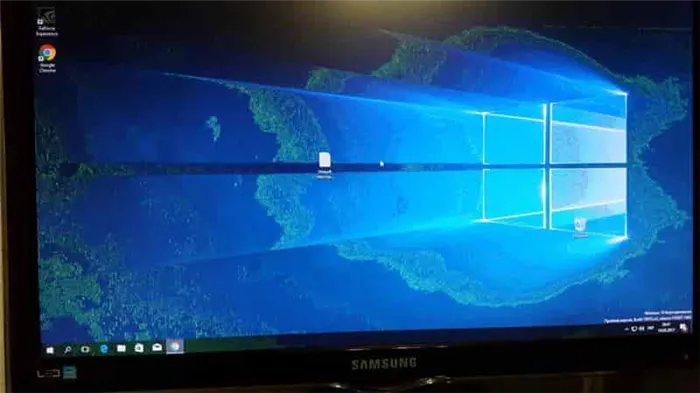
Неисправность видеокарты
Прежде всего, проблемы с изображением, конечно, могут быть связаны с повреждением видеокарты. Это часто происходит, когда пользователь хочет играть в игры на компьютере и использует так называемый разгон видеокарты и значительно превышает определенный предел.
Однако видеокарта может сломаться и по другим причинам, например, из-за сильного перегрева. Это возможно, если тепло не отводится от видеокарты должным образом.
В настоящее время существуют специальные программы, которые проводят полную диагностику компьютера, особенно видеокарты.
Для детальной проверки работы устройства часто используется популярное приложение Everest.
Важно помнить, что рабочая температура видеокарты составляет около пятидесяти пяти градусов.
Если в результате проверки выяснится, что видеокарта не работает, следует проверить все кабели на предмет их подключения. Также стоит проверить кабель дополнительного питания видеокарты. Если видеочип неисправен, его придется полностью заменить. Если интегрированная видеокарта перегревается или ломается, скорее всего, потребуется заменить и материнскую плату. Потому что ремонт иногда невозможен.
Неисправность монитора
Конечно, различные мерцания также могут указывать на повреждение монитора. Это можно легко проверить. Все, что вам нужно сделать, это подключить монитор к любому другому компьютеру.

Если ошибка сохраняется, неисправность кроется в самом мониторе. Если монитор на другом компьютере работает нормально, причину ошибки следует искать в используемом компьютере.
Иногда мерцание вызвано повреждением входа монитора. Чтобы убедиться в этом, необходимо подключить монитор к компьютеру через другой интерфейс. К счастью, в настоящее время подавляющее большинство устройств можно подключить через два или более различных интерфейсов.
Как диагностировать компьютер с неисправным монитором?
Все, что вам нужно сделать, это подключить другой монитор и выяснить, работает он или нет.

С помощью этого метода можно определить, что является причиной мерцания: монитор или компьютер.
- Разбитая или дефектная матрица.
- Сломанный плоский кабель. На некоторых компьютерах разъем, соединяющий монитор с материнской платой, сломан. Чтобы прийти к такому выводу, важно проверить, находится ли шлейф в контакте с разъемом.
- Выход из строя инвертора или конденсатора. Подсветка монитора может мерцать из-за отсутствия напряжения.
- Выход из строя светодиодной подсветки. В этом случае любой сервисный центр может порекомендовать установить обычную светодиодную ленту, питающуюся от собственного инвертора.
Если экран разбился, следует обратиться в профессиональный сервисный центр. Если вы недавно приобрели монитор, вы всегда можете обратиться в магазин, где вы его купили, и сделать официальный запрос на гарантийный ремонт или полную замену.
Следует также отметить, что не рекомендуется выполнять такой ремонт самостоятельно, если у вас нет опыта. В цепи питания находятся конденсаторы, которые часто могут поддерживать заряд в течение нескольких часов.
Если экран компьютера продолжает мигать, менять контрастность и цвет, проверьте, надежно ли подключен кабель к разъему. Мигание может быть вызвано тем, что кабель расположен неправильно и не обеспечивает полного контакта с экраном.
Обновление драйвера видеокарты
Если видеокарта работает неправильно, экран может периодически мерцать, отображать артефакты или даже пропускать изображения. Иногда это происходит во время игры в видеоигры или просмотра видео. Некоторые файлы просто не открываются, а другие могут мерцать или дрожать. В этом случае может помочь восстановление или обновление драйверов. Выполните следующие шаги для выполнения обновления:
- Узнайте модель установленной видеокарты. Для этого нажмите правой кнопкой мыши на кнопку «Пуск» и откройте запись «Диспетчер устройств». Выберите «Видеоадаптер» и в выпадающем меню «Видеоадаптер». Вы также можете запустить «DirectX Diagnostic Tool», который проверяет подписи установленных драйверов. Для этого откройте «Выполнить» (для вызова строки «Выполнить» нажмите одновременно клавиши Win и R) и введите команду dxdiag. Чтобы проверить подлинность драйверов и получить информацию о них, компьютер должен быть подключен к Интернету. Когда откроется окно DirectX Diagnostic, перейдите на вкладку Monitor.
- Загрузите последнюю версию драйвера с сайта производителя. Например, драйверы для видеокарт Nvidia можно загрузить с этой страницы: http://www.nvidia.ru/Download/index.aspx?lang=ru. Если вам необходимо обновить драйвер видеокарты вашего ноутбука, посетите официальный сайт производителя устройства и загрузите программное обеспечение для вашей модели. Вы также можете посетить сайт производителя видеочипа и загрузить драйвер оттуда.
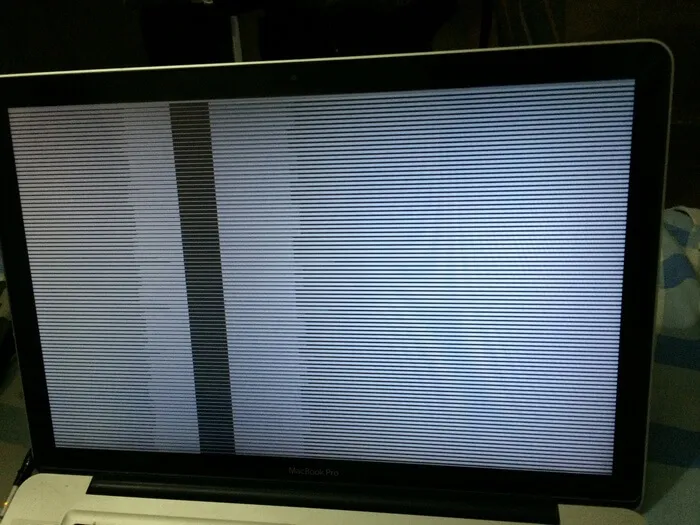
Предупреждение. Не загружайте драйверы с веб-сайтов третьих лиц. Графический драйвер должен иметь официальную подпись WHQL (если вы переустанавливаете драйвер для операционной системы Windows; для Linux и Mac смотрите информацию на сайте поддержки соответствующей операционной системы). Вы также можете загрузить официальные и проверенные на вирусы драйверы с сайта NoDevice.
- Запустите загруженный установочный файл и обновите драйверы. Следуйте инструкциям менеджера установки.
- Перезагрузите компьютер. После выполнения всех шагов по обновлению драйверов видеокарты перезагрузите компьютер. Как правило, система предложит вам сделать это. Сохраните все несохраненные данные и подтвердите перезапуск.
Настройки монитора в Windows
Если проблема не связана с драйверами видеокарты и предыдущий шаг не устраняет проблему, следует проверить настройки Windows. Эта операционная система позволяет пользователю регулировать частоту мерцания и цветопередачу экрана. При неправильной настройке монитор может работать некорректно. Следуйте инструкциям, чтобы выполнить правильные настройки:
- Щелкните правой кнопкой мыши на рабочем столе Windows.
- В появившемся меню выберите «Разрешение экрана».
- Щелкните правой кнопкой мыши и выберите «Настройки дисплея» в появившемся окне.
- В следующем окне выберите вкладку «Монитор».
- В разделе «Частота обновления монитора» выберите максимально возможную частоту обновления.
- На вкладке «Настройщик» нажмите на опцию «Список всех функций».
- Выберите максимально доступный цвет и частотный режим (в конце списка).
- Сохраните внесенные изменения.
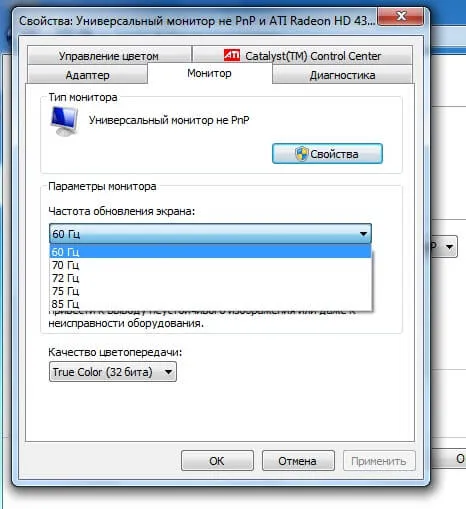
Поломка видеокарты
Следует отметить, что проблемы с отображением видео могут быть вызваны неисправной видеокартой. Часто это происходит, когда пользователь играет в видеоигры, перегружает видеокарту и значительно превышает установленный производителем лимит. Однако видеокарта может выйти из строя и по другим причинам, например, из-за перегрева (это часто происходит, когда тепло от работающего микропроцессора не отводится должным образом, например, из-за отложений пыли или если термопаста не была вовремя заменена).
Существуют программы для диагностики установленного оборудования, включая видеокарты. Вы можете использовать утилиту Everest для проверки работы видеочипа. Следует отметить, что рабочая температура видеокарты составляет около 55 градусов (больше или меньше).
Если диагностика показывает, что видеочип не работает, проверьте соединительные магистрали. Если видеокарта неисправна, замените ее на новую. Если интегрированная видеокарта перегревается и выходит из строя, вполне вероятно, что потребуется замена всей материнской платы.









