Изношенный и запыленный сетевой накопитель может привести к постоянной перезагрузке компьютера. Высохшая термопаста или некачественная материнская плата могут вызвать периодические колебания напряжения. Это приводит к самопроизвольной перезагрузке компьютера после короткого периода использования. Проблему можно решить, заменив модуль на более мощный аналог.
Почему компьютер (Windows) сам перезагружается во время работы
Краткое отступление (справка). Мы ремонтируем и настраиваем настольные компьютеры, ноутбуки и компьютеры «все в одном». Если вам нужна помощь и вы находитесь в Москве или МО, вы можете обратиться к нам — сделайте заявку на выезд мастера, он приедет и восстановит/настроит ваш компьютер.
Будьте внимательны. В этой статье речь не идет о циклической перезагрузке при загрузке и запуске операционной системы. В этой статье речь идет о внеплановой перезагрузке компьютера во время каких-либо действий пользователя (запуск определенной программы, игра, подключение периферийных устройств (сканера, принтера)) или при возникновении других специфических событий (перегрев, грубое обращение, «аппаратные» ошибки и ошибки программного обеспечения). Помните об этом.
Мы собрали очевидные и не очень очевидные причины внезапных и циклических перезагрузок компьютера. Вся информация изложена простым языком, чтобы вы могли легко понять, что происходит.
Ключевые признаки неисправности
Во-первых, мы выделим две классические категории:
Первая категория делится на несколько основных подкатегорий:
- Во-первых, существует несколько основных категорий: Перебои с электричеством,
- Первые три основных типа отключения электроэнергии: Отключение электроэнергии, отключение электроэнергии, отключение электроэнергии, отключение электроэнергии, отключение электроэнергии, отключение электроэнергии, отключение электроэнергии, отключение электроэнергии, отключение электроэнергии,
- К ним относятся следующие,
- Плохо продуманный выбор материалов,
- Небрежность при сборке компьютера,
- Китайское оборудование с AliExpress (можно вынести это в отдельную категорию, но мы сделаем это в следующий раз).
Что касается программного обеспечения, то и здесь не все так просто:
- Конфликт драйверов или отсутствие цифровой подписи в драйвере,
- Проблемное обновление,
- Нелицензионная версия Windows,
- Сбой файловой системы,
- Износ жесткого диска (основная причина — аппаратная, но часто достигается программным обеспечением),
- Неправильные манипуляции с реестром и BIOS,
- активность вируса,
- последствия разгона компонентов,
- несовместимое программное обеспечение с вашей версией Windows.
И это только основные причины. Мы подробно расскажем о них, чтобы вам не пришлось искать дополнительную информацию на других сайтах.
Аппаратные ошибки
Наверняка для многих людей управление компьютером похоже на волшебство: вы нажимаете кнопку на корпусе системы, и на экране появляется изображение. Также есть доступ в Интернет, работа с документами, игры и другие развлечения. А знания о системном блоке появляются только тогда, когда ваш любимый компьютер перестает нормально работать и систематически перезагружается.
Домашняя электрика
Поговорим о первой серьезной причине — блоке питания. Проблема не так велика для ноутбуков, поскольку у них есть аккумулятор, но настольные компьютеры страдают регулярно. Если в вашем регионе регулярно происходят скачки напряжения, отключения электричества или другие проблемы, вызывающие кратковременные перебои в подаче электроэнергии, вам следует подумать о приобретении источника бесперебойного питания (ИБП). Рекомендуется выбирать модель со встроенным стабилизатором, который компенсирует очень высокие (более 230 В) или очень низкие (210 В или менее) уровни тока.

Блок питания компьютера может выдержать до 10-15 внезапных отказов, но затем он просто сгорает и уносит с собой дорогостоящие компоненты, такие как материнская плата с процессором и видеокарта.
В идеале компьютер должен питаться от отдельной розетки, чтобы в случае неполадок автоматика работала исправно, а дорогостоящее оборудование было защищено. И не подключайте к одной розетке более 3-4 устройств (монитор, маршрутизатор, системный блок, колонки, настольная лампа и т.д.). Категорически запрещается формировать «цепочку» из нескольких розеток, подключая их вместе к одной розетке. Во-первых, вы не знаете, на какой ток рассчитана проводка. Во-вторых, она горит долго и выглядит красиво. В-третьих, квартиры по-прежнему дороги.
Перегрев комплектующих
Во время работы компьютер нуждается в принудительном охлаждении основных компонентов (процессор, видеокарта, жесткие диски, блок питания). Для этого сами компоненты и корпус оснащены вентиляторами, которые всасывают холодный воздух и выбрасывают горячий.

Если ваш компьютер регулярно перезагружается при запуске объемного приложения (Photoshop, After Effects) или игры, даже если до этого он работал нормально, ваш компьютер перегревается и вынужден «защищаться». На это есть несколько причин:
- вентиляторы не справляются с воздушным потоком корпуса (необходимо заменить их на более мощные вентиляторы или модели с большим диаметром лопастей),
- воздушные каналы забиты пылью и волосами (в 99% случаев это приводит к раздражающему шуму, исходящему от кулеров),
- охладители неисправны (сломанная лопасть, заблокированный вал, изношенные подшипники, сухая смазка),
- высохла термопаста между процессором и радиатором (термопаста отвечает за правильную передачу тепла от горячего ядра процессора к радиатору системы охлаждения),
- корпус недостаточно охлажден или неправильно настроен,
- системный модуль не имеет нормального доступа холодного воздуха (он находится у стены и закрыт воздухонепроницаемой тканью).
Сначала снимите боковую крышку и тщательно продуйте корпус компрессором или пылесосом. Будьте очень осторожны, чтобы не повредить компоненты или материнскую плату. Для более тщательной очистки используйте щетку с натуральной щетиной (синтетическая щетина может генерировать статическое электричество, что крайне опасно для компонентов, так как они могут подвергнуться короткому замыканию). Обратите особое внимание на отверстия для забора воздуха. Если вы знаете, как заменить термопасту, сделайте это. Если нет, попросите сделать это знающего человека.
Если компьютер перезагружается сам без предупреждения, возможно, неисправен блок питания или важные аппаратные компоненты. Сначала проверьте, что источник питания адекватен и что контакты не имеют признаков окисления.
Почему компьютер с Windows 10 постоянно сам перезагружается и как исправить
Одним из важнейших требований к человеку, работающему с компьютером, является хорошая стабильность. По этой причине многие выбирают устройство с Windows 10, но даже у протестированной операционной системы возникают проблемы, и время от времени компьютер перезагружается под Windows 10. Случайный перезапуск может произойти в самый неподходящий момент. Поэтому важно знать причины возникновения ошибки и способы ее устранения.
Самопроизвольная перезагрузка, когда компьютер сообщает об ошибке во время запуска, не происходит случайно.

Для этого существуют серьезные причины, наиболее распространенными из которых являются
- Влияние вредоносных программ,
- Устаревшие драйверы оборудования,
- Поврежденные системные файлы,
- Перегрев компонентов компьютера,
- Неисправность жесткого диска.
Бывает трудно выяснить, почему именно на компьютере возникает ошибка, связанная с бесконечной загрузкой. Поэтому для устранения проблемы может потребоваться 30 минут или даже час. Но в конце концов пользователь исправит ошибку, и ваш компьютер снова будет работать.
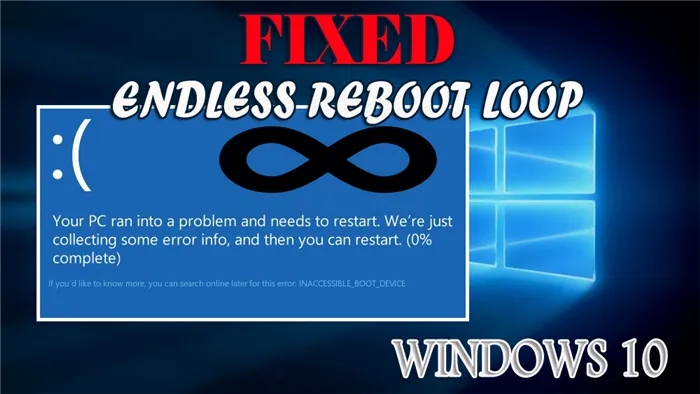
Компьютер состоит из множества частей, каждая из которых имеет свое собственное программное обеспечение. Если драйверы не обновлялись в течение длительного периода времени, возникнут ошибки загрузки и случайные перезагрузки машины. Проблема может быть решена следующим образом:
Windows 10 на компьютере перезагружается или выключается через несколько минут из-за неполадок с железом
Если все вышеперечисленные методы не помогли, причина, скорее всего, кроется в аппаратном обеспечении, то есть в компьютерном оборудовании. Наиболее распространенными причинами самопроизвольных перезагрузок являются перегрев процессора или видеокарты. Например, я могу с 70% уверенностью сказать, что это так, если компьютер регулярно выключается во время игр (30% я оставляю на несовместимость блока питания с вашей видеокартой). Чтобы проверить это, загрузите Everest или Speccy, которые уже обсуждались в одном из предыдущих уроков. Эти утилиты не только получают информацию обо всех устройствах, входящих в состав компьютера, но и показывают текущую температуру каждого устройства.
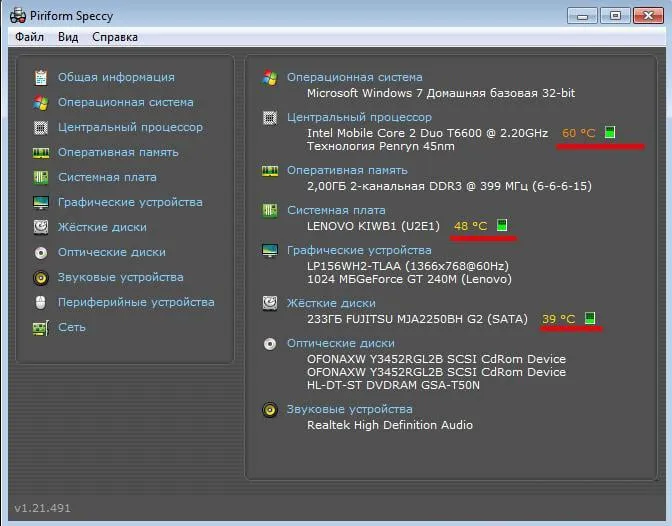
Для нормальной работы процессора его температура не должна превышать 60 градусов Цельсия. Если он выше, необходимо искать причину чрезмерного нагрева. Наиболее распространенной причиной является пыль. Компьютер следует обслуживать регулярно, не реже одного раза в год, пропылесосив стыки процессора и радиатора и нанеся термопасту.

Перегрев также может быть вызван неисправным вентилятором, внешним или внутренним. Проверьте его и при необходимости замените. Другими причинами перегрева могут быть:
- Неплотное крепление радиатора на процессоре (например, ослабла одна из защелок).
- Неисправная материнская плата (например, одна из защелок могла расшататься).
- Неправильные настройки BIOS, которые можно исправить путем сброса в состояние по умолчанию.
Это наиболее распространенные случаи, которые мы расследовали. Так что если проблема сохраняется, редко, но неисправность есть.
- Самым банальным является заклинившая или неисправная кнопка сброса или загрязненная печатная плата под радиатором возле процессора.
- Причиной также может быть недостаточный контакт с сетью — проверьте штекеры всех кабелей — или кнопки на корпусе компьютера, соединяющие различные модули — также проверьте плотность всех соединений под крышкой.
- Постоянные перезагрузки Windows 7, 8 или 10 на вашем компьютере могут быть вызваны скачками напряжения — в нашей странной стране, где грызуны могут перегрызть несколько кабелей в подвале, я рекомендую использовать источник бесперебойного питания (ИБП), чтобы избежать подобных инцидентов, которые также могут повредить ваше оборудование.


Другие возможные причины перезагрузки компьютера через некоторое время
- Неисправная видеокарта, когда она потребляет слишком много энергии и тем самым высасывает блок питания.
- Неисправность
- Электропитание
- — Проверьте это, повторно подключив рабочий источник питания.
- Неисправный модуль оперативной памяти: Если в вашем компьютере или ноутбуке установлено несколько модулей оперативной памяти, вы можете найти неисправный модуль, извлекая их по одному и проверяя работоспособность без каждого модуля. Вы также можете проверить память с помощью одной из программ Memtest86, Memcheck или Sandra.
- Неисправность основной платы — например, из-за электролитических конденсаторов в сетевых фильтрах. Вы также можете устранить эту неисправность самостоятельно. Откройте крышку компьютера и найдите цилиндрические искровые элементы в радиаторе процессора, направленные вниз. Если у них опухшее дно, они непригодны для использования.
- Неисправность BIOS — либо замените батарейку, либо сбросьте настройки BIOS с помощью перемычки (см. руководство к материнской плате).
- Ошибка процессора — диагностируется путем установки рабочего процессора.
- Ошибка жесткого диска — в случае ошибки жесткого диска загрузка системы может занять много времени, а жесткий диск может издавать характерный дребезжащий звук.
Итак, мы рассмотрели наиболее распространенные причины, по которым компьютер с Windows выключается или перезагружается во время игр или работы с документами, и что делать в таких случаях. Надеюсь, эти советы помогут вам!
Наконец, я рекомендую посмотреть несколько хороших обзоров типичных ошибок с этим симптомом от профессиональных специалистов по ремонту компьютеров.
Она довольно проста в использовании, как и обычная версия Windows. Если компьютер внезапно и резко перезагружается даже при загрузке, скорее всего, имеет место аппаратный сбой.
Неисправность оперативной памяти
Отказ ячеек оперативной памяти обычно проявляется появлением синего экрана и перезагрузкой Windows 7/10.
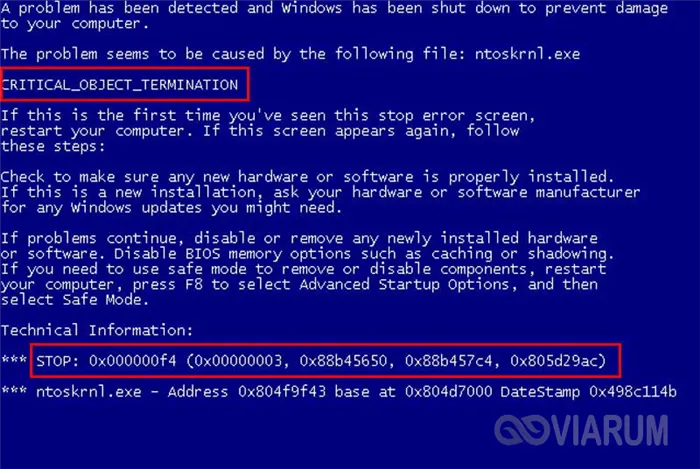
Экран смерти выглядит пугающе, но он может содержать важную информацию о причине сбоя. Если он появляется на долю секунды, а затем компьютер автоматически перезагружается, его следует выключить, прежде чем вы сможете прочитать код ошибки. Для этого в контекстном меню Пуск выберите Панель управления, а затем Система — Дополнительные параметры системы .
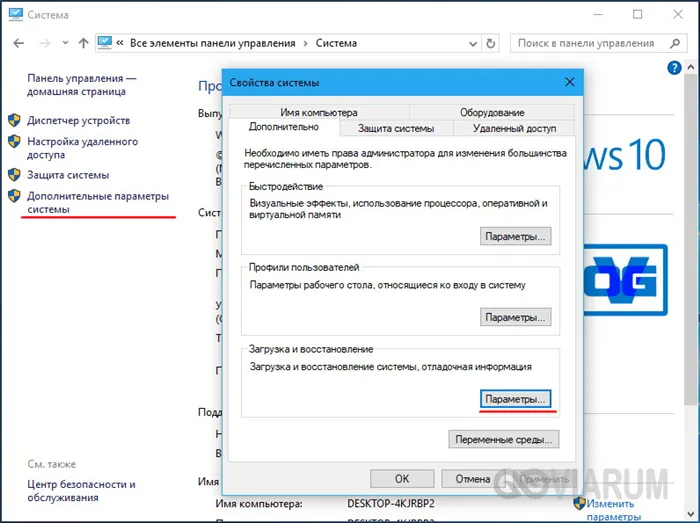
Затем в блоке «Запуск и перезагрузка» на вкладке «Дополнительно» нажмите на «Параметры» и снимите флажок с опции «Выполнять автоматический перезапуск».
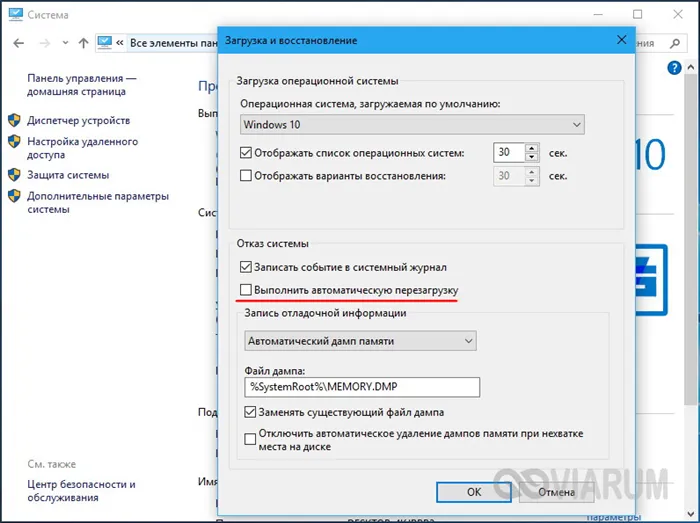
В следующий раз, когда система даст сбой, вы можете записать код ошибки и поискать его расшифровку в Интернете. Это первое, что нужно сделать, когда появляется синий экран и компьютер перезагружается. BSOD могут указывать на другие ошибки, которые не обязательно связаны с ошибками оперативной памяти. Что касается самой памяти, то для ее диагностики можно использовать встроенную в Windows утилиту mdsched или профессиональную программу сторонних производителей, например Memtest86+. Неисправную память следует заменить.
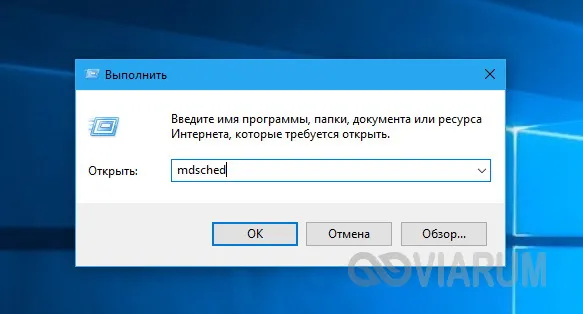
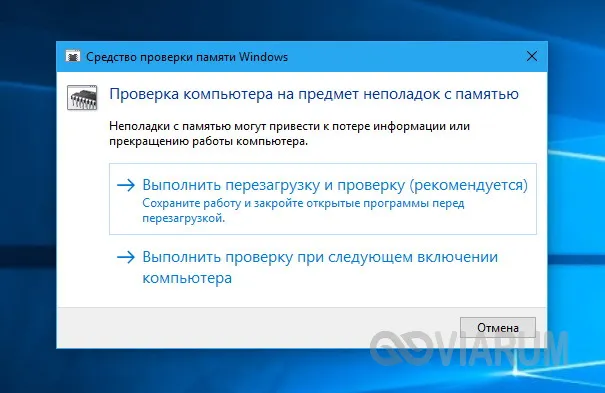
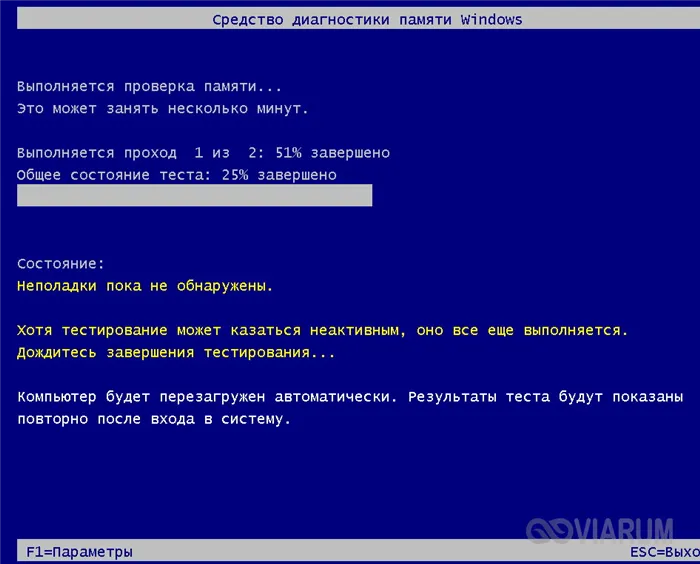
Конфликт устройств
Причиной перезагрузки компьютера также может быть конфликт оборудования. BSOD с последующей перезагрузкой не является редкостью при замене памяти, жестких дисков, материнских плат и других основных аппаратных компонентов. В большинстве случаев это связано с неправильным выбором устройства или ошибкой в драйвере. Внешние устройства, подключенные через USB, например, концентратор, сканер и т.д., также могут вызвать сбой системы. Обычно проблему можно решить, заменив устройство или установив соответствующие драйверы.
Ответ на вопрос, почему компьютер перезагружается, часто кроется в конфликтах между ядром Windows и сторонним программным обеспечением. Связь между самопроизвольными перезагрузками и ошибками программного обеспечения обычно несложно определить. Если проблемы возникли после установки программы или драйвера, следует удалить их или заменить на более старую или новую версию. Если вы подозреваете, что программа находится в автозагрузке, следует перезапустить Windows и монтировать компоненты по одному, чтобы найти причину проблемы.
Для этого с помощью команды msconfig вызовите окно конфигурации системы и на вкладке General снимите флажок Load Startup Items.

Затем перейдите на вкладку «Службы» и деактивируйте все сторонние службы.
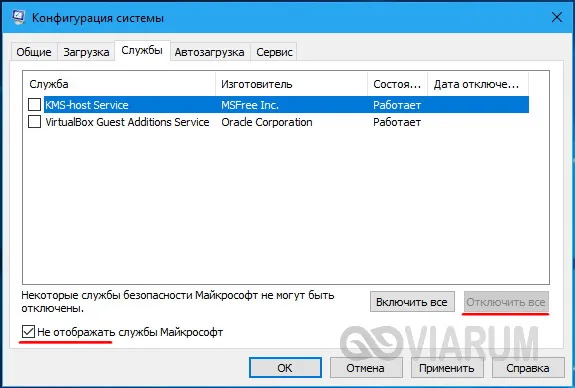
Однако сторонние приложения — не единственная причина проблемы. Перезагрузка Windows может быть вызвана повреждением системных файлов. Поэтому рекомендуется выполнить проверку целостности системных файлов с помощью команды sfc /scannow как часть общего поиска и устранения неисправностей.
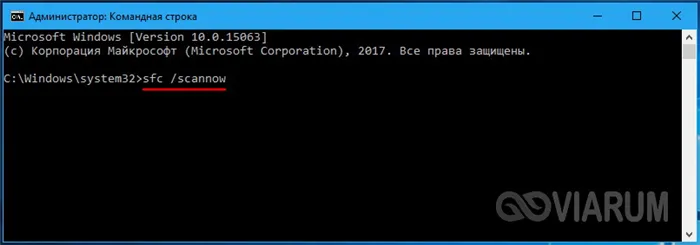
Другие причины
В действительности существует множество других причин, по которым компьютер постоянно перезагружается, и решение в каждом случае разное. Если вы ранее перегружали процессор или видеокарту, отмените это. Используете ли вы внешнюю сетевую карту или другое устройство? Временно отключите его от сети или включите в другую розетку.
Особое внимание следует уделить драйверам NVIDIA. Вы заметили, что при возникновении неисправности компьютер перезагружается при выключении. Попробуйте удалить видеоадаптеры и связанные с ними мониторы в диспетчере устройств и выключить компьютер.
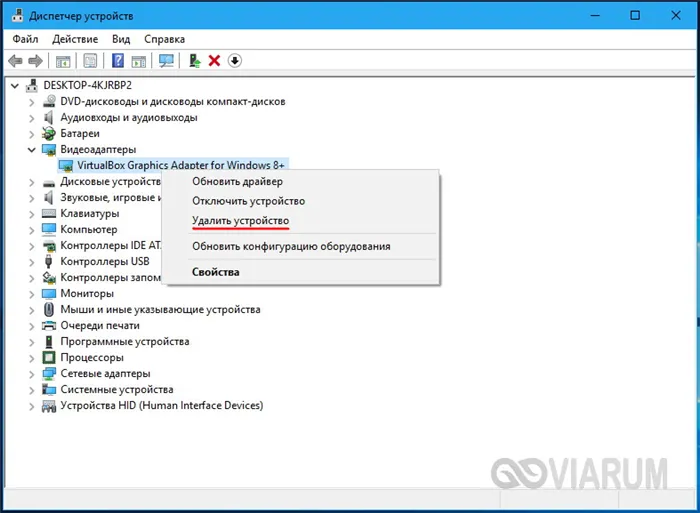
Если он не перезапустится, то, скорее всего, дело в драйверах. Обновите их, загрузив последние версии с сайта NVIDIA.
Перезапуск при выключении иногда вызван неправильными настройками реестра. Откройте редактор regedit, разверните ветку HKEY_CURENT_USER/Software/Microsoft/Windows/CurentVersion/Explorer, найдите справа параметр CleanShutdown и попробуйте установить его в значение 1 (значение по умолчанию равно 0).
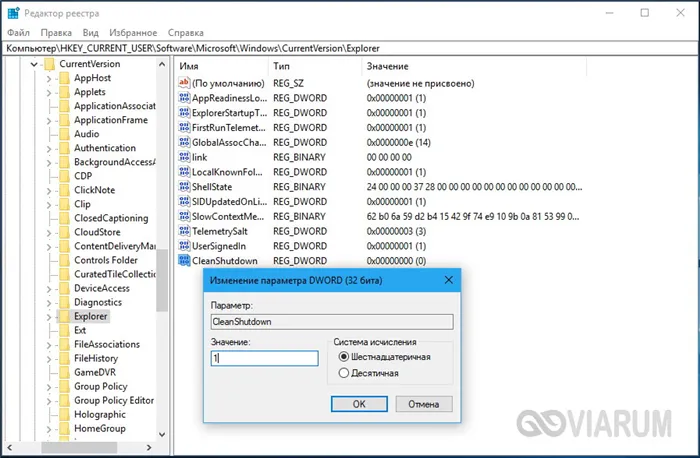
Также откройте ветвь HKEY_LOCAL_MACHINE/SOFTWARE/Microsoft/Windows NT/CurentVersion/WinLogon и измените значение параметра PowerdownAfterShutdown с 0 на 1, чтобы система выключала компьютер после выключения.
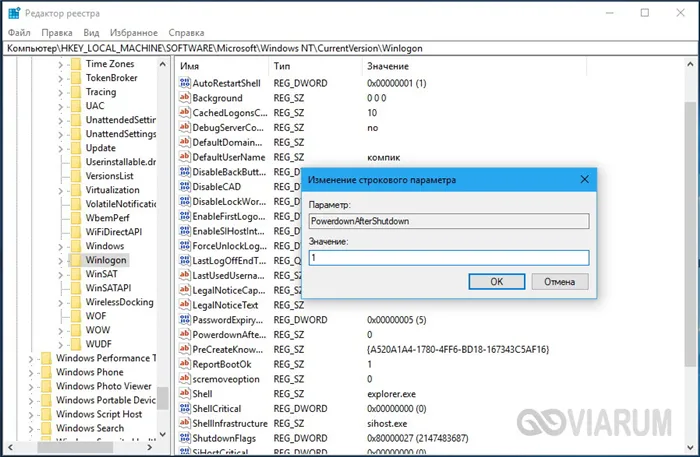
Не стоит забывать и о вирусах, которые вполне способны вызвать плохое поведение системы. Проверьте компьютер на наличие вредоносных программ с помощью загрузочных загрузочных дисков от ведущих производителей антивирусного ПО.
Если аппаратные сбои являются лишь частичной причиной перезагрузок (в большинстве случаев компьютер выключается на некоторое время), то программные сбои являются основной причиной незапланированных перезагрузок Windows. Существует также несколько основных категорий, каждая из которых должна быть проанализирована.
Почему компьютер перезагружается сам. 17 основных причин
Неожиданная перезагрузка компьютера может привести к потере важных данных. Теоретически это также может негативно сказаться на производительности вашего оборудования. Например, головка жесткого диска может застрять на своем рабочем месте, и в следующий раз жесткий диск вообще не удастся запустить.
SSD-накопитель также не застрахован от сбоев во время незапланированных перезагрузок. Файловая система больше всего страдает от внеплановых перезагрузок — при определенных обстоятельствах она может быть повреждена. Сегодня мы попробуем решить проблему «незапланированных» перезагрузок компьютера.
Диагностика системы
Бывает трудно найти причину самопроизвольного перезапуска. Даже опытные технические специалисты иногда не могут определить причину ошибки. Неисправности, вызывающие перезапуск системы, всегда изолируются.
Тщательная диагностика системы помогает определить причину неисправности. Как правило, они могут быть как программными, так и аппаратными. Другими словами, их количество огромно.
Перегрев
Одной из наиболее распространенных причин самопроизвольных перезагрузок является перегрев процессора. Чтобы убедиться, что это источник ошибки, необходимо узнать температуру во время перезапуска и во время нормальной работы. Для измерения температуры процессора можно использовать любую подходящую утилиту, например, MSI Afterburner или CPU-Z.
Температура процессора на холостом ходу (без нагрузки) должна составлять от 35 до 55 градусов Цельсия. Под нагрузкой температура процессора может достигать 100 градусов Цельсия. Следует отметить, что непрерывная работа процессора в экстремальных температурных условиях может быстро привести к выходу из строя оборудования.
Чтобы снизить температуру процессора, внешние и внутренние детали системного блока следует очистить от пыли и грязи. Также необходимо обеспечить хорошую циркуляцию воздуха внутри системного блока и заменить термопасту. Убедитесь, что все охлаждающие устройства чистые. Вентиляторы и радиаторы собирают больше всего пыли, быстро загрязняются и должны всегда обслуживаться. Также обратите внимание на все вентиляционные элементы системного блока — они должны быть открыты для циркуляции воздуха.
Поэтому давайте подойдем к решению проблемы шаг за шагом и разделим наш поиск на две части — программную и аппаратную. Однако я уже могу сделать обобщение: компьютер большую часть времени выключается или перезагружается при загрузке — когда играет в игры или работает со сложной графикой и обрабатывает большие объемы данных.
Почему Windows 10 циклично перезагружается?
Причины, по которым Windows 10 выполняет циклическую перезагрузку, довольно тривиальны. Вот самые важные из них:
Установка несовместимого или неисправного драйвера Windows 10.
Это наиболее распространенная причина. Нет необходимости в том, чтобы циклическая перезагрузка происходила сразу после установки драйвера. Он может просто выйти из строя в какой-то момент, что обычно сопровождается потерей связи с устройством, за которое отвечает неисправный драйвер, или самопроизвольной перезагрузкой (принтер перестает печатать, но перезагружается после перезагрузки, скорость курсора игровой мыши с кнопкой управления DPI сбрасывается). Самопроизвольное выключение/перезапуск устройства может быть обнаружено типичным звуковым уведомлением Windows (если только это не звуковая карта, отказ которой обычно не слышен).
Есть два возможных решения. Первый вариант — запустить компьютер в безопасном режиме, а затем удалить драйвер. Второй вариант — найти сбойное устройство и отключить его от компьютера.
Еще одно обновление Windows
Чаще всего проблема также возникает при обновлении драйверов (через Центр обновления Windows загружаются не только новые версии системного программного обеспечения, например, «.Net Framework»). Обычно это касается устройств на материнской плате, интерфейсов, контроллеров и т.д. Если пользователь использовал автоматические менеджеры драйверов для обновления, а система снова обновила программное обеспечение устройства, может возникнуть конфликт. Здесь очень много спекуляций.
Одно из возможных решений — вручную удалить обновления Windows, перезагрузившись в безопасном режиме.
Кстати, иногда обратным решением может быть запуск процесса обновления Windows. Это также можно сделать в безопасном режиме. Однако проблема может заключаться в том, что сетевой доступ с вашего компьютера к серверам Microsoft был заблокирован системным администратором (если это офисный компьютер). Но вы всегда можете попытаться обойти блокировку с помощью и защитить систему, используя лучший VPN для Windows.
Сбои в системном реестре
Записи реестра Windows постоянно создаются — как самой системой, так и программами, запущенными пользователем. Удаление некоторых важных системных записей или их неправильное редактирование может привести к различным последствиям, включая циклические перезагрузки операционной системы.
Возможные решения: Восстановите систему до контрольной точки системы или восстановите реестр, если он был предварительно резервирован, что можно сделать через среду восстановления WinPE (проще переустановить систему с резервной копией данных).
Действие вредоносной программы или чья-то жестокая шутка
Существует несколько способов добавить программу или консольную команду в автозапуск в Windows 10. Например, если кто-то или какая-то программа добавила команду автоматического запуска компьютера, то компьютер будет перезагружаться практически сразу после включения. Но в этом случае у пользователя обычно есть время посмотреть на рабочий стол. Если для учетной записи Windows требуется пароль, пользователь может увидеть экран входа в систему.
Единственное решение — перейти в безопасный режим Windows и удалить программы из автозапуска.
Если это вредоносное ПО, компьютер следует проверить на вирусы. И делать это следует с помощью специальных загрузочных антивирусных программ, установленных на USB-флешке или оптическом диске (поскольку вы не можете загрузить систему). Обычно они бесплатны, но для их использования необходимо найти рабочий компьютер, на котором можно создать загрузочный антивирусный диск.
Загрузка в безопасном режиме путем ручной перезагрузки ПК при запуске Windows
Это самый простой метод, но в некоторых случаях он может не сработать. Действовать нужно следующим образом:
1. 1.
2. когда вы снова включите компьютер, дождитесь появления логотипа запуска Windows, затем быстро нажмите кнопку сброса на системном диске (для ноутбуков удерживайте кнопку питания, пока компьютер не выключится).
Сделайте то же самое еще два раза (как минимум). 4.
4. при следующей загрузке системы вы увидите сообщение «Computer is not booting properly». На этом же экране вы увидите две кнопки: «Перезапуск» и «Дополнительные настройки». Нажмите вторую кнопку:
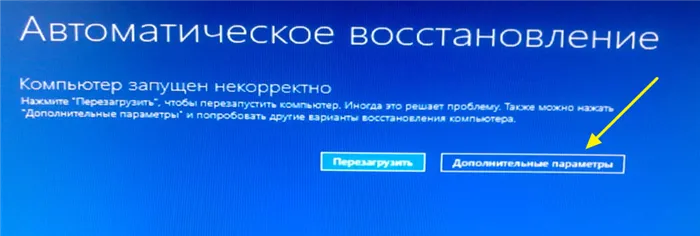
5. Это приведет к запуску среды восстановления WinPE.
Перейдите в раздел «Устранение неполадок», а затем в подраздел «Дополнительные настройки». 7.
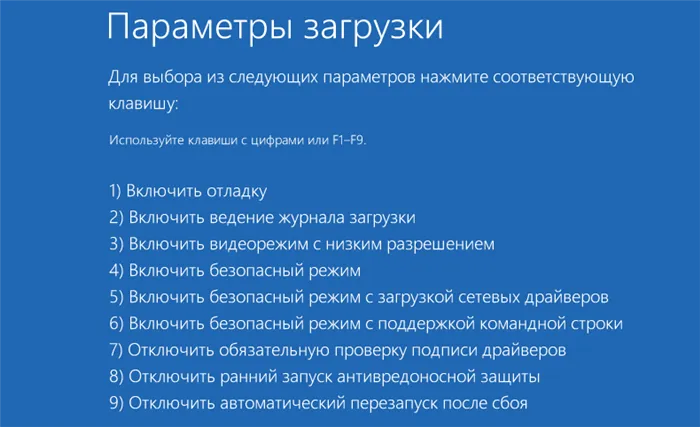
7. затем выберите «Параметры запуска» и нажмите на кнопку «Перезапуск». 8.
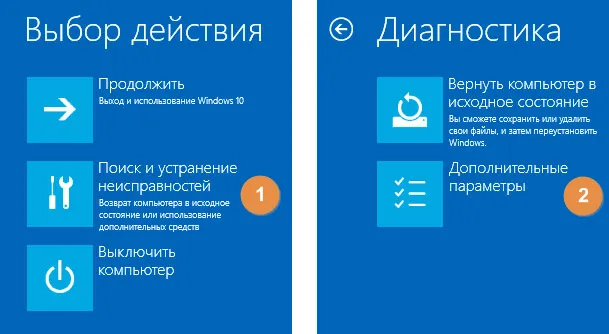
8. при следующем запуске компьютера отобразится следующее. 9:
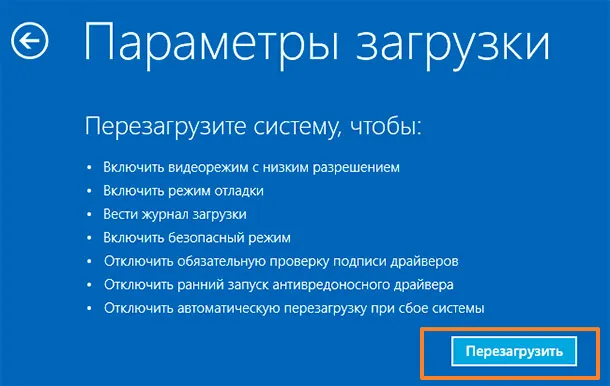
9. нажмите клавишу «F4», чтобы запустить «обычный» безопасный режим. Если вы хотите получить доступ к Интернету в безопасном режиме, нажмите клавишу «F5».
Кстати, в некоторых случаях после 3 перезагрузок компьютера сразу отображаются параметры загрузки, показанные на предыдущем снимке экрана.
Загрузка в безопасном режиме с использованием загрузочной флешки с Windows 10
Если по какой-то причине система не запускает среду восстановления WinPE путем перезапуска, как описано выше, единственным вариантом является использование загрузочной флешки или диска с программой установки Windows:
1. 1.
2. Дождитесь появления экрана установки Windows:
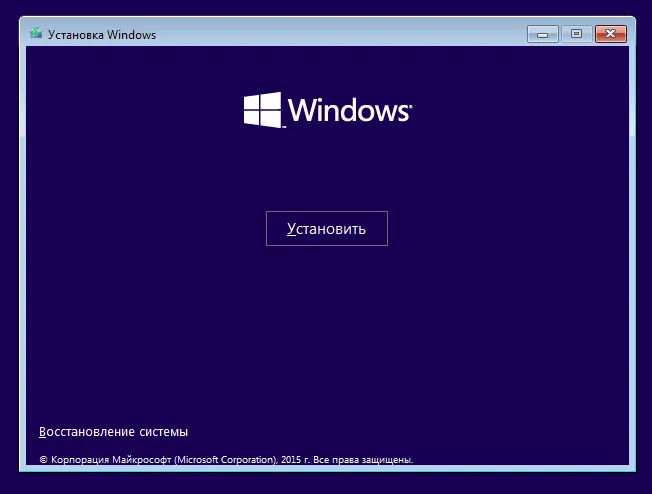
3. нажмите комбинацию клавиш «Shift + F10», которая запускает терминал Windows (командную строку):
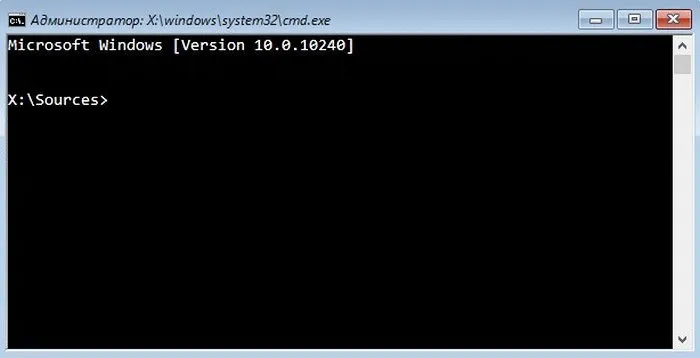
4. введите в окне следующую команду (сразу после этого нажмите Enter):
bcdedit /set advancedoptions true
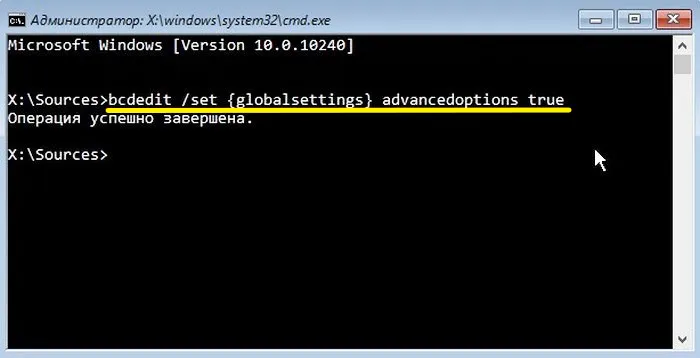
7. после успешного входа в систему необходимо восстановить конфигурацию BCD в исходном виде, вызвав команду «Командная строка» (для ее нахождения используйте поиск в меню «Пуск») и выполнив команду:
bcdedit /set advancedoptions false
Тщательная диагностика системы помогает определить причину неисправности. Как правило, они могут быть как программными, так и аппаратными. Другими словами, их количество огромно.
Компьютер постоянно перезагружается: что делать?
Когда компьютер перезагружается, либо сразу после включения, либо через несколько минут, причин для перезагрузки может быть несколько. Возможно, ваш компьютер «зависает» в одно и то же время, слишком долго загружается и т.д. Существует несколько основных причин этой проблемы, и обычно их можно решить, не обращаясь за помощью к специалистам сервисного центра. Что делать, если компьютер самопроизвольно перезагружается?
Когда вы запустите машину, она перезапустится через несколько секунд. Если это произойдет несколько раз, компьютер будет перезагружаться снова и снова, когда вы его запустите. Первое, что необходимо сделать, — это определить причину. Это могут быть проблемы с программным обеспечением или технические проблемы. Технические проблемы следует решать в первую очередь, поскольку они часто являются наиболее распространенными причинами перезагрузок. Причина проблемы, скорее всего, носит технический характер.
Почему компьютер постоянно перезагружается сам по себе?
- Перегрев
- Отказ термопасты
- Поврежденные контакты
- Неисправный источник питания
Отдельные случаи и их решения описаны ниже.
Перегрев
Перегрев компьютера может затрагивать три вещи: основной процессор, материнскую плату и видеокарту. Перегрев также может иметь различные причины. Из-за неправильной эксплуатации охладителей или большого скопления пыли. Чтобы проверить это, откройте системный блок, сняв боковую крышку.
Внимательно осмотрите внутреннюю часть компьютера. Обычно кулеры расположены в ЦП (центральном процессоре) и в видеокарте. Чтобы проверить, правильно ли они работают, включите компьютер. Если они вращаются медленно или гудят, их следует заменить. Иногда, однако, достаточно тщательно очистить все внутренние детали от скопившейся там пыли. Это можно сделать, тщательно пропылесосив все части компьютера. Для более мелких деталей можно использовать кисть.

Будьте осторожны при этом — компоненты процессора могут быть повреждены статическим электричеством. В качестве альтернативы можно протереть все влажной безворсовой тканью. Охладитель следует аккуратно снять, разобрать, очистить от пыли и смазать тонким слоем моторного масла. Также лучше всего извлечь видеокарту и аккуратно почистить все отверткой.
Испорченная термопаста
Термопаста обеспечивает оптимальный теплообмен между внутренними частями компьютера. Если он высыхает, теплообмен нарушается, и компьютер перегревается. Теплопроводящую пасту можно приобрести в специализированном магазине. Его можно легко заменить самостоятельно. В Интернете есть много видеороликов, в которых подробно описывается процесс замены термопасты.
Перегрев может быть вызван отсутствием внешнего воздухообмена. Если система расположена рядом с радиатором, подвергается воздействию прямых солнечных лучей или встроена в шкаф, ее следует разместить в другом месте. Это может решить проблему перегрева. Перегрев — обычное явление в жаркое время года.
Неисправный блок питания
Изношенный и запыленный сетевой накопитель может привести к постоянной перезагрузке компьютера. Высохшая термопаста или некачественная материнская плата могут вызвать периодические колебания напряжения. Это приводит к самопроизвольной перезагрузке компьютера после короткого периода использования. Проблему можно решить, заменив модуль на более мощный аналог.
Почему перезагружается компьютер во время игры
Если компьютер работает нормально, но перезагружается при запуске игры, существует несколько вариантов.
- Игра может быть слишком тяжелой для вашего компьютера.
- Вы поймали вредоносный вирус.
- Ваша видеокарта повреждена или требуется обновление драйверов.
Компьютер может перегреться, если вы запустите игру, которая сильно нагружает систему и автоматически перезагружается. Это может быть вызвано слабыми кулерами или слабым блоком питания. Обычно тяжелая игра не запускается на слабом компьютере или запускается слишком долго, но возможно, что функции вашего компьютера соответствуют требованиям игры и ваша видеокарта может запустить игру без зависания, но блок питания не справляется с энергопотреблением вашей видеокарты в течение времени активной работы графического процессора. Если это происходит со всеми играми, попробуйте переустановить драйверы видеокарты или очистить систему от вирусов.
Как переустановить драйвера на видеокарте

- Перезагрузите компьютер и при включении несколько раз нажмите клавишу F8.
- В появившемся меню выберите «Безопасный режим».
- После загрузки операционной системы перейдите в «Мой компьютер», «Панель управления», «Программное обеспечение». В появившемся меню удалите все настройки, связанные с установщиком видеокарты.
- Затем перейдите в подраздел WINDOWS\SYSTEM и найдите все DLL-файлы, связанные с драйвером видеокарты. Для видеокарты Nvidia выберите и удалите файлы с расширением nv*.dll. Будьте осторожны, чтобы не удалить ненужные файлы. Затем перезагрузите компьютер и переключитесь в «нормальный режим».
- При перезагрузке система предложит выполнить поиск драйверов. Вставьте дискету с драйверами и введите системный путь к каталогу программы установки,
- После завершения установки перезагрузитесь и попробуйте запустить игру снова.
Компьютер сам перезагружается с Windows 7, 10
Ваш компьютер постоянно перезагружается при запуске Windows 7 или 10. Существует решение этой проблемы для обеих операционных систем. Windows 10 и 7 могут самопроизвольно перезагружаться после обновления. Возможно, был установлен режим постоянного обновления, который можно отключить и настроить в соответствии с личными предпочтениями. Сначала вызовите Центр обновления Windows. Нажмите Win+R, введите gpedit.msc в выпадающем поле и нажмите «Enter».
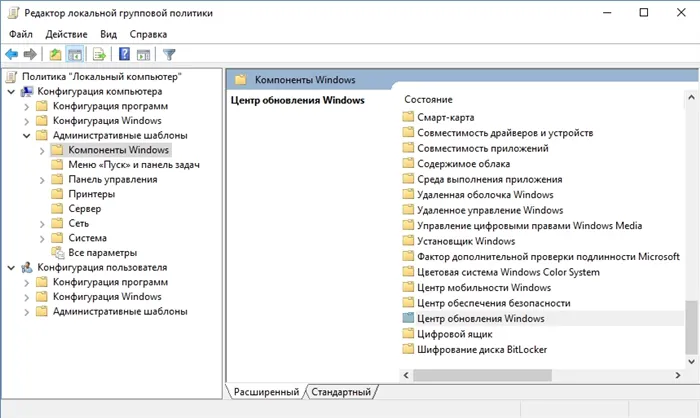
Перейдите в раздел «Административные шаблоны/Компоненты Windows/Центр обновления Windows».
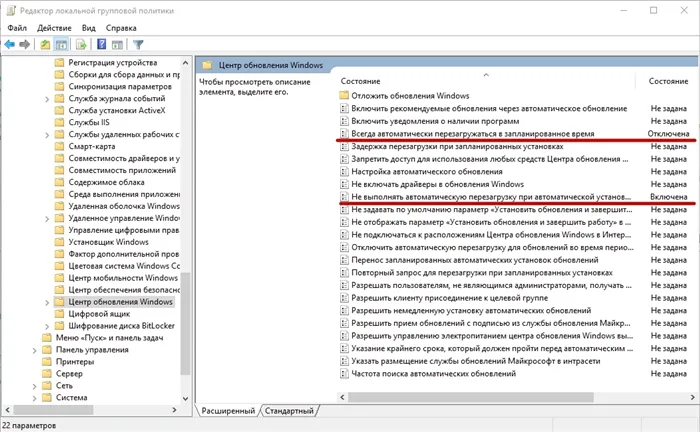
Измените два варианта. Первый — «Не перезапускать автоматически при установке обновлений, когда в системе работают пользователи». Двойной щелчок. Установите флажок «Включить» и нажмите «Ок». Затем снимите флажок «Всегда перезапускать автоматически в указанное время». Дважды щелкните на параметре и в появившемся окне выберите «Отключить». После всех этих операций компьютер должен перезагрузиться. После этого проблема с автоматической перезагрузкой Windows 10 или Windows 7 больше не будет вас беспокоить.

Самой неприятной проблемой для неопытных пользователей Windows является проблема перезагрузки. Проблема заключается в том, что пользователь не может нормально пользоваться компьютером, играть в игры, смотреть видео или играть в игры.
Беспроводной доступ в Интернет раскрывает всю функциональность и преимущества ноутбука. Пользоваться ноутбуком с Windows — одно удовольствие, если он хорошего качества, а операционная система настолько хороша, насколько это возможно.

Компьютерные технологии не стоят на месте. Каждый год происходят какие-то обновления и улучшения. Например, новые операционные системы заменили привычный BIOS на новый интерфейс UEFI и ввели разметку MBR.
One Response на «Компьютер постоянно перезагружается: что делать?»
Сегодня я столкнулся с похожей ситуацией. Случайно, когда протирал клавиатуру, и компьютер включился, нажал какую клавишу, не пойму я. Только после этого машина непрерывно перезагружалась. Я был обескуражен. Я переписал MBR и попытался загрузиться, но та же игра с перезагрузками. Я решил сбросить BIOS, вынул батарейку, поставил перемычку с 1-2 на 2-3, засек время и поставил обратно на 1-2. Поставил батарейку обратно. Перезагрузки продолжались в том же духе. Наконец я решил заменить свой скрытый раздел «Зарезервировано системой» и скопировал его с жесткого диска USB с помощью Acronis. Когда я подключил компьютер, у меня не было проблем с загрузкой системы vin-7, и я рад, что мой компьютер работает! Возьмите с меня пример и протирайте клавиатуру, когда компьютер выключен. Удачи всем!!!!








