Никогда не оставляйте проблему без присмотра, выключив компьютер при нажатом выключателе питания. Если в экстренной ситуации отключить питание, есть риск, что жесткий диск вскоре будет поврежден, что приведет к потере компьютерных данных.
При завершении работы Windows компьютер не выключается
Одна из проблем, с которой сталкиваются некоторые пользователи компьютеров и ноутбуков, заключается в том, что устройство с Windows не выключается полностью. Часто компьютер продолжает работать после перехода в меню «Пуск» и нажатия кнопки выключения.
У некоторых пользователей экран гаснет, но кулеры продолжают вращаться. У других операционная система зависает при выходе, а сообщение «Выключение» не исчезает.
Этому может быть несколько причин. Это может быть аппаратный сбой, конфликт оборудования, неисправные драйверы, а также некоторые программы и службы, которые препятствуют нормальному завершению работы.
Четыре способа ускорить выключение ПК
В большинстве случаев поиск истинной причины проблемы напоминает работу детектива. Вы должны шаг за шагом выяснить, что мешает устройству правильно выключиться. Но сначала несколько типичных решений, которые можно использовать для ускорения выключения операционной системы Windows.
Управляем питанием USB-концентратора
Этот метод применим в основном к владельцам ноутбуков. Для экономии заряда батареи некоторые USB-устройства по умолчанию выключены, то есть не включаются. Но не все из них способны корректно работать в этом режиме и «информировать» Windows о своем состоянии.
При выключении операционная система получает доступ к устройству, но поскольку устройство де-факто отключено, она не получает никакого ответа. В результате выключение замедляется и застревает. Чтобы предотвратить эту ситуацию, необходимо отключить управление питанием USB-концентратора.
Вот что вам нужно сделать:
-
Управление устройствами доступа. Это можно сделать следующим образом:
Вы также можете:
-
Щелкните правой кнопкой мыши на ярлыке «Компьютер» (в Windows XP «Мой компьютер»),
Вероятно, их несколько, и для каждого из них необходимо выполнить следующую последовательность действий:
-
Щелкните правой кнопкой мыши и выберите в контекстном меню пункт Свойства,
Вы должны знать, что это действие может привести к сокращению времени автономной работы ноутбука. Однако, как правило, большинство пользователей этого практически не замечают. Если этот способ вам не подходит, вы всегда можете сбросить настройки в исходное состояние.
Отключением служб или приложений
Во время обычного выключения Windows выключает все программы, даже те, которые работают в фоновом режиме. Конечно, чем больше служб запущено во время работы операционной системы, тем больше времени требуется для их отключения. Однако если один из них периодически зависает, это будет препятствовать нормальному выключению.
Чтобы устранить эту проблему, необходимо сначала определить ее причину.
Для этого необходимо найти в журналах описания возникших ошибок. Windows сохраняет эту информацию в специальных файлах журнала.
Чтобы получить доступ к ним:
-
Вызовите меню Пуск/Панель управления,
Ищите сообщения с пометками «Ошибка» и «Предупреждение», которые выделены красным и желтым цветом соответственно. Если одна и та же служба или приложение упоминается снова и снова, вам, вероятно, следует отключить ее.
Для этого:
-
В меню Управление выберите ярлык Службы,
Существует два варианта применения:
-
Удалите их из списка автозапуска,
Откройте список автозапуска:
-
Откройте окно «Выполнить», которое можно вызвать комбинацией клавиш Win+R или через меню «Пуск»,
Уменьшаем время закрытия программ
Третий метод требует внесения изменений в реестр Windows. Вы можете сделать это самостоятельно, сделав соответствующие записи. Все манипуляции с реестром может выполнять только пользователь с правами администратора. Чтобы активировать редактор реестра, в окне «Выполнить» введите regedit. В открывшемся окне необходимо открыть раздел HKEY_CURRENT_USER, затем в выпадающем списке выбрать Панель управления и Рабочий стол.
Другие причини и их решения
На современных компьютерах с FireWire нередко причиной неисправности является IEEE 1394. Однако его можно отключить в диспетчере устройств. Другой распространенной проблемой является выключение Windows и пустой экран. Но кулеры продолжают вращаться, а светодиоды — мигать. Скорее всего, поврежден блок питания или один из конденсаторов на материнской плате.
Помочь может только визуальный осмотр и попытка заменить блок питания. Довольно легко определить, отключаетесь ли вы или просто занимаете немного больше времени, чем обычно. Часто указатель мыши остается активным, даже если он застрял. Если он по-прежнему остается «застрявшим», значит, он заморожен на 100 %.
В большинстве случаев, однако, лучше всего проверить это следующим образом: Попробуйте нажать одну из кнопок или. Суть в том, что светодиоды клавиатуры должны реагировать на нажатие. Если это не так, вы не можете рассчитывать на нормальное выключение.
К сожалению, в случае неисправного отключения единственным способом полного отключения устройства является полное отключение питания. Для системного устройства достаточно отключить его от розетки. В случае с ноутбуком выключатель питания необходимо нажимать дольше (около 10 секунд), отсоединить кабель питания и извлечь аккумулятор.
Если ничего из вышеперечисленного не помогло, вам остается только пожалеть себя. Вам предстоит увлекательный поиск неисправного устройства или драйвера. В некоторых случаях, когда имеет место аппаратный конфликт, вы не сможете решить проблему без создания обновления драйверов или операционной системы у самих производителей.
Единственное, что остается сделать, это связаться со службой поддержки, предоставить описание вашего оборудования, рассказать, какие исправления вы пробовали, и ждать обновления.
Со временем в каждой системе накапливается множество программ и услуг, некоторые из которых могут конфликтовать друг с другом. Чтобы найти «виновника», я рекомендую в качестве теста отключить все «лишнее», что не связано с системой Microsoft.
Устранение проблем с программами, драйверами и службами
Все вышеперечисленные проблемы можно отследить по ошибкам в программном обеспечении. Если ошибки связаны со сбоем, установкой или удалением приложения, можно попробовать удалить или, наоборот, восстановить его.
Проблемы со службами Windows можно устранить путем временной остановки служб:
- Перейдите в «Управление» в Панели управления, а затем запустите утилиту «Службы».
- В средней части окна в столбце «Имя» отображаются все существующие службы Windows.
- Среди них найдите тот, который вызывает проблему, щелкните на нем правой кнопкой мыши и выберите «Остановить»:
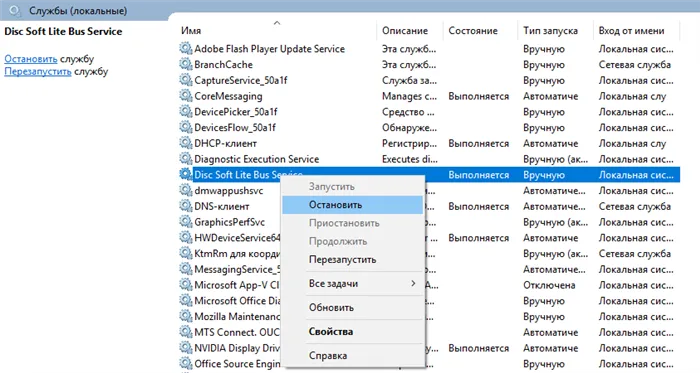
Вы также можете попробовать временно отключить все несистемные службы. Для этого:
- Нажмите комбинацию клавиш «Win+R» и в открывшемся окне введите «msconfig» и нажмите «OK».
- Откроется утилита Конфигурация системы.
- Установите флажок «Выборочный запуск». Также отключите флажок «Загружать элементы автозапуска» (теперь программы, находящиеся в режиме автозапуска, не загружаются при старте системы).
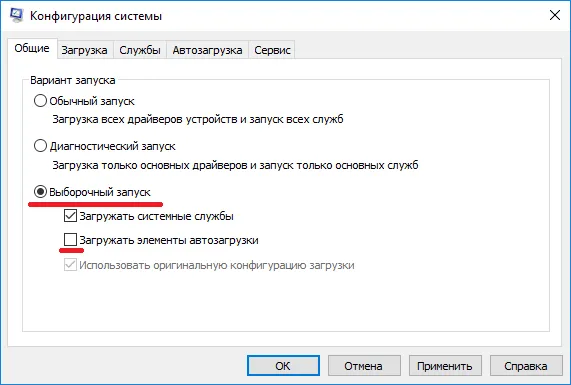
- Затем перейдите на вкладку Услуги. Выберите «Не показывать службы Microsoft», затем нажмите на «Отключить все», а затем на «Применить». Это отключит все службы, которые не являются частью системы.
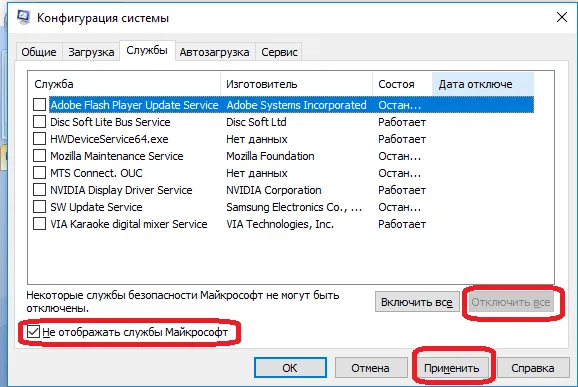
- Выключите компьютер.
- Если проблема сохраняется, она может быть вызвана одним из приложений, запущенных при запуске системы. Поскольку они только что были отключены, изменения вступят в силу при следующем включении компьютера. Другими словами, вам следует выключить компьютер сейчас и попытаться выключить его снова после включения.
Если проблема возникла после установки или обновления драйвера, необходимо удалить или переустановить его. Для этого выполните следующие действия:
- Нажмите «Win+R» на клавиатуре, введите «devmgmt.msc» в окне и нажмите «OK».
- Откроется окно со списком всех устройств, установленных на компьютере.
- Найдите устройство, для которого недавно был установлен или обновлен драйвер.
- Щелкните правой кнопкой мыши на имени устройства и выберите «Uninstall Device».
- Водитель будет удален.
- Попробуйте выключить компьютер.
Все остальные программные ошибки могут быть вызваны либо вредоносным ПО, либо серьезным сбоем в работе операционной системы. Если есть подозрение на наличие вируса, компьютер следует просканировать с помощью современного антивирусного программного обеспечения. В случае системных проблем многие пользователи просто переустанавливают Windows, поскольку это занимает гораздо меньше времени, чем устранение неполадок.

Проблемы с настройками электропитания
Эта категория проблем чаще встречается у ноутбуков, чем у настольных компьютеров. В Windows есть специальный драйвер, который отвечает за управление питанием материнской платы. Изменение настроек может привести к различным сбоям, в том числе к тому, что компьютер не будет нормально выключаться. Чтобы решить проблему:
- В панели управления перейдите в раздел «Оборудование и звук», а затем выберите «Блок питания».
- В разделе «Основные схемы» выберите пункт «Сбалансированный».
- Нажмите на пункт «Конфигурация силовой цепи».
- В новом окне нажмите на «Сбросить настройки схемы по умолчанию», примените изменения, а затем нажмите на «Сохранить изменения».
- Попробуйте выключить ноутбук.
Аппаратные неисправности
Любые проблемы с вашим компьютером могут быть вызваны неисправностью одного из его компонентов или внешних подключенных устройств. Сначала попробуйте отключить все устройства, подключенные к компьютеру (карты памяти, принтер, сканер и т.д.). Если это не помогло, вероятно, неисправен один из основных модулей компьютера.
Единственное, что вы можете сделать сами в этой ситуации, — провести профилактическое обслуживание компьютера. Это включает очистку компьютера от пыли, смазку вентиляторов моторным маслом и замену термопасты на процессоре и графических процессорах (видеокарте). Во время технического обслуживания компьютер следует полностью разобрать. Если проблема вызвана плохим контактом между компонентами компьютера и материнской платой из-за скопления пыли, профилактические меры могут устранить проблему.








