При загрузке компьютера нажимайте клавишу F2 (либо Del, либо другую клавишу, о которой написано при старте ПК), чтобы зайти в BIOS.
Не определяется внешний жесткий диск — 100% рабочее решение
При подключении внешнего жесткого диска через USB он автоматически распознается и отображается на моем компьютере. Его значок появится рядом с другими локальными дисками. Однако в некоторых случаях компьютер может не распознать портативный накопитель, когда пользователь пытается подключить его к ПК или ноутбуку через USB. Он просто не распознается системой и не появляется в «Моем компьютере». Давайте разберемся в основных причинах, почему компьютер не видит внешний жесткий диск и что делать для восстановления нормальной работы устройства.
Основные причины, по которым компьютер не распознает внешний жесткий диск при его подключении через USB:
- Отсутствие необходимых водителей,
- Программная ошибка в программном обеспечении компьютера,
- Отсутствие питания порта USB,
- Неисправный кабель USB,
- Неисправный жесткий диск,
- Неправильное обозначение носителя данных,
- Новое устройство не настроено.
Это наиболее распространенные причины, по которым внешний жесткий диск не распознается Windows при подключении через USB. Ниже мы рассмотрим, что нужно сделать, чтобы восстановить портативный диск на компьютере или хотя бы диагностировать проблему.
Не виден внешний жесткий диск на компьютере (Windows) при подключении по USB – что делать
Если компьютер Windows не распознает портативный внешний жесткий диск при его подключении через USB, можно сделать следующее.
-
Попробуйте несколько раз подключить и отключить съемный диск. Например, при попытке подключения часто появляется сообщение о том, что устройство USB не распознано, работает неправильно или не распознано Windows. Однако если вы неоднократно подключаете внешний диск или флэш-накопитель, Windows в конце концов сможет распознать внешнее устройство, и подобные проблемы больше не возникнут. Советы тривиальны. Но примерно в половине случаев он помогает, если внешний жесткий диск не распознается при подключении к ПК или ноутбуку.
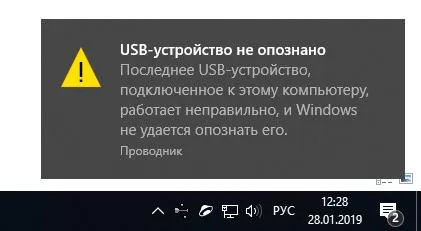
Внешний жесткий диск не читается
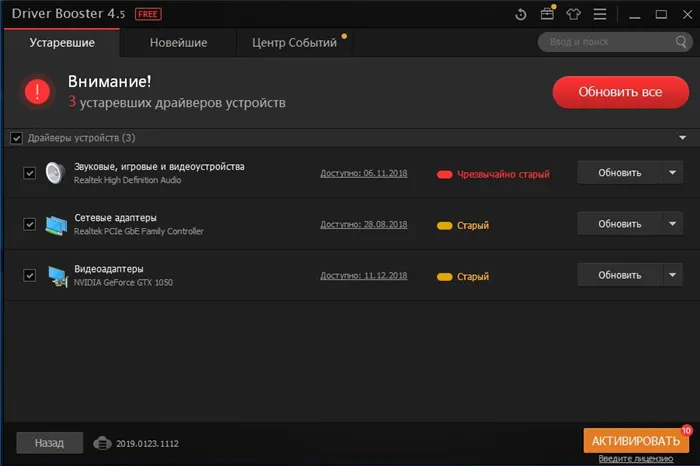
Внешний жесткий диск не отображается — обновите драйверы
Следует отметить, что на компьютерах с любой версией Windows — 7, 8, 10 или XP — могут возникнуть проблемы, если внешний жесткий диск не распознается.
Здесь мы рассмотрели основные причины, по которым Windows может не распознать внешний жесткий диск при подключении через USB, и что делать, если такая проблема возникла на компьютере.
Внешний жесткий диск не читается, не определяется, не отображается
Вот еще одно полезное видео, объясняющее, что делать, если внешний жесткий диск не читается (не распознается, не отображается, не подключен, не инициализирован, не работает) при подключении к ПК или ноутбуку с ОС Windows через USB:
Не можете найти ответ? Вы не можете найти ответ?
Здравствуйте, меня зовут Юрий Белусов. Я являюсь автором и администратором сайта urfix.ru. Если у вас есть вопросы, пожалуйста, пишите в комментариях.
2 комментария
Здравствуйте! Название вашей статьи «Внешний жесткий диск не распознается — 100% работающее решение» говорит о том, что вы очень уверены в решении проблемы, когда операционная система по каким-то причинам не распознает эти диски. Причин для этого действительно много. В вашей статье 99% описания относится к проблеме с новыми устройствами и только 1% к старым устройствам — это механическое повреждение устройства при ударах и т.д. Да тут и говорить нечего! И у пользователей обычно возникают вопросы, потому что уже функционирующий жесткий диск с огромным количеством ценной информации вдруг перестает распознавать себя как операционную систему! Он цел, нетронут и, когда подключен к USB-порту, светится! И эта информация должна быть каким-то образом извлечена из этого диска без необходимости обращения в сервисный центр. А что у вас в статье про такие проблемы с жестким диском. Правильно — ничего! В лучшем случае отнесите его в сервисный центр.
Да, на первый взгляд это может показаться безопасным, но люди, работающие в индустрии инфоконтента, прекрасно знают, что подобные трюки — это лишь способ привлечь внимание и получить трафик, чего зачастую довольно сложно добиться органическим путем. Разумеется, в статье описаны самые распространенные причины и самые важные способы их устранения. Нельзя гарантировать, что каждый отдельный случай соответствует приведенному здесь описанию. А также по вашей проблеме мы можем дать только общие рекомендации. Рекомендуется покупать его только в том случае, если он является основным источником дохода для компании. У рядового пользователя нет другого выбора, кроме как обратиться в сервисный центр.
Шаг 1. Если компьютер не загружается, посмотрите на меню загрузки. Если в меню загрузки появляется сообщение «Disc Boot Failure…», это указывает на сбой жесткого диска системы.
Причины, по которым компьютер не видит жесткий диск
Существует несколько распространенных ситуаций, когда жесткий диск перестает выполнять свои функции. Дело не только в первом подключении диска к компьютеру — однажды основной жесткий диск может перестать выполнять свои функции и сделать невозможной загрузку операционной системы. Этими причинами могут быть:
- Новый диск подключается в первый раз,
- Проблемы с приводом или кабелями,
- Неправильные настройки/неисправность BIOS,
- Слабый источник питания или система охлаждения,
- Физический отказ жесткого диска.
В некоторых случаях BIOS может распознать жесткий диск, но система его не распознает. Поэтому у неопытного пользователя могут возникнуть трудности с диагностикой и устранением проблемы. Ниже мы обсудим проявления и решения каждой из этих проблем.
Причина 1: Первое подключение диска
Когда пользователь впервые подключает внешний или внутренний жесткий диск, система может его не распознать. Он не отображается среди других локальных дисков, но, конечно, полностью работоспособен. Это легко исправить, и сделать это нужно следующим образом:
Если даже утилита «Управление дисками» не может обнаружить оборудование, воспользуйтесь альтернативными программами сторонних производителей. В другой нашей статье по ссылке ниже объясняется, как форматировать с помощью специальных приложений для расширенной работы с дисками. Используйте метод 1, в котором объясняется, как работать с различными программами.
Причина 2: Неверный формат
Иногда на диске отсутствует опция «Изменить букву диска или путь к диску». Например, из-за несоответствия в файловой системе. Он должен быть в формате NTFS для правильной работы в Windows.
В этом случае его необходимо переформатировать, чтобы сделать доступным. Этот метод подходит только в том случае, если жесткий диск не содержит никакой информации или данные на нем не важны, так как все данные будут удалены.
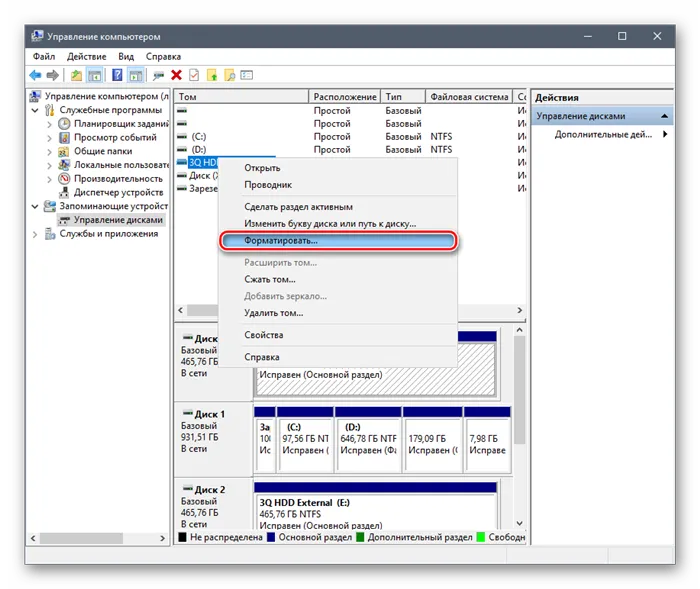
- Повторите шаги 1-2 из приведенных выше инструкций.
- Щелкните правой кнопкой мыши на носителе данных и выберите «Формат».
- В появившемся окне выберите файловую систему NTFS и нажмите «OK».
Предупреждение. Перед форматированием важно убедиться, что жесткий диск отформатирован правильно. В противном случае существует риск потери нужных данных.
Что делать если компьютер не видит жесткий диск
Нередки случаи, когда компьютер не может определить местонахождение жесткого диска. Проблема также может возникнуть с ранее работающим диском, внешним диском, подключенным через USB, или твердотельным накопителем SATA. Существует несколько версий того, что является причиной проблемы. Поэтому необходимо определить точную природу ошибки, чтобы можно было приступить к ремонту.
Многим пользователям знакома ситуация, когда они покупают новый жесткий диск, а компьютер его не распознает. Не откладывайте и не возвращайте оборудование в спешке. Может быть несколько причин, по которым компьютер не может найти диск.
Первое подключение диска

Независимо от того, подключаете ли вы новый диск или уже используемый, наиболее вероятной причиной является неправильная настройка компьютера. Система просто не видит его, но проблему можно решить, добавив новый диск.
Это можно сделать с помощью следующего алгоритма:
- Откройте Проводник Windows и выберите Мой компьютер. Откройте проводник Windows, откройте проводник Windows, откройте проводник Windows и щелкните его правой кнопкой мыши.
- В появившемся меню нажмите «Управление» и перейдите к разделу «Диски».
- В правой части появившегося окна выберите новый том. Бесплатно» отображается рядом с ним.
- Щелкните правой кнопкой мыши и выберите «Изменить». Затем измените букву диска на любую букву.
Когда вы закончите, выйдите из Проводника и перезагрузите компьютер. В большинстве случаев этих действий достаточно для решения проблемы.
Неверный формат

Еще одна распространенная причина, по которой компьютеры не видят диск, — неправильная конфигурация диска. В Windows (XP, Vista, 7, 8, 10) используется файловая система NTFS. Чтобы решить проблему, выполните следующие действия:
- Зайдите в «Управление компьютером» через меню «Исследовать» (процедура аналогична описанной в предыдущем разделе).
- Выберите нужный диск, щелкните по нему правой кнопкой мыши и нажмите «Форматировать».
- Выберите нужную файловую систему из списка (вы также можете изменить имя диска, как в предыдущем разделе).
- Затем будет выполнен быстрый формат.
Этот процесс занимает несколько минут. Наконец, жесткий диск следует отформатировать.
Предупреждение.
Убедитесь, что жесткий диск правильно отформатирован, прежде чем продолжить. В противном случае вы рискуете потерять данные.
Инициализация

Также часто новый диск не распознается при первом подключении к компьютеру. Решение проблемы начинается, как и в предыдущих случаях, в меню «Управление дисками»:
- В списке дисков найдите диск с пометкой «Нет данных».
- В списке дисков найдите диск, на котором нет пометки «Инициализировать».
- В появившемся окне установите флажок «Диск 1». В качестве стиля выбран раздел «Главная загрузочная запись» или «Главная загрузочная запись».
- Следующим шагом будет установка курсора на инициализированный диск, щелчок правой кнопкой мыши, выбор в меню пункта «Создать новый том» и запуск мастера нажатием кнопки «Далее».
- Введите максимальный размер диска в поле «Размер».
- Назначьте букву диска.
- Установите файловую систему на NTFS и начните форматирование.
Самые частые проблемы и пути их решения
Нередко пользователи, подключающие внешний диск или устанавливающие второй жесткий диск через SATA или USB, обнаруживают, что система не может определить местонахождение диска. В этом случае необходимо определить причину проблемы, чтобы выяснить, как ее устранить.
Не видит жёсткий диск через USB
При подключении внешнего накопителя через кабель USB необходимо убедиться, что и кабель, и разъем находятся в хорошем состоянии. Самое простое решение — выбрать другой разъем или приобрести новый кабель. То же самое относится и к подключению внутреннего SDD-диска через разъем SATA.
Компьютер видит жёсткий диск, но не открывает
Иногда система распознает диск, но не может с ним работать. Наиболее распространенной причиной этой неисправности является отсутствие драйверов. Если программное обеспечение не загружается автоматически, необходимо загрузить его вручную (его можно найти на сайте производителя).
Не виден полный объём жёсткого диска
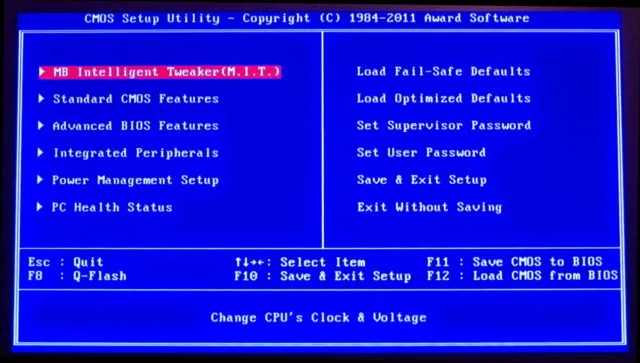
Причин такого расхождения может быть несколько. Прежде всего, вы должны знать, что фактический объем памяти всегда отличается от номинального, например, из 1 ТБ доступно только 931 ГБ.
Вторая причина может заключаться в несовместимости старой материнской платы с новым накопителем. Для того чтобы это было совместимо, должны быть
- EFI BIOS на материнской плате,
- поддержка 64-битных операционных систем.
Также необходимо проверить раздел жесткого диска. Это следует сделать в разделе «Управление дисками» (инструкции по его поиску можно найти в начале статьи). Если вы видите в окне черные области, это означает, что на жестком диске есть нераспределенное пространство. Вы можете устранить проблему, создав новый том и настроив диск. Процедура также показана выше.
Если объем жесткого диска превышает 2 ТБ, важно проверить тип раздела, установленного на компьютере. Для этого выполните следующие действия:
- Перейдите в «Панель управления» и выберите раздел «Устройства».
- Установите курсор на нужный диск и щелкните правой кнопкой мыши, чтобы активировать меню «Свойства».
- Перейдите на вкладку Оборудование.
- Откройте раздел «Тома» и нажмите «Заполнить».
Для диска большого объема необходимо также проверить раздел. Для этого перейдите на вкладку «Управление дисками» через меню «Пуск» или «Панель управления», выберите нужный диск и инициализируйте его в соответствии с описанным выше алгоритмом. В строке «Раздел» необходимо проверить формат GPT.
Предупреждение.
Только для логического диска Windows изменит раздел. Чтобы изменить свойства логического диска, необходимо отредактировать настройки BIOS. После этого необходимо переустановить систему.
Компьютер не видит второй и 3 жёсткий диск
При подключении диска через SATA необходимо сначала убедиться, что диск подключен правильно, а на втором этапе проверить работоспособность концентраторов и соединений. Если все в порядке, перейдите на вкладку «Управление дисками» и проверьте, что устройство инициализировано.
При выборе структуры учитывайте, какая операционная система установлена на вашем компьютере:
После выбора нужного стиля и нажатия кнопки OK запустится процесс инициализации, и проблема будет решена. Проблема в том, что эта утилита не всегда распознает, что диск необходимо инициализировать. В этом случае вам придется прибегнуть к командной строке.
Логическая ошибка жесткого диска
Ошибка чтения логического жесткого диска возникает, когда жесткий диск исправен, но операционная система не может быть загружена с него (с сообщением Windows failed…) или файлы не могут быть прочитаны.
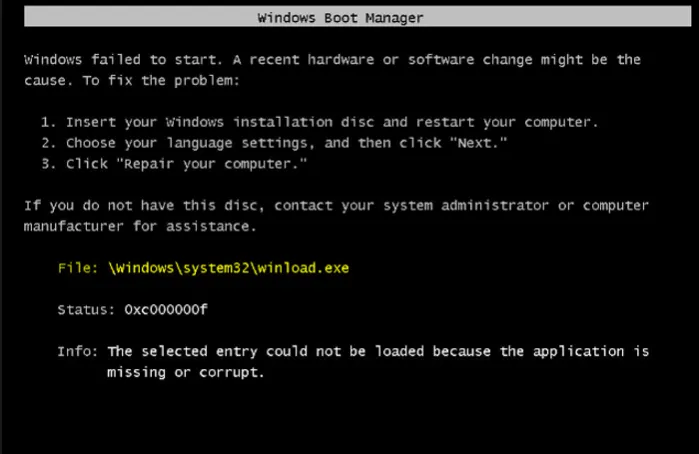
Этот тип ошибки может быть вызван вирусами, конфликтами системных драйверов, ошибками программного обеспечения и т.д.
Операционная система Windows имеет встроенные утилиты для восстановления данных. Однако не следует запускать утилиту CHKDSK или переустанавливать Windows в случае сбоя жесткого диска, так как эти действия могут только ухудшить ситуацию.
В этом случае лучше всего подключить жесткий диск к внешнему источнику и восстановить информацию с помощью программного обеспечения для восстановления данных, чтобы не потерять ее.
Внешнее подключение жесткого диска
Во всех случаях, когда диск не работает, его можно поместить во внешний корпус или специальный адаптер, подключить к рабочему компьютеру и попытаться скопировать данные с помощью обычного копира или специального программного обеспечения.
Внешний корпус (адаптер) накопителя стоит совсем недорого и может использоваться вместе с накопителем в качестве внешнего устройства хранения данных путем подключения к порту USB, FireWire или eSATA.

Внешние корпуса для дисков доступны в настольных (3,5″) и портативных (2,5″) размерах. Также важно выбрать правильный интерфейс IDE/ATA или SATA в зависимости от типа жесткого диска.
Информация! Корпус вашего диска может быть оснащен внешним источником питания. Лучше всего выбрать этот параметр, чтобы убедиться, что неисправный жесткий диск может быть загружен.

После установки диска в корпус необходимо выполнить следующие действия
Шаг 1: Подключите его к рабочему компьютеру как обычное внешнее устройство. После подключения накопителя Windows автоматически обнаружит и установит его.

Шаг 2: Вам будет предложено получить доступ к диску через папку. Нажмите «Открыть папку для просмотра…».
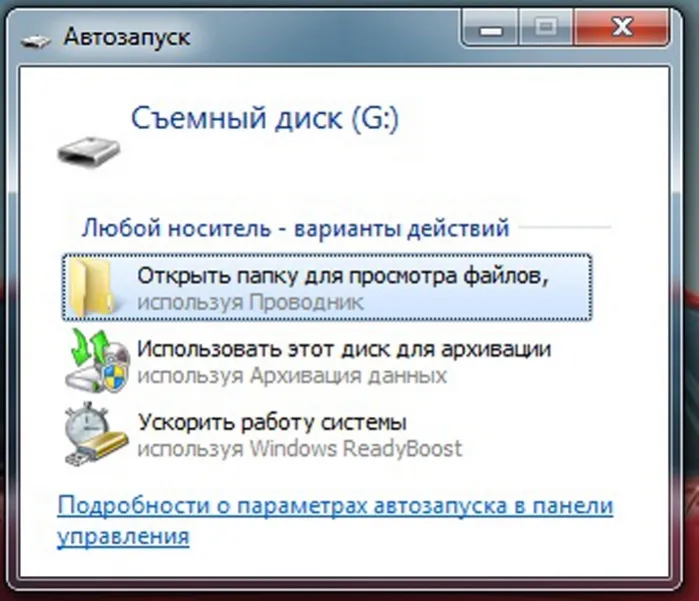
Восстановление данных
После подключения диска можно просматривать данные на нем и копировать их на другой диск.
При копировании важно видеть общие места, такие как папки «C:»-«Users» и «C:»-«UsersPublic».
Кроме того, если на диске есть неструктурированная информация, ее можно найти в каталоге «C:»/»Users»/»UserName»/»AppData»/»Roaming»/»Microsoft»/»ProgrammeName», скопировав данные в соответствующий каталог в новом месте.
Осторожно. Замените «имя пользователя» в адресной строке на имя пользователя операционной системы.
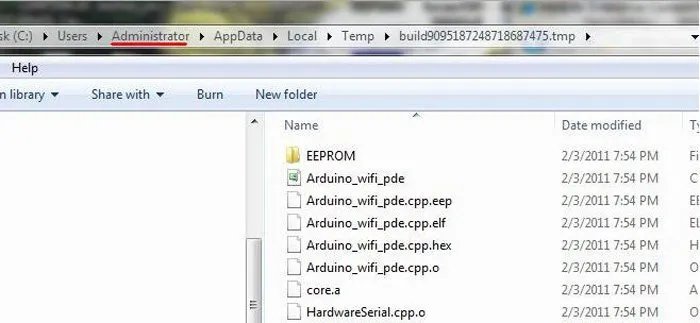
Восстановление данных с Magic Partition Recovery
Поврежденные разделы, удаленные файлы и папки, включая данные из другой файловой системы, могут быть восстановлены с помощью Magic Partition Recovery.
Шаг 1: Перейдите на сайт: https://www.magicuneraser.com/ru/downloads.php и нажмите «Загрузить».
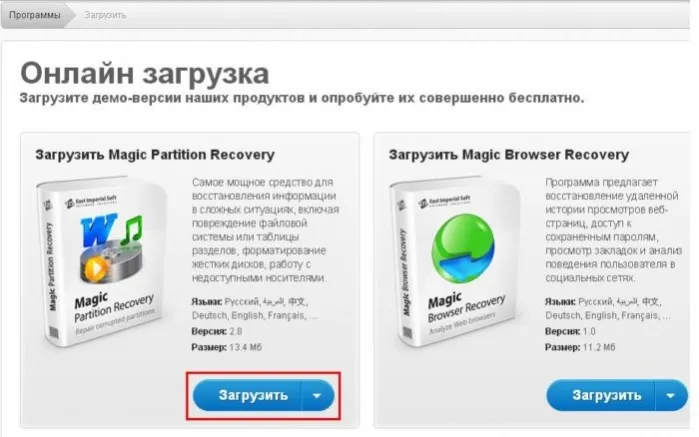
После завершения инициализации появится нераспределенное пространство. Вместо этого следует «Создать простой том». Это можно сделать через контекстное меню, как и предыдущие операции. Не забудьте указать NTFS при выборе файловой системы.
Ошибки в настройке БИОС
Первая причина может заключаться в том, что компьютер не видит жесткий диск, с которого можно загрузить операционную систему, если приоритет установлен неправильно. Это часто происходит после новой установки Windows, когда сам процесс предлагает загрузиться со съемного диска. Поэтому, когда компьютер включается с новой операционной системой, процесс не выходит за рамки загрузочного экрана, поскольку приоритет, как и раньше, задается флэш-накопителем или CD-приводом.
При запуске система сообщит вам о проблеме сообщением о том, что диск не может быть распознан. Чтобы исправить ошибку, необходимо войти в BIOS и поместить системный диск поверх других дисков. Для этого перезагрузите компьютер и, когда он загрузится, быстро нажмите клавишу, вызывающую BIOS. Необходимый ключ зависит от производителя компьютера или ноутбука. Это может быть F2, F10 или Del. На ноутбуках HP сначала нажмите Esc, а затем F10. Кроме того, некоторые производители (например, Sony) имеют отдельный ключ для входа в BIOS.
Поэтому после открытия BIOS найдите вкладку «BOOT» и там «Boot Device Priority», «First Boot Device» или что-то вроде этого (выражение зависит от типа BIOS). Переместите наш жесткий диск на первую строку. Как это сделать, вы можете узнать из примечаний на этом экране (там есть подсказки). Сохраните изменения и выйдите из BIOS. Попробуйте запустить компьютер. Если проблема сохраняется, продолжайте поиски.
Повреждение и износ деталей диска, отсутствие контакта с материнкой
Проблема также может быть вызвана физическим повреждением или поломкой компонента, который находится в контакте с материнской платой.
Жесткий диск (HDD) имеет движущиеся части, которые со временем изнашиваются, хотя и медленно. Поэтому вполне естественно, что он перестает работать после нескольких лет активного использования.
Кроме того, проблемы с производительностью могут быть вызваны ударами, падениями, ударами и другими механическими воздействиями, которые нарушают целостность устройства.
Если вы подозреваете, что система не может распознать жесткий диск из-за физического повреждения, подключите его к другому компьютеру (если это возможно, конечно). Если он не работает, следует обратиться в службу поддержки клиентов. Вы также можете использовать этот метод для проверки работоспособности кабелей.
Это позволит определить, какой компонент (диск, кабель питания или передачи данных) поврежден. Если подключение к другому компьютеру показывает, что все работает нормально, следует искать проблему на материнской плате. Возможно, что контакты разъема, к которому подключен один из кабелей, нарушены. Если на материнской плате имеется это или другое повреждение, вам может помочь только сервисный центр.
Некорректные драйвера
Драйвер — это программное обеспечение, обеспечивающее связь между операционной системой и жестким диском. Без него подключенный компонент не будет работать. Если драйвер не установлен или поврежден, не очевидно, что жесткий диск подключен к операционной системе. Следовательно, он не будет общаться или взаимодействовать с ним.
Основные компоненты компьютера или ноутбука (включая жесткий диск) автоматически устанавливаются вместе с операционной системой. Это позволяет пользователю одновременно загружать компьютер, управлять им и устанавливать драйверы для других компонентов.
Драйверы могут работать неправильно, если система заражена вирусами. В этом случае сначала следует очистить компьютер с помощью антивирусной программы, а затем попытаться снова заставить его работать.
Часто отсутствие драйверов также является причиной того, что компьютер не видит второй жесткий диск — операционная система просто не может понять, какое устройство подключено.
Чтобы решить проблему, найдите на сайте производителя, скачайте драйверы и установите их.
Для поиска драйверов необходимо перейти в Диспетчер устройств:
- Перейдите в «Мой компьютер» через рабочий стол или через Пуск.
- Найдите вкладку «Компьютер» в левой части и вызовите контекстное меню.
- Во всплывающем окне выберите Диспетчер устройств.
- Найдите колонку «Блоки жесткого диска» и откройте ее.
- В списке отображаются драйверы для всех установленных дисков.
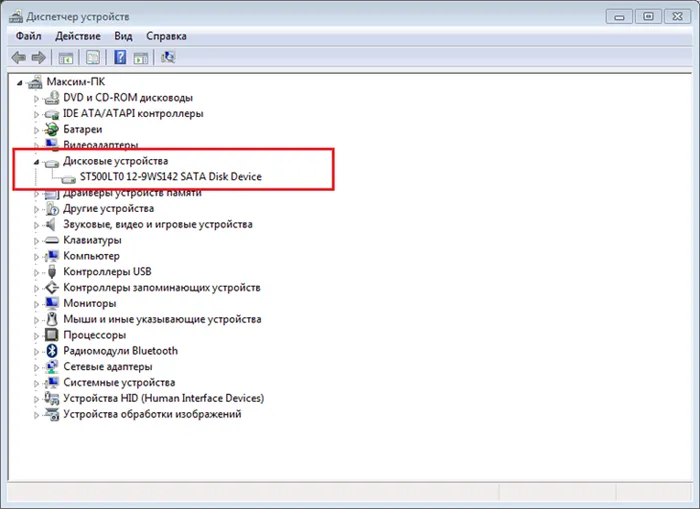
Если здесь все в порядке, но жесткий диск не работает, нужно искать дальше.
Обратите внимание, что из-за различных версий BIOS пункты меню здесь и ниже могут отличаться. Если BIOS не предлагает вышеуказанный вариант, найдите наиболее подходящее название.
Физическая поломка порта, шлейфа или диска
На аппаратном уровне проблема обычно связана с диском, разъемом на материнской плате или шлейфом, к которому подключен диск. Самый простой способ определить, какой компонент неисправен, — попробовать подключить диск к другому компьютеру. Если проблем нет, проблема заключается либо в плоском кабеле, либо в разъеме. Самый простой способ заменить шлейф — использовать те же кабели SATA, которые обычно стоят меньше нескольких сотен рублей.
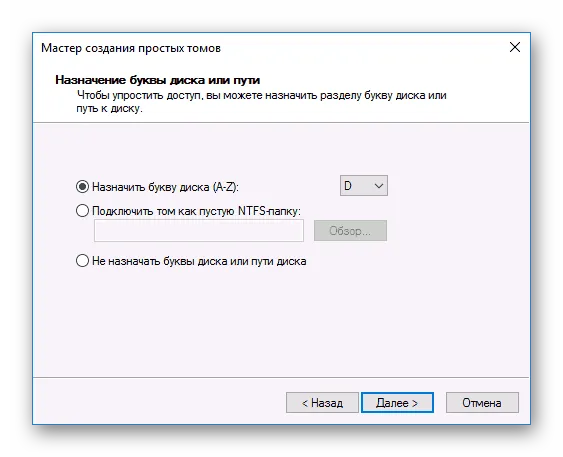
Кабель питания Vention Sata 15 pin M/Sata 15 pin F, 0,3 м

Кабель Vention SATA 3 MSATA 3 M/SATA 3 M (угол 90), 0,5 м

Интерфейсный кабель VCOM SATA, 45/50 см, угловой (VHC766-0.5M)
В случае поврежденного соединения ситуация сложнее: здесь без помощи опытного техника не обойтись, поэтому лучше сразу обратиться в сервис. В случае неисправного жесткого диска необходимо найти подходящую замену. Сбои жестких дисков случаются постоянно, это печально, но вы должны смириться с этим. И, конечно же, следует сделать резервную копию самых важных файлов.
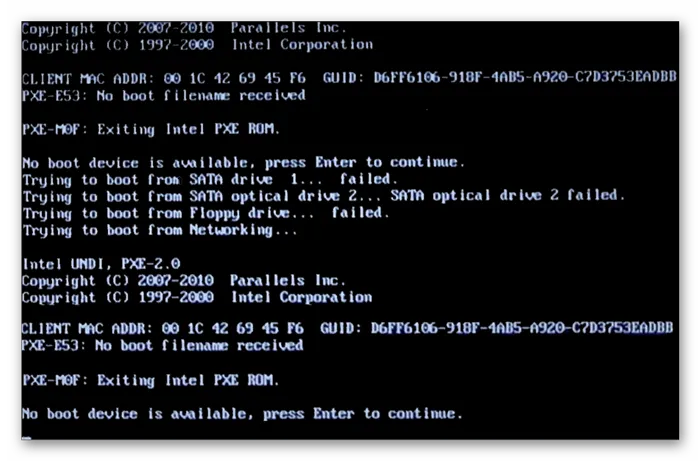
Жесткий диск Seagate Barracuda 1 ТБ (ST1000LM048)
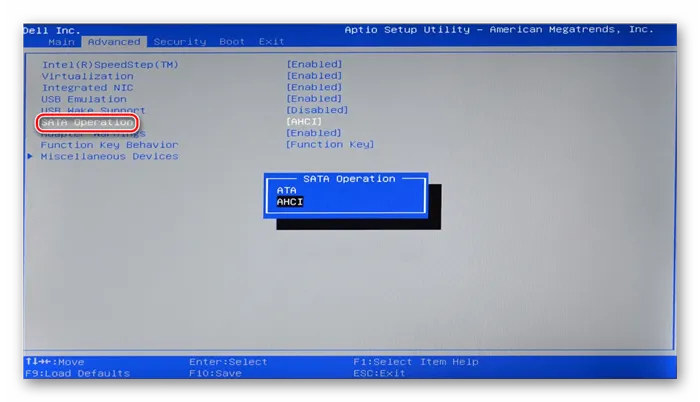
Внутренний жесткий диск WD 3 ТБ Red (WD30EFAX)
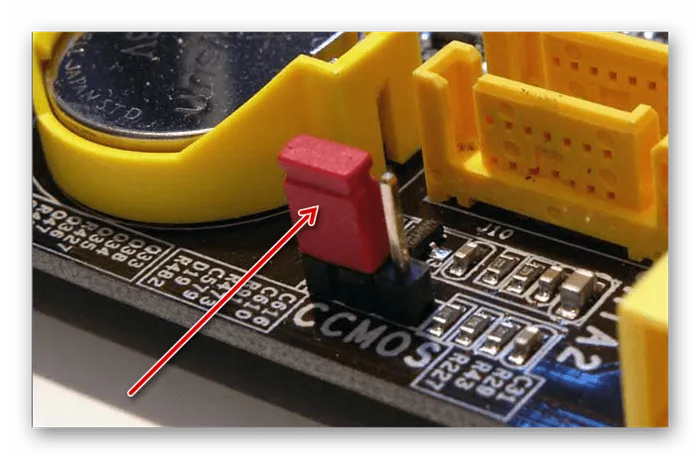
Внутренний жесткий диск WD 6 ТБ фиолетового цвета (WD62PURZ)
Мы надеемся, что наше руководство помогло вам решить проблему «невидимого жесткого диска». Желаем вам как можно меньше проблем в будущем!
Посмотрите все наши жесткие диски и выберите свой собственный
* Информация о продукции, представленная на Elblog, не является публичной офертой. Цена товара приведена для справки. Актуальные цены на товары рядом вы можете найти на eldorado.ru.
Присылайте нам свои отзывы о продукции и получайте до 1000 бонусных баллов на карту Эльдорадо!








