Если проблема сохраняется, необходимо изменить настройки телефона и включить отладку USB. Он предназначен для тех, кто разбирается в устройствах, тестирует и декомпилирует программы. В нашем случае это поможет быстро решить проблему, если компьютер или ноутбук не видит смартфон.
Почему компьютер не видит телефон Android через USB провод: что делать?
Привет всем! Сегодня мы решим еще одну проблему, когда компьютер или ноутбук не видит телефон, подключенный через USB-кабель. Давайте сначала рассмотрим все причины, по которым это происходит:
- Телефон не переключается автоматически в режим передачи данных.
- Телефон не выключается автоматически, если телефон не подключен автоматически.
- Существует проблема с драйвером MTP в Windows.
- На компьютере установлены неправильные драйверы для портов USB.
- Сломанный кабель или разъем.
- Смартфон не работает с портами USB0 или 2.0.
Я подробно описал все эти причины и их решения в следующей статье. Если у вас возникнут дополнительные вопросы в процессе работы, не стесняйтесь писать в комментариях. Поехали!
Проверка настроек подключений
Прежде всего, проверьте, в каком режиме работает USB-порт самого смартфона. Снова вытяните кабель и подключите его к компьютеру. Теперь проведите пальцем сверху вниз, чтобы открыть меню «Триггер». Здесь должно появиться сообщение «Зарядить устройство через USB…». — нажмите на него. Затем выберите «Передать файлы».
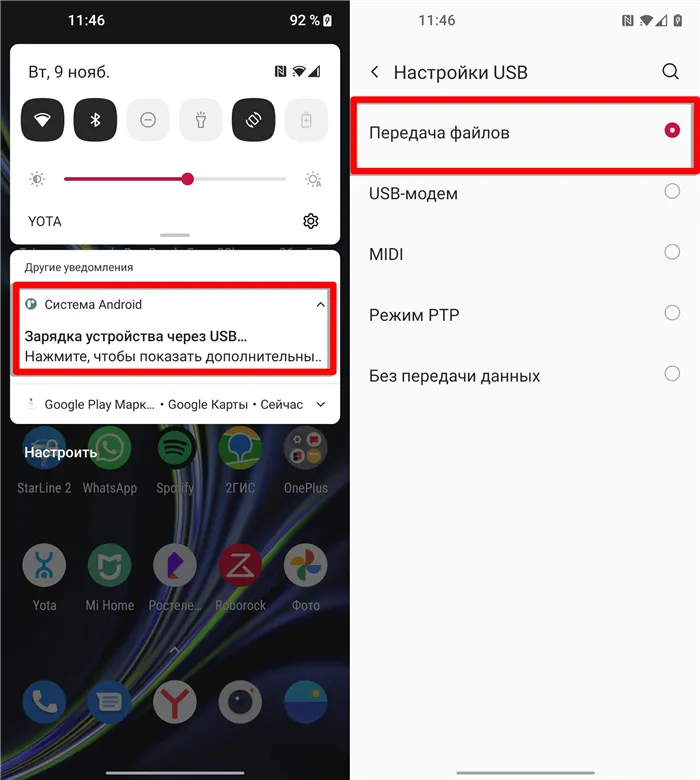
Если этого пункта нет в «Виджете», найти его можно — зайдите в «Настройки» и откройте раздел «Bluetooth и подключение устройства».
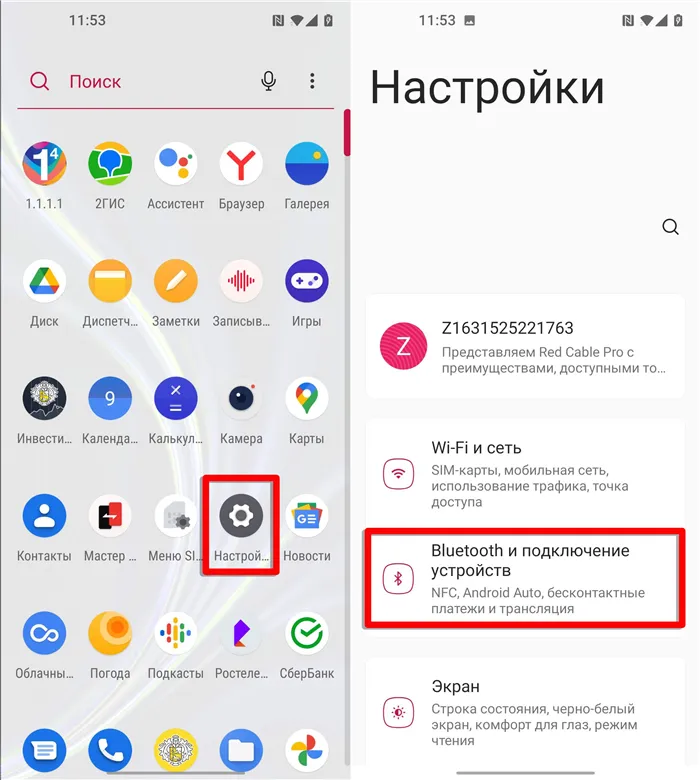
Теперь откройте подраздел «USB» или «USB Setup». Затем выберите нужную конфигурацию.
ПРИМЕЧАНИЕ: Если этот пункт отсутствует и вам не удалось переключиться в режим передачи файлов, прочтите следующую главу.
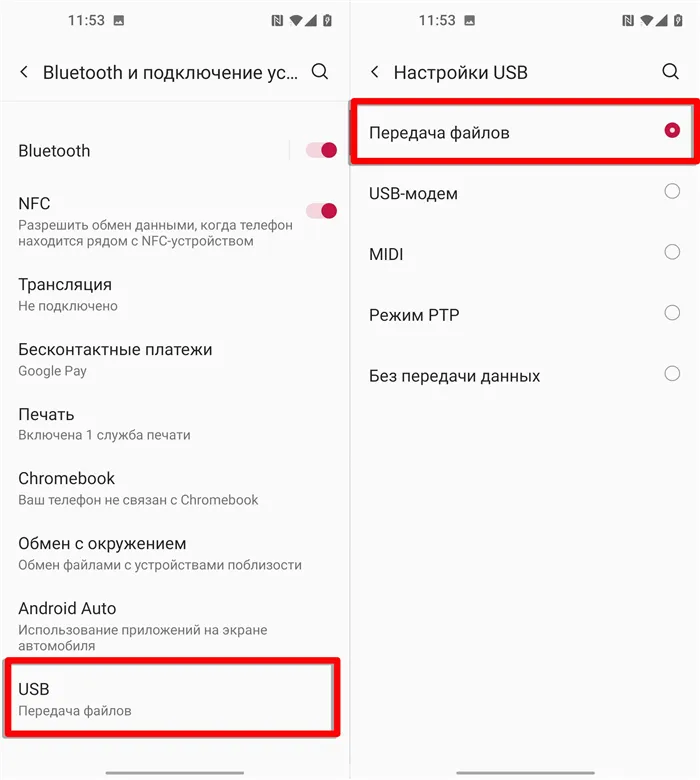
Затем откройте Проводник Windows или Мой компьютер и щелкните смартфон в разделе Устройства и диски.
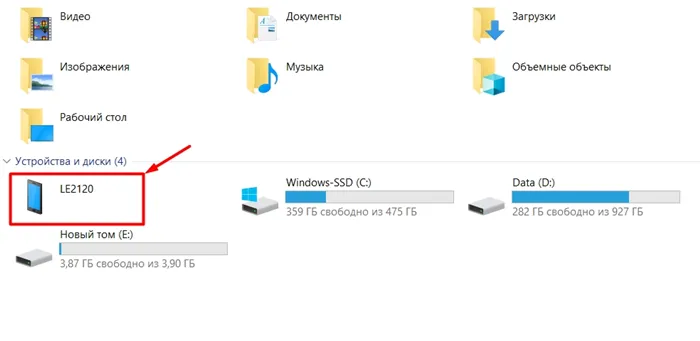
Затем вы должны увидеть один или два диска. Если их два, то один предназначен для внутренней памяти, а другой — для SD-карты.
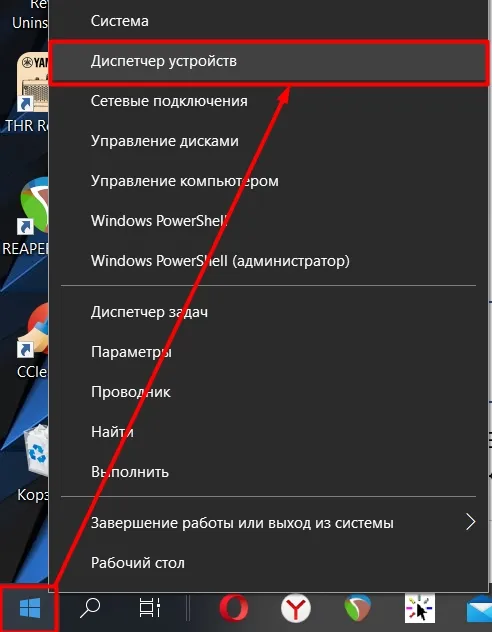
На каждом из этих дисков имеется большое количество таких папок, созданных самой системой. На самом деле все очень просто. Если вы хотите загрузить фотографии с камеры, откройте папку «DCIM». В папке «Pictures» обычно хранятся сделанные фотографии и скриншоты.
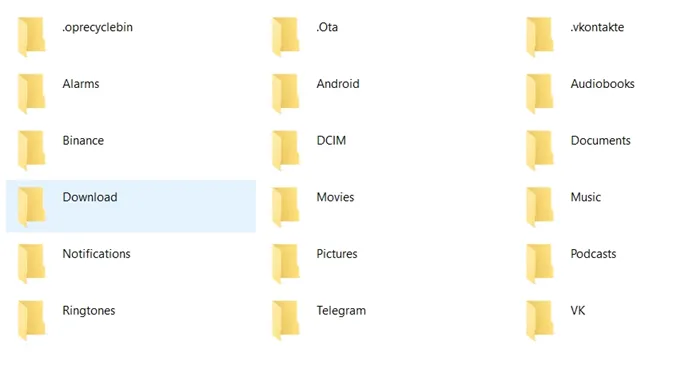
Как на Android включить режим передачи данных?
Если по какой-то причине функция передачи данных через USB не активирована, вы можете сделать это через функцию «Для разработчиков». Можете не беспокоиться, вам не нужно ничего взламывать или устанавливать, а сама функция очень легко активируется по умолчанию на всех системах Android.
- Поэтому сначала нам нужно включить эту функцию. Честно говоря, это даже не функция, а просто опция в меню настроек. Зайдите в настройки и найдите пункт «О телефоне» — он может находиться прямо здесь или в разделе «Система». Несколько раз нажмите на «Номер сборки». На экране появится сообщение типа «Вы близко». Затем вам нужно будет ввести свой PIN-код — внизу появится надпись «Теперь вы разработчик».
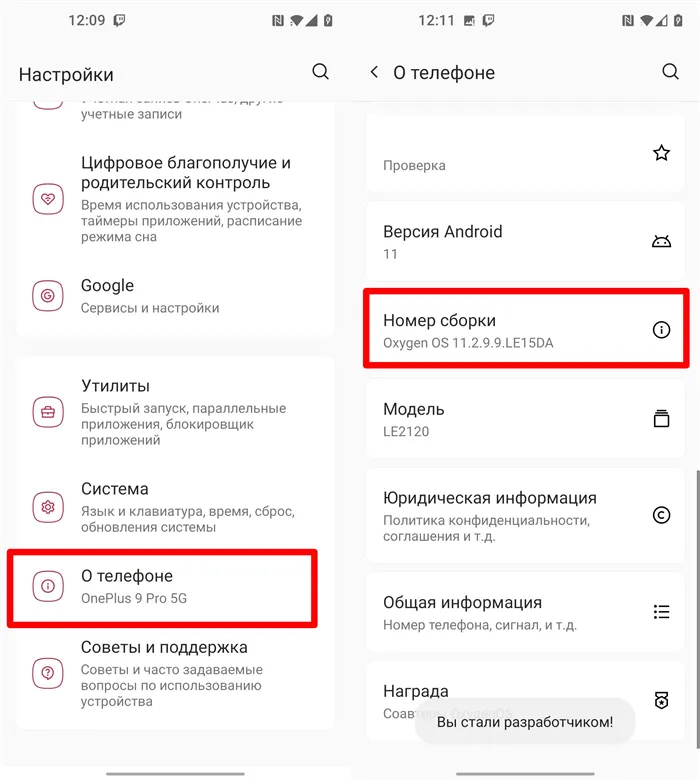
- Теперь перейдите в раздел «Система». Появится новый пункт под названием «Для разработчиков».
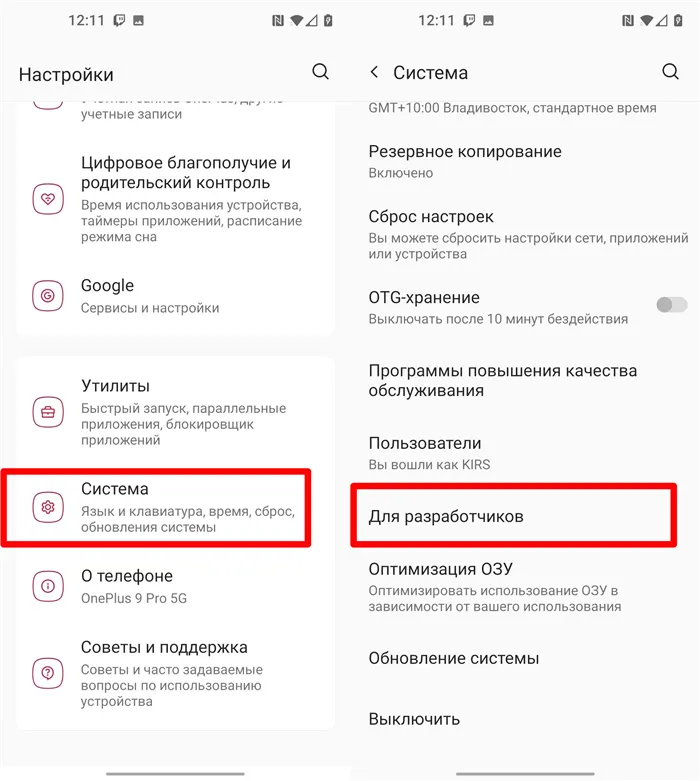
- Прокрутите вниз до пункта «Стандартная конфигурация USB» и активируйте функцию «Передача файлов».
ПРИМЕЧАНИЕ: Если вы хотите использовать режим USB-модема в будущем, вы должны немедленно изменить его вручную.
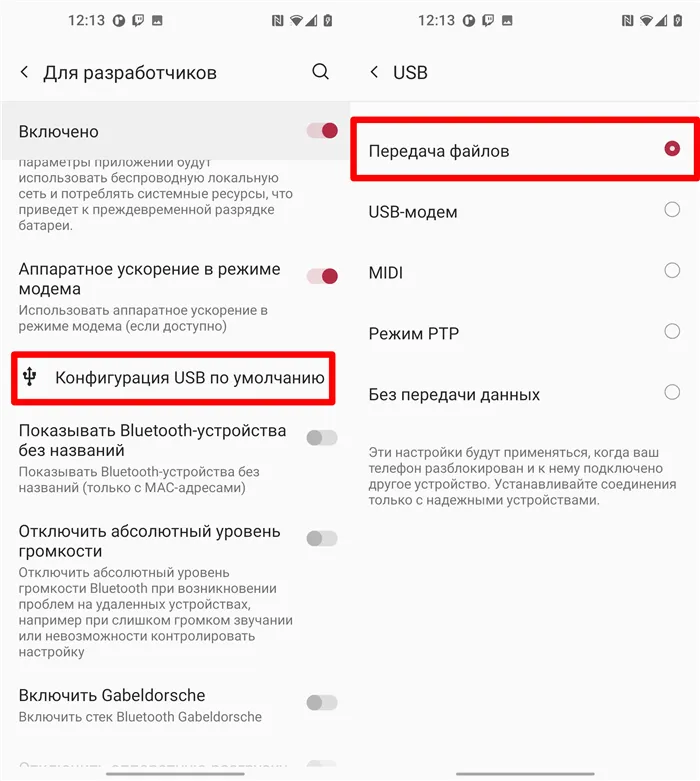
Затем отсоедините и снова подсоедините кабель, чтобы проверить соединение. Если смартфон отказывается подключаться или некоторые данные не отображаются в Windows, попробуйте также включить отладку USB. Если и это не поможет, читайте следующую главу.
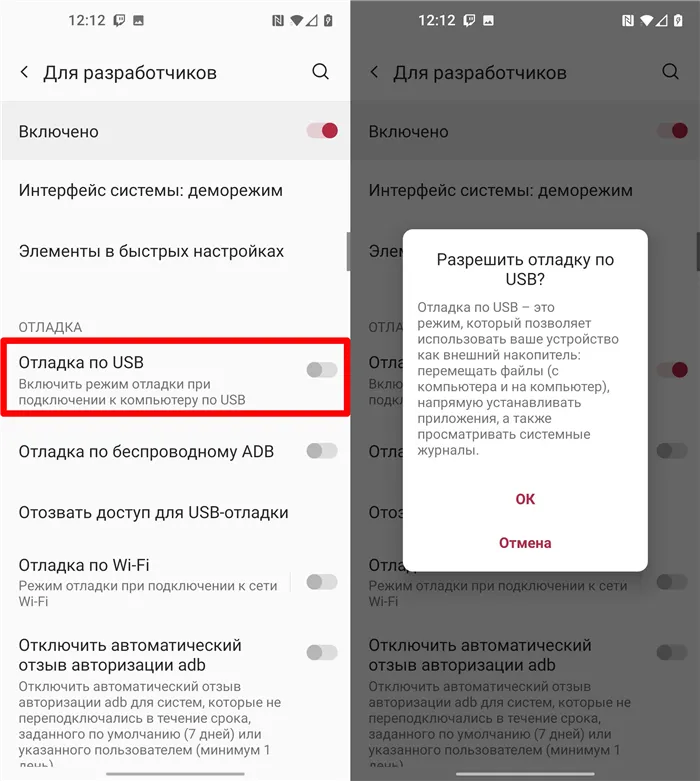
Шаг 4: Откроется окно, в котором нужно нажать на «Обновить драйвер». Затем выберите «Обзор драйверов на этом компьютере», а затем «Выбрать драйвер из списка уже установленных драйверов». .
Почему компьютер не видит телефон и как это исправить

Существует множество причин, по которым компьютер под управлением Windows или macOS может не распознать подключенный смартфон. Проблема может быть связана как с системой, так и с оборудованием. Техники Саймон Чандлер и Джек Ллойд дают советы о том, как подключить Android и iPhone к компьютеру.
Причины, по которым компьютер не видит телефон
Мобильные устройства могут быть подключены к компьютеру или ноутбуку различными способами. Технический эксперт WikiHow Джек Ллойд указывает на основные способы подключения устройств:
- Подключение кабеля USB,
- Беспроводная связь Bluetooth,
- Bluetooth Bluetooth соединение, Bluetooth Bluetooth соединение, Bluetooth Bluetooth соединение, Bluetooth Bluetooth соединение, Bluetooth Bluetooth соединение, регистрация AirDroid и установка AirDroid.
Если ни один из способов подключения телефона к компьютеру не работает, ищите проблему в аппаратной или системной части компьютера и мобильного устройства.
Почему компьютер не видит мой телефон? Основными неисправностями являются следующие:
- Неисправный порт USB на компьютере и смартфоне, группы розеток или контроллер USB,
- Неправильное использование драйвера или ошибка в драйвере,
- Использование неподходящего кабеля для передачи данных USB,
- Установлена неправильная версия драйвера,
- Неправильные настройки в настройках телефона,
- На компьютере или смартфоне имеются вирусы (антивирусное программное обеспечение обнаруживает их и предотвращает соединение).
Почему компьютер не видит телефон через USB, но заряжает?
Нельзя исключить аппаратную неисправность. Это может быть вызвано, в частности, следующими причинами:
- Поврежденный или неподходящий кабель.
- Неисправный или дефектный разъем USB: Чтобы найти неисправный разъем, поочередно подключите другие разъемы.
- Попробуйте поочередно заменить эти два гнезда на другие. Аналогичная проблема, как и в предыдущем случае. Чтобы проверить эту теорию, подключите к компьютеру другое USB-устройство с работающими разъемами. Часто причиной поломки является падение телефона или попадание воды в разъем.
Почему не открывается телефон на компьютере?
Основными причинами являются неправильные действия при подключении, устаревшее или неправильно настроенное программное обеспечение, неисправные кабели, разъемы и само устройство.
Программные проблемы возникают при подключении iPhone или iPad, поскольку файлы передаются через iTunes. Также можно синхронизировать устройства через Finder. Обе программы должны быть обновлены до последних версий. Проверьте это на Windows через Microsoft Store, а на Mac — через меню «Проверить наличие обновлений».
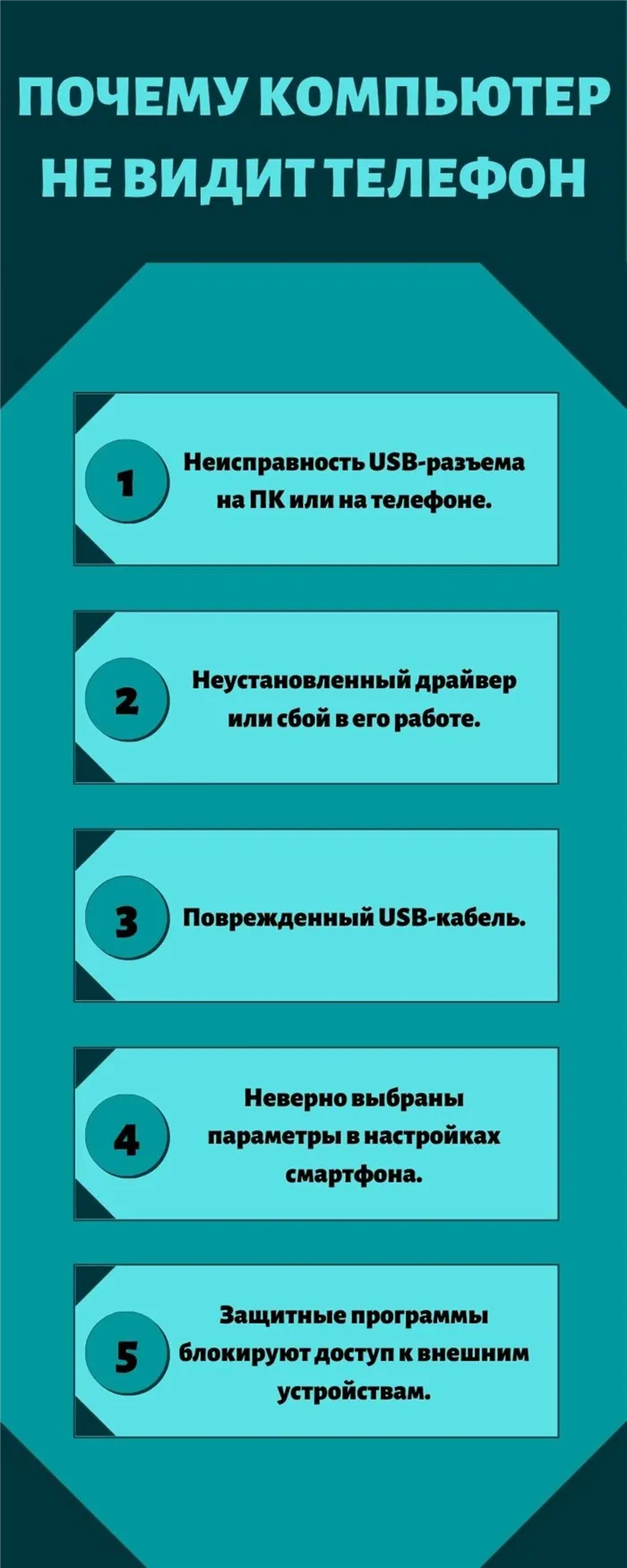
Почему компьютер не видит телефон: ONLY.KZ
Чтобы знать, какие действия предпринять для решения такой проблемы, необходимо определить причинно-следственную связь. Приведенные решения помогут вам решить, в чем заключается неисправность — в смартфоне или в компьютере:
- Проверьте качество соединения со штекерами, осмотрите кабель на предмет перегибов.
- Подключите чужой ноутбук или компьютер, чтобы проверить состояние устройства.
- Подключайте штекер к другим входам по очереди, чтобы найти неисправный вход или проверить работоспособность нужного гнезда.
Проблема отключения не всегда связана с аппаратным обеспечением. Операционная система также может быть повреждена или заражена вирусами.
Что делать, чтобы компьютер или ноутбук увидел телефон
Что делать, если компьютер не видит мой телефон? Существуют первичные и проверенные решения:
- Перезагрузите мобильное устройство. Сначала перезагрузите мобильное устройство.
- Важно, чтобы режим хранения был активирован. После подключения через USB в верхней части экрана появится уведомление. Проведите по экрану и откройте меню настроек. Устройство должно стать запоминающим устройством.
- Если отображается только зарядка и компьютер не распознает телефон, отсоедините кабель, выключите телефон и извлеките аккумулятор, если корпус не отлит. Подождите 5 минут и снова соберите устройство. Включите смартфон и подключите его к компьютеру.
- Сброс операционной системы к заводским настройкам. Делайте это только в крайнем случае, так как в результате этой процедуры все данные на телефоне будут удалены.
В настройках телефона вы найдете несколько полезных функций для проверки того, видит ли ваш смартфон компьютер. Настройте смартфон в качестве модема для раздачи мобильной сети на другие устройства. Включите функцию модема с помощью специальной кнопки в верхней панели уведомлений или в меню конфигурации общих настроек. На Android также попробуйте включить отладку USB этим способом:
- Перейдите в раздел «О телефоне» в настройках.
- Найдите номер сборки вашего смартфона и коснитесь его несколько раз, пока система не сообщит вам, что режим разработчика активирован.
- В меню настроек появится раздел под названием «Режим разработчика» или «Для разработчиков». Ищите его в расширенных настройках.
- Откройте модуль отладки USB и активируйте его. Это может помочь компьютеру распознать телефон.
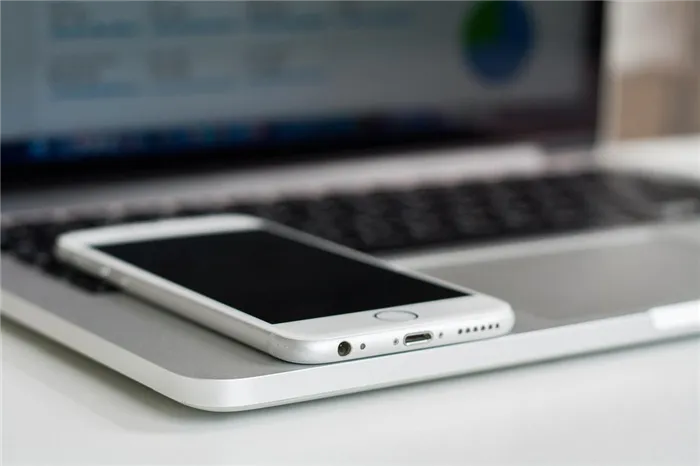
Первый шаг — проверка работоспособности кабеля и разъемов: pixabay
На сайте Apple вы найдете эти шаги, которые помогут вам подключить iPhone, iPad или iPod к компьютеру:
- Убедитесь, что мобильное устройство включено и разблокировано, а главный экран открыт.
- Убедитесь, что установлена последняя версия iTunes или Finder. Обновите приложения для Windows через Microsoft Store или загрузите программу установки с официального сайта Apple.
- Если вы используете Finder, откройте настройки приложения и выберите «Боковая панель». Убедитесь, что флажок «CD, DVD и устройства iOS» активирован. Удерживая нажатой клавишу Option, выберите «System Info» в меню Apple. Выберите USB из списка слева. Если вы видите iPhone, iPad или iPod в дереве устройств USB, обновите macOS или установите последние обновления.
- Выберите, чтобы телефон доверял подключенному компьютеру при появлении уведомления.
- Перезагрузите компьютер и смартфон.
- Проверьте работоспособность кабелей и соединений.
Автор Lifewire Саймон Чандлер пишет, что вам может потребоваться обновление драйверов в Windows. Для этого выполните следующие действия:
- Разблокируйте iPhone, откройте начальный экран, подключите его к компьютеру через USB-кабель (закройте iTunes, если он откроется при подключении).
- Используйте меню Пуск или Поиск Windows, чтобы открыть Диспетчер устройств.
- Прокрутите вниз и перейдите на вкладку Portable Devices (она также может называться Imaging Devices или Other Devices).
- Щелкните правой кнопкой мыши на параметре драйвера, который представляет iPhone. Он может быть указан как «Apple iPhone», «Apple Mobile Device» или «Apple Mobile Device USB Driver».
- Выберите «Обновить драйвер» в верхней части, а затем выберите опцию «Автопоиск».








