Затем снова попытайтесь выполнить сопряжение телефона с компьютером. Если окажется, что защитник Windows действительно заблокировал сопряжение, не забудьте включить его снова, как только закончите работу с мобильным устройством. В противном случае компьютер будет скомпрометирован.
Почему компьютер не видит телефон Android через USB
Использование кабеля DATA считается самым простым и удобным способом подключения мобильного устройства Android к компьютеру для копирования или перемещения файлов. Удобство заключается в том, что поставляемые кабели имеют стандартный интерфейс USB, совместимый с разъемами USB 2.0 и 3.0. Однако в процессе синхронизации многие пользователи сталкиваются с проблемой, что компьютер не распознает подключенное устройство. Смартфон продолжает заряжаться, но доступа к его содержимому нет. Чтобы устранить проблему самостоятельно, стоит взглянуть на возможные решения.
Существует множество причин, по которым компьютер не видит устройство Android через USB, но нельзя сказать, что одна из них встречается чаще других. В некоторых случаях это связано с аппаратными проблемами, в других — с отсутствием необходимых драйверов. Часто причиной является использование неоригинальных аксессуаров. Однако на практике оказывается, что в большинстве случаев отсутствие распознавания связано с программным обеспечением компьютера или мобильного устройства, особенно при неправильных настройках подключения. Следующие инструкции подходят для современных и старых телефонов Android и компьютеров с Windows 10, 8.1, 7, XP, а также Mac OS.
Телефон по USB только заряжается, но не видим компьютером
Невозможность синхронизации смартфона с компьютером — это проблема, которую несложно устранить, если знать или обнаружить первопричину проблемы. Хотя существует более десятка таких причин, наиболее распространенными являются следующие

- Поврежденный или несовместимый кабель USB,
- Неполные или непоследовательные водители,
- Неисправный порт USB на компьютере или ноутбуке,
- Неисправный порт micro USB на мобильном устройстве,
- Неправильный режим подключения,
- Неподдерживаемая версия операционной системы,
- Системная ошибка на компьютере или смартфоне.
Для начала рекомендуется выполнить несколько простых операций, которые помогут быстро устранить проблему.
Используете неоригинальный кабель
Сначала проверьте кабель, который вы использовали для подключения смартфона к компьютеру. Длительное использование (более двух лет) даже заводского кабеля часто приводит к проблемам с подключением. Этому может быть несколько причин:
Если кабель не имеет видимых повреждений и продолжает работать, но регулярно обнаруживает повреждения, его следует заменить. При покупке нового устройства важно выбрать оригинальную копию, аналогичную той, которая обычно поставляется с устройством. Дешевая китайская имитация может работать хорошо, но содержит только один провод — провод питания. Эти кабели не имеют линии передачи данных и поэтому не подходят для синхронизации с компьютером или ноутбуком.
Универсальное решение! Используйте другой кабель, который можно отремонтировать, и подключите оба устройства. Если компьютер по-прежнему не распознает телефон, это связано с чем-то другим.
Советы при подключении телефона по USB
Если вы используете Mac OS в качестве компьютера, вам необходимо установить Android File Transfer, чтобы иметь возможность передавать данные. Вы можете загрузить его с сайта https://www.android.com/filetransfer/.
Если компьютер не распознает телефон через USB, но устройство незадолго до этого было отремонтировано из-за неисправного разъема или платы, скорее всего, причина неисправности кроется в этом. Есть два способа выйти из этой ситуации: Обратитесь в сервисный центр для ремонта или купите новый смартфон.
Как видите, существует несколько причин, по которым компьютер не распознает устройство Android, и все они разные. Часто проблема может быть быстро решена простыми мерами, такими как проверка целостности кабеля, функциональности USB-порта/разъема, активация нужного режима подключения или установка обновлений.
В других случаях это может занять немного больше времени, но при правильном подходе проблема может быть решена. Но даже если вы не можете подключить свой смартфон к компьютеру через USB, не стоит отчаиваться. Существует множество других способов синхронизации и передачи данных с мобильного устройства на компьютер и наоборот. Использование кабеля — лишь один из них.
Одной из причин проблемы синхронизации является использование телефона для раздачи интернета. Обычно для этого требуется изменить настройки и активировать режим «USB-модем». Чтобы проверить, активирована ли эта опция, необходимо:
Почему компьютер не видит телефон и что делать?
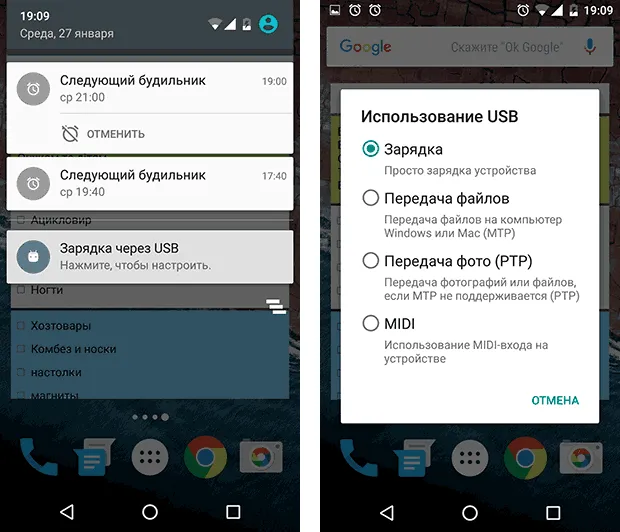
Иногда для передачи определенных файлов необходимо подключить устройство Android к ПК с ОС Windows. Иногда возникают проблемы, когда компьютер не распознает телефон через USB, заряжает его, но не позволяет перемещать файлы.
Мы предлагаем вам сразу просмотреть все варианты, а затем обсудить любые решения проблемы.
Причины, почему компьютер не видит телефон через USB
Это может быть связано с несовместимостью программного обеспечения или техническими проблемами. Иногда кабель повреждается или контакты на смартфоне ломаются. В первом случае следует использовать другой кабель, во втором — обратиться в сервисный центр для замены разъема. Поврежденный разъем на компьютере также может вызвать проблемы. Замените кабель на другой разъем, чтобы устранить проблему. Это наиболее распространенные ошибки, вызванные неподвижным кабелем.
Ошибки программного обеспечения устранить сложнее, поскольку существует множество причин неисправности. Это могут быть неполные или устаревшие драйверы, неправильные режимы подключения (когда компьютер заряжает смартфон, но не позволяет передавать документы в папки) и другие несовместимости, о которых мы подробнее поговорим ниже.
Что делать, если компьютер не видит телефон?
Ниже приведен список всех методов, которые могут помочь решить проблему с подключением кабеля.
Проверьте настройки подключения по USB
Этот метод помогает, если ссылка загружается, но восстановить информацию невозможно. Для передачи документов необходимо подключить устройство Android как мультимедийное устройство (MTP). Для этого выполните следующие действия.
Предупреждение. В некоторых случаях может потребоваться подключить телефон к компьютеру и несколько раз переключиться между различными настройками, пока рабочий стол не распознает устройство как медиаустройство.
Если у вас более старые версии Android, попробуйте сделать следующее.
Подключите устройство к компьютеру, и оно должно быть распознано.
Установите драйвер USB MTP
Иногда смартфон не отображается из-за проблемы с драйвером, поэтому попробуйте обновить драйвер.
- Щелкните правой кнопкой мыши на рабочем столе и выберите «Диспетчер устройств».
- Найдите свой смартфон Android в списке подключенных устройств, нажмите на устройство с ПКМ и нажмите «Обновить драйвер…».
- У вас есть два варианта: Ручная установка с жесткого диска или автоматический поиск последней версии в Интернете.
- Выберите «Browse drivers on this computer», затем нажмите «Select a driver from the list of already installed drivers», и теперь нажмите на «USB device MTP».
- Вы также можете попробовать второй вариант и подождать, пока система сделает это сама.
После установки драйвера компьютер должен распознать телефон Android. Чтобы обновление вступило в силу, может потребоваться перезагрузка компьютера.
Загрузите и установите Media Feature Pack для Windows 10
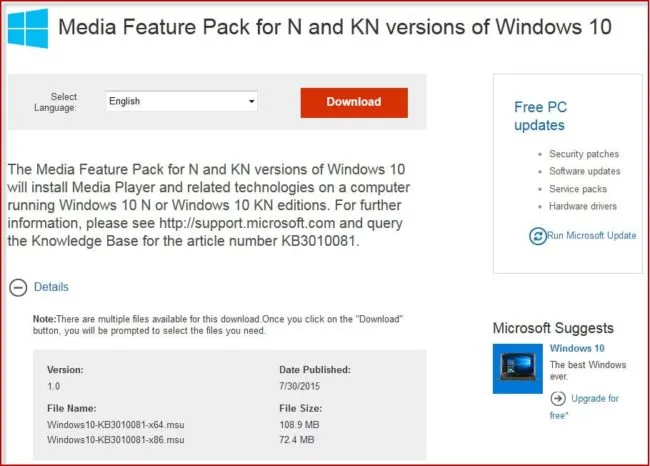
Мы уже упоминали, что для передачи контента необходимо использовать протокол MTP. Он подключается к Windows Media Player, а некоторые версии Windows 10 не поддерживают Windows Media Player или связанные с ним технологии. Если ваша версия Windows 10 не распознает Android, загрузите и установите Media Feature Pack с официального сайта Microsoft.
Используйте комплектный USB-кабель
Мы рекомендуем использовать оригинальный кабель, так как кабели сторонних производителей иногда предназначены только для зарядки, а на компьютере не отображаются устройства Android. Чтобы проверить это, подключите другой кабель USB.
Удалите драйверы Android
Иногда в системе отсутствуют последние версии драйверов или они установлены неправильно. Рекомендуется удалить и установить их заново.
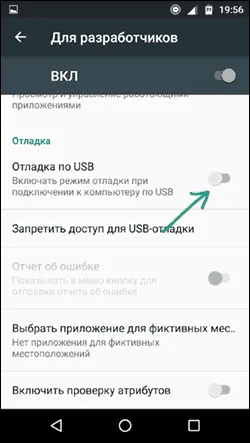
- Подключите устройство к компьютеру и откройте «Диспетчер устройств».
- Найдите свое устройство. Обычно он находится в разделе «Другие устройства» или «Портативные устройства», но иногда расположение бывает другим.
- Щелкните на нем правой кнопкой мыши и нажмите «Удалить».
- После удаления драйверов отключите устройство Android от источника питания.
- Снова подключите его и подождите, пока Windows переустановит драйверы.
Пока неясно, работает ли этот метод.
Активируйте отладку по USB
Иногда подключенное устройство обнаруживается, когда включена отладка USB. Если вы используете Android 4.2 или более позднюю версию, эта функция может быть скрыта. Чтобы активировать его, выполните следующие действия.








