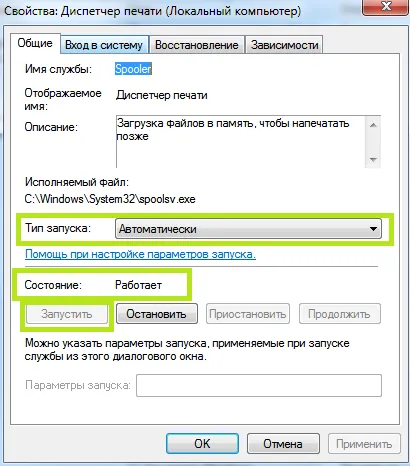Если вы испробовали все рекомендации, но возникла ошибка, вам остается только обратиться в сервисный центр, расположенный в непосредственной близости от вас. Они осмотрят принтер, диагностируют проблему и примут меры по ее устранению. Возможно, повреждено не программное обеспечение, а само устройство.
Как подключить принтер к компьютеру, если он его не видит: что делать на Windows 7-10
Многие пользователи принтеров сталкиваются с проблемой, когда их принтер не подключается к компьютеру через USB. Последние просто не видят аппаратного обеспечения. Проблема возникает во всех операционных системах Windows (XP, 7, 8, 10) и при любом типе подключения (проводном через USB и беспроводном через Wi-Fi).
Если компьютер не распознает принтер, сначала следует перезагрузить оба устройства. Это особенно актуально, если принтер ранее был распознан, но компьютер был переведен в спящий режим или находится в спящем режиме. После перехода в спящий режим система записывает различные метки, такие как «не подключен», «отключен», «не в сети» и тому подобное.
Очень часто этот симптом указывает на неожиданную системную или программную ошибку. Попробуйте перезагрузить компьютер вместе с системой печати.
Проверка подключения
Убедитесь, что устройства подключены физически или «по воздуху».
-
Если для подключения используется кабель USB, подключите его к порту на задней панели. Порты на передней панели часто не подключены напрямую к материнской плате, что делает невозможным идентификацию подключенных устройств. Хотя USB является «простым» интерфейсом, длина кабеля может повлиять на стабильность соединения. Поэтому не рекомендуется использовать удлинительные кабели. Оптимальная длина кабеля составляет не более полутора-двух метров. Обратите внимание на правильную конструкцию интерфейсов USB. Синий штекер должен быть подключен к входу того же цвета.


Убедитесь, что принтер всегда включен. Светодиод на кнопке питания или рядом с ней должен быть ярко-зеленым. Другие цвета или нетипичное мигание указывают на проблему с принтером.
Поврежден USB-кабель или порт
Если подключение осуществляется с помощью прилагаемого кабеля, а принтер только что приобретен, проверять кабель не нужно. Кабель новый, поэтому риск его повреждения ничтожно мал. Однако старый кабель необходимо тщательно осмотреть.
Осмотрите внешнюю оболочку кабеля. Любое повреждение изоляции, особенно если видны оголенные провода, является причиной для замены кабеля.
Если внешняя часть кабеля находится в хорошем состоянии, осмотрите клеммы. Внутри может скапливаться много пыли и грязи. В редких случаях штифты обугливаются. В результате контакт разъема с кабелем ослабевает, и компьютер или ноутбук перестает распознавать принтер через USB.
В последнем случае необходимо заменить кабель. Кабель не должен использоваться для других целей.
Ситуация аналогична подключению к компьютеру. При частом и небрежном использовании соединения повреждаются. Контакты также засоряются, разъем становится слишком свободным и отсоединяется от печатной платы. В результате сигнал от принтера, сканера, МФУ или другого устройства не поступает на компьютер.
Вы можете проверить работоспособность разъема, подключив к нему другое устройство, например, USB-накопитель, кабель для зарядки мобильного телефона и т.д.
Если проблема сохраняется, дважды щелкните значок оборудования, в открывшемся окне выберите вкладку «Принтеры» и снимите флажки «Приостановить печать» и «Работать автономно». Также нажмите «Очистить очередь печати».
Почему компьютер не видит принтер через USB – причины дисфункции
Почему же компьютер не распознает принтер через порт USB? Причины этой проблемы могут быть следующими:
- Случайный сбой в работе компьютера,
- Пользователь просто забыл включить принтер,
- Принтер ненадежно подключен к компьютеру (кабель USB не до конца вставлен в порт, поврежден сам кабель, повреждены порты USB на компьютере или принтере),
- Конкретный драйвер принтера на компьютере отсутствует, «сломан» или не работает должным образом,
- Режим контроллера USB недействителен или USB отключен в настройках BIOS,
- По умолчанию выбран другой принтер,
- Служба автоматической печати не работает (отключена),
- Причиной неисправности является вирусная программа,
- Некоторые системные файлы Windows повреждены; это также может быть причиной того, что компьютер не распознает подключенный принтер,
- Аппаратная неисправность самого принтера.
Как решить проблему с видимостью принтера
Как же решить проблему с принтером? Я рекомендую следующие шаги:
- Убедитесь, что принтер включен, и при необходимости включите его (лампочка на корпусе должна гореть),
- Если принтер включен, убедитесь, что лампа горит, и принтер включен, лампа должна загореться,
- Проверьте качество подключенных устройств. Убедитесь, что кабель принтера взаимодействует с компьютером и принтером, что штекеры кабеля надежно вставлены в соответствующие гнезда и что сам кабель не поврежден. Также убедитесь, что порты USB на вашем компьютере исправны и не забиты пылью,
- Установите драйвер принтера (еще раз). Когда вы покупаете печатающее устройство, оно обычно поставляется с диском драйверов. Все, что вам нужно сделать, это запустить его и установить нужные драйверы на свой компьютер. Если у вас нет такого диска, найдите информацию о модели вашего устройства, а затем выполните поиск драйверов на сайте производителя. Если принтер «проблемный» и работает нестабильно, рекомендуется также переустановить драйверы для устройства, чтобы решить проблему, вызванную тем, что компьютер не распознает принтер через USB,
- Попробуйте подключить принтер через сеть Wi-Fi; инструкции по этому вопросу можно найти здесь,
- Выберите этот принтер в качестве принтера по умолчанию. Откройте Панель управления, перейдите в раздел «Оборудование и звук», затем выберите «Устройства и принтеры», выберите ваш принтер в списке устройств, щелкните на нем правой кнопкой мыши и в появившемся меню выберите «Использовать по умолчанию»,
- Включите службу автоматической печати. Нажмите кнопку «Пуск», введитеemsc в поле поиска, найдите «Управление печатью» в списке служб, дважды щелкните по нему и проверьте, установлен ли тип запуска «Автоматический». Если нет, установите нужный тип запуска и подтвердите изменения, нажав OK.
- Проверьте компьютер на наличие вирусов (в этом вам помогут такие утилиты, как Dr. Web CureIt!, Malware Anti-Malware и другие),
- Проверьте, включен ли порт USB в BIOS,
- Выполните проверку целостности системных файлов. Запустите командную строку от имени администратора и введите там:
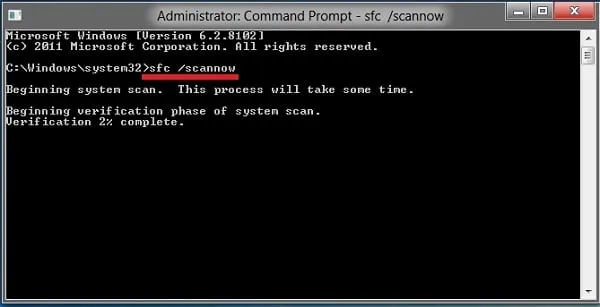
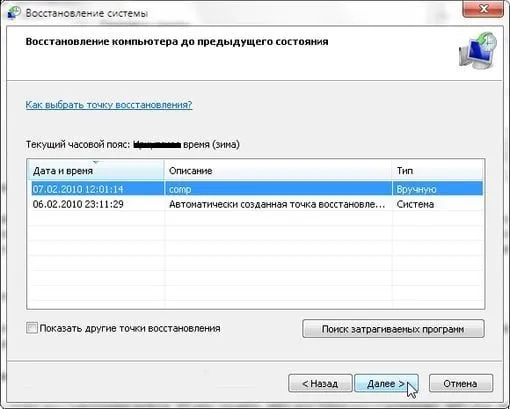
- Попробуйте временно отключить антивирусную программу и проверьте, работает ли ваш принтер в этом режиме. По разным причинам антивирусная программа может препятствовать подключению принтера через USB,
- Если принтер ранее работал нормально, попробуйте выполнить восстановление системы до предыдущей точки восстановления, в которой аппарат работал нормально.
- Если вы испробовали все советы, но ничего не помогает, стоит отнести принтер в ближайший сервисный центр, так как возможно, что у вашего принтера не программная, а аппаратная проблема, и он нуждается в ремонте.
Видео
Выше я перечислил причины, по которым компьютер не распознает ваш принтер через USB, и дал несколько советов по решению проблемы. В большинстве случаев проблема возникает из-за проблем с драйверами (отсутствующие, неисправные или неправильные драйверы) или если по умолчанию установлен другой принтер. Я рекомендую вам выполнить все вышеперечисленные советы, так как они помогут вам эффективно устранить эту проблему на вашем компьютере.
Если компьютер не распознает принтер, подключенный через USB, возможно, неисправно само соединение. Чтобы проверить это, отсоедините все порты USB от подключенных к ним кабелей и поочередно подключайте принтер к этим портам.
Повреждённый кабель
Это включает в себя физическую целостность всех кабелей, состояние ноутбука или компьютера и входов принтера. Сначала проверьте все соединительные кабели на наличие порезов, трещин, перегибов или других повреждений. Проделайте то же самое со всеми соединениями.
Также важно проверить все входы, как на ноутбуке, так и на печатающем устройстве. Особенно те, которые чаще всего используются для подключения к другим устройствам. Теперь необходимо рассмотреть само соединение. Убедитесь, что кабель не болтается на разъеме и не шатается. Также следите за тем, чтобы не перегружать кабели.
Проблема с драйверами
Возможно, специальное программное обеспечение, отвечающее за правильную работу принтера, т.е. его драйверы, просто «застряли». Такая ситуация чаще всего возникает в операционных системах Windows 7 и 8, когда ноутбук не распознает подключенный принтер.
Чтобы проверить это, выполните следующие действия:
— дойдите до пункта «Управление». Для этого щелкните правой кнопкой мыши на ярлыке «Компьютер». Она находится в главном меню Пуск:
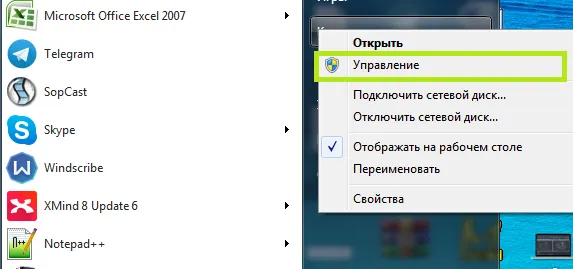
— Нажмите на «Управление устройствами» в меню слева:
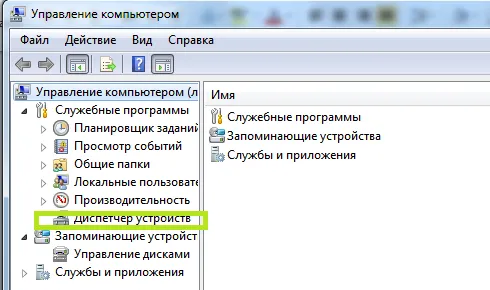
— Теперь найдите название модели принтера и перейдите в раздел «Свойства»:
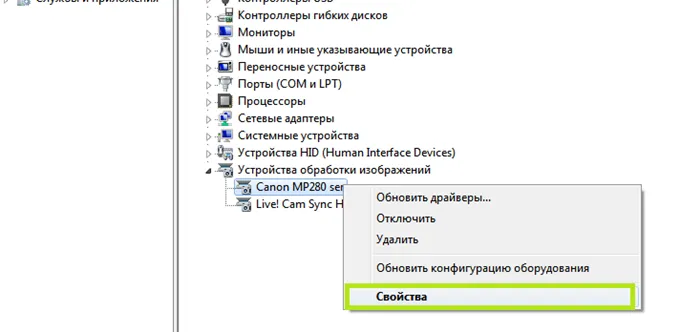
— Если все в порядке, вы увидите сообщение «Машина работает нормально».
Если есть проблема, сообщение будет другим. Тогда вам придется установить новые версии драйверов.
Служба печати не запущена
Не только драйверы отвечают за управление принтером. В операционной системе Windows есть отдельная служба под названием «Управление печатью». На этом этапе необходимо проверить статус этой услуги.
Сначала, как описано в предыдущем разделе, необходимо получить доступ к содержимому раздела «Администрирование». В области справа внизу найдите пункт «Службы» и нажмите на него. Отобразятся все службы, доступные на вашем ноутбуке или компьютере. Подождите, пока это произойдет, а затем выберите «Управление печатью» из списка. Нас интересует пункт «Свойства»:
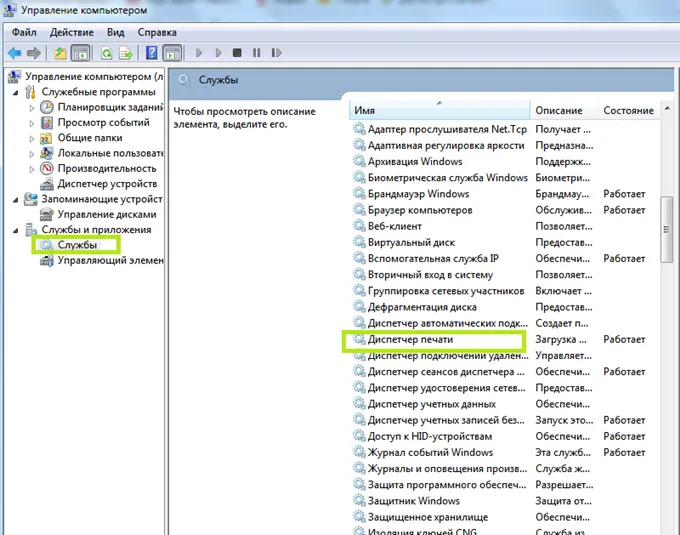
Появится окно состояния, где все должно быть правильно. Обратите внимание, что значение поля «Тип запуска» должно быть «Автоматический», а «Статус» — «Работает». Если все правильно, то следует нажать на кнопку «Запустить», если она активна. Служба печати будет перезапущена: