Вторая причина — различия между интерфейсами. Для M.2 существует три различных реализации логического интерфейса и набора команд: «Legacy SATA», «SATA Express» с AHCI и NVMe и с разными ключами — B, M и B&M. Все эти виньетки могут не работать на вашем компьютере.
Компьютер не видит внешний жесткий диск: в чем причина, как это исправить
Вопрос пользователя.
Здравствуйте. Я купил внешний жесткий диск Seagate Expansion 1 TB (без блока питания) в 2015 году. С тех пор он отлично работает, я использую его как дополнительное хранилище для музыки, фотографий и видео (у меня есть ПК и ноутбук — удобно переносить данные между ними).
На днях я подключил его к порту USB и обнаружил, что компьютер вообще не распознает внешний жесткий диск! Я попробовал подключить его к ноутбуку — то же самое, даже светодиодный индикатор не загорается. Подскажите, пожалуйста, что это может быть и как я могу устранить проблему (я не ронял диск, не ударял его и не проводил по нему щеткой, я обращался с ним очень осторожно)?
В тот момент на диске не было особо важных документов, но был большой архив интересных файлов, накопившихся за последние несколько лет.
Заранее большое спасибо.
Доброе утро!
Обычно для этого существует множество причин: Например, кабель USB мог прийти в негодность. В этой статье я попытаюсь назвать основные причины этой проблемы «невидимости». Если вы изучите их, вы и многие другие пользователи сможете самостоятельно решить проблему и сэкономить время и деньги ✌.
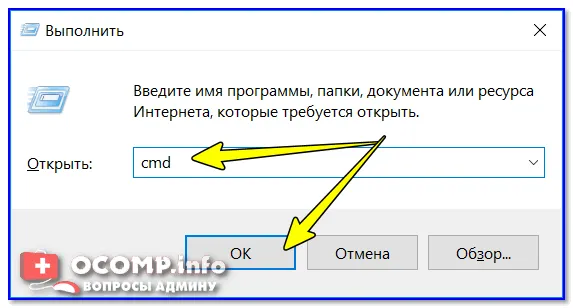
Причины невидимости внешнего жесткого диска
Первое, с чего я хотел бы начать эту статью, — это «внешние признаки». Ведь именно так можно определить, есть ли проблема с самим материалом. И вы замечаете их раньше других настроек и регулировок в Windows.
Когда вы подключаете накопитель к порту USB, на экране появляется надпись
-
Загорается светодиод: Почти все внешние накопители имеют светодиод, который загорается (мигает), когда они подключены к порту USB. Если индикатор не загорается, возможно, проблема с USB-кабелем или USB-портом (рекомендуется попробовать другой USB-порт или другие устройства: Компьютер, ноутбук) .
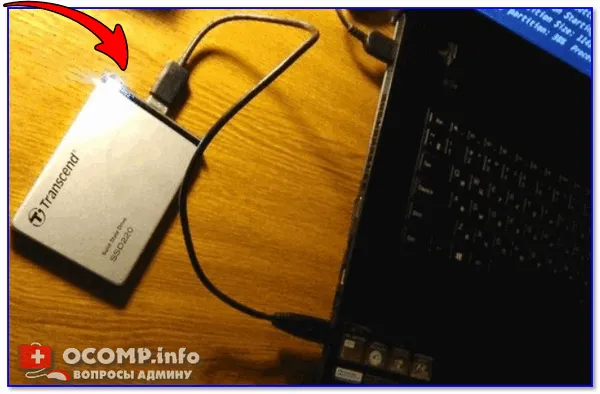
Светодиод на устройстве начал светиться
📌 Помогите!
Ремонт внешнего жесткого диска в домашних условиях // Попытка заставить его снова работать — https://ocomp.info/remont-vneshnego-zhestkogo-diska.html
Почему все написано выше: просто, если при подключении накопителя к нескольким компьютерам — нет никаких признаков жизни (светодиод не горит, звук движения внутри не слышен) дальнейший поиск причины его «невидимости» не имеет смысла, так как на первый взгляд есть проблема с аппаратной частью (с кабелями, с накопителем, с портами USB).
Конфликт букв дисков
Жесткий диск подает признаки жизни, и пора двигаться дальше
Каждый носитель данных — жесткий диск, оптический диск, дискета и т.д. — автоматически присваивается буква (C:\, D:\, E:\ и т.д.) при подключении к компьютеру. Иногда Windows присваивает неправильную букву (или вообще не присваивает!) из-за ошибки или конфликта, в результате чего носитель не отображается. Такое случается нечасто.
Я рекомендую сначала попробовать изменить букву диска. Для этого откройте утилиту Windows — 👉 Управление дисками .
- Нажмите Win+R ,
- введите команду diskmgmt.msc,
- Нажмите Enter (см. скриншот ниже 👇).
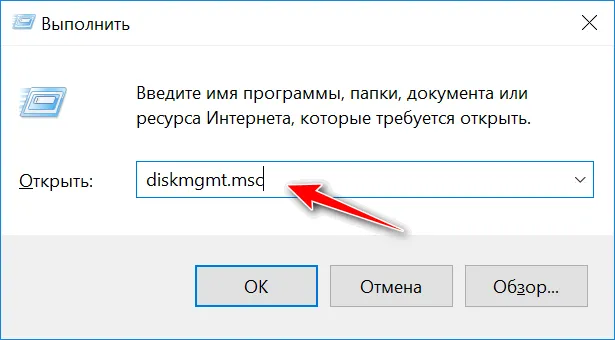
diskmgmt.msc — Запустить управление дисками
Выберите внешний жесткий диск из списка дисков (если его нет, продолжите следующую часть статьи): Проблема с водителем). Щелкните правой кнопкой мыши на этой строке и в контекстном меню выберите «Изменить букву диска или путь к диску». » (как показано на рисунке ниже).
Измените букву диска
Затем выберите любую другую букву диска и нажмите «Изменить» (см. скриншот ниже).
👉 Помогите!
Мой компьютер не показывает внешние диски и флешки, потому что Windows не назначает буквы дискам, которые нужно смонтировать.
Вот как можно решить эту проблему: попробуйте купить Y-кабель (см. рисунок ниже) и подключить накопитель к двум портам USB одновременно. Так было с некоторыми дисками, которые становились невидимыми через несколько секунд, когда я пытался подключить их к USB-портам ноутбука.
Почему компьютер не видит новый жесткий диск?
Для включения компьютера было достаточно одного нажатия клавиши. К сожалению, бывают случаи, когда система не может инициализировать жесткий диск. В этом случае проблема может возникнуть не только с дополнительным, но и с основным жестким диском. Почему мой компьютер не видит жесткий диск и как решить эту проблему?

На самом деле, существует несколько причин, которые приводят к выходу из строя жесткого диска. В большинстве случаев вы можете устранить проблему самостоятельно. Чтобы исправить ситуацию, необходимо понять причину сбоя.
Основные причины «пропажи» диска
Когда жесткий диск выходит из строя, первое, что приходит на ум, — это неправильное подключение жесткого диска к материнской плате. На самом деле, существует множество возможных причин такого сбоя. К основным «неисправностям» носителя информации относятся:
- Отсутствие контактов,
- Неправильный приоритет загрузки диска,
- Старая операционная система,
- Неподдерживаемый интерфейс входа в систему,
- Отсутствие водителей,
- Недостаток энергии,
- Отсутствует буква-разделитель,
- Столкновение устройств,
- Ошибка BIOS.
Независимо от причины, по которой компьютер не видит жесткий диск, необходимо выяснить, что делать в том или ином случае.
Отсутствует контактов
Частой причиной «пропажи» жесткого диска может быть неправильное подключение. Иногда пользователи подключают кабель или шнур питания неплотно. В результате материнская плата не видит жесткий диск.

Такая же ситуация может возникнуть, если разъем на материнской плате не работает. Чтобы устранить проблему, необходимо перепроверить правильность подключения, а также работоспособность разъема (лучше всего временно использовать другой разъем). То же самое относится и к кабелям, их лучше заменить.
Приоритет загрузки диска
Если вы правильно подключили жесткий диск, но система не распознает его, проблема, скорее всего, связана с приоритетами загрузки. Чтобы устранить «сбой», необходимо войти в BIOS. Нажмите одну из следующих клавиш (для каждого компьютера своя клавиша):
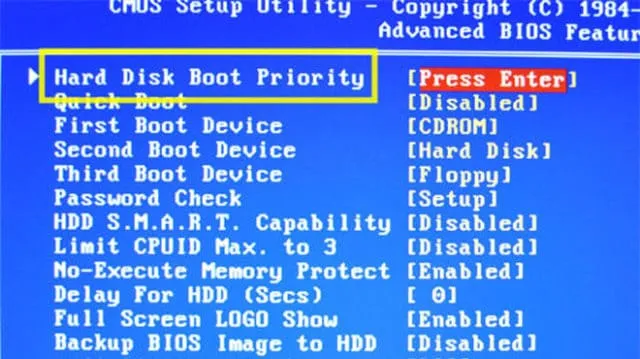
При запуске BIOS следует перейти на вкладку «Boot». Затем необходимо установить диск в поле «Приоритет загрузки жесткого диска». После завершения настройки нажмите клавишу F10, чтобы сохранить изменения и перезагрузить компьютер. Теперь вам остается только ждать загрузки системы.
Старая операционная система
Технологии не стоят на месте. Каждый год на рынке появляется новый носитель информации, емкость которого растет в геометрической прогрессии. Многие покупают жесткие диски объемом 1 ТБ и более, но хотят избавиться от старых операционных систем. Например, Windows XP.
К сожалению, унаследованные системы не способны обрабатывать большие объемы. Проблема может быть решена простой переустановкой операционной системы. Если вы не хотите этого делать, вы можете использовать специальное программное обеспечение, например, Partition Manager. Эти программы поддерживают жесткие диски объемом до 2 ТБ.
Проблема интерфейса подключения
Еще одной проблемой старых операционных систем является распознавание соединения SATA. Если вы подключите жесткий диск к такому порту, он не будет распознан системой. Проблема может быть решена путем переустановки операционной системы.
Если вы не хотите расставаться с любимой операционной системой, обратитесь в магазин, где продаются адаптеры SATA IDE. Следует отметить, однако, что не каждый магазин поставляет такие устройства, поэтому может пройти некоторое время, прежде чем адаптер появится на складе.
Нужно ли обращаться к специалистам
В 95 % случаев любой пользователь может подключить жесткий диск. Если вы испробовали все описанные выше способы, а жесткий диск по-прежнему не появляется на компьютере, вы можете обратиться к профессионалам. Возможно, неисправен жесткий диск или материнская плата.
Вы также можете обратиться за помощью к специалисту, если привод не работает должным образом. Устройство может издавать характерный шум, могут быть неисправности или привод может полностью отсутствовать.
Если видимых неисправностей нет, для проверки кабеля, соединяющего жесткий диск с материнской платой, просто возьмите аналогичный кабель, который заведомо исправен, и подключите к нему наш жесткий диск.
Почему компьютер не видит жесткий диск. Разбираемся с причинами!
Привет всем! Сегодня мы рассмотрим довольно распространенную проблему, с которой сталкивается практически каждый второй пользователь ПК и ноутбуков. Компьютер не видит жесткий диск. Очень часто при включении компьютера вместо операционной системы пользователь видит черный экран с текстом «Вставьте загрузочный носитель в выбранное загрузочное устройство и нажмите клавишу». Эта уничижительная формулировка означает, что компьютер не видит жесткий диск. Следовательно, операционная система не может загрузиться. В сегодняшней статье мы попытаемся понять, почему возникает эта проблема, и посмотрим, есть ли решение.
Так как жесткий диск является одним из самых важных компонентов любого компьютера, или если он выходит из строя, то дальнейшая работа пользователя на нем прекращается, и для того, чтобы продолжить работу, необходимо определить причину, по которой компьютер не видит жесткий диск, и попытаться устранить причину. Давайте рассмотрим наиболее распространенные причины этой проблемы:
- Ошибка жесткого диска,
- Это вызвано проблемой с нагрузкой на жесткий диск,
- Вызвано проблемой, вызванной ошибкой жесткого диска, Вызвано ошибкой жесткого диска, Вызвано неправильной конфигурацией BIOS,
- Недостаток энергии,
- конфликтующие устройства,
- проблемы с операционной системой,
Как видите, причин не так много, поэтому определить вашу проблему будет несложно. Самое главное, чтобы вы следовали советам и рекомендациям, приведенным в этой статье.
Поломка жесткого диска 
Исходя из своего опыта, могу сказать следующее: ошибки жесткого диска являются распространенной причиной сбоев в работе компьютера. Если компьютер больше не распознает жесткий диск, проще всего подключить его к другому компьютеру. Если привод распознает другой компьютер, вас можно поздравить.
Во-первых, информация, хранящаяся на вашем диске, не будет потеряна, а во-вторых, проблема, вероятно, может быть решена довольно легко, если вы будете следовать приведенным ниже инструкциям.
Если другой компьютер отказывается видеть ваш жесткий диск. В этом случае диск, вероятно, физически поврежден и нуждается в ремонте, либо необходимо приобрести новый диск.
Неисправность материнской платы. 
Очень часто компьютер не видит жесткий диск из-за повреждения разъемов Sata на материнской плате. Чтобы исключить или подтвердить проблему, сначала следует подключить жесткий диск к другому порту и попытаться включить компьютер. Если жесткий диск распознается и операционная система загружается, возможно, один из слотов Sata вышел из строя и требуется ремонт материнской платы, или можно оставить все как есть и продолжить работу с компьютером.
Осторожно. Может случиться так, что ни один из слотов Sata не работает, в этом случае возможны два варианта: либо поврежден южный мост материнской платы, либо проблема с кабелем.
Поврежден шлейф.
Честно говоря, в моей практике было не так много случаев повреждения кабелей IDE и SATA, но такое случалось. Чаще всего повреждались сами разъемы. Все эти сбои были вызваны тем, что пользователи неправильно подключали устройства.
Падение, удар или сотрясение жесткого диска во время его использования может привести к его повреждению. В одном из следующих разделов представлен метод восстановления жесткого диска, если он был поврежден после падения. В этом случае причиной является заклинивание считывающей головки.
Неверный формат
Кроме того, ноутбук или компьютер может не распознать жесткий диск, если он изначально был отформатирован неправильно. Как вы помните из предыдущего пункта, файловая система NTFS должна быть настроена. Проверьте и исправьте это, если это не так:
- Откройте «Управление дисками».
- Откройте систему управления, откройте жесткий диск.
- Нажмите на Format as и измените его на NTFS.
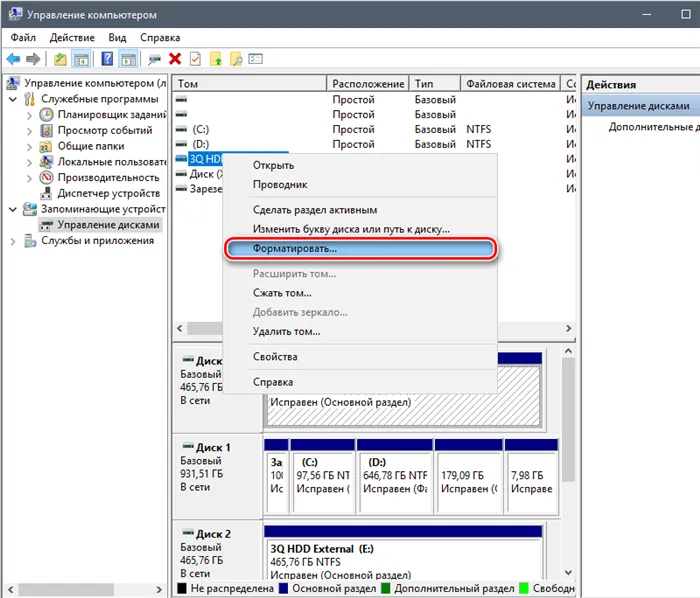

ВАЖНО! Замена формата диска приведет к потере всех хранящихся на нем данных. Если он исправно работает на другом устройстве, перенесите все данные на это устройство перед форматированием.
Повреждённые шлейфы и разъёмы
Если внешний жесткий диск не распознается, попробуйте заменить кабель и снова подключить его или заменить разъем — иногда проблема вызвана плохими контактами. Внутренний жесткий диск страдает от той же проблемы: возьмите кабель SATA и подключите его к другому порту на плате. Если что-то сломалось, возможно, вам даже придется обратиться в ремонтную мастерскую.

Неверные настройки BIOS
Если во время установки появляется окно с просьбой вставить жесткий диск, это означает, что BIOS по какой-то причине не распознает жесткий диск. Скорее всего, ему не уделялось должного внимания, и его необходимо изменить:
- Выключите компьютер, затем снова включите его и несколько раз нажмите клавишу, отвечающую за вызов BIOS (какая это клавиша, зависит от производителя, информацию можно найти в руководстве пользователя или на сайте компании).
- Найдите ярлык со словом «Boot», перейдите туда с помощью стрелок на клавиатуре и нажмите «Enter» (внешний вид BIOS и ярлыки опций также зависят от модели ноутбука).
- Затем вам нужно предложение со словами «Приоритет загрузки» или «Первая загрузка». Разверните опцию и выберите «Жесткий диск» из выпадающего списка. Вам необходимо получить его в первую очередь.
- Посмотрите вниз и найдите кнопку, которую нужно нажать, чтобы сохранить изменения (слово «Save» даст вам подсказку).
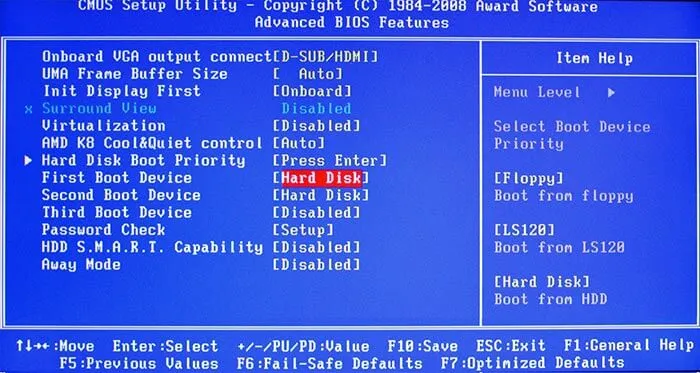
Кроме того, BIOS не распознает жесткий диск, если вы не настроили интеграцию с технологией параллельного интерфейса диска. Действуйте следующим образом:
- Войдите в BIOS.
- Найдите «Main»-«Advanced» или «Intefrated Peripherals».
- Теперь найдите функцию с аббревиатурой SATA, например, «SATA Operation» или «Configure SATA as» или «SATA Type».
- Вам будет предложено включить поддержку IDE (следуйте этому слову), согласитесь и не забудьте сохранить изменения.
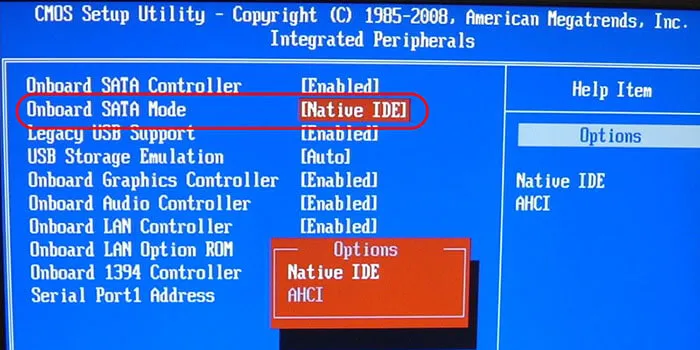
Если все это не помогло и при входе в BIOS отображаются неправильные дата, месяц и год, то, видимо, произошла ошибка. В данном случае:
- Выключите компьютер.
- Посмотрите на материнской плате: там должен быть маленький переключатель с большими буквами CMOS.
- Он должен переключиться в положение «2-3», отсчитать полминуты, а затем вернуть все на свои места (на цифры «1-2»).
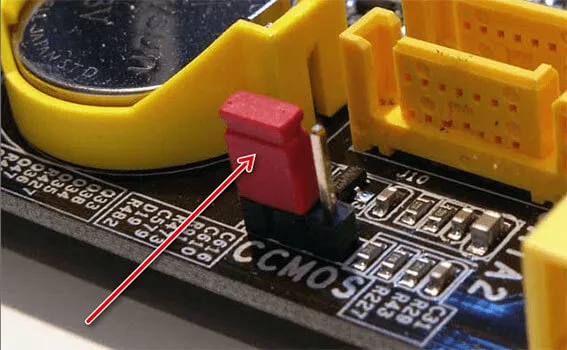
BIOS может быть слишком старой для чтения новых жестких дисков. Если вы купили свой компьютер 8-10 лет назад, устройства могут не работать вместе.
Затем в приглашении chkdsk введите e:/f (где » e: » — буква вашего диска). Проверка занимает всего несколько минут. Во многих случаях после этой простой процедуры компьютер распознает диск, а файлы и папки остаются нетронутыми.
Инициализация винчестера
Одна из причин, по которой компьютер не распознает диск при первом включении, заключается в том, что процесс инициализации еще не завершен. Это относится к совершенно новым и неиспользуемым жестким дискам. Этот процесс выполняется вручную:
- Повторите шаги 1 и 2 вышеуказанной инструкции.
- Выберите нужный диск. Нажмите на него правой кнопкой мыши и выберите «Инициализировать носитель данных».
- Выделите новый диск, а затем выберите стиль GBT или MBR. Для жестких дисков лучше всего подходит MBR. Затем подтвердите нажатием кнопки «OK».
- Щелкните правой кнопкой мыши диск, который был инициализирован. Затем выберите «Создать простой том».
- После этого откроется мастер создания простого тома. Вы должны нажать кнопку «Далее».
- Следующий шаг — указать желаемый размер тома. По умолчанию выбран максимальный размер простого тома, изменять этот размер не рекомендуется. Нажмите кнопку «Далее».
- В следующем окне укажите букву диска и нажмите «Далее».
- Затем выберите «Форматировать этот том:» и в поле Файловая система выберите NTFS. Остальные поля изменять не следует. Нажмите кнопку «Далее».
- В последнем окне мастер показывает все параметры, выбранные пользователем. Если все правильно, нажмите «Готово».
Если компьютер или ноутбук не видит жесткий диск, он готов к работе после процесса инициализации.
Шлейф и контакты
При подключении внутреннего и внешнего жесткого диска следует соблюдать особую осторожность. Возможно, компьютер не распознает второй жесткий диск из-за повреждения кабеля. Если нет очевидной причины, по которой компьютер или ноутбук не видит жесткий диск, следует взять такой же кабель с аналогичными разъемами и подключить жесткий диск к компьютеру.
Внутренние жесткие диски также могут иметь подобную проблему. Кабели повреждены, а жесткий диск необходимо заменить, чтобы он мог работать.
По неопытности или небрежности пользователь может неправильно установить жесткий диск в системный накопитель. Необходимо проверить соединение и убедиться, что контакты не ослаблены.
Настройки BIOS
Системный диск невидим для компьютера
Если жесткий диск не распознается, важно установить приоритет загрузки. BIOS может не назначить правильный приоритет загрузочным устройствам. Это часто происходит, когда вы изменяете настройки для загрузки с USB-накопителя. Тогда при попытке запустить компьютер обычным способом появляются сообщения о «жестком диске» или «загрузочном диске».
Сначала пользователь должен настроить жесткий диск в настройках BIOS:
- Нажмите F2 или Del во время загрузки компьютера, чтобы открыть BIOS.
- В зависимости от варианта BIOS, меню в интерфейсе могут отличаться. Найдите раздел Boot и используйте клавиши со стрелками для его редактирования.
- В списке загрузочных устройств искомый жесткий диск должен находиться в верхней части списка.
- Нажмите F10, чтобы сохранить настройки и завершить процесс. После этого компьютер загрузится с указанного устройства.
Частой причиной того, что компьютер или ноутбук не распознает новый жесткий диск, является несовместимый режим IDE:
- Чтобы заменить его, необходимо войти в BIOS описанным выше способом.
- Затем перейдите в раздел Advanced и найдите настройку SATA.
- Выберите IDE или Native IDE из списка. Затем нажмите F10 и подтвердите изменения.
Теперь необходимо проверить, виден ли жесткий диск в системе.
BIOS не видит жесткий диск
Если даже в BIOS жесткий диск не распознается, проблема кроется в настройках или их ошибке. Неправильные настройки могут быть результатом действий пользователя, а сбои происходят по разным причинам. Ошибка может быть заметна по неточной системной дате. Давайте посмотрим, как сделать жесткий диск видимым, сбросив его к заводским настройкам:
- Выключите компьютер.
- Найдите перемычку для стирания CMOS на материнской плате.
- Найдите перемычку для стирания CMOS, найдя контакт стирания CMOS.
- Через 20-30 секунд верните перемычку в исходное положение, и настройки BIOS будут восстановлены.
Отсутствие охлаждения или электропитания
Если вы ищете причины, по которым компьютер не может распознать новый или использованный жесткий диск, возможно, вам стоит обратить внимание на шум системного блока. Если вы слышите гул, значит, источник питания системы слишком слаб. Его следует заменить на более мощный или отключить вспомогательное оборудование.
Если охлаждение недостаточно, жесткий диск перегревается и перестает распознаваться системой. Проблему можно решить, купив более мощную систему охлаждения.
Жесткий диск консоли Play Station 4 имеет файловую систему exfat или fat32. На компьютере с Windows 7, 8, 10 в основном используется NTFS. Поэтому ПК не видит HDD после PS4. Чтобы использовать его на ПК, пожалуйста, отформатируйте его должным образом.
Компьютер не видит жёсткий диск

Те, кто использует съемный диск, могут столкнуться с ситуацией, когда компьютер (ПК) не видит жесткий диск (HDD). Такие накопители, как Transcend, Western digital, Seagate, Samsung, Ide, становятся все более популярными и востребованными среди людей всех возрастов и используются в личных, образовательных и профессиональных целях. Их основное назначение — хранение и обмен информацией между людьми, а благодаря небольшому размеру, почти сравнимому с размером мобильного телефона, их легко хранить среди личных вещей, которые человек носит с собой, и они могут хранить тысячи гигабайт.
Стоит отметить, что случаи, когда компьютер не видит жесткий диск, довольно распространены и очень неудобны, особенно когда мало свободного времени. Давайте попробуем разобраться в причинах и возможных решениях этой проблемы.
Во-первых, необходимо определить, является ли диск новым или уже использованным — это необходимо для методов решения.
Не отображается новый жёсткий диск HDD на Windows 7, 8, 10
Новый жесткий диск, как уже понятно, имеет отношение не к своему возрасту, а к тому факту, что на него никогда не записывались данные и, следовательно, он никогда не был подключен к компьютеру или ноутбуку.
- Щелкните правой кнопкой мыши на «Мой компьютер» и выберите «Управление».
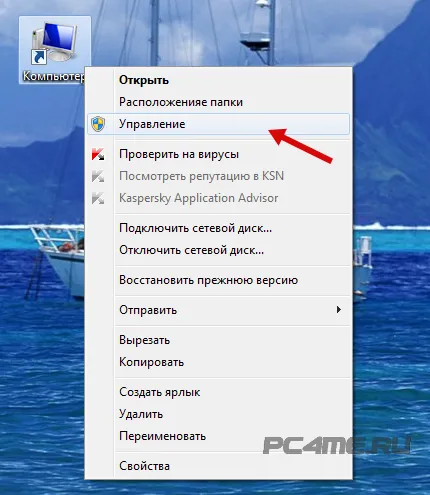
- Нажмите на «Управление дисками». Откроется окно с изображением жестких дисков, подключенных к компьютеру.
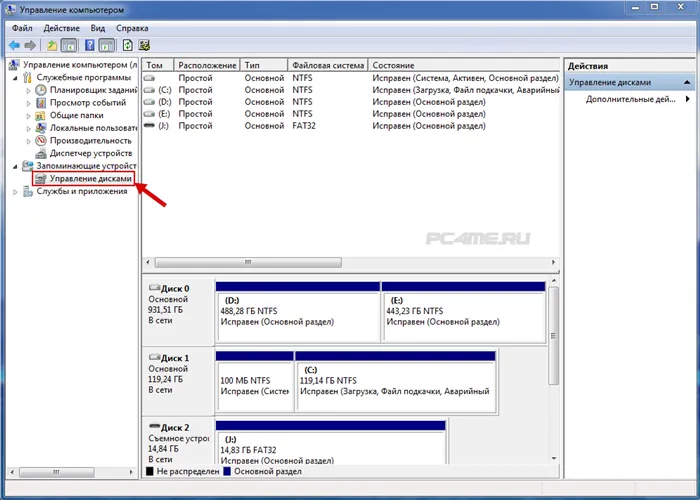
Буквенное значение диска
Распространенной причиной ошибки отображения сопоставленного диска является неправильное назначение буквы диска, в результате чего компьютер не отображает диск. Необходимо идентифицировать подключенный внешний жесткий диск по его имени и размеру в МБ (сведения находятся в нижней части окна) и отличить его от зарегистрированного в системе диска, C, D или другого локального диска, который был установлен при установке операционной системы.
Вы можете точно знать, что установили жесткий диск: не закрывая окно «Управление дисками», отключите и снова подключите компьютер, или исчезнет из списка и появится.
- Затем щелкните по нему правой кнопкой мыши и выберите букву, идущую подряд после тех, которые присутствуют в системе.
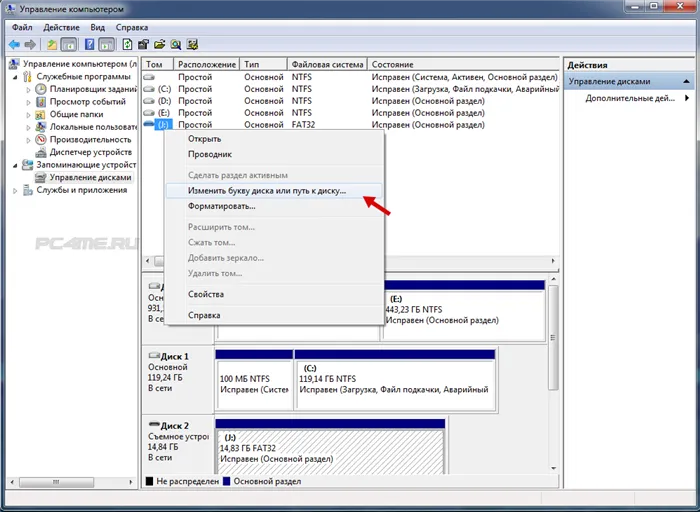
Диск не отформатирован
Очень часто подключенные жесткие диски не видны на компьютере, потому что они новые и еще не настроены. Если они распознаны в меню «Управление дисками», вы не сможете изменить значение буквы диска, поскольку эта функция недоступна. Вы должны выбрать «Создать простой том»:
Помните, что форматирование выполняется при создании тома — вместе с разделом диск полностью стирается. В результате хранящаяся там информация (если вы не уверены) будет полностью удалена.
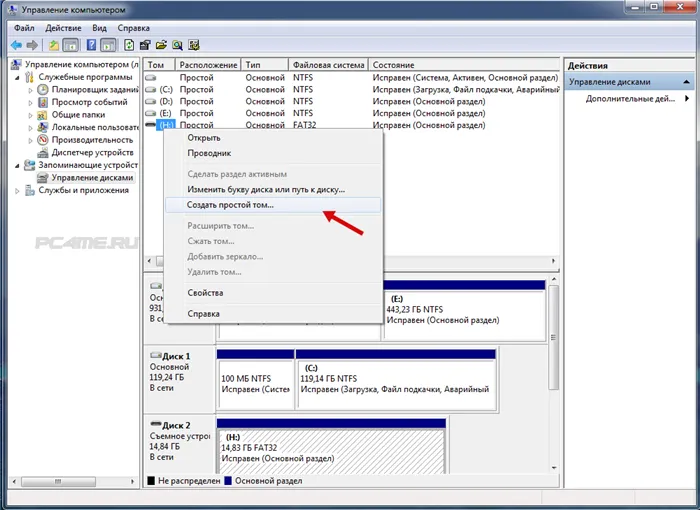
Отсутствие драйверов
Еще одна распространенная причина, по которой жесткий диск, подключенный к компьютеру, не виден, — отсутствие драйверов. Система Windows принимает к сведению такие случаи и реагирует на них, пытаясь найти доступные драйверы или выводя окно с поиском необходимого драйвера для подключенного устройства. Однако могут возникнуть неисправности, о которых компьютер может не предоставить информацию.
- Во-первых, убедитесь, что порт USB, к которому вы подключили устройство, работает. Это можно сделать, подключив что-то другое, что может быть правильно распознано компьютером (например, USB-накопитель).
- После чего зайти в « Диспетчер устройств » (меню « Пуск» ->» Панель управления » -> Для этого нажмите клавишу «Система и безопасность» или комбинацию клавиш «Win+Breakdown» и выберите «Управление устройствами»).
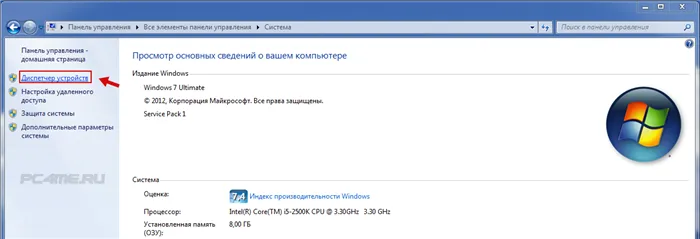
Не виден подключённый жёсткий диск HDD использовавшийся ранее
Если ранее используемый жесткий диск не отображается или, более того, на нем уже хранится информация, необходимо проверить (если вы не уверены), работает ли жесткий диск, подключив его к другому компьютеру или ноутбуку. Порт USB, к которому подключено устройство, также должен быть исправен. При необходимости проверьте это, подключив другое устройство (флэш-накопитель) или вставив накопитель в другой порт.
- Когда вы убедитесь, что диск, включая USB-порт, работает, откройте меню «Управление дисками» (щелкнув правой кнопкой мыши на «Мой компьютер» и выбрав «Управление», затем щелкните «Управление дисками») и просмотрите доступные диски и их алфавитный порядок (определяется по имени и размеру). Если диск доступен, щелкните на нем правой кнопкой мыши и выберите «Change Drive Letter», затем нажмите «Change» и установите следующую букву диска после буквы диска, уже имеющейся на компьютере.
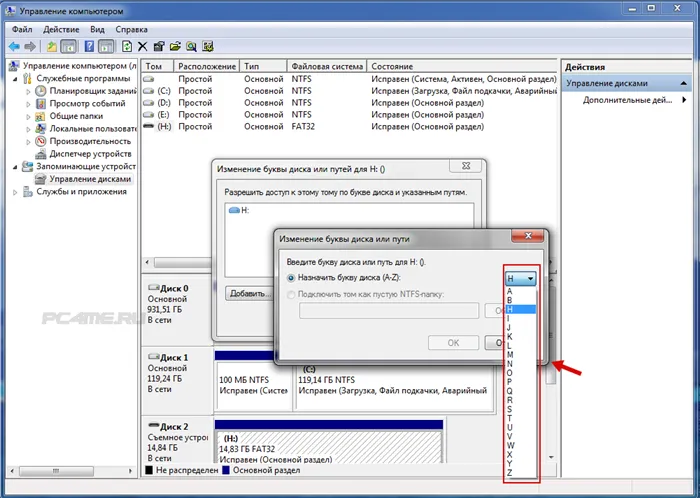
- Бывают случаи, когда эти диски содержат вирусы и не могут корректно отображаться в системе или блокируются некоторыми антивирусными программами (это могут делать недорогие бесплатные антивирусные программы), в результате чего жесткий диск не виден на компьютере.
Проблему можно устранить, переподключив диск или попытавшись найти диск в меню «Управление дисками» (см. выше) и изменив значение буквы, когда появляются антивирусные сообщения (например, о наличии или блокировке вирусов или «доступ запрещен»), а также устранив проблему путем проверки на вирусы на другом компьютере. Затем снова подключитесь к компьютеру — если вирусы действительно присутствовали и были удалены в результате проверки на вирусы, жесткий диск теперь должен загрузиться без проблем (если он был заблокирован по этой причине).
Если внешний жесткий диск не распознается, попробуйте заменить кабель и снова подключить его или заменить разъем — иногда проблема вызвана плохими контактами. Внутренний жесткий диск страдает от той же проблемы: возьмите кабель SATA и подключите его к другому порту на плате. Если что-то сломалось, возможно, вам даже придется обратиться в ремонтную мастерскую.
Недостаточно питания или охлаждения
Питание жесткого диска является важнейшим условием стабильной работы компьютера. Мы привыкли выбирать конфигурацию компьютера, основываясь на характеристиках видеокарты и процессора. Но без хорошего источника питания ни один компонент не будет функционировать должным образом.
Я умею собирать и разбирать компьютеры, ноутбуки, планшеты и телефоны. Иногда с успехом. Освоил диагностику неисправностей с помощью Google и Yandex.
Я столкнулся с такой ситуацией, когда собирал дешевый компьютер для домашнего сервера. Я собрал его из компонентов, которые лежали в шкафу. Я взял блок питания из старого корпуса. В результате компьютер перестал работать, и я не мог понять, в чем проблема, пока не проверил все компоненты по отдельности. Виновником оказался блок питания. После его замены сервер по-прежнему работает как швейцарские часы.
Видеоинструкция по тестированию блока питания.
Охлаждение также имеет большое значение. Перегрев происходит в основном в ноутбуках. Но и настольный компьютер может перегореть, если несколько жестких дисков расположены близко друг к другу в закрытом корпусе. Вы можете проверить температуру с помощью Speccy (бесплатно) или Everest Ultimate (платно).
Обратитесь к этим номерам:
- Нормальный — 30-45 °C
- Нормальный — 45-52 °C
- Критический — более 55 °C
Если Windows не загружается, проверьте температуру компонентов в BIOS.
Физическая поломка
Падение, удар или сотрясение жесткого диска во время его использования может привести к его повреждению. В одном из следующих разделов представлен метод восстановления жесткого диска, если он был поврежден после падения. В этом случае причиной является заклинивание считывающей головки.
Другие серьезные случаи повреждения в данной статье не рассматриваются. Я рекомендую отнести неисправный привод в сервисный центр.
Частные случаи
Я рассказал об основных причинах и способах решения проблемы. Давайте теперь рассмотрим некоторые ситуации, с которыми часто сталкиваются пользователи Windows. Это наиболее часто задаваемые вопросы читателей.
Компьютер не видит жёсткий диск через USB
Внешний жесткий диск, подключенный через USB, также может не распознаваться системой. На это есть четыре причины:
-
Мощность. Некоторые внешние жесткие диски требуют дополнительного питания, поэтому их нужно подключать напрямую, а не через разветвитель. В противном случае устройство не получит достаточного питания и не загрузится. Подключайте устройство отдельно от всех других устройств. Двойные USB-накопители должны быть подключены к ноутбуку обоими концами.

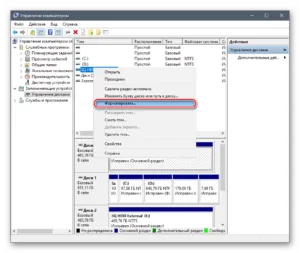

Не определяется жёсткий диск в BIOS
BIOS отвечает за настройки материнской платы и подключенного к ней оборудования. Если BIOS не распознает жесткий диск:
- Проверьте контакты и наличие короткого замыкания. Проверьте контакты и жесткий диск на наличие повреждений.
- Проверьте шину SATA. Он может быть порван или иметь окисленные контакты.
- Проверьте системное время. Если дата не верна, это признак ошибки.
- Если ничего не помогает, сбросьте настройки BIOS на заводские по умолчанию. Самый простой способ: отключите блок питания и извлеките батарею из материнской платы. Подождите 25 минут, включите компьютер и установите батарею обратно.

Компьютер видит жёсткий диск, но не открывает
- Водителей нет. Загрузите правильные драйверы и установите их на компьютер.
- Набор букв отсутствует. Измените букву диска в «Управлении дисками».
- Файловая система повреждена или отсутствует. Восстановите файловую систему. Отформатируйте диск.
Компьютер не видит весь объём жёсткого диска
Этому может быть несколько причин:
- Вы неправильно оценили емкость жесткого диска. Например, жесткий диск емкостью 1 ТБ показывает 931 ГБ.
- Ваша старая материнская плата не поддерживает эту емкость.
- Не все жесткие диски разбиты на разделы.
- Объем вашего жесткого диска больше 2 ТБ, и у вас установлен тип раздела MBR или 32-разрядная версия операционной системы.
Давайте сначала проверим третий пункт:
Теперь на экране компьютера отображается общая емкость жесткого диска.
Если на жестком диске нет свободного места, проверьте файловую систему — на современных машинах она должна быть NTFS, а не FAT32.
Информацию о совместимости материнской платы и модели жесткого диска можно найти на сайте производителя.
При использовании больших современных жестких дисков проверьте их совместимость:
- Материнская плата должна поддерживать EFI BIOS (UEFI).
- UEFI должен иметь операционную систему, совместимую с UEFI (UEFI должен быть совместим с UEFI).
- Жесткий диск преобразуется в таблицу разделов GPT с объемом более 2 ТБ.








