Эта статья подходит для всех моделей iPhone Xs/Xr/X/8/7/6/5/5 и Plus с iOS 12. В более старых версиях пункты меню и аппаратная поддержка, перечисленные в этой статье, могут отличаться или отсутствовать.
Что делать, если компьютер не видит Айфон?
Для работы с файлами, хранящимися на iPhone, владелец устройства может подключить его к компьютеру. Иногда компьютер не видит устройство при подключении. Основными причинами этой проблемы являются устаревшее программное обеспечение, поврежденные драйверы или аппаратные сбои. В большинстве случаев пользователь может решить проблему самостоятельно.
Синхронизируйте iPhone с компьютером с помощью специальных драйверов Apple. Поврежденная или устаревшая версия этих файлов является наиболее распространенной причиной того, что смартфон не отображается на компьютере. Чтобы обновить драйверы, необходимо:
Для компьютеров Windows (iTunes загружается из Microsoft Store) :
- Подключите iPhone к компьютеру или ноутбуку.
- Подключитесь к панели управления и перейдите в «Диспетчер устройств».
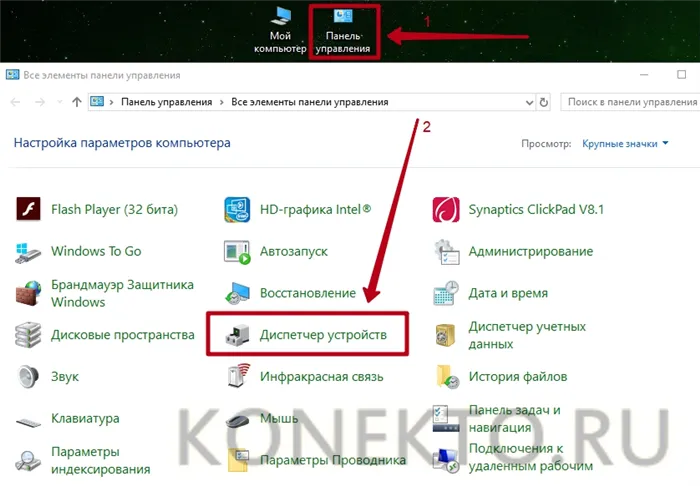
- Найдите свой iPhone в разделе «Портативные устройства».
- Щелкните правой кнопкой мыши на телефоне и выберите «Обновить драйвер».
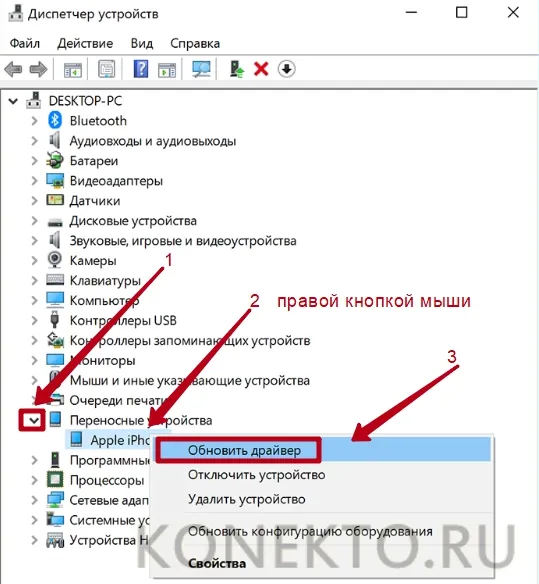
- В появившемся окне выберите «Автопоиск».
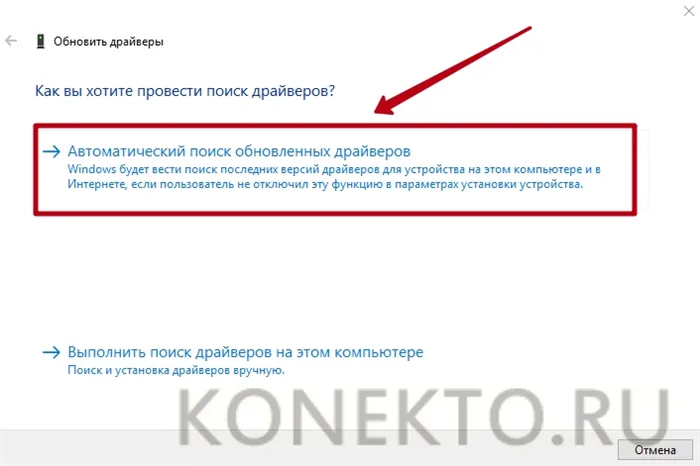
Совет: Если вы забыли пароль устройства или он отключен, узнайте, как разблокировать iPhone.
Для компьютеров Windows (загрузите iTunes с веб-сайта Apple) :
- Подключите телефон через USB. Если iTunes запускается автоматически, закройте приложение.
- Нажмите Win + R на клавиатуре.
- Скопируйте следующую команду в окно выполнения: %ProgramFiles%\Common Files\Apple\Mobile Device Support\Drivers.
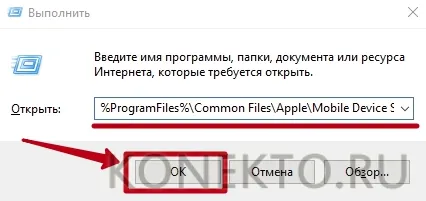
- Щелкните правой кнопкой мыши на usbaapl64.INF или usbaapl.INF и нажмите «Установить».
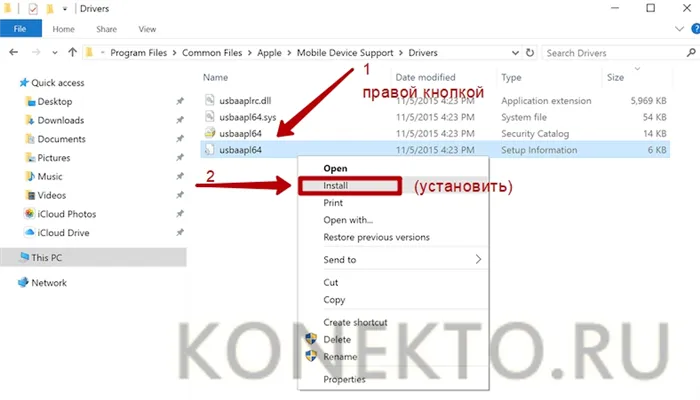
- Перезагрузите компьютер и снова подключите телефон.
На компьютерах Mac:
- Подключите iPhone к порту USB, разблокируйте устройство и перейдите на экран «Домой».
- Нажмите клавишу Option на Mac, вызовите меню Apple и перейдите к пункту «System Information (Report)».
- В списке слева нажмите «USB» в разделе «Оборудование».
- Если iPhone виден в «дереве USB», пользователь должен установить последнюю версию операционной системы macOS и соответствующие обновления.
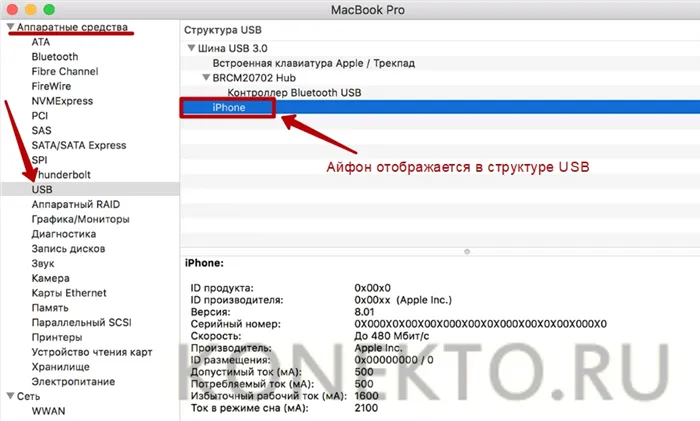
- Удалите с компьютера программное обеспечение сторонних производителей (не от Apple).
- Если устройство по-прежнему не может подключиться, обратитесь в службу поддержки Apple.
Не отображается Apple Mobile Device USB Driver
Для того чтобы компьютер мог отображать iPhone или iPad, на нем должны быть установлены драйверы контроллера USB. Чтобы проверить, установлены ли они:
- Откройте «Диспетчер устройств» через «Панель управления» или меню «Пуск».
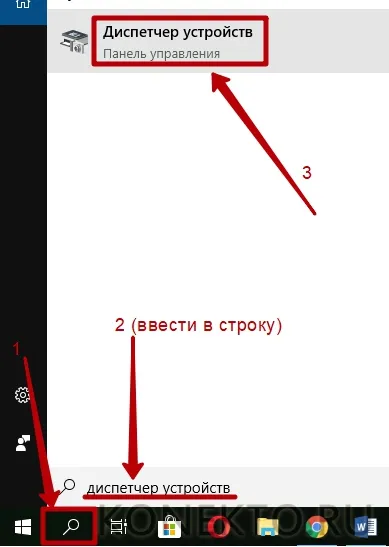
- Раскройте раздел «Контроллер USB».
- Найдите файл с именем «Apple Mobile Device USB Driver».

Если требуемый драйвер не отображается или в диспетчере появляется сообщение «Неизвестное устройство», предлагается 2 решения
- Для подключения iPhone используйте новый кабель USB,
- для подключения телефона к другому компьютеру.
Если драйвер появился в списке, но со значком ошибки, необходимо перезапустить службу Apple Mobile Device Service:
- Закройте iTunes и отсоедините все устройства Apple от компьютера.
- Откройте «Панель управления», выберите «Управление» и запустите приложение «Службы».
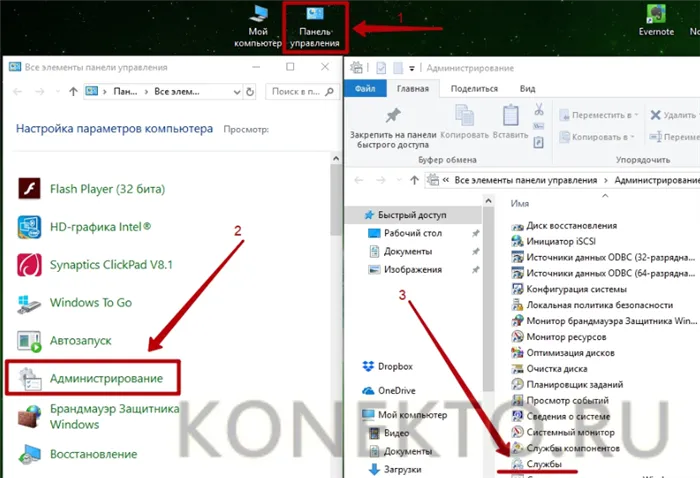
- Найдите в списке «Apple Mobile Device Service», щелкните по ней правой кнопкой мыши и выберите «Свойства».
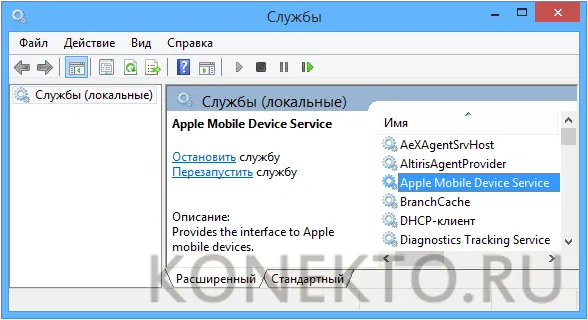
- В открывшемся меню установите для параметра «Тип запуска» значение «Автоматически». Затем последовательно нажмите кнопки «Стоп», «Старт» и «ОК».
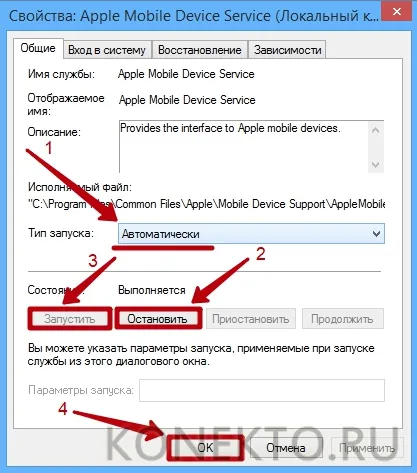
- Перезагрузите компьютер.
- Если проблема сохраняется, отключите защиту от вирусов и брандмауэр Windows и повторите процесс.
Компьютер не отмечен как доверенный
Когда вы подключаете iPhone к компьютеру, на экране телефона появляется сообщение «Доверяете ли вы этому компьютеру? (Доверяете ли вы этому компьютеру?). Чтобы продолжить работу с файлами смартфона через ноутбук, необходимо выбрать Да.
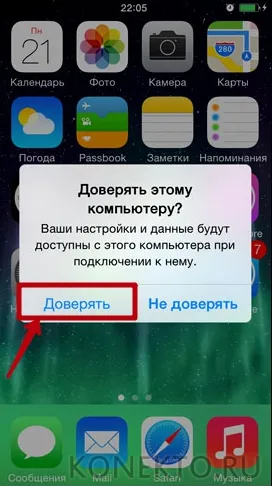
Если выбрать «Не доверять», устройство будет только загружено, а пользователь не получит доступа к содержимому и настройкам. Отключите iPhone от компьютера и снова подключите его с помощью USB-кабеля. В этом случае подсказка снова появится на экране смартфона.
Я хотел бы разочаровать тех, кто любит, чтобы их телефоны мигали. Обычно в таких прошивках хранятся сюрпризы в виде компьютера, который телефон не видит. Попробуйте восстановить оригинальную прошивку, чтобы решить эту проблему. Или используйте резервную копию, если таковая имеется.
Подключение айфона к компьютеру через USB
Если вы хотите просмотреть на компьютере файлы, хранящиеся на iPhone, сделать резервную копию или выполнить другие действия, подключите iPhone к компьютеру через USB. Процедура:
- Возьмите оригинальный кабель от iPhone и используйте его для соединения устройства и компьютера.
- Возьмите iPhone, подключите его к iPhone и дождитесь автоматической установки драйверов. При необходимости загрузите их с официального сайта или с помощью стороннего программного обеспечения.
- Запустите iTunes. Если у вас его нет, загрузите дистрибутив (доступен для Windows и macOS).
- Подождите, пока в iTunes появится значок iPhone, а устройство появится в списке доступных устройств. Затем на планшете появится зеленая галочка.
- Перейдите на вкладку Обзор, чтобы получить подробную информацию о смартфоне.

Затем можно создать резервную копию, сбросить устройство к заводским настройкам и выполнить другие действия. После подключения iPhone через USB можно синхронизировать данные через Wi-Fi.
Для нормальной синхронизации данных между компьютером и смартфоном необходимо своевременно загружать и устанавливать обновления iOS. Проверить доступность можно через настройки.
Переустановка драйверов
Если вы уверены, что кабель и штекер исправны, но компьютер не распознает подключенное устройство, возможно, проблема синхронизации связана с неисправным драйвером. Отключите все устройства iOS от компьютера и выполните следующие действия для их переустановки:
- На компьютере с ОС Windows. Откройте «Диспетчер устройств» и найдите в списке «Портативные устройства». Откройте вкладку «Устройства» и выберите «Устройства» в разделе «Устройства». Щелкните правой кнопкой мыши на «Apple Mobile Device Driver» и выберите «Обновить». Если это не помогло, полностью удалите драйвер.
- На MacBook. Подключите iPhone и разблокируйте устройство. На компьютере откройте меню Apple. Здесь вы найдете раздел Информация о системе. В левой части открывшегося окна найдите пункт «USB». С правой стороны вы увидите доступное программное обеспечение сторонних производителей. Деинсталлируйте его.
Используйте iTunes для автоматической переустановки драйверов для iPhone на компьютере. Если это не помогает, можно использовать программное обеспечение сторонних производителей. Например, программа установки драйверов Copytrans.
Компьютер не видит айфон через USB, но заряжается
Если смартфон загружается, но не отображается в iTunes или в списке доступных устройств при подключении iPhone к компьютеру, попробуйте выполнить следующие действия:
- Отключите устройство от сети и переустановите драйверы. Для этого полностью удалите все программное обеспечение Apple (включая iTunes) со своего компьютера. Это можно сделать с помощью утилиты «Установка и удаление программ». Затем загрузите его с официального сайта.
- Удалите временные файлы Apple Mobile Device из папок Roaming и AppData.
- Попробуйте подключить iPhone через другой порт USB, используйте другой кабель (только оригинальный кабель).
Иногда проблема может быть вызвана засорением или дефектом сустава. Попробуйте осторожно очистить его щеткой или продуть воздухом.
На начальном этапе использования Apple iPhone у пользователей возникает множество вопросов об основных операциях: Как установить игру? Как загрузить музыкальные файлы на iPhone? Что такое растирание? Почему я не могу перенести фотографии с iPhone на компьютер? Последний вопрос, на который мы попытаемся ответить сегодня.
Компьютер не видит Айфон: почему и что делать
Компьютер не видит iPhone — проблема, которая может возникнуть в самый неподходящий момент. На это есть несколько причин.
Большинство из этих проблем можно практически сразу решить самостоятельно. Убедитесь, что ваш смартфон всегда может быстро подключиться к компьютеру.

В предыдущей статье вы узнали, как подключить iPhone к компьютеру. Теперь мы подробно расскажем о том, что делать, если на вашем компьютере или ноутбуке не отображается iPhone, и почему это происходит.
Компьютер не видит айфон через USB
1. при подключении iPhone к компьютеру смартфон может вывести сообщение с просьбой подтвердить, что вы доверяете компьютеру. Если не выбрать этот параметр, соединение не будет выполнено. 2.
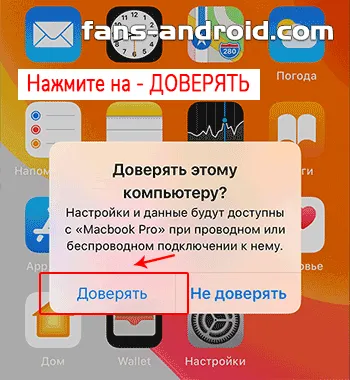
Если вы не разблокируете телефон, он не появится в списке подключений. Поэтому при подключении аппарата к компьютеру его всегда необходимо сначала разблокировать.
Вот наиболее распространенные причины, по которым компьютер или ноутбук не видит ваш iPhone.
1. Просто подождите
Иногда, когда я подключаю свой iPhone к компьютеру, по совершенно непонятной причине он вообще не распознается и даже не заряжается. Непонятно, почему это происходит, но в течение часа все приходит в норму. Это происходит со мной регулярно раз в месяц на моих iPhone 7 и XR. Система Windows 10 последней сборки. Чтобы избежать ожидания, используйте второй или третий метод.
2. Смените USB порт
На ПК или ноутбуке с Windows 10 часто бывает, что порт USB не работает некоторое время. Это связано с неисправностью системы или драйвера. Решение довольно простое: подключите телефон к другому порту.

Это важно: лучше подключать телефон к порту USB 3.0 с синей, а не черной маркировкой.
3. Перезагрузите ПК и смартфон
Если изменение порта не помогло. Тогда сначала попробуйте самостоятельно перезагрузить ноутбук/компьютер. Затем выключите и снова включите смартфон.
4. Смените кабель
Кабели Lightning от iPhone служат в среднем около шести месяцев, особенно если они не подлинные. Поэтому стоит попробовать другой кабель.

Если вы используете длинный кабель длиной более метра, его следует подключить к синему порту USB 3.0 или использовать более короткий кабель.
5. Проверьте гнездо подключения
В него могли попасть грязь, волосы или другие посторонние предметы. Он будет заряжаться, но компьютер не будет видеть смартфон. Осторожно очистите его простой зубочисткой.

Это важно: не прикасайтесь к нему железным предметом, например, иглой. Это может привести к случайному короткому замыканию контактов.
6. Попробуйте подключить к другому ПК
Если проблема исчезнет, то проблема, скорее всего, в вашем компьютере. Установите iTunes и попробуйте подключиться снова.
Если проблема сохраняется, следует обратиться в службу поддержки Apple, если вы все еще находитесь на гарантии, или в сервисный центр для определения причины. Скорее всего, в этом случае док-разъем смартфона поврежден и требует ремонта.








