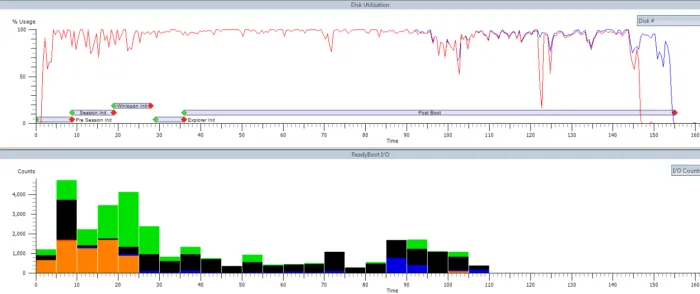Другим распространенным случаем торможения компьютера является неправильная расстановка приоритетов при загрузке устройств. В классическом смысле Windows может запускаться с трех носителей:
Почему компьютер стал долго загружаться при включении?
Все пользователи компьютеров рано или поздно сталкиваются с падением производительности. И не только во время активного использования, но уже при запуске. Если исключить из списка причин все аппаратные неисправности (например, физический износ жесткого диска), то остаются только неисправности (или «тормоза») операционной системы.
Пользователь устанавливает, удаляет, обновляет приложения и драйверы, скачивает из Интернета, создает и редактирует файлы во время работы на компьютере. Почти все веб-приложения (особенно браузеры) создают сотни временных файлов и столько же записей в реестре и «забывают» их потом удалить. В то же время Windows и/или системные приложения перенастраивают драйверы и/или системные настройки.
То, насколько быстро операционная система замедлит работу (а она обязательно замедлится), зависит от того, насколько интенсивно вы используете компьютер и что вы делаете, особенно с драйверами, системными приложениями и настройками.
Во время запуска система выполняет большинство задач одновременно, поскольку ей приходится обнаруживать подключенные устройства, загружать в память большие объемы данных и так далее. Из-за накопления мусора в системных папках, засорения реестра и постоянно растущего списка программ, которые автоматически загружаются при запуске компьютера, операционной системе требуется все больше времени для первого запуска.
ЧТО ДЕЛАТЬ, ЕСЛИ КОМПЬЮТЕР ДОЛГО ЗАГРУЖАЕТСЯ?
В список мер по оптимизации времени запуска компьютера входят:
- Очистка ненужных/дефектных записей в реестре.
- Удаление временных файлов, файлов журналов и других ненужных данных, которые не нужны обычным пользователям и обычно создаются либо самой системой, либо запущенными программами.
- «Чистое» (включая все оставшиеся файлы и записи реестра) удаление неиспользуемых программ. На эту тему у нас есть две статьи с инструкциями о том, как полностью удалить UWP-программы и приложения, входящие в состав Windows 10.
- Отключите ненужные системные функции и приложения. Например, все новые версии Windows включают OneDrive, клиент облачного хранилища Microsoft. Другой пример — программа «Xbox Game Bar», которая необходима только геймерам. Эти два приложения загружаются вместе с системой, но не используются пользователями. У нас также есть отдельная статья на эту тему с инструкциями.
- Восстановление жесткого диска. Этот процесс бесполезен и совсем не помогает при использовании твердотельного SSD-накопителя вместо жесткого диска.
Когда компьютер начинает медленно работать, многие пользователи ищут в Интернете информацию о том, как ускорить работу компьютера. И в большинстве случаев они находят (или им навязывают) простые решения — якобы все, что им нужно сделать, это установить какую-то чудо-программу, запустить ее, нажать кнопку и все.
Простые решения — это всевозможные утилиты для очистки и оптимизации компьютера/системы. Их разработчики уверяют вас, что после очистки компьютера с помощью их программных инструментов Windows будет работать гораздо быстрее, компьютер будет загружаться быстрее. Но мало кто обращает внимание на то, что компания-разработчик не несет ответственности за ухудшение состояния компьютера после его обслуживания предлагаемой утилитой.
Однако это не означает, что такие утилиты не следует использовать. Можно, но делать это следует с осторожностью. Все эти программы, особенно те, которые предлагают очистить реестр и оптимизировать Windows путем изменения настроек системы, могут легко нанести вред. Не секрет, что чистильщики реестра могут «случайно» удалить хорошие записи в реестре, а оптимизаторы могут включить или отключить функцию, которая только ухудшит работу вашего компьютера.
ОЧИСТКА И ИСПРАВЛЕНИЕ РЕЕСТРА ПРИ ПОМОЩИ СТОРОННИХ ПРОГРАММ
Первым шагом является создание резервной копии реестра, чтобы позже можно было восстановить его первоначальное состояние. Это можно сделать с помощью CCleaner или традиционным способом с помощью редактора системного реестра:
- Нажмите одновременно клавиши «Win + R», в окне «Выполнить» введите команду «regedit» без инвертированных запятых и нажмите «OK».
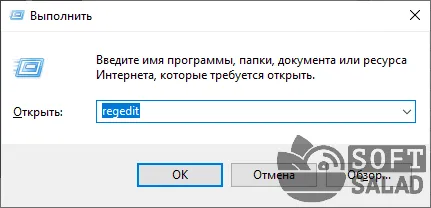
1
- Щелкните правой кнопкой мыши на структуре реестра «Компьютер» в левой части открывшегося окна и выберите в контекстном меню пункт «Экспорт». Этот процесс обычно занимает 10-30 секунд.
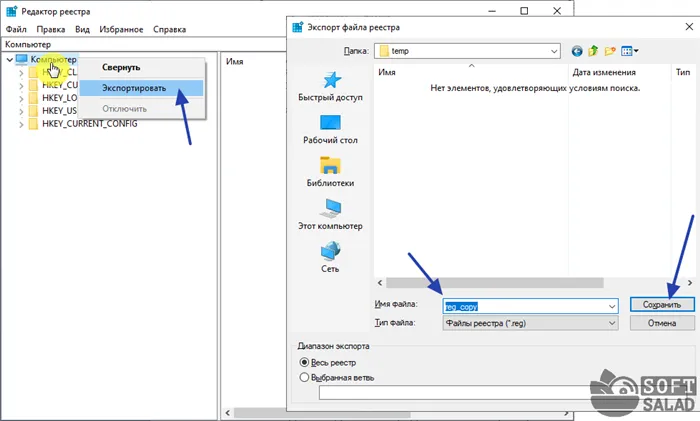
Затем поработайте с CCleaner:
- Откройте вкладку «Реестр». В левой части окна вы увидите список категорий записей реестра, с которыми будет работать CCleaner.
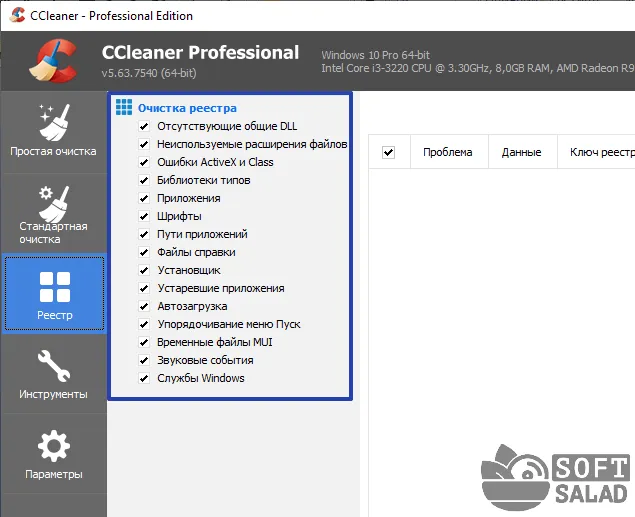
- Давайте начнем с очистки первой категории в списке — «Отсутствующие библиотеки DLL». Снимите галочки со всех пунктов, кроме этого, и нажмите на кнопку «Устранение неполадок»:
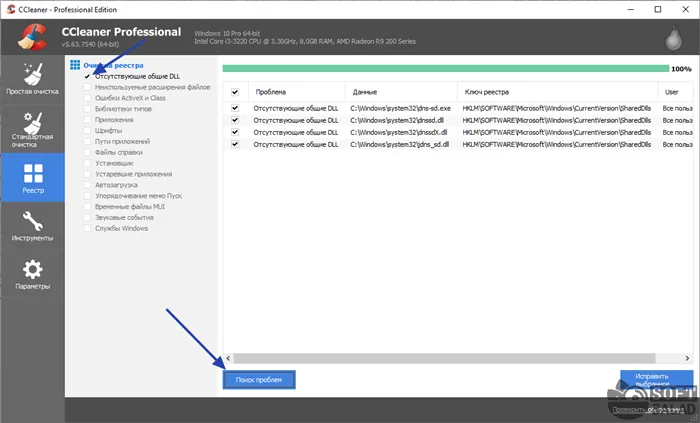
- В нашем случае было найдено только 4 DLL, информация о которых хранится в реестре, но самих файлов на компьютере нет. Удалите записи, нажав сначала на «Исправить выделенное…» в правом нижнем углу, а затем на «Исправить выделенное» в появившемся окне.
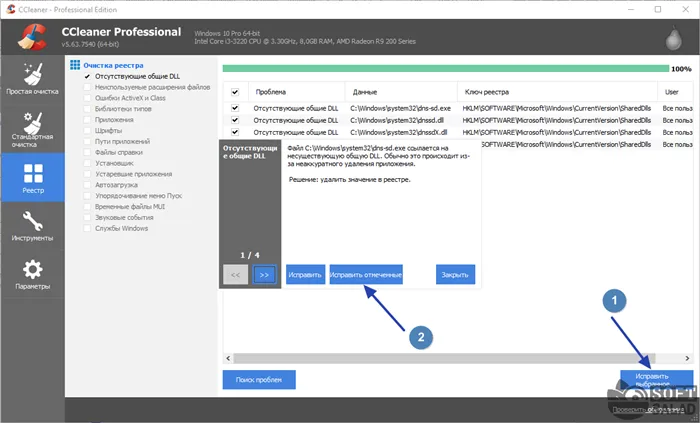
- Проделайте те же действия со всеми остальными категориями, начиная с категории «Неиспользуемые расширения файлов».
Конечно, вы можете очистить все категории, предлагаемые CCleaner, сразу, но безопаснее работать с ними по отдельности. Если после очистки компьютер по-прежнему работает хуже, можно восстановить прежнее состояние реестра с помощью ранее созданной резервной копии. Это делается следующим образом:
- Запустите «Редактор реестра».
- Выберите Импорт в меню Файл.
- Введите путь для созданной копии реестра в новом окне (в нашем случае «reg_copy.reg») и нажмите «Открыть».
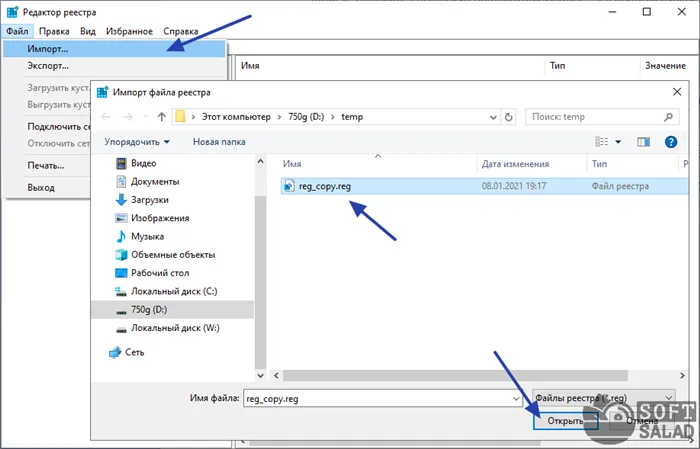
Совет: Рекомендуется создать новую резервную копию реестра после завершения очистки следующей категории записей.
«Задержки» на этом этапе означают, что BIOS материнской платы требуется много времени для проверки и инициализации подключенных к компьютеру устройств, особенно жестких дисков. Это связано с отсутствием поддержки устройства в коде или неправильными настройками.
Сбои в работе пользовательских приложений
Многие программы способны не только решать поставленные пользователем задачи, но и при необходимости «вмешиваться» в работу операционной системы. Например, они могут изменять системные настройки, редактировать реестр Windows, управлять системными файлами и выполнять другие операции, которые могут существенно повлиять на производительность системы. Самым важным моментом здесь является то, что подобные действия также выполняются сторонними приложениями без вмешательства пользователя.
Как бы странно это ни звучало, но некоторые системные задачи выполняются не самим установленным приложением, а приложением, которое «сопровождает» приложение. Например, при установке видеоплеера также устанавливается какой-либо менеджер драйверов или программа управления питанием ноутбука. Другими словами, даже если вы удалите оригинальное приложение, программное обеспечение, которое «сопровождает» приложение, останется установленным.
Чтобы устранить эту проблему, необходимо найти и удалить приложение, которое было установлено без ведома пользователя. Однако самая большая сложность заключается в том, чтобы точно определить, какое приложение установлено на компьютере. Самый простой способ — запустить программу установки загруженного приложения. Имя нужного приложения можно узнать во время установки. Например:
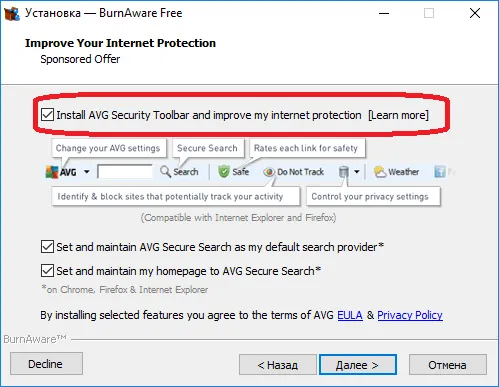
Как видно на скриншоте, программа установки BurnAvare также предлагает пользователю установить дополнительное программное обеспечение, в данном случае расширение для браузера AVG Security Toolbar. Имя дополнительно установленного приложения не всегда видно в начале установки. Многие программы предлагают автоматическую или ручную установку. Всегда следует выбирать второй вариант, так как ручная установка позволяет избежать установки дополнительной программы.
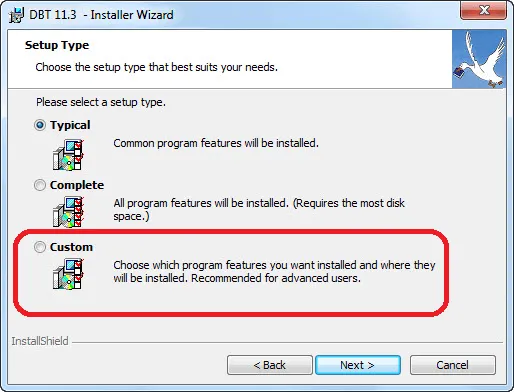
В этом случае ручная установка называется «Custom».
Далее нужно просто найти «бонусную» программу и удалить ее стандартными средствами Windows:
- Откройте Панель управления, а затем перейдите в раздел «Удаление программы».
- Найдите нужную программу, дважды щелкните по ней и следуйте инструкциям на экране, чтобы удалить ее.
- Здесь же можно удалить все другие нежелательные программы. Самое главное — не трогайте системные приложения. Поэтому перед удалением прочитайте описание программы, найдя ее в Интернете.
- Перезагрузите компьютер.
Если проблемная программа не найдена таким способом, можно воспользоваться программой Revo Uninstaller. Мы не будем углубляться в его функции, просто скажем, что он может помочь вам найти и полностью удалить любую другую программу с вашего компьютера — даже ту, о которой вы не знали.
Запуск большого количества программ при загрузке ПК
В операционной системе Windows есть специальная функция, позволяющая запускать программы во время загрузки системы. Это могут быть как «полезные» приложения (например, антивирус), так и совершенно ненужные, например, упомянутые выше. Чтобы предотвратить запуск приложения во время запуска системы, просто выполните следующие действия:
- В Windows 8.1, 10 — нажмите комбинацию клавиш Ctrl+Shift+Esc, чтобы открыть окно диспетчера задач.
- Отобразится список приложений, загруженных в систему.
- Выделите нужное приложение, а затем нажмите кнопку Отключить, чтобы остановить его работу в системе.
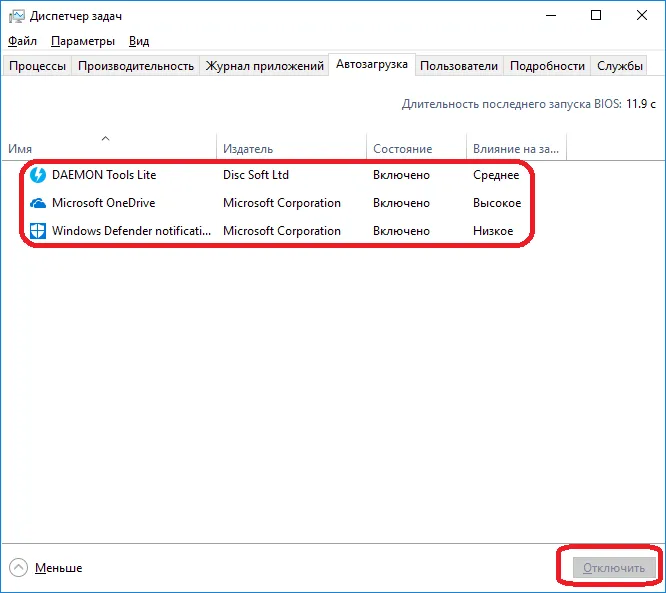
- В более ранних версиях операционных систем удалить программы из автозапуска можно следующим образом:
Нажмите «Win+R» на клавиатуре и в появившемся окне введите «msconfig» (без кавычек), затем нажмите «OK».
- Откроется приложение Конфигурация системы.
- Перейдите на вкладку «Автозапуск».
- Отключите флажок напротив названия программы или нажмите на кнопку «Отключить все».
- Нажмите кнопку «Применить», чтобы завершить процесс.
Следующие действия могут привести к аналогичным последствиям:
Неисправности драйверов устройств, системных приложений
Неудачное обновление Windows (например, компьютер выключается во время установки обновлений).
- Установленное обновление Windows не подходит для этого компьютера (очень часто).
- Установите новый или обновленный драйвер устройства.
- Измените системные настройки Windows или настройки драйвера устройства.
- Ошибка в реестре Windows.
- Чтобы устранить проблемы, вызванные обновлением Windows, сделайте следующее
Обновления Windows
Откройте окно «Удаление программы», как описано выше.
- Нажмите на «Показать установленные обновления» в левой части окна.
- Отображается список обновлений, которые пользователь может удалить.
- Щелкните правой кнопкой мыши на одном из обновлений, выберите «Удалить» и следуйте инструкциям.
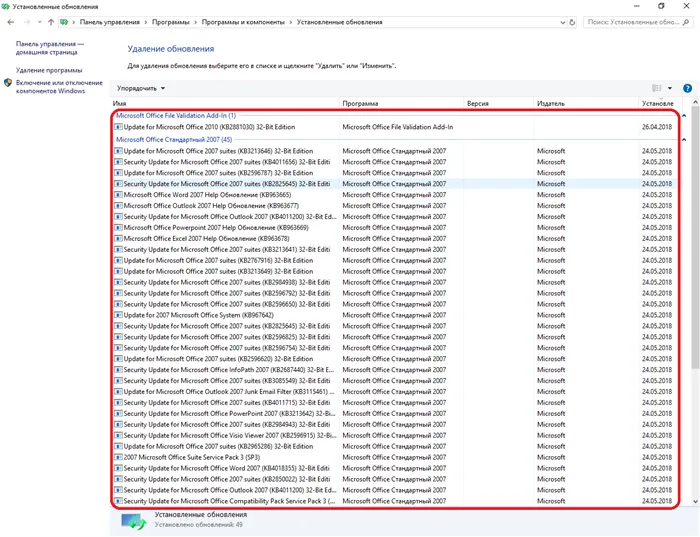
- Удалите обновления, начиная с самого последнего и постепенно переходя к более поздним. Перезагружайте компьютер после каждого удаления. Повторяйте процесс до тех пор, пока проблема не будет решена.
- Самый простой способ устранения проблем с драйверами — отменить обновления или вообще переустановить их. Сделать одно или другое:
Сбои драйверов
Нажмите «Win+R» на клавиатуре, введите в строку «devmgmt.msc» и нажмите «OK».
- Откроется системная программа «Диспетчер устройств».
- Найдите в списке недавно обновленный или установленный драйвер и дважды щелкните по нему.
- В новом окне переключитесь на вкладку Драйвер.
- Чтобы вернуть драйвер к исходной версии, нажмите на «Reset» (если опция доступна), чтобы удалить его из системы, нажмите на «Uninstall Device».
- Если удаление драйвера решило проблему, драйвер следует установить заново.
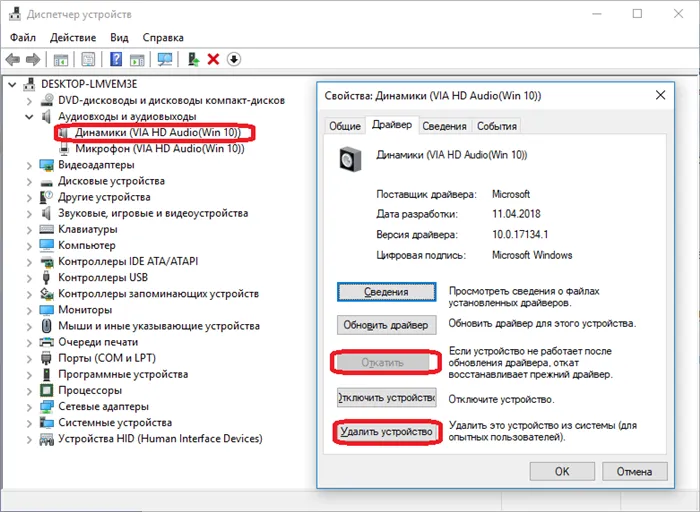
Снижение производительности Windows из-за изменения системных настроек пользователями или сторонними приложениями может быть исправлено путем сброса системы к последней контрольной точке (точке восстановления):
Системные настройки Windows
Откройте меню Пуск и введите в строке поиска «recovery» (для Windows 7) или «system» (Windows 10). Нажмите на элемент, который вы нашли в результате поиска.
- В Windows 7 утилита «Восстановление системы» запустится немедленно.
- Чтобы запустить эту утилиту в Windows 10, перейдите в раздел «Защита системы» в открывшемся окне и нажмите на «Восстановление». (Восстановить…) в середине окна.
- Нажмите кнопку «Далее» в окне «Восстановление системы», выберите последнюю контрольную точку на следующей странице, а затем снова нажмите кнопку «Далее».
- Следуйте инструкциям на экране.
- Компьютер будет перезагружен во время процесса восстановления. Вы также можете использовать эту функцию для получения обновлений драйверов.
Вы можете воспользоваться одной из специальных программ для автоматического исправления ошибок реестра Windows. Например, CCleaner. Это легко сделать:
Ошибки в реестре Window
Для очистки необходима надежная антивирусная программа с сетевой защитой, даже если она не всегда безопасна. В таких случаях лучше использовать специальные «чистильщики», например, от Dr.Web или Лаборатории Касперского.
Если у вас относительно старый компьютер (ноутбук), установка современной антивирусной программы может существенно повлиять на его производительность (включая время запуска Windows).
«Тяжелый» антивирус, брандмауэр и пр.
Попробуйте полностью удалить его с компьютера и сравнить: Стал ли ваш компьютер быстрее?
В общем, в этом случае я бы рекомендовал использовать антивирусные программы, которые не требуют установки. И я бы проверил все новые файлы и программы (без исключения), которые вы загружаете на свой компьютер. Одной из таких утилит является Dr.Web CureIt.
📌 Помогите!
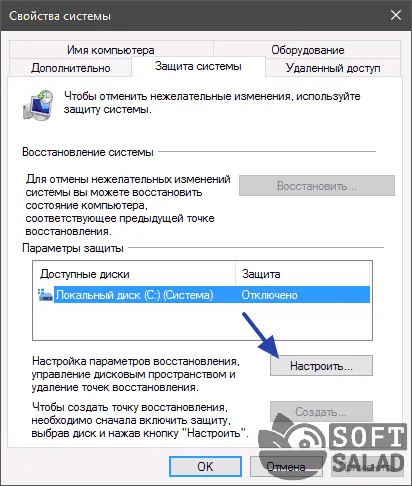
Защита от вирусов онлайн: как проверить компьютер на вирусы онлайн — мой выбор.
Dr.Web CureIt
Бесплатное программное обеспечение для проверки компьютера на вирусы. Он имеет высокий уровень самозащиты и проверяет оперативную память и жесткие диски. По окончании сканирования вы получите подробный отчет о нем.
Программа не требует установки и не перегружает постоянно компьютер. В нашем случае — практическое решение.
Dr.Web CureIt (антивирус, не требующий установки)
AVZ
AVZ похож на Dr.Web CureIt и работает аналогично. Помимо классических вирусов, он также обнаруживает трояны, рекламное ПО и вредоносные скрипты, которые могут быть встроены в различные программы.
Кроме всего прочего, он может перезагрузить Windows и заставить ее снова работать. Он помогает устранить пробелы и неоптимальные настройки в вашей версии Windows.
Проверка на вирусы AVZ
Каждая версия Windows и каждый пользователь со временем накапливает много «мусора»:
Мусор в системном реестре Windows
Неисправные или несуществующие ярлыки,
- поврежденные или сломанные ярлыки; сломанные или отсутствующие ярлыки; или поврежденные пути реестра,
- недействительные пути реестра; «стволы» удаленных программ,
- временные файлы (используются во время установки программного обеспечения); и т.д.
- Все это «барахло», если не чистить его регулярно, будет серьезно влиять на производительность вашего компьютера. Поэтому я советую вам выбрать 1-2 программы очистки и регулярно очищать Windows от всякого хлама. Ниже приведены ссылки на подробные инструкции о том, как это сделать.
📌 Помогите!
Защита от вирусов онлайн: как проверить компьютер на вирусы онлайн — мой выбор.
2) Лучшие программы по наведению порядка — мой выбор.
Кстати, обратите внимание на количество проблем, обнаруженных в Windows в утилите 📌 Advanced SystemCare (скриншот ниже). И это происходит на Windows, очищенной встроенным очистителем (именно поэтому я рекомендую сторонние программные решения 👀).
Проблемы, обнаруженные после проверки в System Care 12.
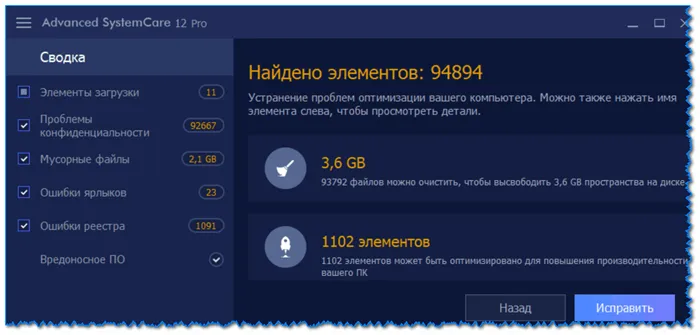
Восстановление заставляет жесткий диск работать немного быстрее: файлы считываются и записываются быстрее. В результате ваш компьютер реагирует быстрее, файлы открываются быстрее, а сама Windows загружается в разы быстрее.
Дефрагментация диска (только для HDD)
📌 Помогите!
Защита от вирусов онлайн: как проверить компьютер на вирусы онлайн — мой выбор.
В Windows, кстати, тоже есть своя встроенная утилита (и, что удивительно, неплохая). Вы можете использовать его для оценки необходимости реконструкции и выполнения ее в случае необходимости (плюс вы можете установить расписание для автоматической реконструкции).
Как восстановить Windows:
Сначала зайдите в Мой компьютер (или Этот компьютер) и откройте свойства диска, который вы хотите восстановить,
-
Инструменты — Реконструкция прогонов
Примечание: Не рекомендуется дефрагментировать твердотельные диски (SSD)*, так как это негативно влияет на срок их службы.
Если вы не можете найти проблемную программу таким образом, вы можете использовать Revo Uninstaller. Мы не будем углубляться в его характеристики, просто скажем, что он может найти и полностью удалить любую другую программу на вашем компьютере — даже те, о которых вы даже не подозревали.
Если проблемная программа не найдена таким способом, можно воспользоваться программой Revo Uninstaller. Мы не будем углубляться в его функции, просто скажем, что он может помочь вам найти и полностью удалить любую другую программу с вашего компьютера — даже ту, о которой вы не знали.
Причина 3: Автозагрузка приложений
Чтобы ускорить запуск системы, следует проверить, какие приложения и службы находятся в автозапуске, и удалить или деактивировать все ненужные. Есть и другие аспекты, которые необходимо учитывать.
Читайте также: Как ускорить запуск Windows 10 и Windows 7.
Что касается виртуальных жестких дисков и дисководов, оставьте только те, которые вы часто используете, или включайте их только при необходимости.
Отложенный запуск означает, что вы используете их только тогда, когда они вам нужны, и только тогда, когда они вам нужны.
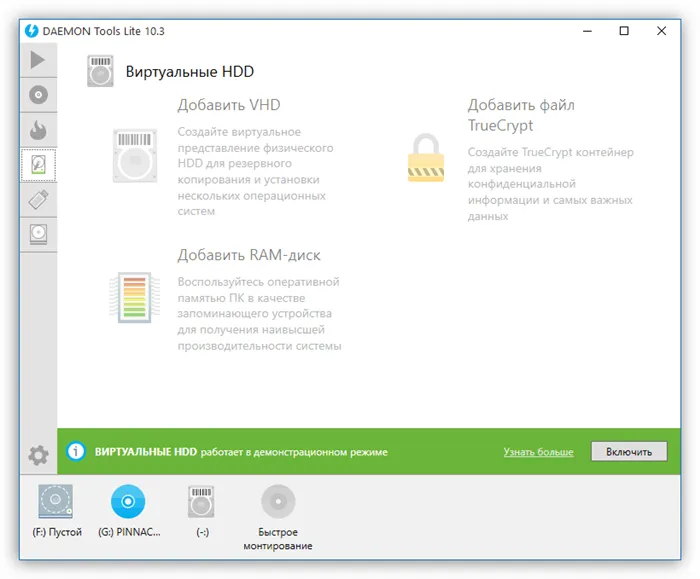
Когда мы говорим об отложенном запуске, мы имеем в виду настройку, при которой программы, которые, по вашему мнению, должны запускаться, автоматически запускаются немного позже, чем сама система. По умолчанию Windows запускает все приложения, ярлыки которых находятся в папке автозапуска или ключи которых хранятся в специальном разделе реестра. Это приводит к большому расходу ресурсов и длительному времени ожидания.
Существует хитрость, позволяющая сначала полностью настроить систему и только потом запустить необходимое программное обеспечение. В этом нам поможет «Планировщик задач», встроенный в Windows. В этом нам поможет планировщик задач, встроенный в Windows.
Перед установкой отложенной загрузки для программы необходимо сначала исключить ее из автоматической загрузки (см. статью об ускорении загрузки в ссылках выше).
- Запустите планировщик, набрав Run ( Win+R ).
- Вы также можете найти его в разделе «Административные инструменты» «Панель управления». .
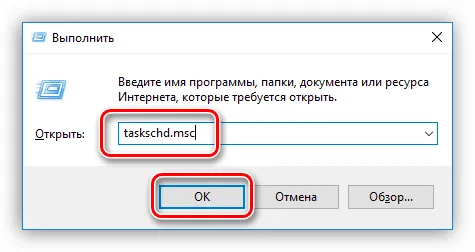
Введите имя, например, «Автозапуск», и нажмите OK.
Прежде чем редактировать файл задания, его необходимо извлечь из планировщика.
Выберите задачу из списка и нажмите кнопку «Экспорт».
-
Здесь 15M — выбранный интервал задержки в минутах. Теперь вы можете задать любое целочисленное значение.
Очень часто из-за природной лени или нехватки времени мы игнорируем предложения программ и операционных систем перезагрузиться после обновления версии или выполнения какого-либо действия. При перезагрузке системы файлы, ключи реестра и пользовательские настройки перезаписываются. Если таких операций в очереди много, то есть мы несколько раз отказываемся перезагружать компьютер, то при следующем запуске Windows может надолго «зависнуть». В некоторых случаях даже в течение нескольких минут. Если вы потеряете терпение и принудительно перезагрузите систему, процесс начнется заново.
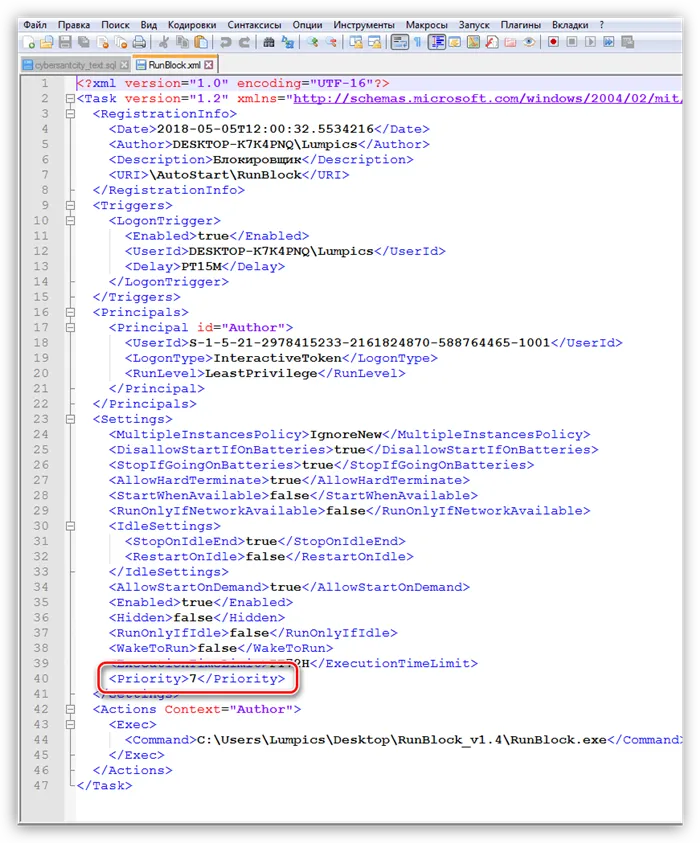
Причина 4: Обновления
Есть только одно решение: терпеливо ждать, пока загрузится рабочий стол. Перезагрузите систему, и если ситуация повторится, следует поискать другие причины и устранить их.
Недостаток аппаратных ресурсов также может негативно повлиять на время загрузки. Прежде всего, это объем памяти RAM, используемый для хранения необходимых данных при загрузке. Если памяти недостаточно, происходит активное взаимодействие с жестким диском. Последний, как самый медленный узел компьютера, еще больше замедляет запуск системы.
Причина 5: «Железо»
Решением является установка дополнительных модулей памяти.
Что касается жесткого диска, то некоторые данные активно хранятся во временных папках. Если свободного места недостаточно, возникают задержки и сбои. Проверьте, не «переполнен» ли жесткий диск. На нем должно быть не менее 10, а лучше 15 % свободного места.
CCleaner может очистить жесткий диск с помощью инструментов для удаления «нежелательных» файлов и ключей реестра, а также предлагает возможность удаления неиспользуемых программ и редактирования автозагрузки.
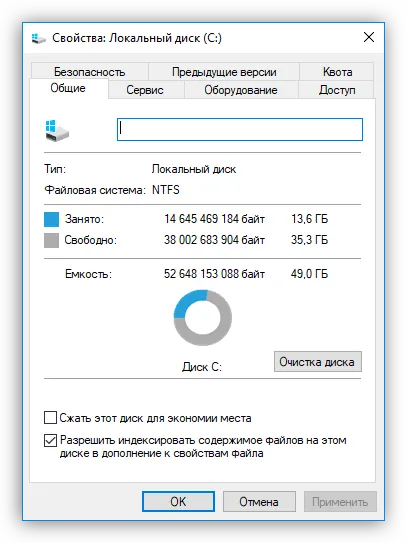
Замена системного жесткого диска на твердотельный диск может значительно ускорить загрузку.
Вирусная активность — одна из самых распространенных причин низкой производительности системы. Длительное время загрузки Windows обычно вызвано переполнением оперативной памяти, перегрузкой процессора или жесткого диска. Это может повлиять не только на загрузку компьютера, но и на его последующую работу в целом.
Мы постарались охватить все возможные варианты медленного запуска операционной системы при загрузке вашего ПК или ноутбука. Если вам ничего не помогло, значит, вам «повезло», что случается в 1-10% из 100 случаев. Хотя причиной может быть и ряд других факторов:
Подведем итог
Покупка бывших в употреблении компонентов без их предварительного тестирования,
- Вам продали процессор с неродной крышкой (У продавца были Intel Core i7 6700k и Intel Core i3 6100, он поступил как плохой человек, заменив крышки теплорассеивателей в некоторых местах). Приведенные выше модели чипов являются лишь примером,
- материнская плата плохо контактирует с компонентами или поврежден корпус,
- системный блок подвергался частым ударам и падениям,
- кнопка питания имеет плохой контакт с материнской платой; кабель ослаблен.
- Ваш компьютер нуждается в регулярной чистке (аппаратной и программной) и обслуживании. Как и любая другая машина, она имеет тенденцию стареть и терять свою производительность. Поверьте, нет никаких причин лихорадочно переустанавливать Windows, если «пациенту» уже более 10 лет.
По первому пункту все понятно — охлаждение страдает из-за избытка пыли в корпусе, сломанных радиаторов или засохшей термопасты между крышкой процессора и радиатором теплоотвода. Просто удалите пыль и проведите тщательную очистку системного блока, одновременно заменив термоинтерфейс.
Часто программы устанавливаются на начало работы системы. Если их много, запуск компьютера может занять больше времени, поскольку в это время загружаются активные компоненты операционной системы. Метод удаления ненужных приложений зависит от системы.
В автозапуске слишком много программ
В более новых версиях Windows доступ к Autorun можно получить с одноименной вкладки в диспетчере задач (CTRL+ALT+REMOVE). В старых версиях опция автозапуска отображается в виде вкладки в приложении «Конфигурация системы». Чтобы попасть туда, нажмите Win+R, введите «msconfig» и нажмите Enter.
Пользователи и группы, а затем на вкладку «Элементы входа».
На МакОс перейдите в Системные настройки>В Linux программы реже регистрируются в автозагрузке самостоятельно. Но проверить не помешает (в Ubuntu): Нажмите «Поиск» (или клавишу Windows) и введите «Автозапуск приложений» в поле поиска.
При чистке обратите внимание на вентиляторы процессора и видеокарты, так как инфекции часто приводят к медленной работе. Также проверьте состояние термопасты под системами охлаждения, сухой раствор будет рассеивать меньше тепла. Рекомендуется очищать систему каждые шесть месяцев.
Autoruns for Windows — один из лучших инструментов для просмотра, управления и отключения программ автозапуска. Он позволяет точно настроить автоматический запуск операционной системы, устранив узкие места.
Использование Autoruns for Windows
MSConfig показывает только начальную установку и службы, но не проверяет наличие цифровых подписей. Autoruns, с другой стороны, не только показывает запущенные программы, находящиеся в каталогах Startup, Run, RunOnce или других каталогах реестра, но и предоставляет полный список всех программ, настроенных на запуск при старте Windows, и отображает записи из этих каталогов.
Шаг 1: Скачайте Autoruns для Windows с сайта https://docs.microsoft.com/en-us/sysinternals/downloads/autoruns.
Шаг 2: После установки и запуска инструмента выберите опцию «Скрыть записи Microsoft» в разделе «Параметры».
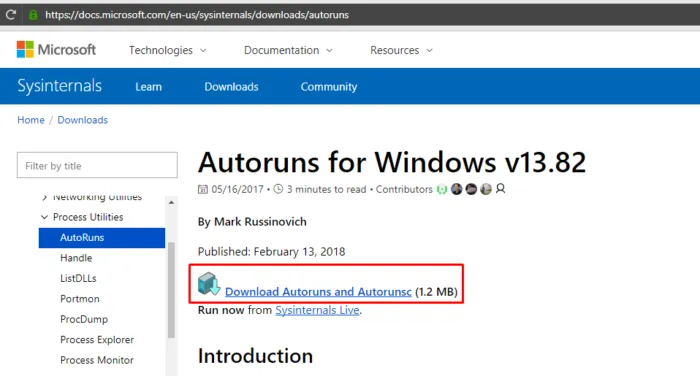
Перейдите в «Параметры» и нажмите на «Скрыть записи Microsoft».
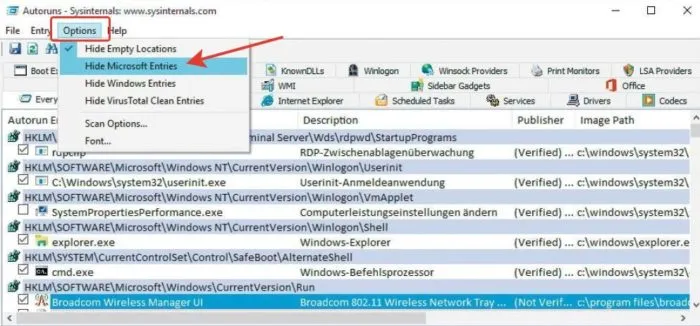
Шаг 3: В разделе «Параметры сканирования» выберите «Проверить подписи кода», нажав кнопку «Проверить» или «F5».
Выберите «Verify Code Signatures» и нажмите кнопку «Rescan» или «F5».
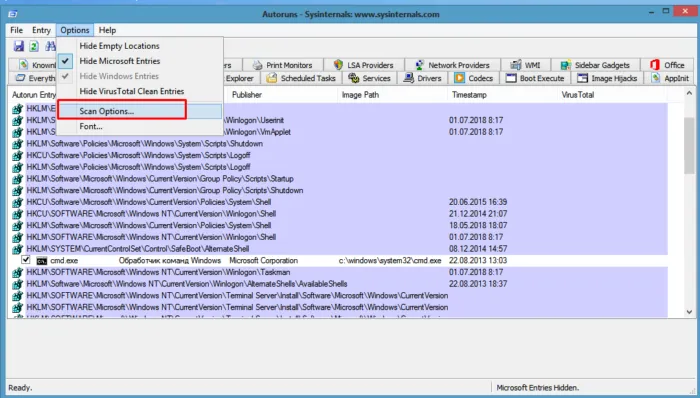
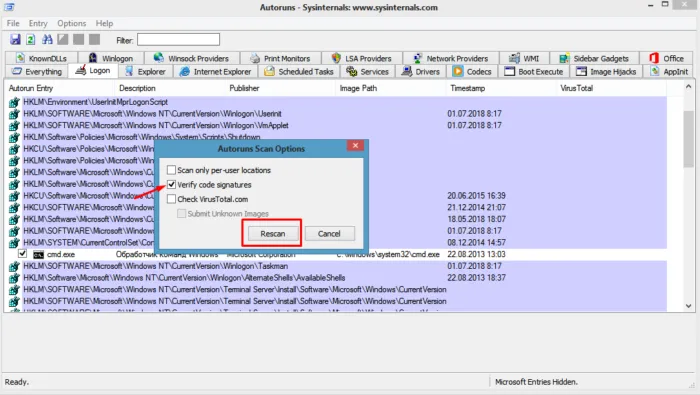
Побочное замечание! Autoruns не только проверяет подлинность всех загруженных в Windows файлов с помощью криптографических подписей, но и выявляет поврежденные файлы. Hide Microsoft Entries также обнаруживает потенциально нежелательные или опасные записи, нежелательное предустановленное программное обеспечение и сторонние образы автозапуска, которые могут быть легко отключены с помощью этого инструмента.
Шаг 4: Если обнаружены записи, которые не должны активироваться при запуске операционной системы, их можно деактивировать или удалить. Чтобы деактивировать запись, снимите флажок. Чтобы удалить его, щелкните правой кнопкой мыши по записи и выберите «Удалить».
Этот тулкит представляет собой набор утилит для оптимизации запуска операционной системы, входящих в состав Microsoft SDK. Работа с этим инструментом позволяет провести детальный анализ процесса запуска Windows и выявить его скрытые проблемы.
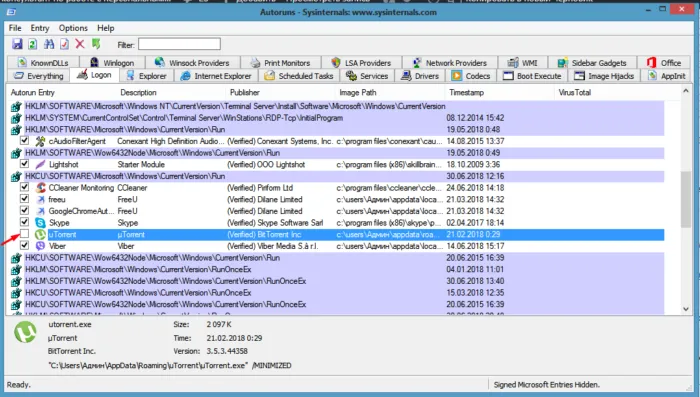
Профилирование с помощью Windows Performance Toolkit
Шаг 1. После загрузки программы с сайта http://www.microsoft.com/en-us/download/details.aspx?id=8279 вы можете установить набор инструментов, сняв флажок с других продуктов Microsoft.
Это важно: все команды набора инструментов должны запускаться из командной строки от имени администратора.
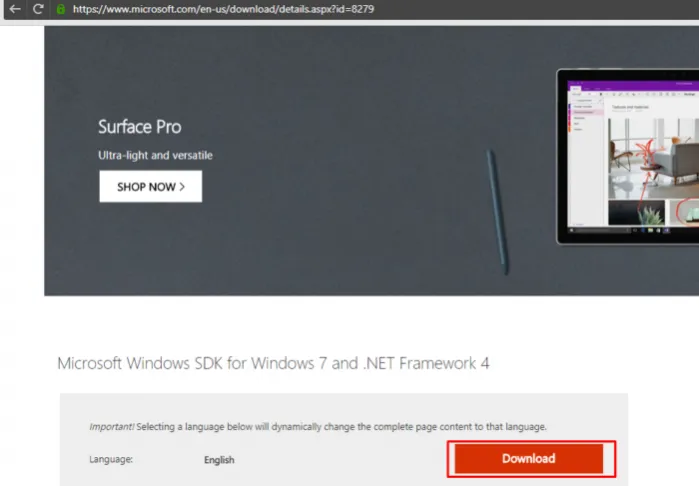
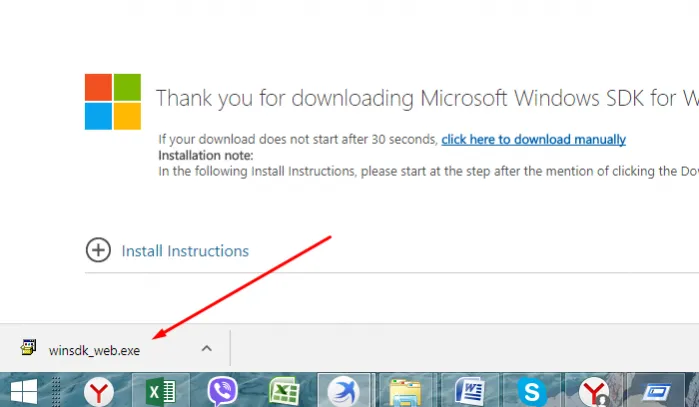
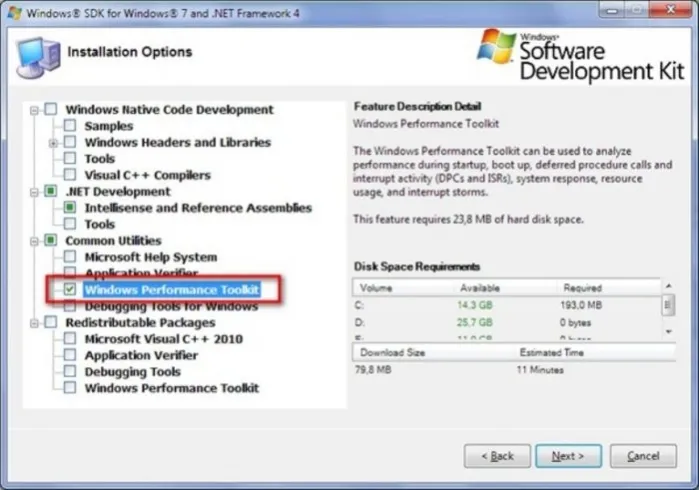
Шаг 2. Откройте меню Пуск, щелкните правой кнопкой мыши утилиту Командная строка, затем выберите Запуск от имени администратора.
Щелкните правой кнопкой мыши на «Command Prompt» в меню «Пуск», а затем выберите «Запуск от имени администратора».
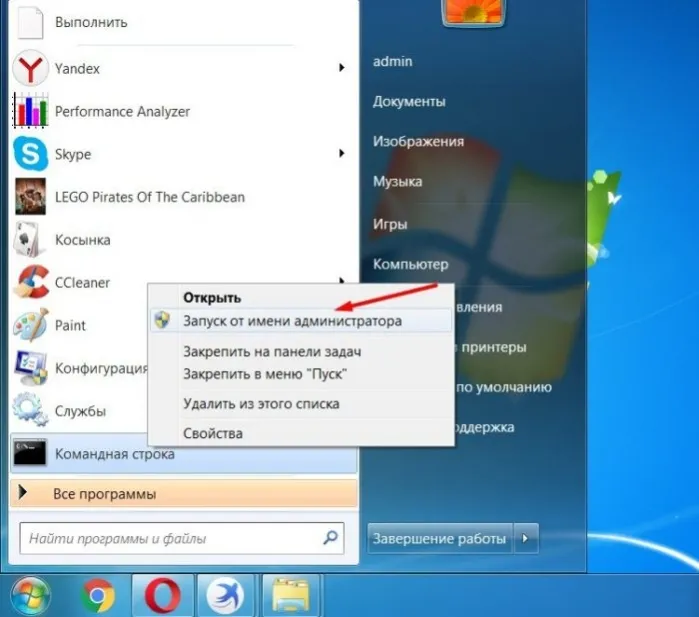
Шаг 3 Чтобы запустить анализ загрузки операционной системы, необходимо указать каталог, в котором установлена и запущена утилита: «xbootmg r-trace boot». Это приведет к автоматической перезагрузке компьютера.
Шаг 4. После перезагрузки компьютера появится специальное окно с таймером обратного отсчета, которое необходимо закрыть, нажав на кнопку «Готово».

Шаг 5. Создается файл «boot_BASE+CSWITCH_1.etl». Анализ загрузки операционной системы можно сделать, открыв ее утилитой «xperf» и запустив «xperf boot_BASE+CSWITCH_1.etl».
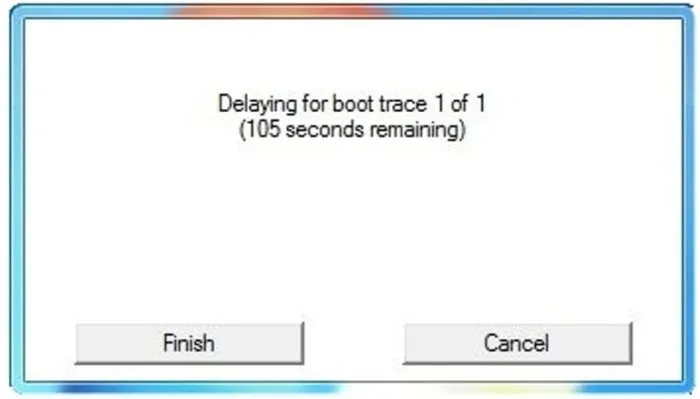
Проблемы, возникающие при загрузке операционной системы, обнаруживаются во время инициализации («Init»), во время которой может наблюдаться задержка:
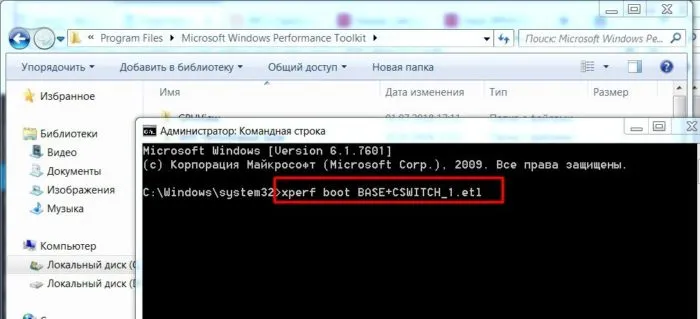
PreSMSS (предсессия),
- SMSSInit (сессия),
- Winlogon,
- Пост загрузки.
- Не существует советов по улучшению скорости загрузки Windows. Даже одно или два, казалось бы, незначительных узких места в системе могут замедлить загрузку. Устранение этих узких мест на всех этапах процесса загрузки требует детального анализа системы и выбора подходящих для конкретной ситуации решений.