Однако бывают случаи, когда очень тяжелые программы устанавливаются на автозапуск вирусами или самим пользователем. Вычислительная мощность процессора делится между этими процессами, и Windows запускается очень долго.
Долго грузится Windows 10 при включении: 14 способов решить проблему
Привет всем! Сегодня мы рассмотрим еще одну проблему, когда компьютер с Windows 10 очень долго запускается при запуске или перезагрузке. Давайте сначала кратко рассмотрим причины, по которым это происходит:
- Ошибки в самой системе или в прикладных программах.
- Вирусы.
- Дефектные или недействительные драйверы.
- Неправильное обновление операционной системы.
- Неправильная конфигурация загрузки Windows.
- Кэш и другой мусор в системе.
- Дополнительные программы в стартовом окне.
- Неисправные сектора на жестком диске.
- Фрагментация системного тома.
- FastBoot отключен.
В следующей статье я перечисляю 14 шагов, которые обязательно помогут вам. Я уверен в этом на 100%, потому что лично тестировал их. Если что-то пойдет не так, не стесняйтесь задавать свои вопросы в комментариях ниже.
ШАГ 1: Активация FastBoot

При включении компьютера после нажатия кнопки сначала загружается BIOS. Затем основная система BIOS сначала проверяет все важные аппаратные компоненты (материнскую плату, видеокарту, оперативную память и т.д.). Если BIOS определяет, что с компьютером все в порядке, запускается операционная система. Вы можете использовать функцию «Быстрый запуск», чтобы отменить эту проверку и тем самым ускорить запуск основной операционной системы.
Сначала нужно вызвать BIOS. Для этого компьютер перезагружается. В момент загрузки машины и появления начального экрана BIOS необходимо несколько раз нажать клавишу help. Подсказка на начальном экране подскажет вам, какую клавишу нужно нажать. Наиболее часто используемые клавиши: Del, F2, F2, F2, F10, Esc.
Опять же, важно нажимать клавишу несколько раз, пока не появится экран BIOS или UEFI. Затем нужно найти меню «Boot», выбрать там пункт «Fast Boot» (или «Quick Boot») и активировать эту функцию.
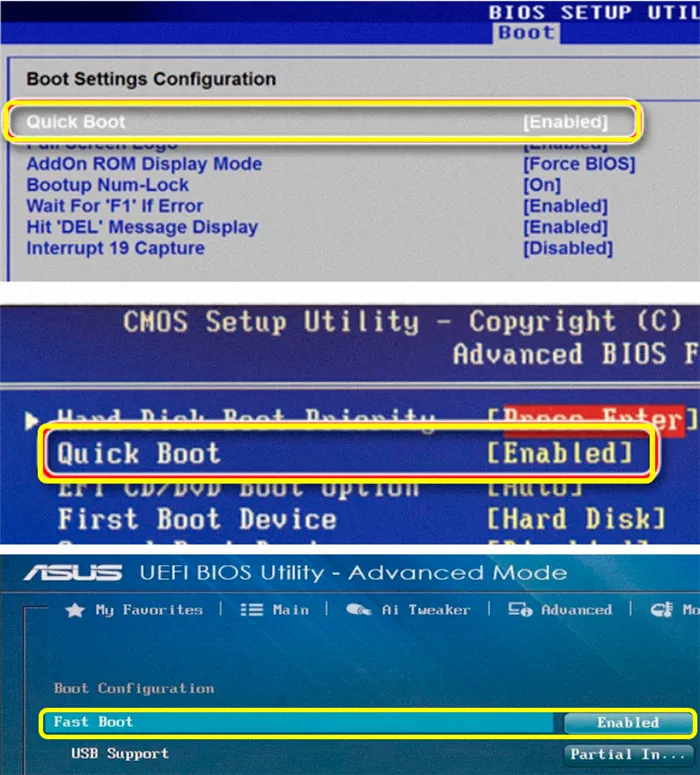
Мы немного сократили время загрузки, но это еще не все. Поэтому читайте дальше, чтобы узнать о дальнейших действиях.
ШАГ 2: Удаление лишнего из автозагрузки
Автоматическая загрузка — это программы, которые загружаются вместе с операционной системой. Это означает, что сначала нужно дождаться загрузки Windows 10, а затем дождаться загрузки дополнительных программных модулей. Откройте мне секрет: чаще всего эти программы, висящие в автозагрузке, совсем не нужны. Они также очень вредны, так как блокируют дополнительную память и ресурсы компьютера. Поэтому мы должны просто деактивировать их.
Откройте диспетчер задач — есть несколько способов попасть туда. Самый простой способ — щелкнуть правой кнопкой мыши на нижней панели. Нажмите на пустое поле. Или можно нажать на кнопку Пуск (также правой кнопкой мыши).
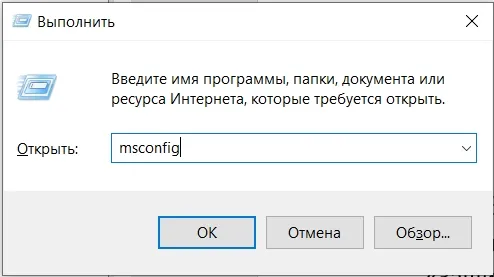
Перейдите на вкладку «Автозагрузка». Затем нажмите один раз на «Статус», чтобы в верхней части появились только «Активированные» приложения. Это единственное, что может продлить запуск системы.
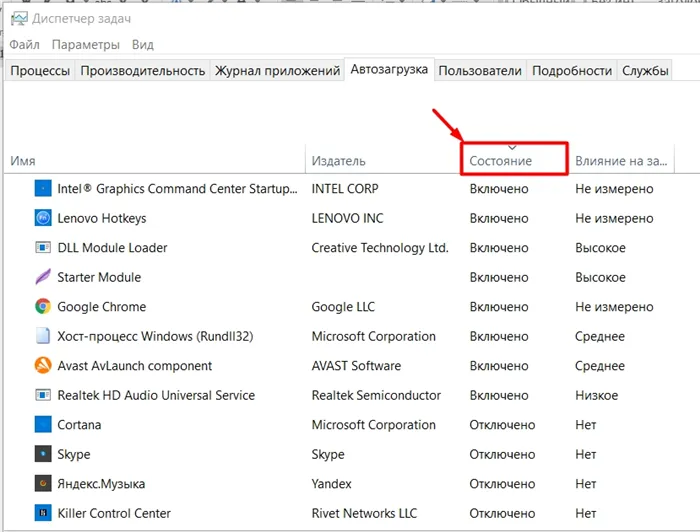
Теперь отключите почти все, кроме:
- Realtek… — который является драйвером для звуковой карты.
- Ваша антивирусная программа — в зависимости от того, какую из них вы используете.
Все остальное может быть отключено.
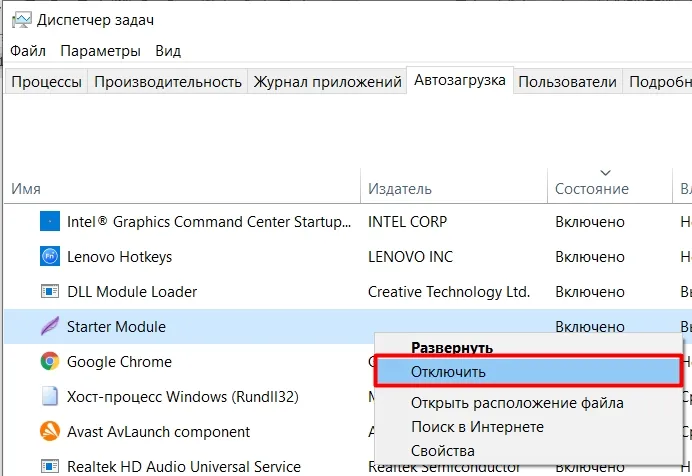
В системе есть настройка, которая распределяет ресурсы ЦП и ОЗУ для работы системы. Этот параметр можно настроить вручную. Давайте попробуем.
Отсутствие обновлений
В относительно редких случаях информационный центр не функционирует должным образом. Вы должны рассмотреть ситуацию, когда он отключен. Сам процесс очень прост и может быть выполнен новичками. Более того, он абсолютно безопасен. Вам нужно только следовать инструкциям:
- Откройте программу. Просто откройте программу. Вы также можете просто ввести название приложения в поле поиска на панели задач.
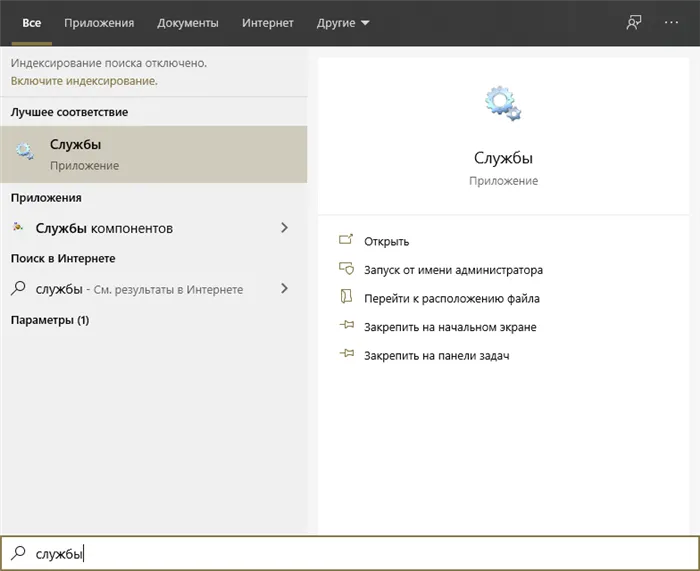
- Вы также можете просто найти приложение в строке поиска приложений, набрав название приложения в панели инструментов, а затем щелкнув по названию приложения в строке поиска приложений, а затем щелкнув по названию приложения в панели инструментов. Вы найдете его в конце списка услуг. Откройте свойства, дважды щелкнув левой кнопкой мыши.
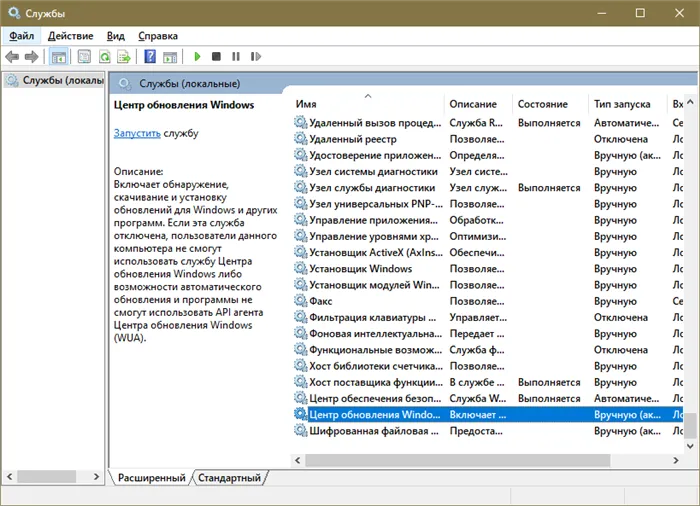
- Установите тип запуска «Автоматический». При необходимости можно также нажать кнопку «Запустить».
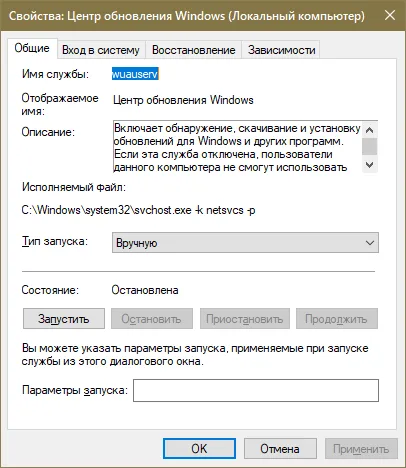
После завершения процесса просто нажмите «OK», чтобы сохранить настройки. После этого обновления должны запускаться нормально.
Переполненный кэш и системный диск
Нехватка места на основном диске вызывает множество проблем, поэтому важно удалить все накопленные данные и ненужные программы. Также рекомендуется время от времени очищать кэш. Самый простой способ — использовать специальные утилиты сторонних производителей. Самой популярной программой является CCleaner. Это приложение является бесплатным и, будучи загруженным с официального сайта, не представляет никакой опасности для вашего компьютера.
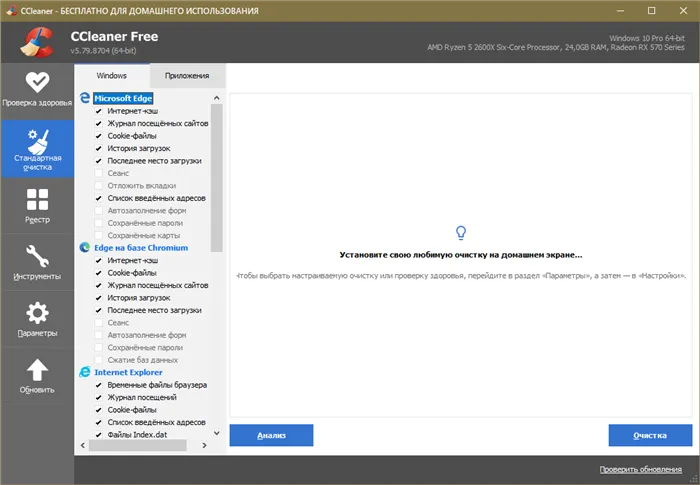
Преимущество этих утилит в том, что они не требуют никакого опыта: Все, что вам нужно сделать, это установить программу и нажать несколько кнопок.
Неправильные параметры запуска
Мало кто знает, что можно изменить количество ресурсов, выделяемых на запуск системы. Вредоносные программы нередко используют эту функцию. Сначала в параметрах устанавливается максимальное значение. Для уменьшения этого может потребоваться загрузка системы в течение буквально нескольких часов. К счастью, эти параметры доступны пользователям, если они знают, где искать.
Первое, что необходимо сделать, это открыть конфигурацию системы. Для этого скопируйте «msconfig» и вставьте его в строку поиска на панели задач. Название программы может быть на русском или английском языке — это не имеет значения. Если поиск недоступен, его можно активировать, нажав на панель ПКМ и найдя соответствующий раздел в меню.
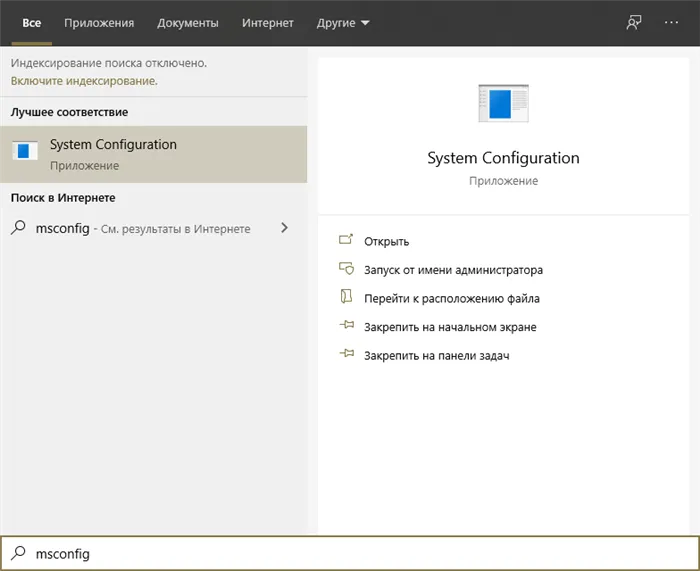
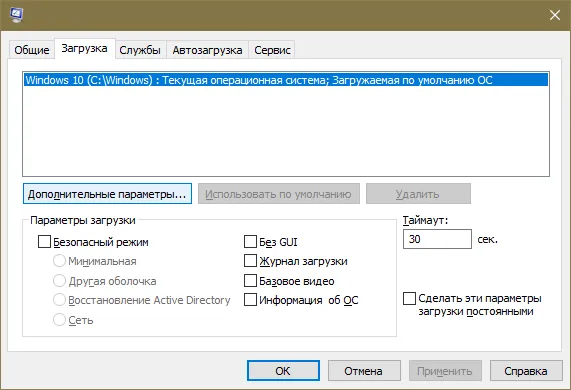
После этого на экране появятся настройки. Перейдите непосредственно на вторую вкладку (под названием «Download»).
Отсюда можно перейти к расширенным настройкам. Затем откроется новое окно с двумя опциями в верхней части, которые отвечают за ограничение ресурсов. Проверьте оба пункта и установите максимально допустимое значение вручную.

После перезапуска изменения применяются.
Кроме того, автоматическое обслуживание системы активировано в операционной системе по умолчанию и иногда приводит к периодическому замедлению запуска Windows. Поэтому, если это происходит время от времени, не стоит беспокоиться и искать причину.
Отключение процессов с высоким влиянием на запуск ОС
Некоторые процессы, оказывающие большое влияние на запуск операционной системы, можно отключить (за исключением программ безопасности), чтобы они не влияли на запуск Windows 10.
Шаг 1: Нажмите одновременно Atl+Ctrl+Del на клавиатуре. Появится функциональное меню, в котором нужно выбрать «Диспетчер задач» с помощью мыши.
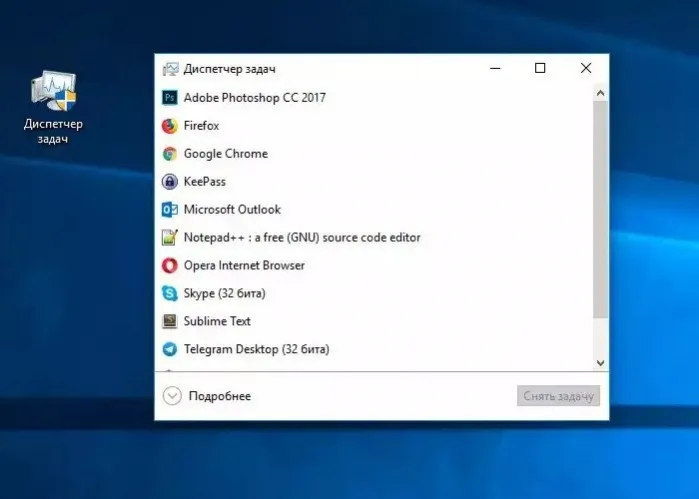
Шаг 2 Появится диалоговое окно «Диспетчер задач». Перейдите на вкладку «Пуск» и выясните, нет ли ненужных процессов, которые оказывают сильное влияние на работу операционной системы.
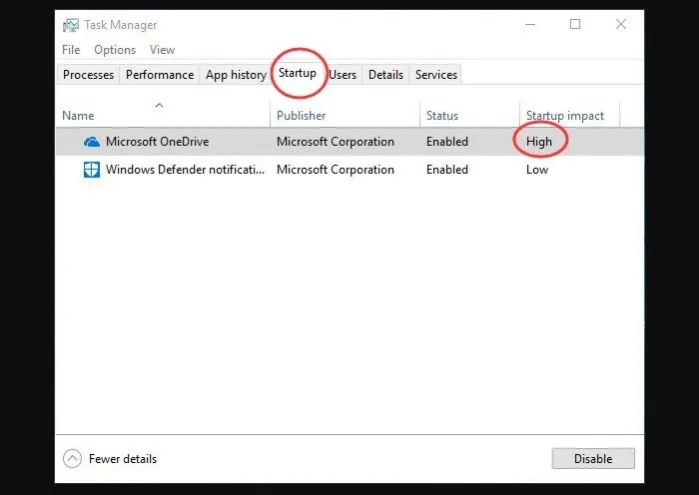
Шаг 3: Щелкните правой кнопкой мыши на процессе, который вы хотите отключить, и нажмите «Отключить». Выполните ту же процедуру со всеми процессами, на которые влияет запуск. Затем закройте окно (с крестиком вверху).
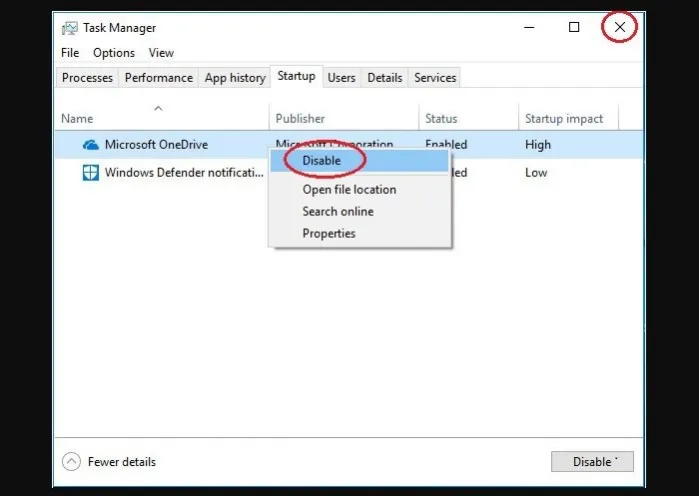
Отключение этих процессов также должно сократить время запуска операционной системы.
Читайте также полезную информацию с практическими советами в нашей новой статье — «Как ускорить работу компьютера».
Драйверы видеокарты
На ноутбуке Dell Inspiron 17 не удалось ускорить работу Windows 10 с помощью описанных выше методов. Хотя описанные ниже методы сработали, полностью решить проблему с ноутбуком не удалось.
Предположительно, черный экран, появляющийся на этапе запуска Windows 10, является проблемой с графическим драйвером, которая возникает, в частности, на ноутбуках, переключающихся между интегрированным графическим процессором Intel HD и выделенной картой Nvidia или AMD.
Простой способ проверить это — отключить графический драйвер AMD или Nvidia и перезагрузить компьютер.
Шаг 1: Нажмите на значок лупы справа от кнопки «Пуск». В появившейся строке введите: «Диспетчер устройств» и нажмите на значок со словом «Диспетчер устройств» вверху.
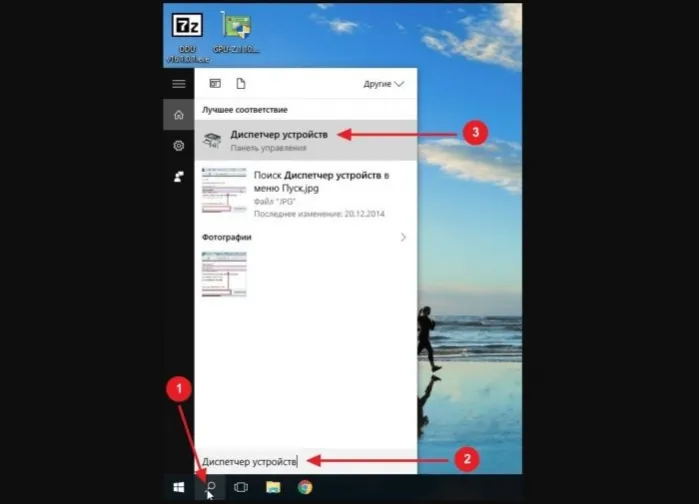
Шаг 2: Выберите «Display adapter» и найдите отмеченную видеокарту. Он будет указан как Nvidia, AMD Radeon или ATI Radeon. Щелкните правой кнопкой мыши на видеокарте и нажмите «Выключить» (при этом экран может на некоторое время стать пустым).
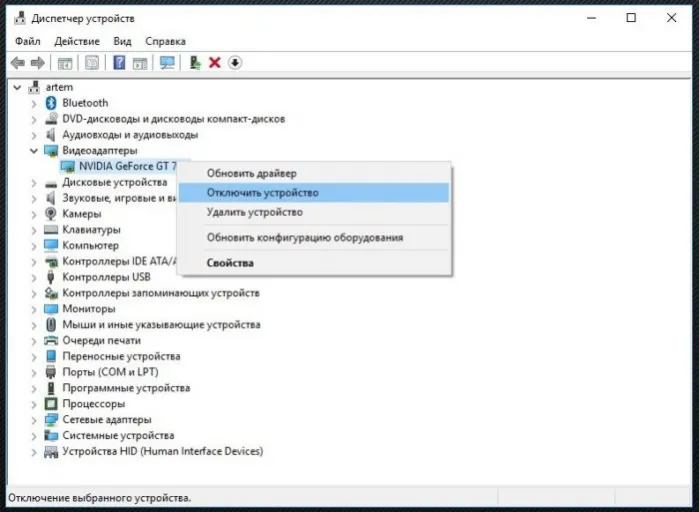
Выключите компьютер (не перезагружайте, просто выключите) и снова включите его, чтобы убедиться, что проблема устранена.
Это важно: если у вас есть только адаптер дисплея Intel HD, вам не нужно выполнять описанные выше шаги.
Если проблема вызвана видеокартой, включите отключенную видеокарту, как описано выше, загрузите последнюю версию драйвера видеокарты с сайта производителя видеокарты: amd.com/drivers или nvidia.com/drivers и запустите установку драйвера в операционной системе.
После загрузки и установки драйвера выключите и снова включите компьютер, чтобы проверить, устранена ли проблема.
Помогите. Если загрузка по-прежнему медленная, проверьте, не является ли эффективным решением отключение быстрой загрузки в сочетании с новыми драйверами видеокарты.
Энергосбережение AMD
Если ваш ноутбук оснащен видеокартой AMD, вы можете попробовать другой шаг. Для этого необходимо открыть редактор реестра.
Шаг 1: Щелкните правой кнопкой мыши по значку «Пуск», а затем левой кнопкой мыши по пункту «Выполнить».
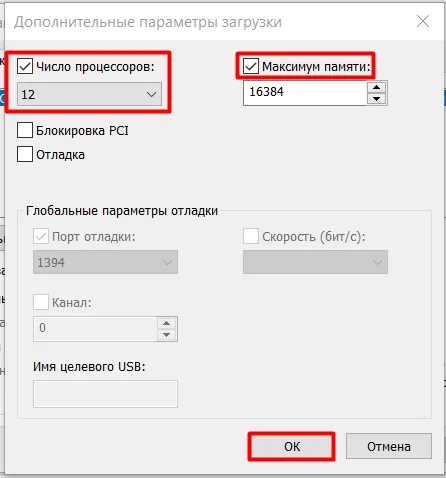
Шаг 2: В появившемся окне введите regedit и нажмите «OK».

Шаг 3: В появившемся окне редактора реестра нажмите правой кнопкой мыши на «Правка» — «Поиск». Введите EnableULPS в окне поиска и нажмите «Продолжить поиск». После короткого процесса поиска EnableULPS будет виден в списке параметров реестра.
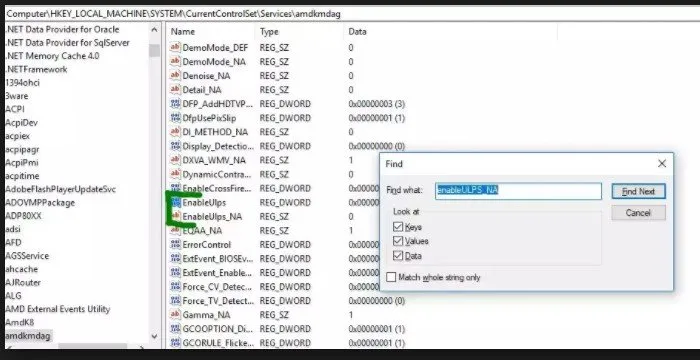
Шаг 4: Дважды щелкните по нему и измените значение в Value Data с 1 на 0, нажав OK.
Это отключит функцию энергосбережения, которая отключает выделенную видеокарту, когда она не нужна. Это приведет к тому, что ноутбук будет потреблять больше энергии от батареи. Поэтому делать это следует только в том случае, если ваш ноутбук подключен к сети 220 вольт в течение длительного времени.
Таким образом, долгое время загрузки на компьютере с Windows 10 обычно объясняется наличием вредоносного ПО, измененными настройками загрузки или проблемами, связанными с обновлениями. Кроме того, влияние могут оказывать программы с включенным автозапуском и нехватка места на жестком диске системы.
Проверка элементов автозагрузки
Предположим, что все вышеперечисленные пункты в порядке, но Windows 10 очень долго запускается, когда вы постоянно включаете свой ПК или ноутбук. Скорее всего, это происходит потому, что система запускает все активные элементы в области автозапуска в фоновом режиме.
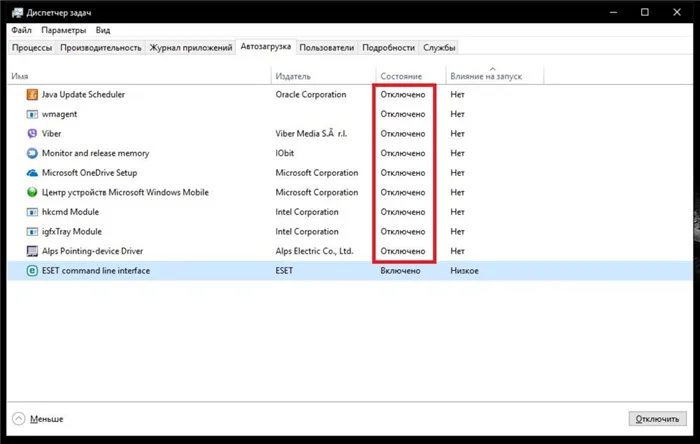
Чтобы отобразить все загружаемые элементы и службы в Windows 10, вызовите диспетчер задач (вместо использования msconfig, как раньше) и откройте вкладку «Автозагрузка». Деактивируйте там все. Вы можете оставить только антивирус (если он установлен, конечно).
Однако существует проблема. Проблема в том, что не все элементы появляются в списке автозагрузки системы, а некоторые службы могут также появляться в планировщике задач (причем с непонятными названиями).
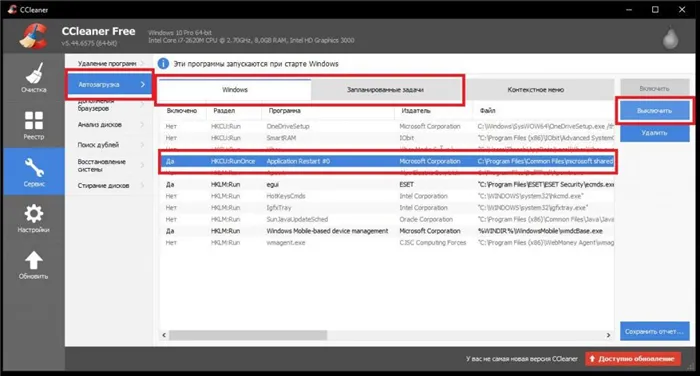
Для более полного и удобного управления всеми этими элементами лучше использовать оптимизирующие программы, такие как CCleaner.
Кстати, стоит отметить, что одной из причин того, что компьютер с Windows 10 долго загружается, является слишком раздутый системный реестр, который сканируется во время запуска Windows. Чем он больше, тем больше времени требуется для сканирования.
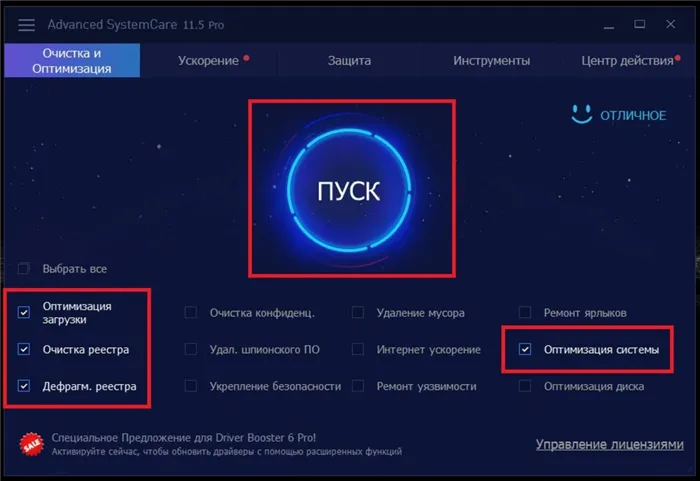
Ручное удаление устаревших или неправильных ключей — очень утомительная задача. Поэтому для автоматической очистки лучше использовать утилиту CCleaner или выполнить аналогичную очистку (и восстановление, если есть) реестра в Advanced SystemCare.
Компоненты Windows и системные службы
То, что вам не нужно, не может быть удалено ни при каких обстоятельствах. Это связано с тем, что многие системные компоненты, загруженные по умолчанию, могут не отображаться ни в одном из списков. В этом случае рекомендуется проверить список активированных системных компонентов в разделе Программы и компоненты Панели управления и деактивировать там ненужные службы.
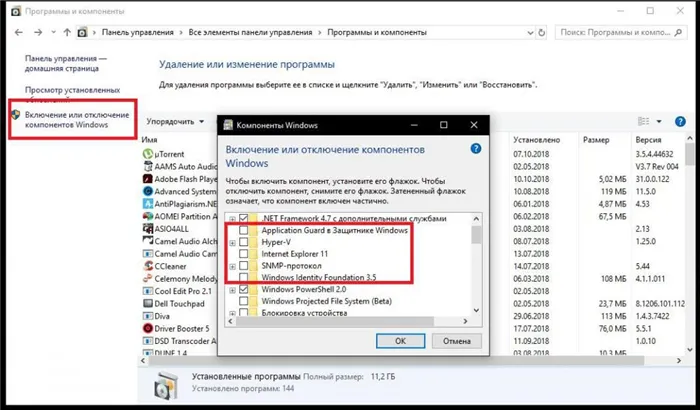
Например, рекомендуется полностью деактивировать модуль Hyper-V, если вы не работаете с виртуальными машинами, или деактивировать все компоненты, связанные со службами печати, если у вас нет принтера.
Вы также можете заглянуть в раздел «Службы» (services.msc) и остановить и деактивировать ненужные процессы там. По крайней мере, описания отдельных услуг здесь сформулированы очень четко, так что ошибиться с выбором будет сложно.
Нехватка свободного места не жестком диске
Еще одна постоянная проблема ПК или ноутбука с Windows 10, который долго загружается, — нехватка места на жестком диске. Чтобы он работал правильно, необходимо всегда держать системный раздел свободным на 10-15% от его общего размера.
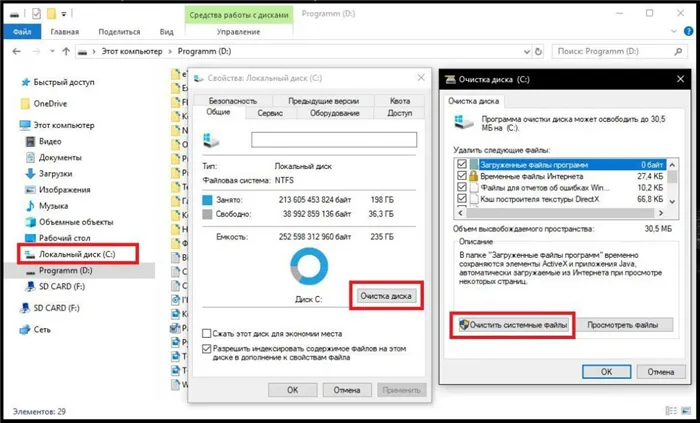
Чтобы освободить место, можно использовать стандартную очистку в Explore, но неплохо включить в нее удаление системных файлов, которое удаляет элементы из предыдущих сборок или обновлений. Также не лишним будет удалить все ненужные крупные программы. Но лучше использовать деинсталляторы, которые автоматически избавляются от мусора, а не встроенные системные инструменты. Кстати, такие утилиты можно использовать даже для удаления встроенных программ Windows, которые вообще невозможно удалить обычными средствами, хотя при определенных знаниях можно также использовать командную строку или консоль PowerShell.
Если на компьютере с Windows 10 установлены старые или поврежденные драйверы, компьютер также может запускаться медленно. Для устранения проблемы можно обновить драйверы устройств.
Если причина в программах автозагрузки
Автозапуск — это среда, содержащая программы, которые запускаются без участия пользователя вместе с запуском операционной системы. В основном это антивирусные программы, интерфейсы драйверов видеокарт и другие программы обслуживания.
Однако бывают случаи, когда очень тяжелые программы устанавливаются на автозапуск вирусами или самим пользователем. Вычислительная мощность процессора делится между этими процессами, и Windows запускается очень долго.
Чтобы решить проблему, необходимо отключить ненужные программы в интерфейсе «Автозапуск»:
- Откройте приложение «Диспетчер задач» через меню Windows. Откройте «Диспетчер устройств» в меню Windows.
- Перейдите на вкладку «Автозапуск», щелкните правой кнопкой мыши на строке с приложением, которое влияет на процесс загрузки, и выберите «Отключить». Повторите процесс для всех ненужных программ. На вкладке «Автозагрузка» отключите приложения, которые мешают запуску системы.
Видео: как отключить программу в автозагрузке
Если проставлены некорректные параметры запуска системы
Конфигурация Windows позволяет настроить ресурсы, которые компьютер использует для запуска операционной системы. По умолчанию эти значения установлены на максимум, но если вирусы или пользователь изменили эти параметры, загрузка может занять много времени. Общей чертой этих проблем является то, что загрузка операционной системы занимает несколько часов.
Чтобы исправить это, необходимо изменить параметры загрузки в среде конфигурации системы:
Изменение настроек требует перезагрузки компьютера, чтобы изменения вступили в силу, но это не обязательно должно произойти немедленно. Вы можете отложить этот процесс до удобного для вас времени.
Если причина в том, что давно не устанавливались обновления
Windows 10 — первая и пока единственная операционная система, для которой Microsoft гарантирует пожизненное обслуживание. Однако для улучшения компонентов безопасности, служб и общей функциональности операционной системы необходимо своевременно устанавливать обновления. Вместе с этими файлами предоставляются обновления базы данных Defender и обновления драйверов, а без этих программ «думающее» железо компьютера работает на базовом уровне своих возможностей, что может вызвать замедления при запуске операционной системы и другие проблемы.
По умолчанию обновления системы выполняются автоматически без вмешательства пользователя, но соответствующая служба может быть отключена вирусом или человеком. Это создает условия для прекращения установки обновлений на компьютер. Поэтому для выполнения обновления необходимо сначала активировать службу, а затем запустить процесс:
- Введите в поиске слово «Услуги» и откройте пункт «Классическое приложение». Введите в поиске слово «Услуги» и откройте пункт «Классическое приложение».
- Найдите «Центр обновления Windows» и дважды щелкните его, чтобы открыть его свойства. Дважды щелкните на «Центр обновления Windows».
- На вкладке Общие измените тип запуска на Ручной или Автоматический и сохраните изменения с помощью OK. Измените тип обслуживания на Manual (Вручную) и нажмите OK.
На этом работа с сервисами завершена, и мы можем продолжить обновление системы:
На вкладке «Центр обновления Windows» нажмите на кнопку «Проверить наличие обновлений». Затем просто подождите, пока все файлы будут загружены и установлены в системе.
В зависимости от того, когда было загружено и установлено последнее обновление, процесс может занять несколько минут или несколько часов. Обычно я настраиваю компьютер на обновление перед сном, а затем устанавливаю все файлы, перезагружая его утром.
Если компьютер слишком долго загружается, не отчаивайтесь и мысленно подготовьтесь к замене машины. В большинстве случаев несколько простых изменений в настройках компьютера устранят проблему, и вы снова будете довольны работой машины.
Способ 6: Обновление драйвера материнской платы
Без актуальных и подлинных драйверов компьютер не сможет функционировать должным образом. В частности, проблема длительной загрузки может быть связана с отсутствием драйверов для чипсета на материнской плате. В этом случае мы рекомендуем загружать его только с сайта производителя, а не с помощью программы DriverPack Solution.
-
Сначала определите модель вашей материнской платы. Если у вас есть ноутбук, вам необходимо знать его точную модель. Инструкции по идентификации модели относятся к устройству DNS, но применимы и к другим маркам.
Способ 7: Отключение ULPS у AMD
Этот метод применим к устройствам с двумя установленными видеокартами, одна из которых от AMD. Одной из особенностей дискретных видеокарт является ULPS, которая отвечает за переход на чрезвычайно низкое энергопотребление. Это иногда приводит не только к задержкам и замедлениям, например, в играх, но и к более длительным простоям из спящего режима, при перезагрузке или после полного выключения компьютера. Для его отключения можно использовать процессор реестра.
Запуск системы может быть замедлен из-за изменений в BIOS или других ошибок. Если вы уверены, что сможете вернуться в BIOS и настроить параметры после сброса, сделайте это. Например, многие старые BIOS сбрасывают режим подключения жесткого диска материнской платы на IDE, даже если пользователь установил (или установил) режим AHCI. Из-за изменения режима подключения диска уже установленная Windows больше не может быть запущена. Новым пользователям, которые не знают, о чем идет речь, или не знают, как изменить эти режимы, а также некоторые другие настройки, влияющие на производительность компьютера и Windows, не следует прибегать к сбросу настроек. Это может привести к тому, что компьютер не загрузится и выдаст ошибку. Если вы уверены в своих силах, вы можете узнать, как сбросить настройки BIOS, перейдя по одной из ссылок ниже.
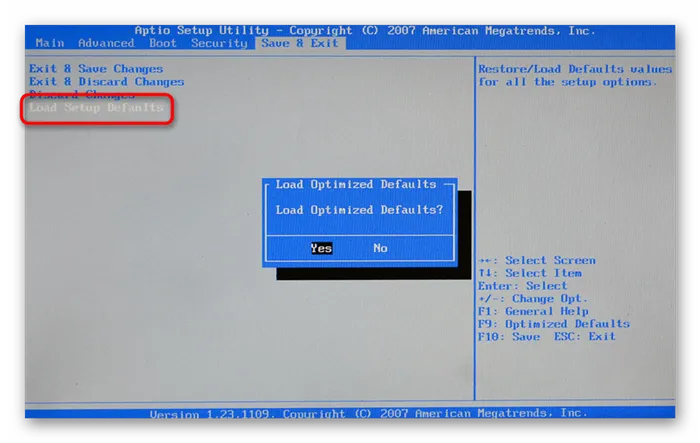
Способ 9: Восстановление Windows 10
Иногда снижение скорости загрузки напрямую связано с установленными обновлениями системы. Не секрет, что любое крупное (или даже мелкое) обновление Windows часто сопровождается ошибками и проблемами стабильности, и медленная загрузка — одно из проявлений этих проблем. Попробуйте откатить предыдущее обновление и дождитесь, пока Microsoft исправит ошибку, прежде чем снова устанавливать обновление в будущем.
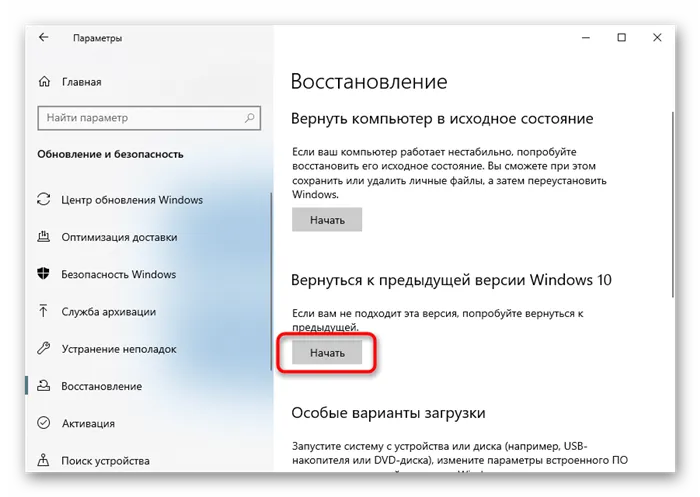
Иногда даже тщательный поиск решений не позволяет найти причину медленной загрузки операционной системы. К сожалению, существует множество неочевидных причин этой проблемы, и если вы не можете найти компетентного специалиста, который профессионально определит источник проблемы, последним оставшимся программным методом является сброс к заводским настройкам. В этом случае Windows восстанавливается до исходного состояния, а некоторые личные файлы сохраняются или удаляются. Выбор метода сброса остается за пользователем, и статья по ссылке ниже поможет ему определиться.
Шаг 3: Щелкните правой кнопкой мыши на процессе, который вы хотите отключить, и нажмите «Отключить». Выполните ту же процедуру со всеми процессами, на которые влияет запуск. Затем закройте окно (с крестиком вверху).
Повреждение системных файлов
Если компьютер беспокоят сообщения об ошибках при запуске Windows, причина, скорее всего, кроется в файлах операционной системы, которые пострадали из-за повреждения жесткого диска, активности вируса или других факторов. Чтобы исправить ситуацию, используйте:
- Чтобы вылечить Windows, введите в приглашении комбинацию следующих параметров: DISM /Online /Cleanup-Image /RestoreHealth и нажмите Enter. Подождите 10 — 15 минут. Если восстановление прошло успешно, программа сообщит, что файлы были восстановлены, после чего следует перезагрузить компьютер.
- Утилита SFC. Запустите из той же командной строки: sfc /scannow. После сканирования системы утилита сообщает о результатах. Возможные результаты следующие: Целостность операционной системы не нарушена, проблемные файлы были восстановлены, ошибки были обнаружены, но не могли быть исправлены. Если утилита сообщает, что запрошенная операция не может быть выполнена, следует повторить команду, запустив ее в безопасном режиме.
Другим способом устранения медлительности операционной системы при запуске является ее перезагрузка при запуске. Алгоритм написания сценария:
- Нажмите клавишу «Пуск».
- Выберите пункт Перезагрузка в итоговом меню, удерживая нажатой клавишу Shift.
- Нажмите на «Диагностика» в меню восстановления.
- Нажмите на «Дополнительные параметры», перейдите к пункту «Восстановление при загрузке».
Вы также можете восстановить Windows, используя точки восстановления.
Последний метод, который следует упомянуть, — это восстановление Windows в исходное состояние. Чтобы начать процесс:
- Нажмите на «Настройки» — «Сброс».
- Начните с нажатия кнопки «Начать».
- Выберите «Сохранить мои файлы».
- Подтвердите предстоящие действия системы.
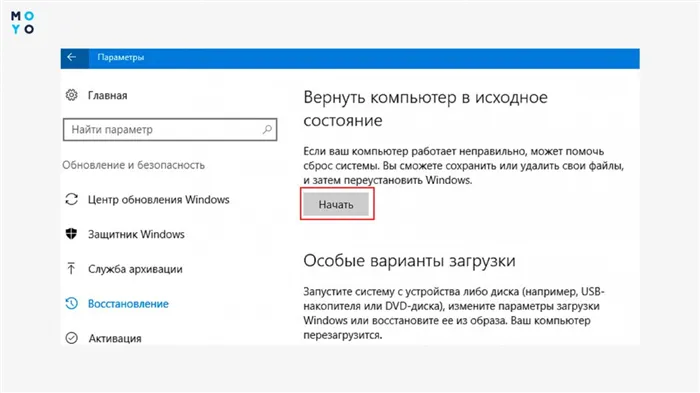
После этого процесса необходимо переустановить установленные на компьютере приложения.
Вирусы
Приведенные выше методы восстановления файлов операционной системы не способны обеспечить долгосрочный результат, если компьютер заражен вирусами, способными нанести вред Windows. Если система загружается медленно, рекомендуется выполнить полное сканирование компьютера с помощью антивирусной программы. Если вы сомневаетесь в эффективности установленного антивирусного программного обеспечения, запустите дополнительную проверку с помощью альтернативной программы, не устанавливая ее на компьютер. Для этой цели подходит, например, портативный Dr.Web.
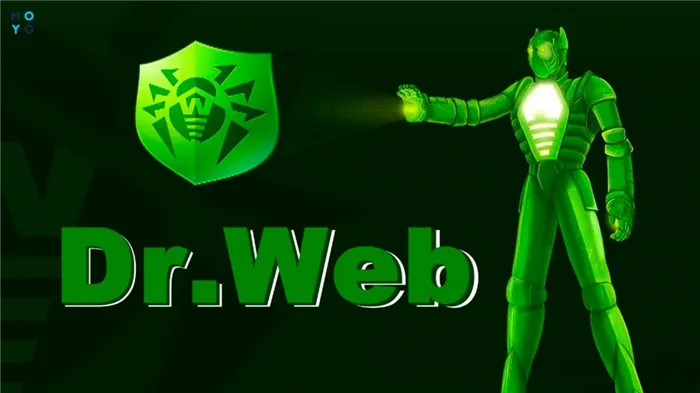
Чрезмерная бдительность также может привести к тому, что загрузка Windows 10 будет длительной и затянутой: Не устанавливайте на свой компьютер более одной антивирусной программы. И то, и другое, скорее всего, будет присутствовать при автозапуске, что приведет к напрасной трате секунд при запуске системы. Кроме того, они могут конфликтовать друг с другом, мешая нормальной работе Windows.
Также не забывайте о встроенной защите от вирусов «десятки» — Windows Defender. Пользователи, которые в значительной степени полагаются на программное обеспечение Microsoft и не устанавливают антивирусные программы сторонних производителей, экономят память и сокращают время запуска системы. Этот вариант подходит для пользователей, которые редко пользуются поисковыми системами и избегают загрузки программ с подозрительных сайтов. Помимо сомнительной надежности, у Windows Defender есть еще один недостаток: проблемы с технической поддержкой. В этом отношении он уступает платным антивирусным программам.
Другие причины, из-за которых долго загружается Виндовс 10
На десерт — еще 3 причины медленного запуска:
- Windows часто восстанавливается путем восстановления в ранее кэшированные места.
- BIOS решил загрузиться с дисковода, а не с жесткого диска. Однако при этом теряется всего несколько секунд. Паузы могут быть более длительными, если некоторые аппаратные компоненты не отвечают на запросы BIOS. Он будет ждать столько, сколько необходимо, а затем продолжит загрузку до отказа.
- Неподходящая микропрограмма BIOS.
Наконец, я хотел бы указать на некоторые ошибки, которые неопытные пользователи могут допустить при попытке ускорить загрузку Windows:
- Отключение файла подкачки. После этого некоторые программы больше не могут быть запущены.
- Отключение некоторых служб Windows, когда они не нужны.
- Отключите индексирование файлов на компьютере с жестким диском.
Обычно достаточно следить за автоматической загрузкой и свободным пространством и поддерживать компьютер в чистоте, как программной, так и аппаратной, чтобы обеспечить немедленный запуск Windows.








