Сегодня мы поговорим о том, как переустановить Windows 7 на ноутбуке и настольном ПК. Давайте узнаем, как сохранить установленные приложения.
Переустановка Windows 7 на ноутбуке и компьютере — только правильные способы
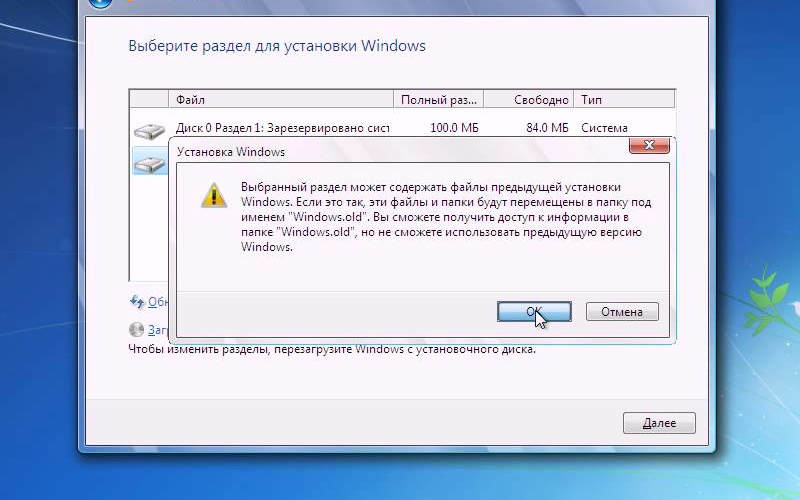
Сегодня мы расскажем, как переустановить Windows 7 на ноутбуке и настольном ПК. Поговорим о типах установки. Отдельно остановимся на вопросе, как сохранить ранее установленные приложения. Вы также должны знать о различиях между 32-битной и 64-битной версиями платформы.
При замене процессора приходится переустанавливать винду. Какие проблемы могут возникнуть после замены процессора и как с ними бороться.
Возможна ли совместная работа нового процессора и старой Windows?

В большинстве случаев да, это возможно. Если новый ЦП совместим с материнской платой вашего компьютера (возможность установки в розетку не гарантирует совместную работу устройств, поддержка должна быть реализована на уровне BIOS), то он также совместим с Windows.
По крайней мере, система должна загружаться без переустановки.
Узнайте о функции облачной переустановки Windows 10: что это за функция, в чем ее смысл, как она работает в среде работающей системы и в среде восстановления.
Облачная переустановка Windows 10
Узнайте о функции облачной переустановки Windows 10: что это за функция, в чем ее смысл, как она работает в среде работающей системы и в среде восстановления.

Одним из значительных нововведений Windows 10 в ее выпуске 2004 года является реализация Microsoft функции переустановки облачной системы. Это переустановка Windows 10 без использования установочного носителя через Интернет. Эта функция — дополнительный новый способ восстановить ваш компьютер до исходного состояния. Начиная с версии Tens 2004 года, эта функция включает как уже существующую локальную переустановку операционной системы, так и новую переустановку на основе облака. В чем значение этой функции, насколько она эффективна и, самое главное, как она работает? Мы стараемся во всем разобраться.
Примечание. Описанная функциональность появится только в Windows 10 версии 2004, которая предположительно будет официально выпущена в конце мая этого года.
Что такое облачная переустановка Windows 10
Итак, облачная переустановка Windows 10 — это переустановка операционной системы без использования установочного носителя; В рамках этой процедуры образ системы для новой установки извлекается из облака, например, с серверов Microsoft. Переустановка облака возможна из работающей Windows 10 или ее среды восстановления, если система не загружается. Но в любом случае у вас должен быть доступ в Интернет. И еще немаловажно, чтобы на диске C было необходимое количество свободного места для загрузки образа системы из Интернета — 3-4 ГБ.
Переустановка облака в принципе не нова, новинка только с точки зрения интеграции этой функциональности в среду операционной системы. Долгое время возможность переустановки Windows 10 в Интернете существовала в виде отдельной утилиты RefreshWindowsTool, которую необходимо скачать с сайта Microsoft. Но в любом случае эта функция, интегрированная в операционную систему, имеет больше шансов быть запрошенной обычными пользователями.
Суть облачной переустановки заключается во внедрении в Windows 10 альтернативного и более совершенного механизма восстановления компьютера до исходного состояния. До выпуска Tens 2004 года это возвращение предусматривало только переустановку системы с использованием локально сохраненного образа системы (на диске C). Но локальная переустановка, к сожалению, во многих случаях не работает должным образом. Часто для этого необходимо подключить установочный носитель с Windows 10, а потому в принципе смысл такой переустановки теряется, пользователю проще переустановить систему обычным способом с носителя. Кроме того, даже если вы подключите установочный носитель, процесс локальной переустановки может завершиться ошибкой. Локально сохраненный образ системы может быть поврежден: он может содержать необходимые файлы или может отсутствовать полностью. Неисправная Windows не всегда имеет реальный шанс получить собственный безопасный и надежный образ новой установки. Что ж, здесь, собственно, эта проблема предназначена для решения облачной переустановки — в ее процессе используется целостный образ Windows 10, извлеченный из Интернета.
Как использовать облачную переустановку в среде работающей Windows 10
Как уже упоминалось, переустановка облака — один из механизмов восстановления Windows 10 в исходное состояние. И если текущая система, даже с неисправностями и тормозами, но все же работает, мы можем начать возврат в исходное состояние прямо в ней. Заходим в приложение «Настройки», в раздел «Обновление и безопасность», в подраздел «Восстановление». Здесь мы нажимаем кнопку «Пуск» в блоке, чтобы вернуть компьютер в исходное состояние.
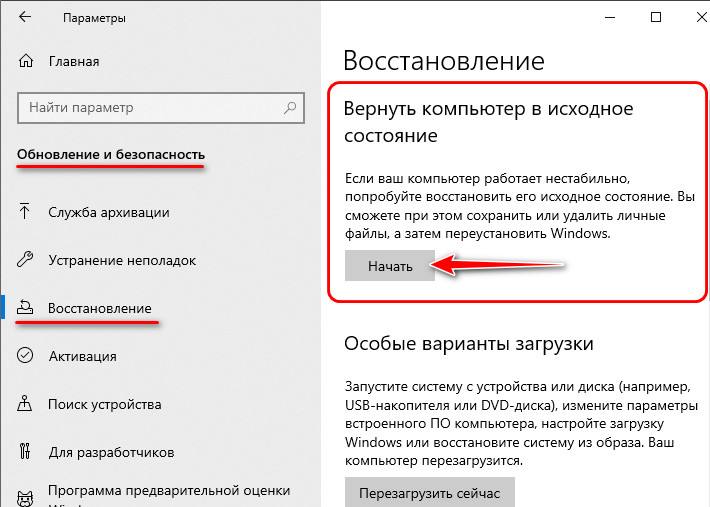
Нам будет предложена эта операция с сохранением личных файлов и их удалением. Какой лучший выбор? Сохранение файлов означает, что файлы, расположенные в папках профиля каждого пользователя на диске C, например, в папках «Документы», «Загрузки», «Изображения» и т.д., будут сохранены. Нет никакого смысла переустанавливать файлы в этих папках, если операционная система работает. Вы можете просто открыть проводник и вручную переместить все важные файлы в указанных папках из раздела C в несистемный раздел на диске. Нет смысла загружать процесс переустановки с дополнительным шагом сохранения файлов, к тому же после этой процедуры на диске C образуется тяжелая папка «Windows.old», с удалением которой в дальнейшем иногда возникают проблемы. Если вы выберете опцию удаления файлов, в системе не будет очередей, подобных папке «Windows.old». Это будет полная переустановка системы, как и при ее обычной переустановке с установочного носителя с форматированием диска C. Затем вручную сохраняем то, что нам нужно, и выбираем переустановку с удалением всего — нажимаем на «Стереть все».
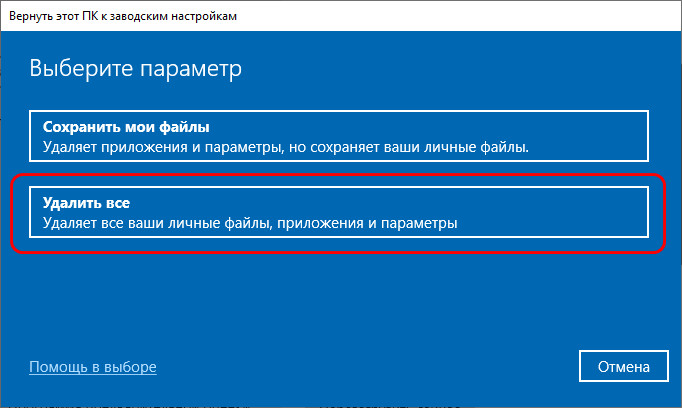
И на данном этапе у нас есть выбор — локальная или облачная переустановка Windows 10. Ну и, соответственно, чтобы выбрать последнюю, здесь нажимаем «Скачать из облака».
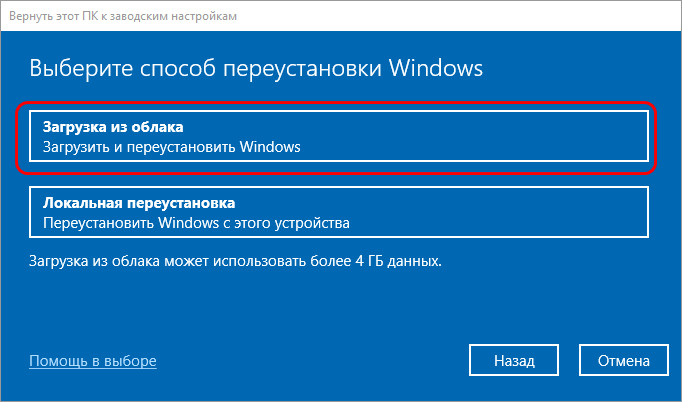
Также, если нам просто нужно переустановить систему самостоятельно, просто нажмите «Далее». Но если нам нужно, например, подготовить компьютер вместе с жестким диском к продаже, мы можем очистить последний из наших данных, чтобы никто не смог впоследствии восстановить их с помощью специального программного обеспечения. И мы можем выполнить такую очистку за один процесс с переустановкой облачной системы. Когда вы нажимаете на «Редактировать параметры»…
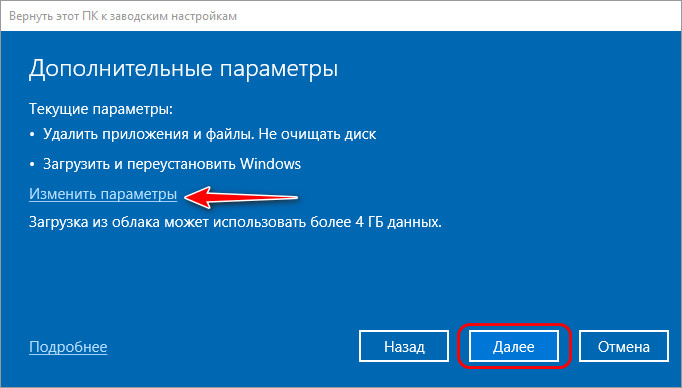
. мы сможем применить очистку данных к разделу C, который был старой Windows 10, и к другим разделам диска, где мы хранили наши личные файлы. Для этого переведите переключатели приложения очистки в положение «Да» и нажмите кнопку «Подтвердить».
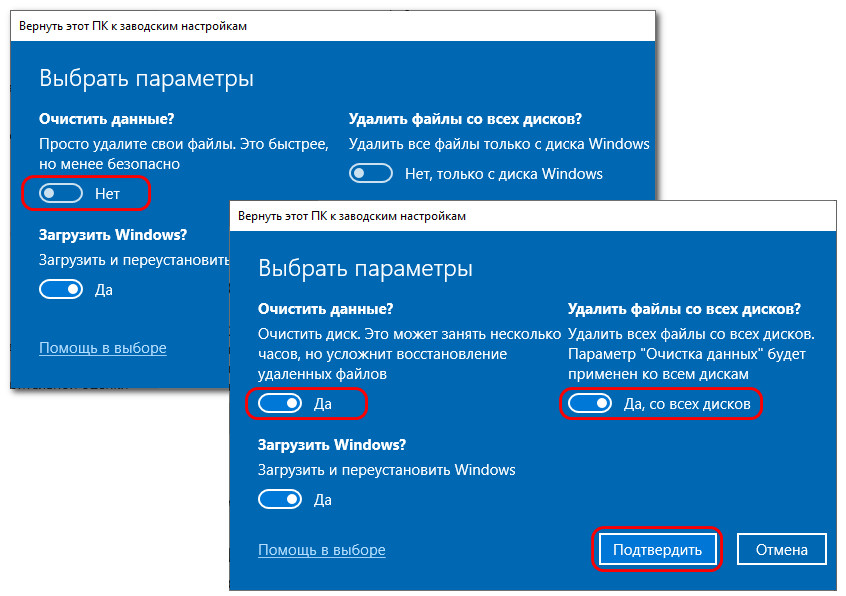
Но это важно: очистка данных — процесс трудоемкий и значительно замедлит переустановку Windows 10. Вам просто нужно учитывать этот момент при планировании задачи и, конечно же, подавать питание на ноутбук от сети.
Также в любом случае нажмите кнопку «Сброс».
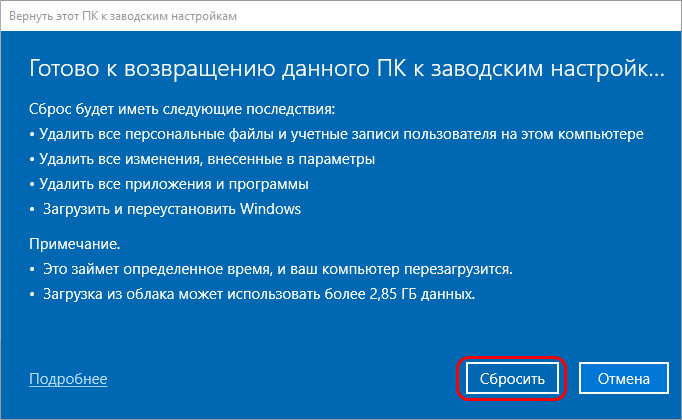
Начнется загрузка образа новой установки Windows 10 с серверов Microsoft.
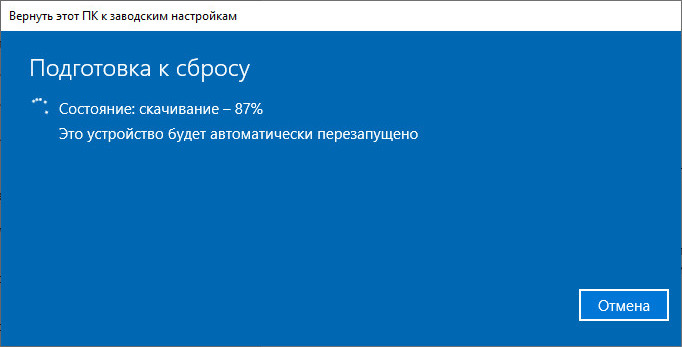
Затем компьютер перезагрузится. А еще мы будем наблюдать за процессом восстановления компьютера в исходное состояние в предустановочном режиме Windows.
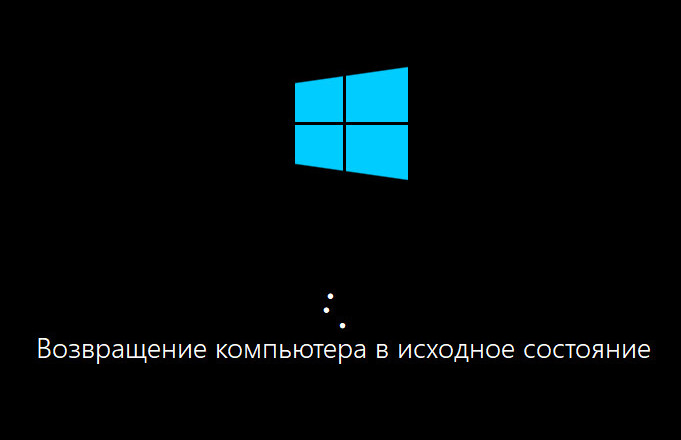
Это будет обычный процесс установки, например обновление системы.
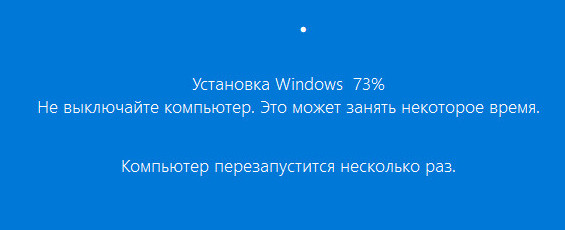
Далее, как и при обычной переустановке, создаем профиль системы. Указываем страну.
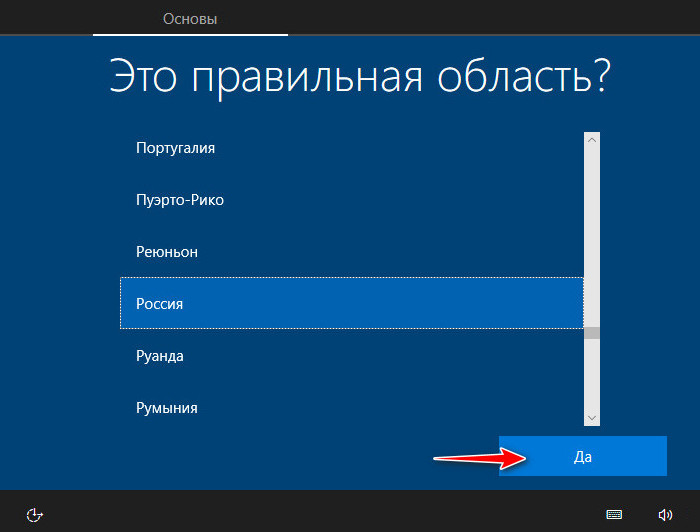
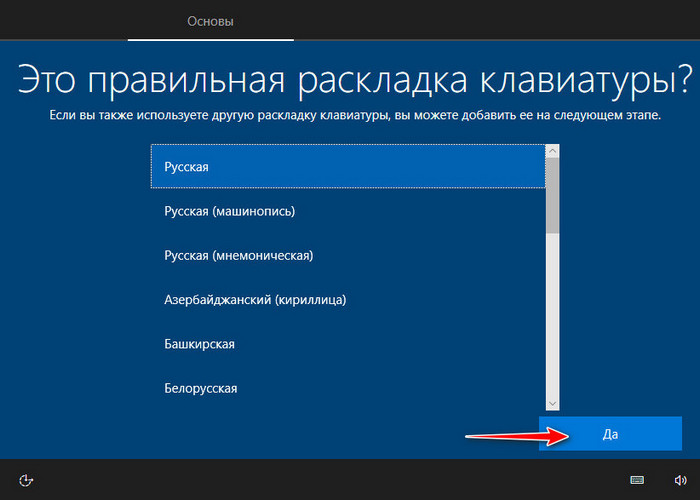
Мы можем добавить больше макетов или пропустить этот случай и двигаться дальше.
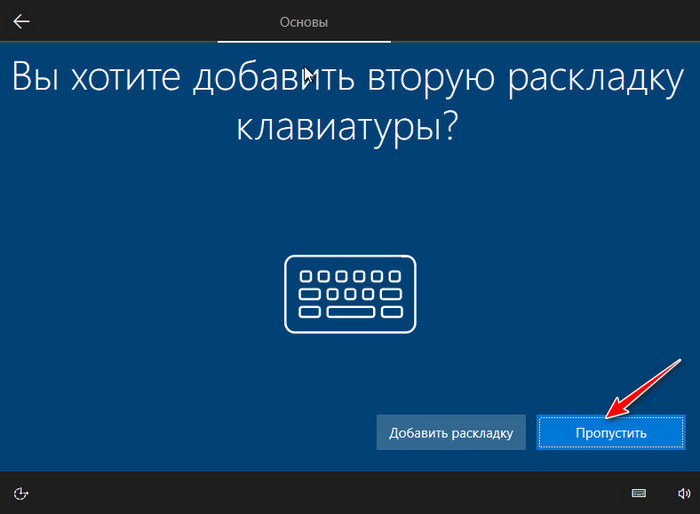
Создадим первую учетную запись: если это домашний компьютер, если корпоративные ресурсы Microsoft не используются, выбираем настройку для личного пользования.
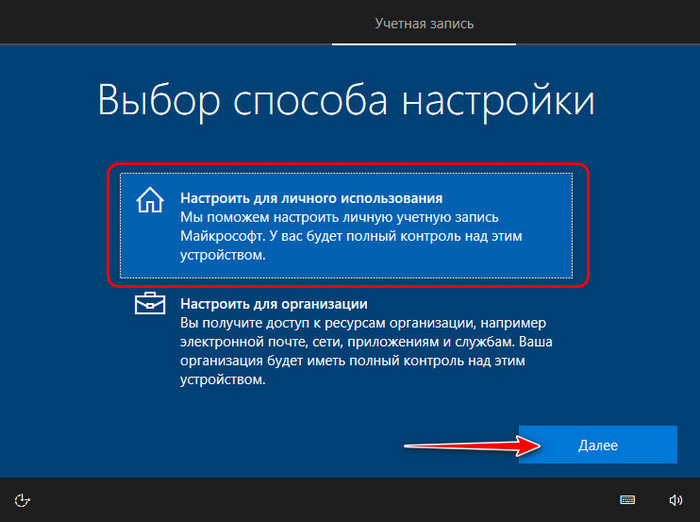
Мы можем связать учетную запись Microsoft или не можем создать отдельную, например локальную учетную запись. Примечание. В домашних версиях для этой функции необходимо отключить Интернет.
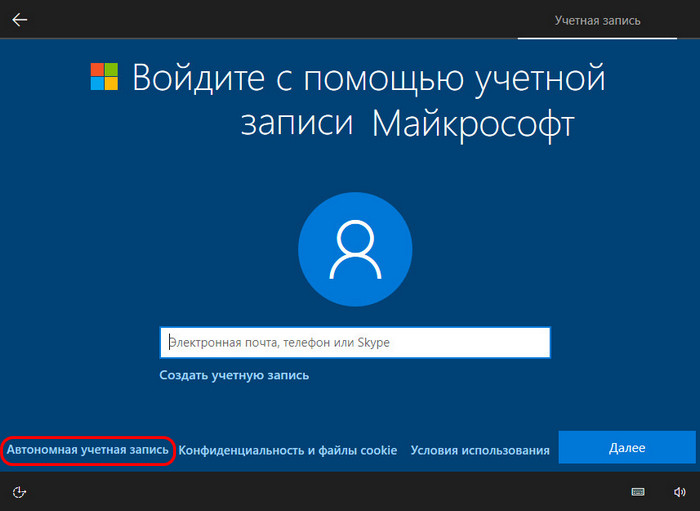
Если выбран последний вариант, мы подтверждаем отказ от возможности работы с подключением учетной записи Microsoft, нажимаем на опцию «Ограниченные возможности».
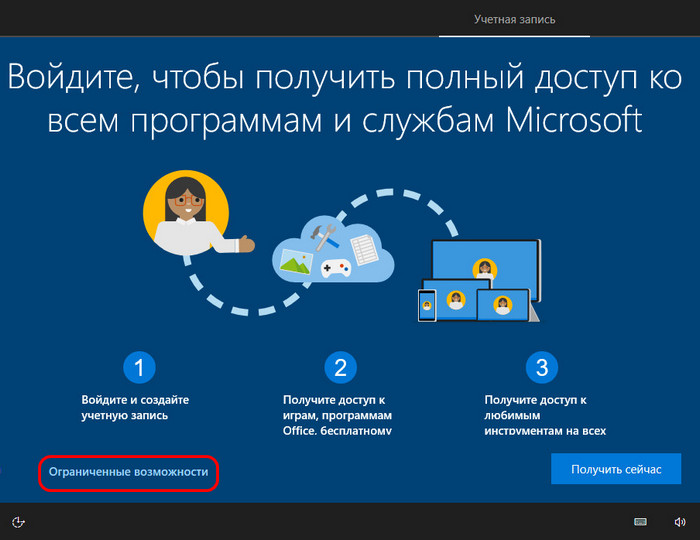
Введите имя локального пользователя.
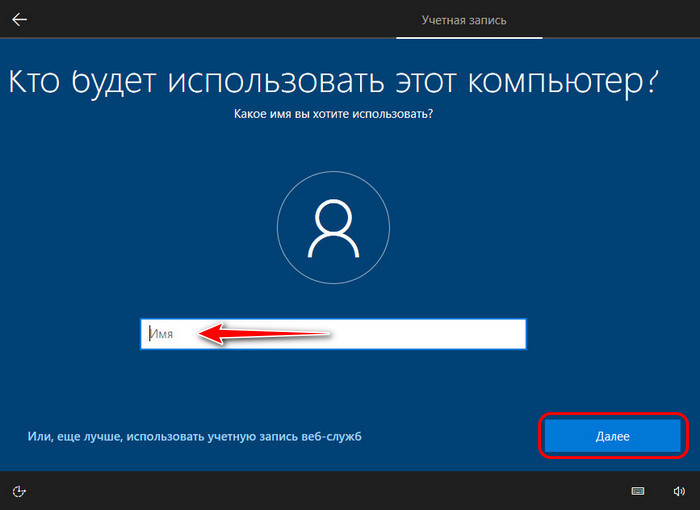
При необходимости придумайте пароль. В противном случае оставьте поле пароля пустым.
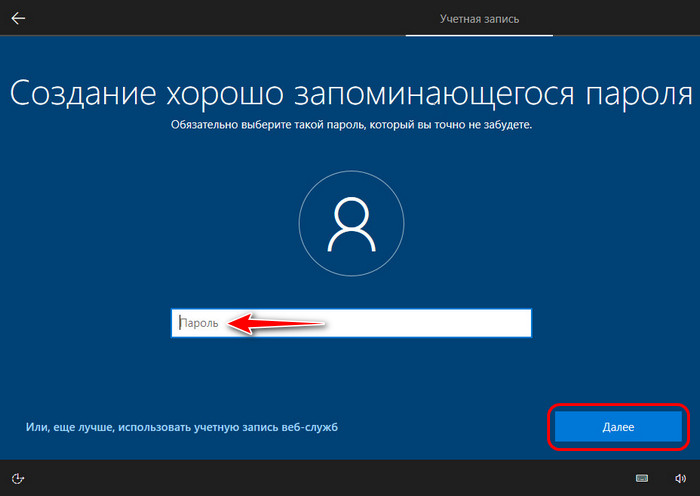
Мы можем согласиться с предложенными вариантами конфиденциальности и пойти дальше.
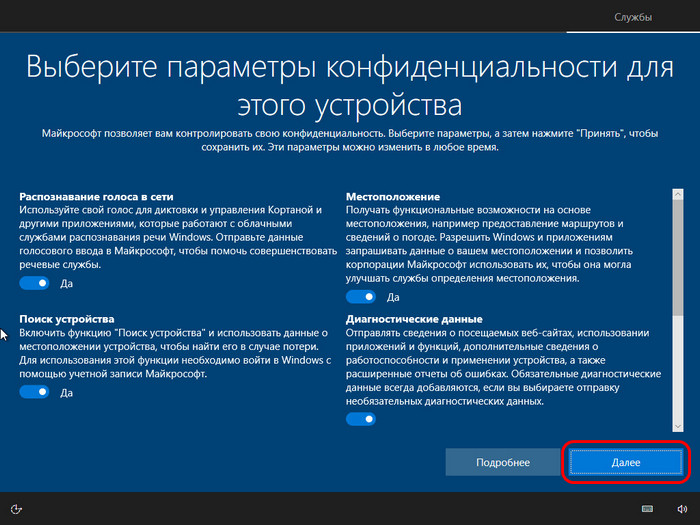
Мы можем отказаться от включения журнала активности; при необходимости вы можете включить его позже.
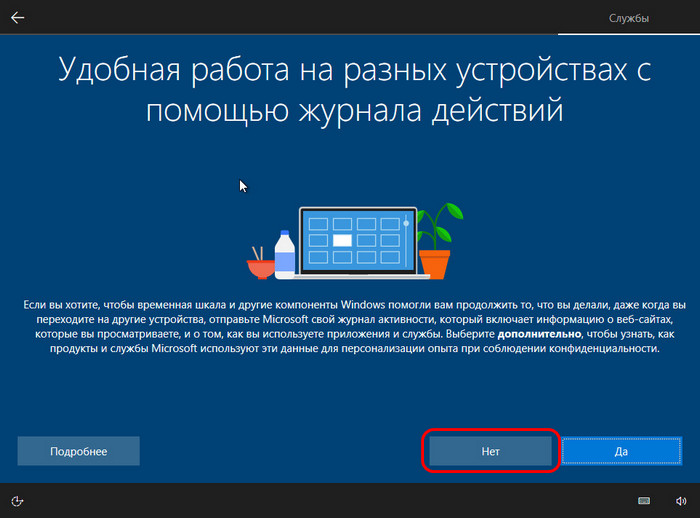
Ждем, когда система создаст аккаунт с выбранными нами параметрами.
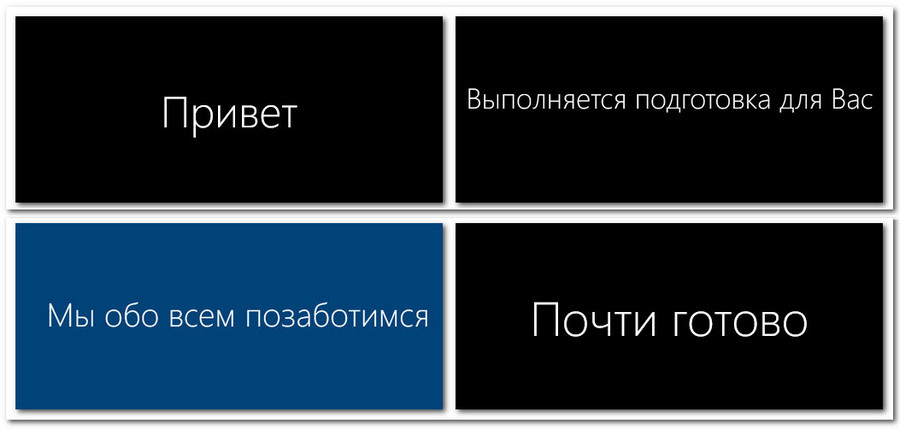
И все — давайте посмотрим на переустановленный рабочий стол Windows 10. Что ж, тогда мы можем приступить к установке драйверов и приведению системы в рабочее состояние, когда она нам понадобится.
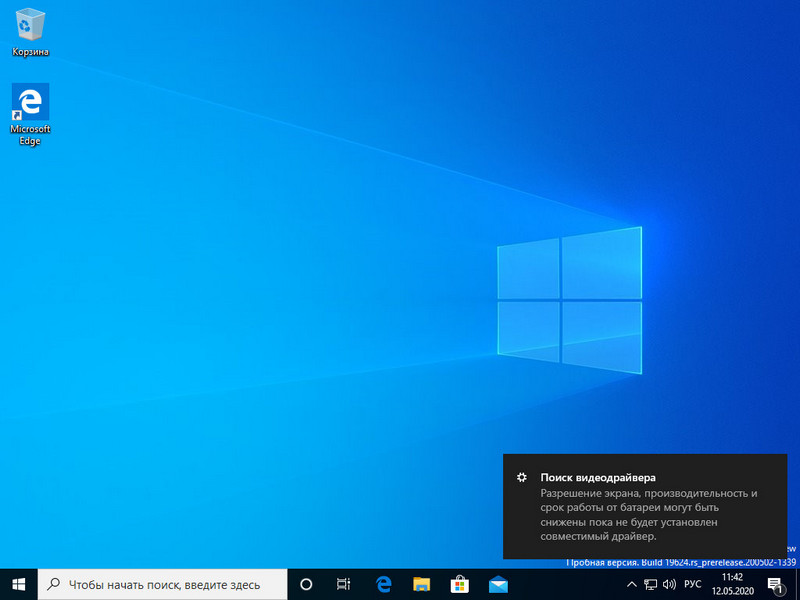
Как использовать облачную переустановку в среде восстановления Windows 10
Если Windows 10 не загружается, но на экране появляется среда восстановления системы, мы можем попробовать выполнить облачную переустановку из этой среды. Возможно, что системная ошибка не повлияла на подключение к Интернету, и система сможет извлечь образ новой установки с серверов Microsoft в среде восстановления. Переходим в раздел устранения неполадок. Мы решили вернуть компьютер в исходное состояние.
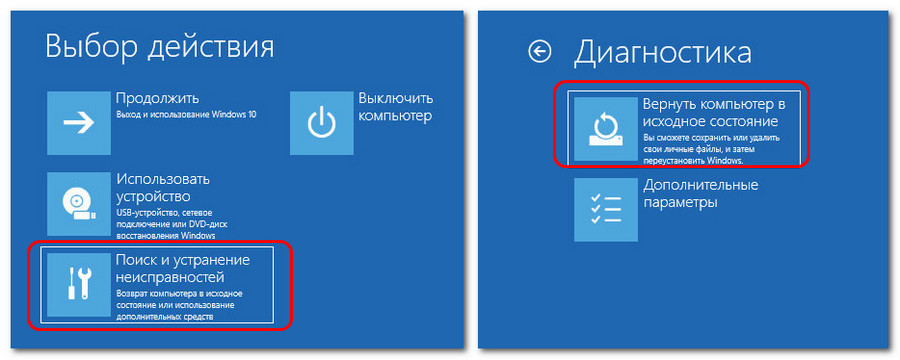
Если никаких файлов сохранять не нужно, соответственно выберите пункт «Удалить все».
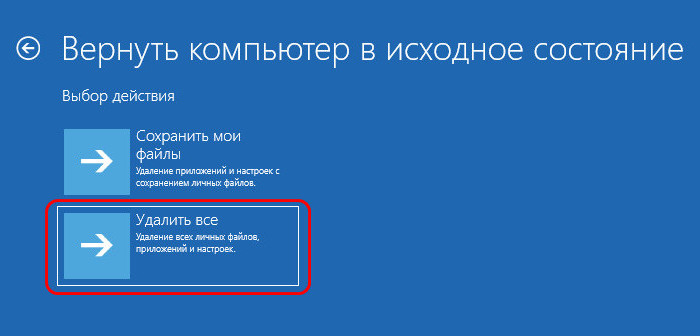
Затем выберите «Загрузить из облака».
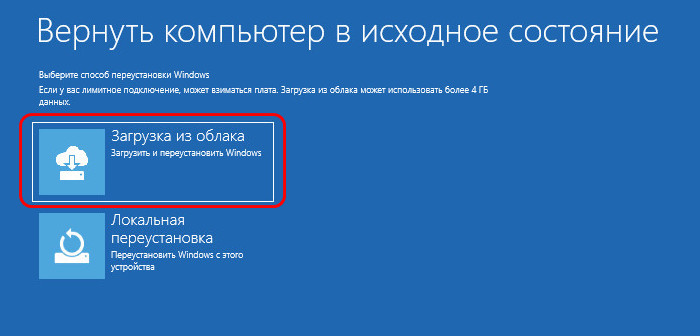
Нажмите «Просто удалите мои файлы».
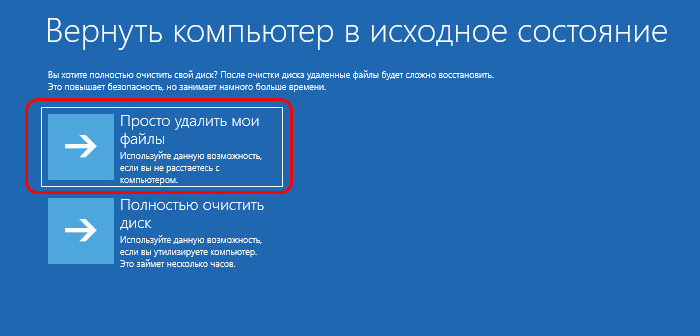
Затем нажмите «Вернуться в исходное состояние».
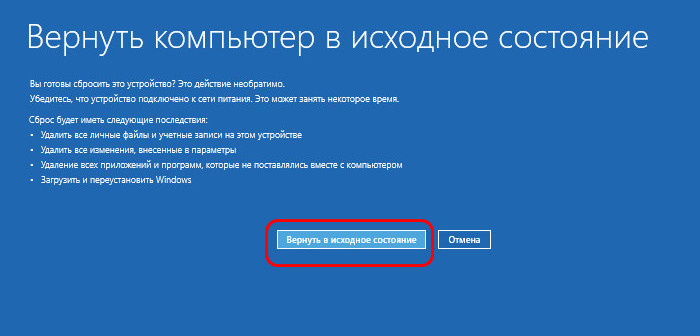
И это все, что нам решать. Если установочный образ успешно загружен из Интернета, начнется процесс переустановки Windows 10, описанный в предыдущем абзаце статьи.
Вот как Windows 10, начиная с выпуска 2004 года, имеет примечательную особенность. Но увы переустановку облака нельзя назвать панацеей. Из-за необходимости загрузки установочного образа с серверов Microsoft эта переустановка занимает намного больше времени, чем обычная установка с установочного носителя. Что ж, самое главное: процесс зависит от наличия подключения к Интернету и работы как минимум среды восстановления Windows 10, и поэтому он уязвим. Так что вам, вероятно, не стоит отказываться от привычки хранить где-то десять установочных носителей, которая имеет такую привычку.
Не знаете, что делать перед установкой Windows 7 (XP, 8)? Тогда вам пригодятся мои советы.
Как узнать, что мой компьютер поддерживает Windows 7 (8)?
Это очень популярный вопрос, который в основном задают при обновлении до новой версии операционной системы. Что ж, я думаю, что Windows XP теперь поддерживается на всех компьютерах (ну или почти на всех :)). Следовательно, их семь и восемь (Висту не учитываем) .
При выпуске новой версии Windows отобразятся минимальные системные требования. Ну там частота процессора, оперативка, графика и тд
Для Windows 7 минимальные требования следующие:

Но для Windows 8:

Но это не значит, что если у вас есть, скажем, 512 МБ ОЗУ, Windows 7 не будет работать, но это будет сложно назвать работой. Однако, если отключить все эффекты, декорации и прочие ненужные вещи, можно работать. Но в этом случае лучше установить XP.
Как узнать сколько оперативной памяти на компьютере, какой процессор и видео?
Если вы не знаете конфигурацию своего компьютера, вы можете зайти в свойства («Мой компьютер», щелкнуть правой кнопкой мыши пустую область и выбрать «Свойства») и посмотреть. Там будет указана только частота процессора и объем оперативной памяти.

Свойства видеокарты можно посмотреть, например, с помощью программы AIDA64. Думаю, мы ее решили.
Не пропадет ли информация с компьютера при переустановке Windows?
Он исчезнет, но только из системного раздела, диска C. На других разделах, таких как D и E (их может быть больше), информация останется. Но это при условии, что вы все делаете по инструкции, ссылки на которую я давал в начале этой статьи.
В процессе установки вам нужно будет отформатировать системный раздел, диск C. Можно обойтись и без него, но просто обновить, но я не рекомендую этого делать.
Вот потому что. Прежде чем приступить к переустановке операционной системы, скопируйте всю необходимую информацию с диска C в безопасное место. Он может быть на другом разделе, а точнее на флешке, внешнем жестком диске или записывать на обычный диск.
Все на рабочем столе в папке «Мои документы», «Музыка и изображения» будет удалено (поскольку эти папки находятся на диске C). Поэтому всю важную информацию оттуда необходимо скопировать.

Возможно (скорее всего) у вас такой случай, что компьютер больше не включается (проблема с Windows, например) и вам нужно сохранить важные файлы. Как быть? Об этом я писал в отдельной статье Windows не запускается, как сохранить данные? Надеюсь, эта статья вам поможет.
Что касается установленных программ и игр, то все они будут удалены. Ну правда те, которые были установлены на системный раздел (локальный диск C). Ну, те, которые были установлены на других разделах, могут работать, а могут и не работать, в зависимости от того, какая программа или игра. Потом все придется переустанавливать. Для меня это самый сложный и скучный момент :).
А что будет с моей лицензий на Windows, антивирус, и другие программы?
Многих интересует вопрос, потеряют ли они лицензию на Windows, антивирус или другие программы, потому что все будет удалено. Нет вы не будете. И не потому, что у многих вообще нет лицензии :), а потому, что все можно активировать после переустановки операционной системы.
Например, у вас лицензионная Windows 7 в коробочной версии. И вы хотели его переустановить. Нет проблем, но нужен только ключ. Затем просто активируйте операционную систему ключом и все нормально.
То же самое и с антивирусным ПО. Скачайте саму программу с официального сайта и активируйте ее купленным вами ключом (логином и паролем.
Здесь не должно быть никаких проблем.
Еще несколько советов
Это не очень важно, но я рекомендую вам проверить, есть ли у вас необходимые драйверы, которые могут потребоваться для установки после установки Windows. В противном случае у вас может даже не быть драйвера Wi-Fi для подключения к Интернету и загрузки других драйверов :). Да, бывает.
Вы также можете сделать снимок экрана со списком программ (ярлыков), установленных на вашем компьютере. Чтобы не думать после того, какую программу вы уже установили, а какую нет.
Если вы не знаете, что делать после установки Windows, прочтите эту статью.
Послесловие
Вроде все написал, ничего не забыл. Надеюсь, мои советы будут вам полезны и вы без проблем переустановите систему на свой компьютер. Главное, делать все по инструкции, меньше личной активности, особенно если вы все делаете впервые. Вы добьетесь успеха! Удачи!
Все способы переустановки Windows на компьютер — с диска или флешки, без физического носителя. Подробное руководство пользователя
Как переустановить Виндовс без диска и флешки
Теперь давайте рассмотрим, можно ли переустановить Windows без флешки или диска. Для этого есть как специальные программы, так и интегрированный функционал операционной системы.
Возврат Windows 8.1 и 10 в исходное состояние
Восстановление Windows 8, 8.1, 10 до исходного состояния может потребоваться в различных ситуациях. Например, вам нужно продать компьютер и заблокировать доступ к личным данным, информации и учетным записям будущих пользователей. Или, может быть, у вас возникли различные программные проблемы в вашей системе и вы хотите исправить все проблемы, вернувшись в исходное состояние.
Обратите внимание, что все данные будут удалены. Поэтому, прежде чем переходить к описанным ниже шагам, сделайте резервную копию, чтобы сохранить все, что вам может понадобиться позже.
Чтобы сбросить Windows 8, сделайте следующее:
- Перейти на главный экран. Оттуда запустите панель Charm, нажав клавиши Wind + C.
- Выберите «Настройки», а затем «Изменить настройки ПК».
- В окне «Настройки ПК» выберите вкладку «Общие».
- Затем выберите «Удалить все и переустановить Windows».
- Появится окно «Сброс настроек ПК», нажмите «Далее».
- Выберите диск для восстановления заводских настроек. Проверьте, хотите ли вы уничтожить данные или просто удалить файлы.
- В конце нажмите «Восстановить», если вы хотите восстановить заводские настройки, или «Отменить», если хотите остановить операцию.
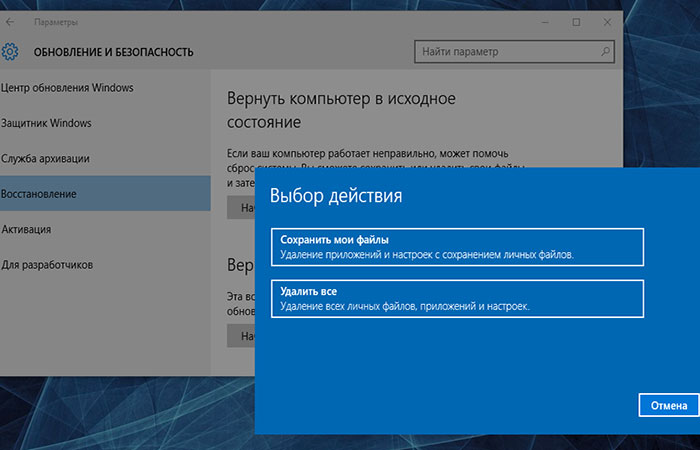
В Windows 10 страница настроек немного отличается от страницы настроек в Windows 8, поэтому выполните следующие действия:
- Перейдите в Обновление и безопасность -> Восстановление. Щелкните «Восстановить».
- Вы можете сохранять файлы или удалять абсолютно все файлы и папки со своего компьютера.
- Выберите один из двух вариантов и следуйте инструкциям на экране, чтобы завершить процесс.
Функция «Новый запуск» в Windows 10
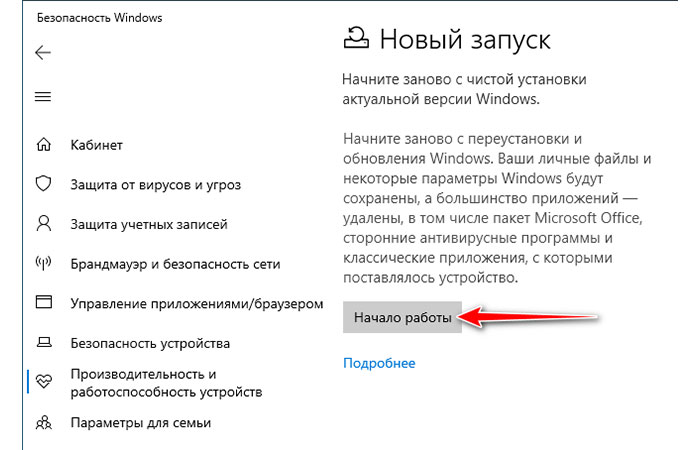
Инструмент предназначен для сохранения всех личных данных и настроек перед загрузкой чистой и аккуратной копии Windows 10, установкой ее на свой компьютер и восстановлением файлов и настроек. Однако операция перезапуска удаляет все приложения, которые не являются частью системы по умолчанию.
Прежде чем начать, обязательно сохраните копии стороннего программного обеспечения, включая регистрационные ключи продукта и лицензии для приложений, которые необходимо загрузить или переустановить. Убедитесь, что вы сделали резервную копию ваших личных файлов и папок на внешний диск. Убедитесь, что на вашем компьютере есть несколько гигабайт свободного места для Fresh Start.
Инструмент «Свежий старт» находится в Центре безопасности Защитника Windows. Выберите значок Производительность и состояние устройства. Ниже представлены различные диагностические отчеты о текущем состоянии компьютера. Найдите утилиту Fresh Start. Чтобы начать, выберите «Узнать больше.
Инсталлятор дистрибутива в текущей Windows
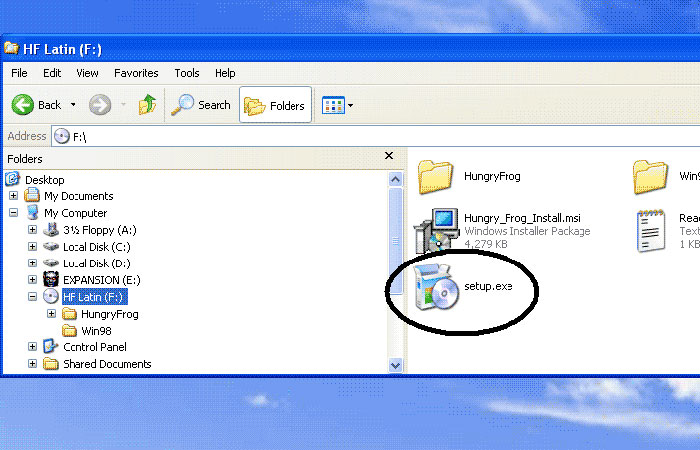
Не нужно беспокоиться о переустановке Windows через BIOS. В дистрибутиве операционной системы есть файл setup.exe. Запускаем, подключаем установочный образ. В восьмой и десятой версиях Windows это делается с помощью пункта «Подключить» в контекстном меню. А в Windows 7 образ монтируется с помощью утилиты Daemon Tools.
Если вы запустите setup.exe как часть текущей версии Windows, операционная система просто обновится. Чтобы получить полную переустановку, вам необходимо смонтировать образ с другой версией Windows.
Специальные программы
Бесплатное программное обеспечение WintoHDD позволяет установить Windows без компакт-диска или USB-накопителя. Вы можете установить соответствующий ISO-образ Windows на свой компьютер, поэтому вам не нужно создавать USB-накопитель или загрузочный диск.
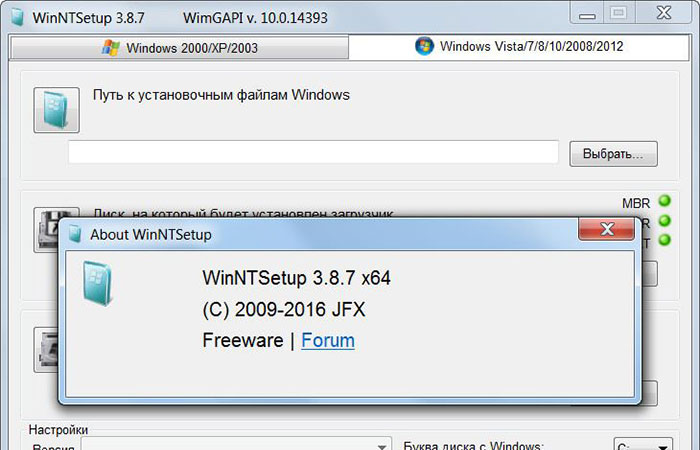
WinNTSetup — это служебная программа, с помощью которой можно легко создавать собственные версии установочных файлов Windows. Вам нужно будет загрузить образ WIM, который вы хотите использовать, через встроенный файловый браузер или найти его с помощью функции поиска. Приложение поддерживает файлы WIM, SWM, ESD и ISO.
После загрузки образа WinNTSetup выведет список всех поддерживаемых версий Windows. Он также предлагает множество настроек, которые можно применить к установщику Windows. Например, вы можете отключить экран блокировки, анимацию входа в систему, прозрачность Aero. Кроме того, программа может настроить операционную систему для загрузки непосредственно на рабочий стол, пропуская начальный экран. Приложение можно использовать для создания виртуального жесткого диска (VHD) с разделами, для подключения или отключения существующего VHD от компьютера.
Другие полезные изменения в WinNTSetup включают отключение линейной ссылки, используемой при создании новой ссылки.
Поэтому можно с уверенностью сказать, что переустановка Windows не займет много времени. Это возможно не только с флешкой или диском, но и без них с помощью программ WintoHDD, WinNTSetup. Последняя версия Windows упростит переустановку операционной системы с помощью встроенной утилиты New Start».
Источники
- https://smartbobr.ru/poleznosti/pereustanovka-windows-7/
- https://f1comp.ru/zhelezo/novoe-zhelezo-i-staraya-vinda-mogut-li-oni-rabotat-vmeste-nuzhno-li-pereustanavlivat-windows-posle-zameny-processora/
- https://altarena.ru/cloud-download-windows-10/
- https://f1comp.ru/windows/chto-nuzhno-znat-sdelat-pered-ustanovkoj-windows-7-xp8/
- https://apptoday.ru/publication/kak-pereustanovit-os-windows-na-kompyutere








