Если вы активируете эту опцию, телефон будет передавать фотографии и видео в хранилище — вы не сможете поделиться своей медиатекой. В качестве альтернативы можно использовать опцию «Мой фотопоток» — в этом случае фотографии отправляются только в iCloud, но хранятся только 30 дней, и вы не можете загружать более 1 000 фотографий в месяц.
Использование хранилища фото «iCloud». Как выгрузить фото из iCloud на компьютер?
Хранилище iCloud переполнено? В этой статье вы узнаете, как перенести фотографии из iCloud на компьютер, как просмотреть содержимое хранилища и как работает iCloud Photos.
Хранилище позволяет хранить медиафайлы с устройств Apple в облаке iCloud, а затем просматривать их с разных устройств. iCloud Photo помогает освободить место на смартфоне и дает доступ к контенту с любого устройства в любое время. Хранилище не является неограниченным, поэтому облако часто оказывается на пределе возможностей, и нет возможности загрузить в него новые файлы. Apple предоставляет 5 ГБ бесплатного облачного хранилища. Для решения этой проблемы существует возможность загрузки фотографий из облака на компьютер.
Как выгрузить фото из iCloud на компьютер?
Если у вас есть iPhone и MacBook, просто откройте приложение «Фото» на ноутбуке, и вы увидите все файлы в облаке. Чтобы перенести медиафайлы на съемный диск, выполните несколько простых шагов:
- Откройте приложение «Фото» и выберите медиафайлы, которые нужно переместить.
- Откройте приложение «Мультимедийные файлы», откройте папку «Медиа» и вкладку «Мультимедийные файлы», выберите папку на съемном носителе и просто перетащите туда файлы.
Это возможно, если вы настроили синхронизацию содержимого в облаке. Чтобы активировать его, следуйте приведенным ниже советам:
- На iPhone перейдите в «Настройки» и выберите «iCloud».
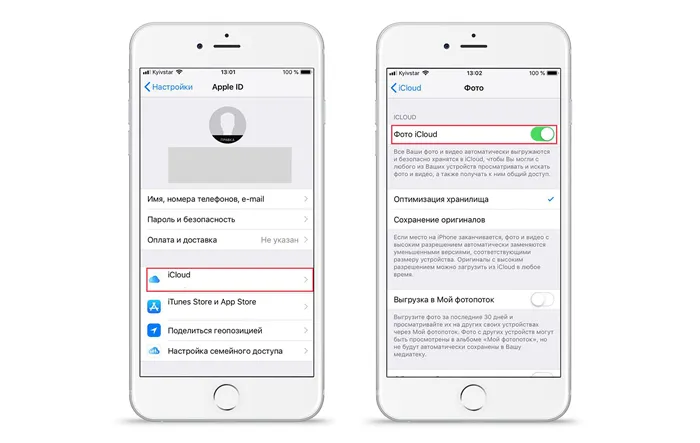
Эта же настройка применима к любому другому устройству iOS. Подробнее о синхронизации различных приложений с сервисом можно прочитать в статье «Что такое iCloud Sharing».
Выгрузка фото из iCloud на ПК с Windows.
Если у вас только одно устройство Apple и только один компьютер Windows, вы можете загрузить сервисную панель на свой компьютер для синхронизации. Настройки на компьютере с Windows аналогичны, нужно только выбрать папку для синхронизации. После синхронизации медиаконтента с компьютером можно также перенести файлы на съемный носитель.
Если у вас нет компьютера, вы можете одолжить его, чтобы зайти на сайт службы, просмотреть файлы в своем аккаунте и сохранить их точно таким же образом. Как это сделать:
- Перейдите на сайт https://www.icloud.com/, введите свое имя пользователя и пароль.
- В появившемся меню выберите «Фото».
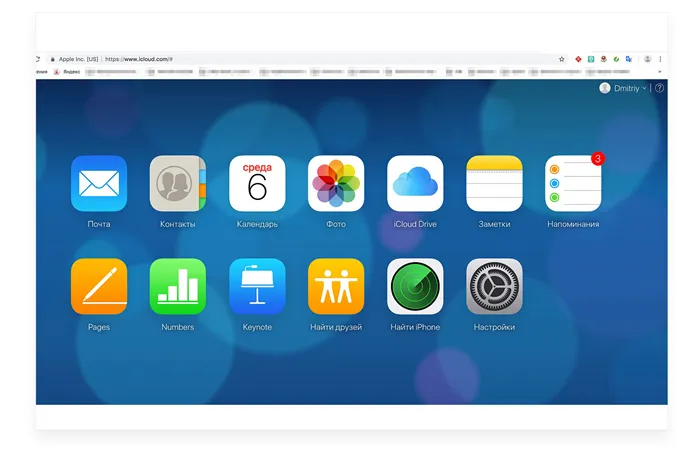
- После этого вы увидите все свои фотографии и сможете выбрать те, которые хотите сохранить.
- Выбрав медиафайлы, нажмите кнопку «Загрузить».
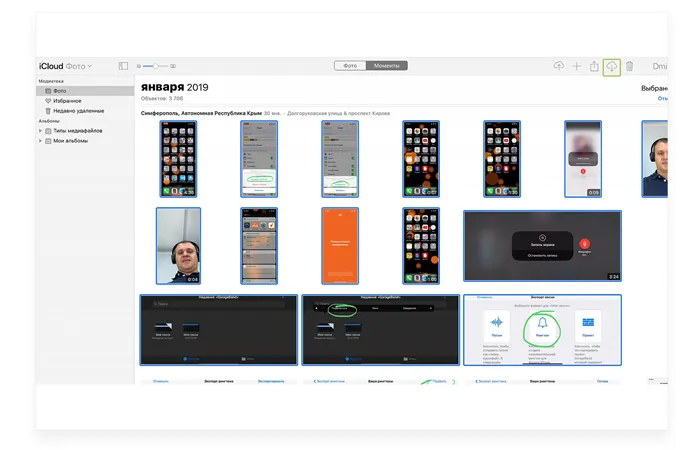
- Сначала загрузите файлы на компьютер, а затем перенесите их на съемный носитель.
Содержимое будет сохранено в виде файла, который можно разархивировать, чтобы получить папку «Photos». Затем вы можете перенести все файлы на USB-накопитель.
Как видите, загрузка фотографий и видео через облачный сервис проста и понятна. Просто выполните описанные выше действия. С помощью этих советов вы сможете легко и быстро выгрузить содержимое из облака, загрузить новые фотографии и видео и более эффективно использовать свои смарт-устройства.
У вас есть Mac или iMac? Мы также подготовили онлайн-марафон из 8 простых шагов, который поможет вам настроить отличные сервисы на вашем Mac, защитить пользовательские данные, оптимизировать хранение iCloud и многое другое.
К сожалению, в настоящее время в iCloud нет кнопки «Выбрать все» или «Загрузить все», но вы можете использовать трюк Shift + Click, чтобы выбрать все фотографии самостоятельно. В настоящее время это единственный способ загрузить все фотографии из iCloud. По сути, это ручная загрузка, но это единственный способ.
Перенос фотографий и других данных из iCloud на компьютер
Как перенести фотографии и другие данные из iCloud на компьютер, чтобы освободить место в облачном хранилище? Используйте веб-интерфейс и клиент для Windows для управления информацией в iCloud.
Чтобы передать фотографии, необходимо сначала настроить их хранение в iCloud:
- Откройте Настройки.
- Открыть Открыть Настройки.
- Откройте свой счет и нажмите на свой счет.
- Откройте подменю Фото и активируйте библиотеку iCloud.
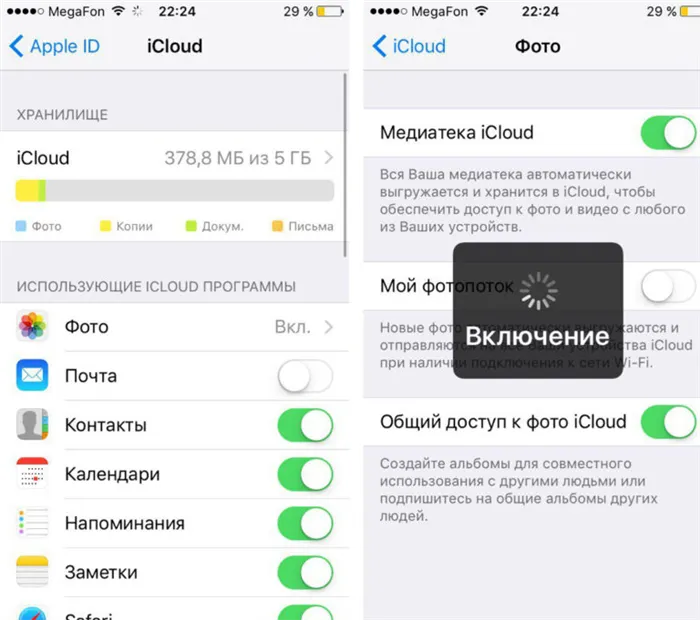
Если вы активируете эту опцию, телефон будет передавать фотографии и видео в хранилище — вы не сможете поделиться своей медиатекой. В качестве альтернативы можно использовать опцию «Мой фотопоток» — в этом случае фотографии отправляются только в iCloud, но хранятся только 30 дней, и вы не можете загружать более 1 000 фотографий в месяц.
В настройках iCloud можно также активировать синхронизацию контактов, заметок, напоминаний, календарей и т. д. Если у вас недостаточно места для хранения и вы не можете перенести данные на компьютер, вам необходимо увеличить объем памяти:
- Откройте «iCloud».
- Откройте «iCloud».
- Нажмите на кнопку «Купить место».
- Укажите нужную сумму и заплатите за увеличение емкости.
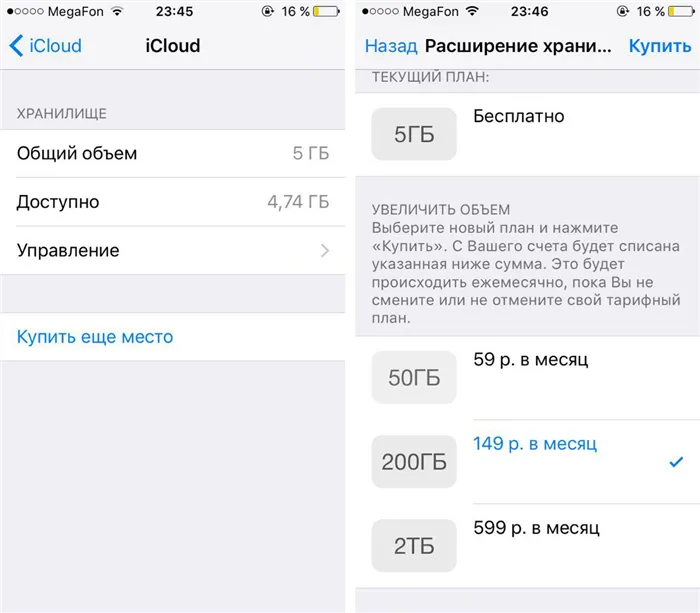
Если вы не хотите платить, регулярно очищайте дисковое пространство от больших файлов. Перенос фотографий на компьютер — хороший способ освободить место в хранилище iCloud.
Использование веб-интерфейса
Самый простой способ перенести фотографии на компьютер — загрузить их из iCloud:
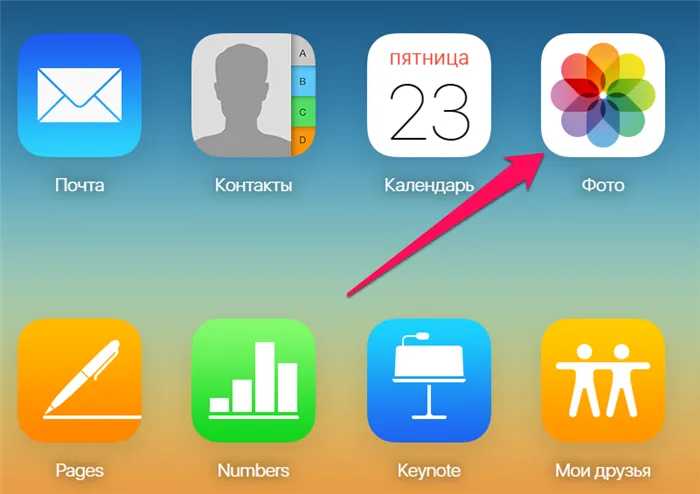
- Запустите браузер на своем компьютере.
- Откройте веб-сайт iCloud и войдите в систему с помощью Apple ID, который вы используете на своем телефоне.
- Откройте iPhone, откройте телефон, откройте iPhone и перейдите в раздел «Фото».
- Нажмите кнопку «Выбрать фото». Выделите фотографии, которые вы хотите сохранить на компьютере.
- Нажмите «Загрузить» и укажите место, где вы хотите их сохранить.
Самое большое раздражение в веб-интерфейсе — отсутствие кнопки «Выбрать все». Если вы хотите загрузить все фотографии, выберите первый файл с помощью мыши, затем прокрутите вниз до последней фотографии, удерживая клавишу shift, и щелкните по ней. Это отобразит все файлы на странице.
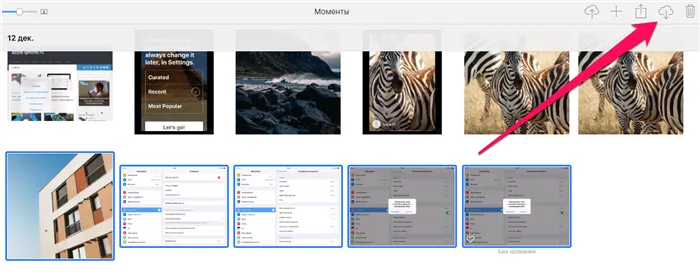
Если вы хотите узнать, как перенести контакты, то и здесь нет ничего сложного. На сайте iCloud есть раздел «Контакты», в котором отображаются файлы, синхронизированные с вашим iPhone.
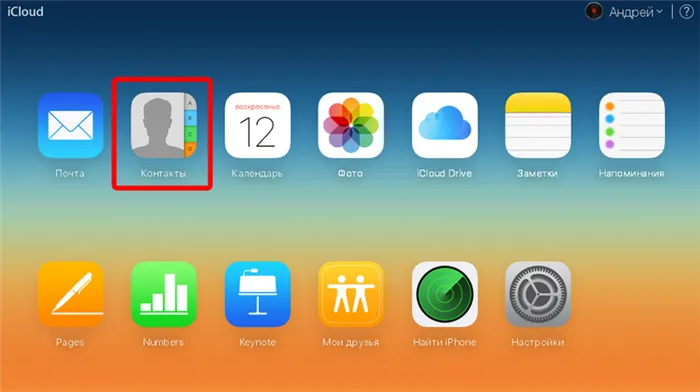
Вы можете загрузить их все или по отдельности в виде файлов vCard, а затем открыть их в программе Windows Contacts.
iCloud Drive
Еще один удобный способ загрузить фотографии в «облако» и выгрузить их на компьютер — приложение iCloud Drive. Его преимущество в том, что вы можете загружать фотографии по отдельности. Это также имеет недостаток: нет возможности загружать файлы в больших количествах.
- Откройте фотографию, которую вы хотите сохранить в облаке, на iPhone.
- Нажмите кнопку со стрелкой в нижнем углу.
- Выберите «Добавить в iCloud Drive».
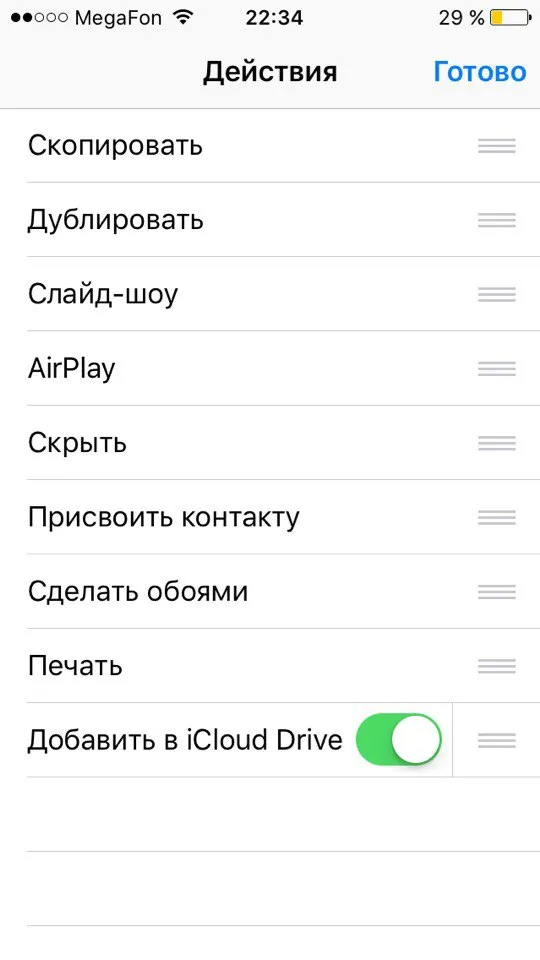
Повторите этот процесс для каждой фотографии, которую вы хотите отправить в iCloud. Затем следуйте инструкциям по переносу iCloud на компьютер через веб-интерфейс или установите на компьютер программу iCloud для Windows. Пользователям Mac не нужно устанавливать дополнительное программное обеспечение — программа управления iCloud уже интегрирована.
Второй вариант предпочтительнее, если вы хотите постоянно переносить файлы из облачного хранилища в компьютерное хранилище. В iCloud для Windows файлы отображаются сразу после их загрузки в облако, и их можно просматривать без загрузки.
Вы можете просматривать файлы, но они хранятся в облаке. Если вы удалите их там, они больше не будут отображаться на вашем компьютере. Поэтому, если вы хотите освободить место в iCloud, переместите файлы в другую папку на компьютере, просто перетащив их. Затем вы можете безопасно удалить фотографии из облачного хранилища.
Чтобы автоматически просматривать все созданные на компьютере фотографии и видеозаписи, необходимо активировать функцию My Photo Stream. Это позволяет перемещать фотографии из Галереи в Облако и отображать их в Проводнике Windows без вмешательства пользователя. Чтобы включить эту функцию, необходимо выполнить следующие действия:
Выгрузка в Mac OS
Пользователи, у которых есть компьютер Apple, найдут эту задачу довольно простой. Для этого вам необходимо выполнить следующие действия:
- Убедитесь, что фотографии со смартфона были загружены в папку My Photo Stream или другую папку в облаке.
- Откройте Системные настройки на компьютере и выберите iCloud.
- При необходимости введите данные для входа в систему.
- Нажмите на кнопку «Настройки».
- В появившемся окне выберите строки: Медиатека и Мой фотопоток. Если вы хотите поделиться фотографиями с другими пользователями, необходимо также активировать опцию «Поделиться фотографиями».
Настройки завершены. Вам нужно подождать некоторое время, пока файлы загрузятся из облака, а затем открыть Explore и папку Photo Stream. Это позволит отобразить все фотографии в iCloud. В будущем при подключении мобильного телефона и компьютера к Интернету обмен новыми фотографиями будет осуществляться автоматически.
Выгрузка в Windows
Теперь давайте посмотрим, как можно загрузить фотографии из iCloud на компьютер с Windows. Для перемещения фотографий необходимо установить специальную программу. Эта функция обеспечивает обмен данными между компьютером и всеми устройствами Apple, использующими одну и ту же учетную запись. Вы можете загружать фотографии из облака и сохранять их в iCloud.
- Загрузите программу установки по адресу: https://support.apple.com/ru-ru/HT204283.
- Запустите файл программы установки.
- Вы соглашаетесь с условиями использования.
- Выберите папку программы установки и дождитесь завершения установки.
После установки программного обеспечения можно приступать к настройке. Для этого:
-
Откройте программу iCloud и введите данные для входа в систему.
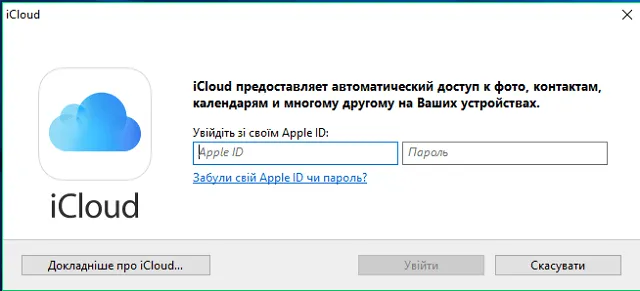
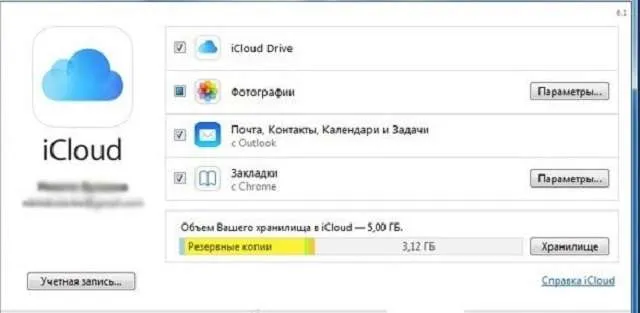
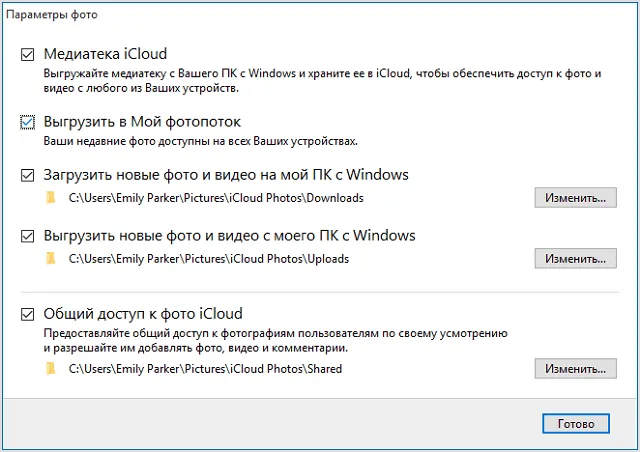
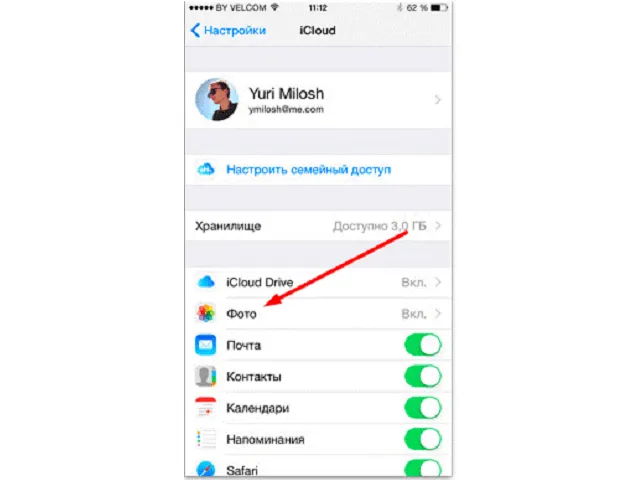
Место расположения фотографий в меню «Пуск» зависит от версии операционной системы, но всегда легко найти «iCloud Photos» в левой колонке проводника. Эта папка содержит две или три директории, в зависимости от настроек программы: Загрузки (синхронизированные фотографии), Выгрузки (фотографии для передачи в удаленное хранилище) и Общий доступ (доступны другим пользователям). Если включен iCloud Drive, в левом блоке появится дополнительный элемент.
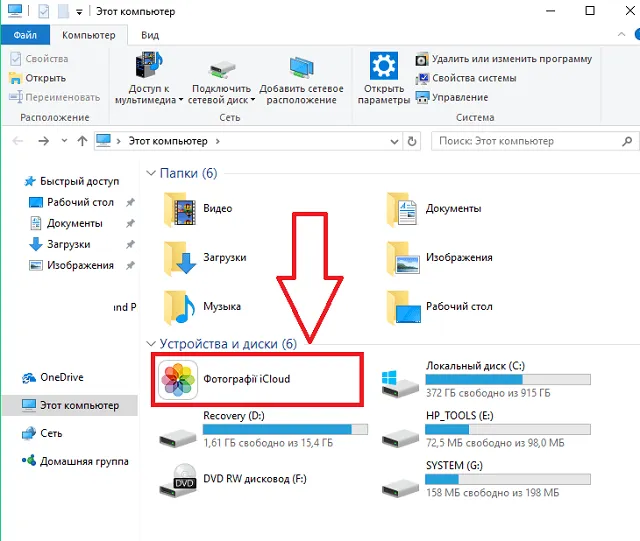
Загрузка фото
Чтобы просмотреть изображения без подключения к сети, необходимо загрузить их непосредственно на жесткий диск компьютера:
- Запустите программу iCloud.
- Нажмите на кнопку «Синхронизировать».
- В появившемся окне выберите годы, для которых вы хотите скопировать фотографии.
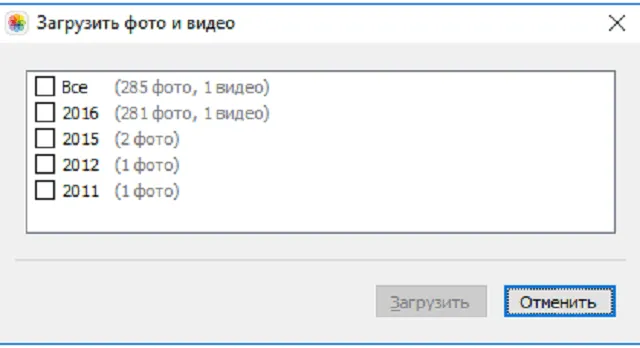
Время загрузки зависит от скорости соединения и количества файлов.








