Фактически, программа не предоставляет никаких дополнительных прав доступа и действует как зеркало телефона. Это может быть полезно, если вы хотите просматривать фотографии или видео только на большом экране.
Как вывести экран телефона на компьютер
Возможность переноса изображения с телефона на экран другого устройства открывает перед пользователями множество возможностей. Например, вы можете смотреть фильмы с телефона на большом экране, просматривать фотографии с большим увеличением, чем позволяет экран телефона, или даже получать доступ к смартфону с другого подключенного устройства.
Геймеры любят играть в игры таким образом с помощью телефона, используя большой экран и возможности клавиатуры и мыши.
Для трансляции происходящего на экране телефона можно использовать компьютерные инструменты, специальные программы, приложения или ресурсы браузера. Давайте обсудим все эти методы подробнее.
Как транслировать с телефона на компьютер
Необходимость вывести экран гаджета на экран может возникнуть неожиданно, и выбранный вами способ зависит от того, чем вы располагаете в данный момент. Это можно сделать через USB-соединение, настройки Wi-Fi, через браузер и путем создания пути на самом компьютере, если на нем установлена платформа Windows 10.
1. Как передать изображение с телефона на компьютер через USB
Этот метод нельзя считать самостоятельным, он может осуществляться как через браузер, так и через программы и приложения. Однако он прост и надежен.
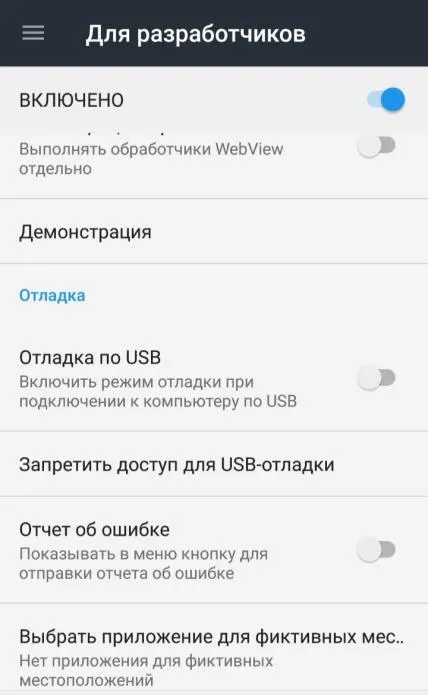
- Сначала необходимо разрешить доступ к телефону. Для этого перейдите в раздел «Для разработчиков» в настройках и активируйте отладку USB с помощью флажка.
- Затем необходимо подключить устройство к компьютеру с помощью кабеля.
- Третье: Выберите тип дальнейшей работы: либо с браузером, либо с программным обеспечением. Оба описаны более подробно ниже.
Метод, требующий настроек на самом телефоне и поэтому не подходит для устройств с неработающим экраном.
Также возможно подключение устройства к экрану телевизора через кабель HDMI. Если ваш телефон не имеет подходящего входного разъема, можно использовать адаптер. Пользователь может получить доступ к телефону с телевизора или экрана и управлять функциями с помощью пульта дистанционного управления или мыши.
Однако необходимо разрешить подключение к самому телефону, поэтому этот метод не подходит для людей, которые не могут правильно управлять сенсорной панелью.
2. Как подключить экран телефона к компьютеру через Wi-Fi
Чтобы транслировать экран вашего устройства на больший экран в той же сети, необходимо установить бесплатное приложение Screen Cast. Он может подключаться не только через Wi-Fi, но и через маршрутизатор для подключения устройств в одной сети.
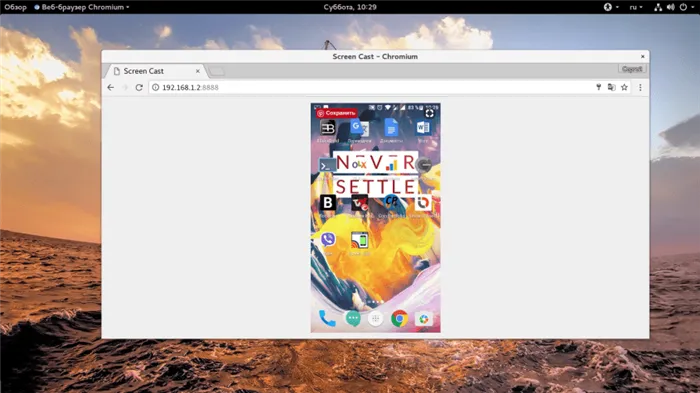
- Установите приложение на свое устройство (бесплатно).
- Запустите приложение, нажмите кнопку «Start» и подтвердите процесс нажатием кнопки «Start now».
- Затем приложение создает ссылку, которая вставляется на вашем компьютере в любой браузер.
- Перейдите по ссылке, и на экране появится вид вашего устройства.
Для подключения этим способом необходимо установить приложение на телефон, что невозможно, например, если экран вашего устройства разбит или поврежден.
Другой метод описан в видеоролике
3. Вывод экрана Android на компьютер через браузер
Передача изображения с телефона на компьютер с помощью браузера — удобный и простой способ подключения к большому экрану. Даже если экран вашего устройства не работает, это может стать отличным выходом из сложной ситуации, поскольку вам не придется ничего делать на самом экране.
Чтобы получить изображение на экране компьютера, необходимо сделать следующее:
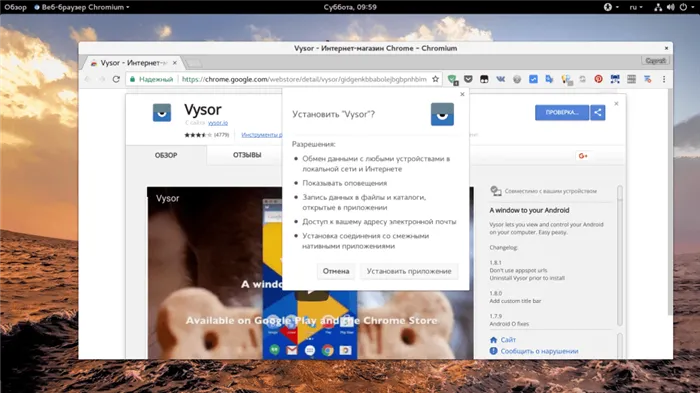
- В браузере Google Chrome установите необходимое расширение — Chrome Vysor («App-Shop» — необходимая утилита — установка),
- Подключите устройство к компьютеру с помощью кабеля,
- Найдите свое устройство с помощью опции «Поиск гаджетов» в запущенной утилите,
- Выберите свое устройство и подтвердите действие.
Как транслировать телефон на ПК, если разбит экран
Если сенсорная панель или экран вашего устройства сломаны, вы можете подключиться через браузер Google Chrome. В этом случае от телефона не требуется никаких дополнительных действий, и все операции можно выполнять через компьютер, даже передачу файлов и создание копии устройства.
- Запустите расширение Chrome Vysor в браузере.
- Подключите телефон с помощью кабеля.
- В утилите запустите «Поиск гаджетов».
- Подтвердите действие и работайте с телефоном через компьютер.
Некоторые приложения позволяют получить доступ к устройству без необходимости выполнять какие-либо действия на экране. К ним относится, например, Apowersoft Phone Manager.
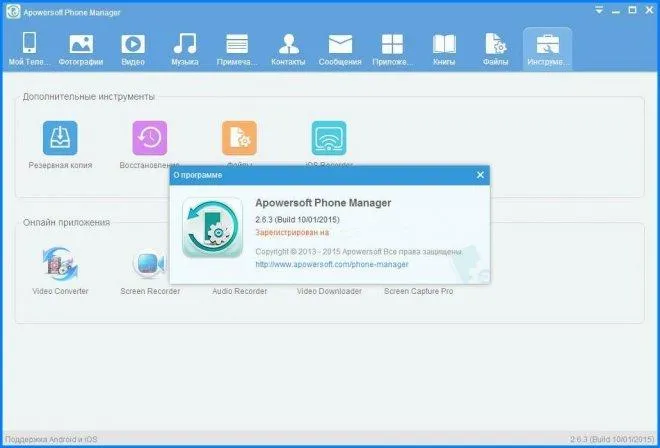
Помимо возможности просматривать фотографии или видео с экрана компьютера, приложение предоставляет полный доступ к информации и файлам на устройстве. Вы также можете восстанавливать файлы, передавать их, снимать видео и скриншоты. Подходит для пользователей Android, Windows и Apple.
Для подключения необходимо подключить телефон к компьютеру с помощью кабеля, запустить программу и управлять содержимым телефона.
Сегодня на рынке представлено множество таких программ. Каждый пользователь должен выбрать тот, который лучше всего соответствует его потребностям. Единственным общим требованием является загрузка лицензионной программы из авторитетного источника, чтобы избежать нежелательных последствий.
Необходимость вывести экран гаджета на экран может возникнуть неожиданно, и выбранный вами способ зависит от того, чем вы располагаете в данный момент. Это можно сделать через USB-соединение, настройки Wi-Fi, через браузер и путем создания пути на самом компьютере, если на нем установлена платформа Windows 10.
Управление телефоном с компьютера
1) Установите приложение MyPhoneExplorer на телефон и на компьютер. Ссылки приведены ниже (все они проверены, вирусов на момент написания статьи не обнаружено).
2) Активируйте функцию отладки USB на телефоне*. Для этого просто откройте меню программатора и измените соответствующий ползунок. См. следующий рисунок.
*Примечание: Если у вас нет меню программатора в настройках Android, я рекомендую прочитать одно из моих предыдущих руководств — https://ocomp.info/kak-vklyuchit-otladku-po-usb.html.
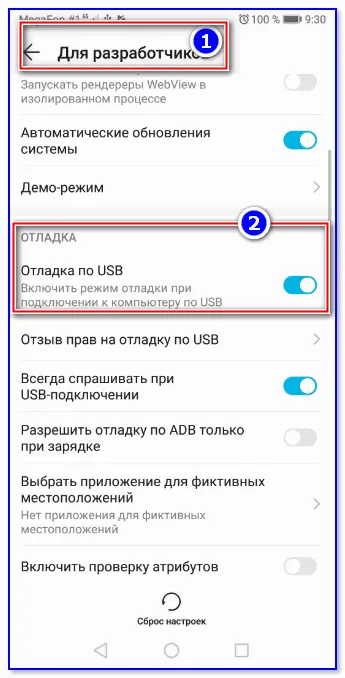
Включить отладку USB (меню программиста)
3) Соедините устройство и телефон с помощью USB-кабеля. Я не думаю, что здесь что-то сложное ✌.
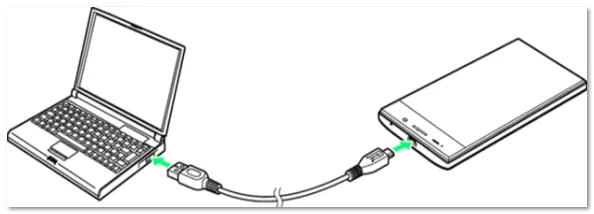
Подключение телефона к компьютеру с помощью кабеля USB.
Процесс подключения (через USB-кабель)
Хотя MyPhoneExplorer может работать как через Wi-Fi, так и через Bluetooth, я все же рекомендую использовать USB-соединение. Проблема заключается в том, что при использовании других вариантов подключения программа работает в режиме ограниченных функций (и некоторые опции недоступны).
Теперь перейдем к самому процессу.
1) Итак, компьютер (ноутбук) подключен к телефону через USB-кабель. Теперь запустите приложение MyPhoneExplorer на телефоне и на компьютере (обратите внимание, что в приложении на телефоне не должен появляться красный крестик по сравнению с USB).
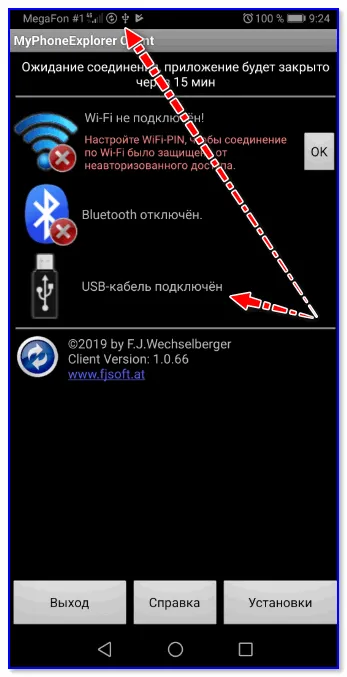
Приложение запущено — USB-кабель подключен.
2) Далее в приложении на компьютере — нажмите по меню «Файл -> Подключить» (или нажмите клавишу F1).
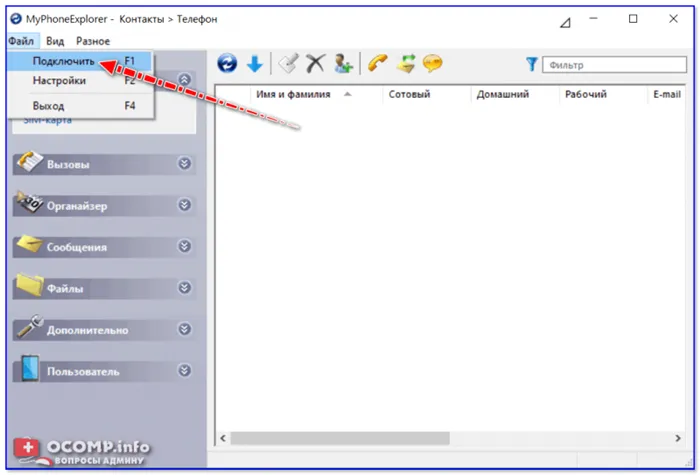
3) Далее укажите тип телефона и способ подключения (Android, USB-кабель) (см. пример ниже).

Android-телефон
4) Программа еще раз напомнит вам о минимальных требованиях — просто нажмите «Далее». .
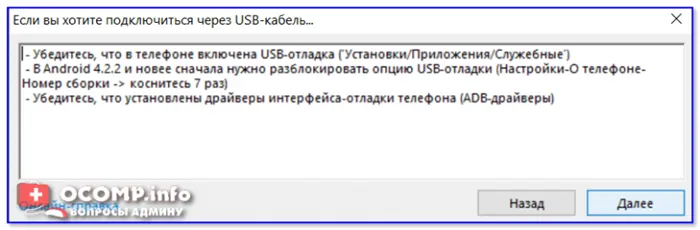
Советы от программного обеспечения
5) На вашем мобильном телефоне появится окно, в котором вы разрешите отладку USB. Нажмите OK.
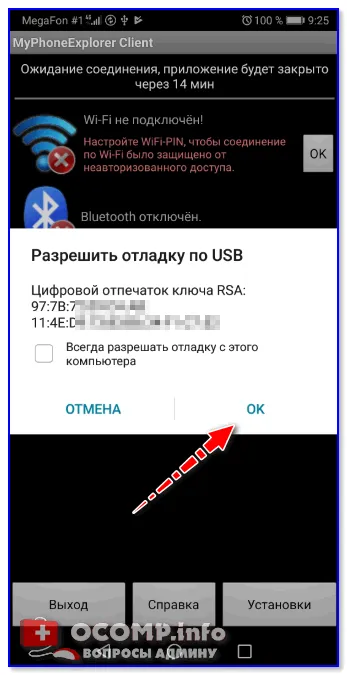
6) Затем в приложении на компьютере введите имя для этого мобильного телефона (имя может быть любым). Обычно это наиболее важно, если вы хотите подключить 2 или более телефонов (чтобы не запутаться между ними 👌).

Вы можете выбрать любое имя для устройства.
7) Вот и все. Соединение установлено (кстати, это можно сразу определить по номерам телефонов, которые появляются в окне MyPhoneExplorer).
Передача экрана телефона на компьютер
1) Сначала необходимо соединить телефон и компьютер. См. выше.
2) Затем нажмите на «Клавиатура телефона / Загрузить скриншот» в MyPhoneExplorer на компьютере. На вашем телефоне может появиться окно с разрешением на подключение — просто подтвердите его.
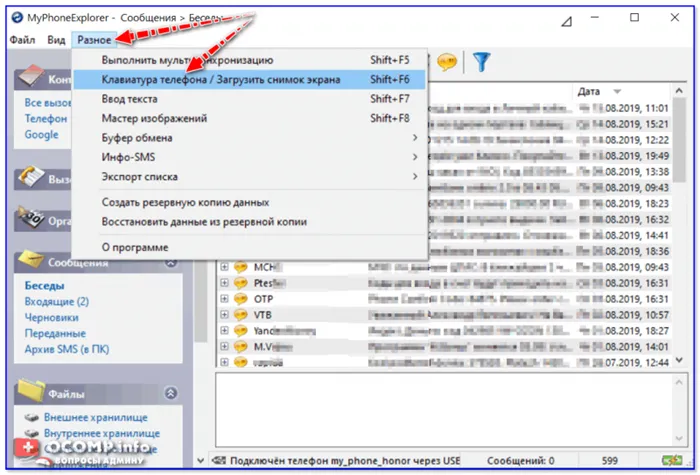
Загрузить снимок экрана
3) Когда MyPhoneExplorer будет готов, на вашем телефоне появится экран телефона: теперь вы можете управлять всеми операциями с помощью мыши: Запись звонков, SMS, установка/удаление приложений, воспроизведение и т.д.
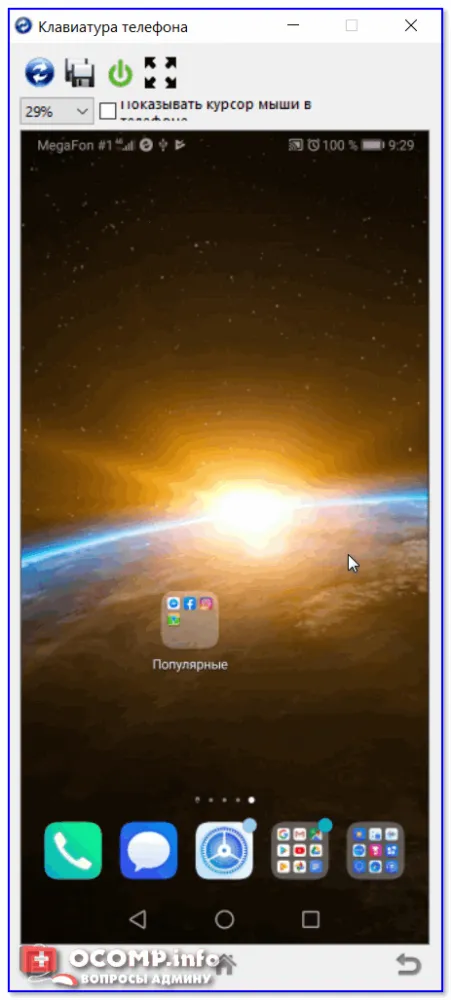
Управляйте своим мобильным телефоном с компьютера
Тем не менее, многие люди не знают, как проецировать изображение с мобильного телефона на экран телевизора или компьютера, о чем свидетельствует большое количество поисковых запросов на эту тему. Если вы тоже не знаете, как это сделать, прочитайте эту статью, в которой приведены известные способы передачи изображений с мобильного телефона.
Как вывести экран Android-смартфона на компьютер

Режим быстрого рабочего стола: мы объясним, как настроить смартфон и компьютер таким образом, чтобы содержимое экрана вашего устройства отображалось на экране компьютера.

Шаг 2: настраиваем компьютер
Загрузите программное обеспечение MyPhoneExplorer на свой компьютер. При установке убедитесь, что вы не принимаете никаких загрузок рекламного ПО.
- Подключите смартфон к компьютеру с помощью USB-кабеля.
- В MyPhoneExplorer перейдите на вкладку Разное.
- Выберите «Загрузка фото клавиатуры/экрана телефона».
Затем экран смартфона отображается на компьютере, и вы можете продолжать работать со смартфоном и управлять им с компьютера.
Трансляция экрана смартфона на ПК с помощью адаптера
Если вы не можете подключиться к MyPhoneExplorer или передача идет медленно, попробуйте использовать адаптер для передачи изображения с экрана смартфона на компьютер. Для этого требуется устройство с Android 4.1 или выше.
Купите подходящий адаптер MHL или HDMI для вывода экрана смартфона на компьютер. Установите программное обеспечение, предоставленное производителем, и подключите адаптер к компьютеру. После этого программа начнет поиск новых устройств. Как только смартфон будет обнаружен, его экран отобразится на компьютере.
Кстати, вот 10 способов подключения мобильного устройства к телевизору.








