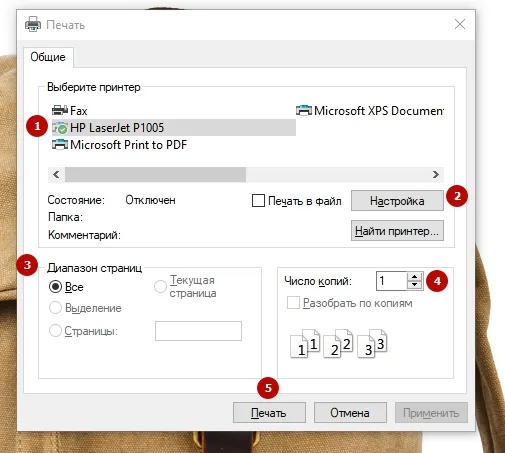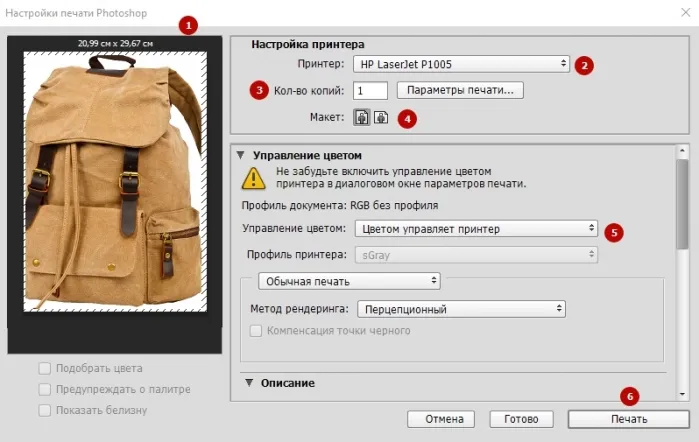Теперь вам остается только применить уже освоенные нами советы, а именно двустороннюю печать, и вы сможете отнести свою книгу в типографию. Вы можете создавать свои самодельные книги и показывать их своим друзьям.
Как распечатать картинку или текст на принтере с компьютера
В этой статье вы узнаете, как печатать текст или фотографии различными способами с компьютера. Вы также узнаете, как печатать с двух сторон и как распечатать страницу в Интернете.
В настоящее время пользователь может работать в различных приложениях, где ему приходится вводить текст. Существует три способа печати документа:
- Использование сочетания клавиш.
- Клавиатурное сокращение.
- Через контекстное меню.
Каждый метод имеет свои преимущества и недостатки. Опытные профессионалы используют метод, позволяющий быстро печатать текст.
Вариант 1: Сочетание клавиш
Чтобы узнать, как быстро распечатать заранее подготовленный текст на принтере, производитель Windows 10 и других версий этой операционной системы создал специальные клавиши на клавиатуре. Эти клавиши также известны как горячие клавиши, поскольку с их помощью можно мгновенно напечатать текст или изображение, которое вы хотите распечатать. Что вам нужно сделать:
- Введите текст в Word.
- Одновременно нажмите обе клавиши «Ctrl» + «P».
- Удерживайте нажатыми клавиши «Ctrl + P» и «Ctrl + P» на клавиатуре.
- Перейдите на вкладку «Принтер» и выберите нужное устройство.
- Если документ состоит из нескольких страниц, а печатать нужно только текущую страницу, перейдите на вкладку «Параметры». Откроется список, в котором пользователь может выбрать способ вывода текста на принтер. Вы можете остановиться на «Custom Print» и указать страницы, которые будут напечатаны на бумаге.
- Здесь также можно выбрать формат листа, например, А3. Чтобы выбрать этот параметр, щелкните одноименную запись и выберите A3 или A4 из выпадающего списка.
- Если вы хотите вывести несколько копий текста с компьютера на принтер, выберите количество копий для печати в правой панели напротив кнопки Вывод.
- После выполнения настроек вы можете либо нажать клавишу «Enter», либо кликнуть на кнопку «Печать».
Вариант 2: Панель быстрого доступа
Если вам трудно запомнить комбинацию клавиш и использовать ее постоянно, вы можете использовать панель доступа DeepL для печати готового документа с компьютера на принтер.
Это также полезно при печати других файлов, поскольку все документы имеют вкладку с одинаковым именем. Он расположен в верхней части страницы с левой стороны. Процедура выполняется следующим образом:
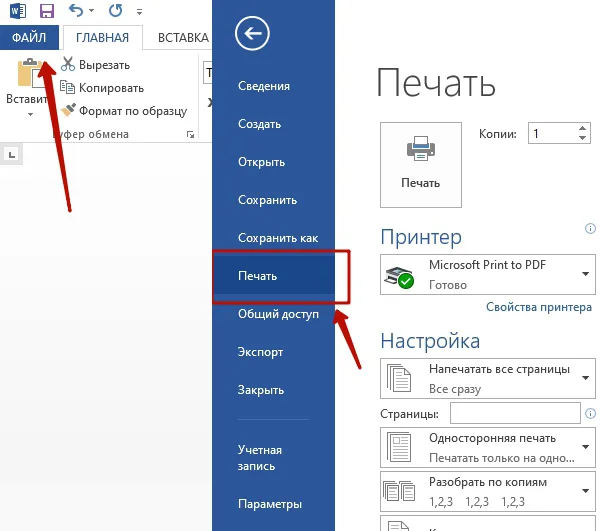
- Перейдите на вкладку Файл.
- Откроется меню, в котором нужно выбрать пункт «Печать».
- После того как пользователь нажмет на эту кнопку, он будет перенаправлен в окно настроек. Необходимые параметры должны быть настроены перед печатью документа. Вы можете следовать инструкциям по работе с окном настроек, описанным в пункте «Ярлык».
Вариант 3: Контекстное меню
Еще один способ более быстрой печати текста и изображений — использование контекстного меню. В этом случае пользователь не может выполнить никаких настроек. Принтер начинает печатать текст или другой документ сразу после нажатия кнопки печати. Процедура:
- Найдите файл, который вы хотите распечатать, в папке или на рабочем столе.
- Щелкните по нему правой кнопкой мыши.
- В появившемся окне выберите «Печать» и нажмите на него левой кнопкой мыши.
Дополнительные вопросы
Бывает, что пользователь знает, как распечатать файл в Word, но никогда не печатал фотографии и не знает, как правильно работать с файлами JPEG/JPG/BMP и т.д. В следующих инструкциях описано, как распечатать изображение с компьютера с помощью принтера.
Как распечатать картинку на принтере с компьютера?
Распечатать изображение на принтере можно так же, как и текстовый документ. Нажмите клавиши «Ctrl» + «P», либо воспользуйтесь панелью инструментов для доступа к DeepL или контекстным меню (опытные системные администраторы обычно используют его для быстрой печати).
Как распечатать двухсторонний документ с компьютера?
Многопользовательские принтеры имеют возможность печатать файл на обеих сторонах листа одновременно. Эта функция принтера позволяет сократить трудозатраты и количество потраченных впустую чернил.
Для печати на обеих сторонах документа выполните следующие действия:
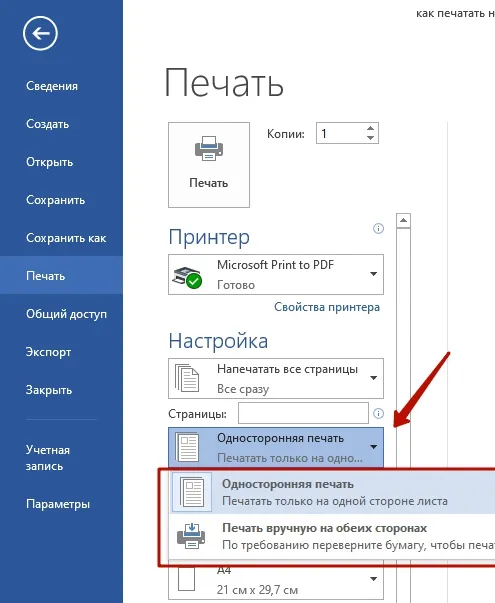
- Откройте текстовый файл и получите доступ к настройкам машины одним из трех описанных выше способов.
- Выберите аппарат, на котором вы хотите распечатать документ.
- Выберите Duplex из списка (если ваш принтер поддерживает двустороннюю печать).
- Нажмите кнопку Enter, если вам не нужно настраивать печать, и принтер начнет обработку документа.
Если аппарат не оснащен функцией двусторонней печати, необходимо развернуть бумагу вручную.
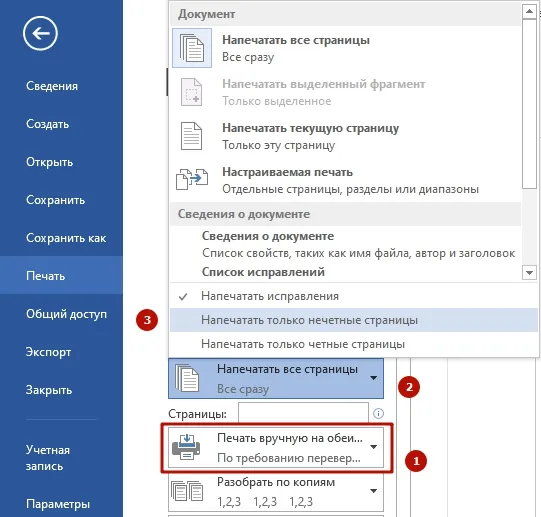
- Откройте файл для печати на принтере.
- Обратите внимание на нечетные страницы в списке настроек.
- Нажмите на кнопку «Ввод».
Подождите, пока принтер не закончит печать. Когда все страницы будут напечатаны, переверните полученную стопку бумаги на чистую сторону и поместите ее обратно в лоток. Теперь выберите «Больше страниц» в меню настроек принтера.
Как распечатать через принтер интернет-страницу?
Существует небольшое количество пользователей, которые печатают веб-страницы непосредственно из браузера. Многие люди копируют текст или делают снимок экрана. Однако можно распечатать веб-страницу, используя те же клавиши «Ctrl» + «P». Вы также можете использовать функцию печати непосредственно в браузере.
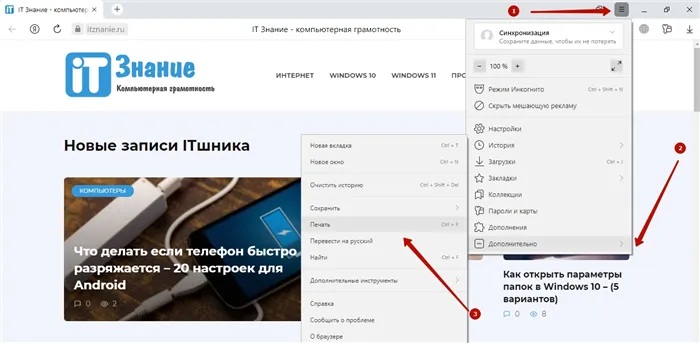
- Откройте нужную веб-страницу.
- Нажмите на три вертикальные точки (если это Google) или три горизонтальные линии (если это Яндекс).
- Найдите вкладку «Еще» и просмотрите список, который появится слева.
- Найдите опцию Печать и нажмите на нее.
- Выполните необходимые настройки и отправьте страницу на печать.
Как сделать предпросмотр перед печатью?
Если вы хотите узнать, как изображение или текст будет напечатан на бумаге, вы можете предварительно просмотреть его. Для этого выполните следующие действия:
- Откройте текстовый файл.
- Откройте текстовый файл.
- Откройте текстовый файл и нажмите на кнопку «Печать».
- С правой стороны откроется список, в котором вы найдете опцию «Предварительный просмотр».
В Word 2013 и выше предварительный просмотр печати автоматически открывается в параметрах печати.
В данном руководстве рассматривается случай Adobe Photoshop: 2014.2.0. Этот метод подходит для опытных пользователей, так как он предлагает гораздо больше вариантов настройки:
Печатаем фото на принтере
Подготовка к печати должна начинаться еще до включения компьютера и имеющихся устройств. Проверьте поддерживаемые форматы бумаги на официальном сайте производителя принтера и выберите соответствующий вариант, если вы не хотите переносить изображение на стандартный лист A4.
Мы рекомендуем вам ознакомиться с дополнительным материалом на нашем сайте, объясняющим общие принципы фотопечати, а в других статьях вы найдете инструкции по работе с фотографиями конкретных размеров.
Не стоит пренебрегать этим шагом, так как загрузка несовместимой бумаги может привести к повреждению некоторых внутренних компонентов принтера или чернила просто не высохнут, и у вас возникнет множество проблем.
Способ 1: Программы для печати фотографий
В настоящее время любой пользователь может легко найти широкий спектр программного обеспечения, которое может помочь в решении определенных задач. Это справедливо и для печати фотографий. Это программное обеспечение предлагает инструменты, позволяющие предварительно обработать само изображение (эффекты, трансформация, обрезка) и задать конфигурацию принтера. Рассмотрим в качестве примера одно из самых популярных тематических приложений под названием priPrinter.
Выше мы рассматривали в качестве примера только программу, позволяющую печатать фотографии. Существует множество других программ, аналогичных этой. Все они работают примерно одинаково, поэтому нет необходимости анализировать каждое решение. Мы рекомендуем вам прочитать больше о программном обеспечении для печати, перейдя по ссылке ниже.
Способ 2: Adobe Lightroom
Мы решили рассказать об Adobe Lightroom в отдельном посте, так как этот инструмент заслуживает особого внимания. Начнем с основного назначения программного обеспечения. Основная идея Lightroom заключается в предоставлении набора функций и возможностей, которые помогают различными способами редактировать фотографии и готовить их к публикации или печати. В программе есть отдельный раздел под названием «Печать». В программное обеспечение встроен модуль «Печать», который содержит решение сегодняшней проблемы.
Как упоминалось ранее, Adobe Lightroom позволяет выполнять все виды редактирования перед сохранением фотографий, поэтому некоторые пользователи корректируют цвет и некоторые детали фотографий перед печатью. Мы не рассматриваем этот вопрос сейчас, так как на нашем сайте ему посвящен отдельный материал. Все это можно найти в следующем руководстве на ту же тему.
Правильно подключите принтер. В идеальном варианте попытайтесь найти инструкцию к принтеру и убедитесь, что он подключен рекомендуемым образом. Включите его и удостоверьтесь в его готовности к работе (обычно в инструкции эти моменты прописаны подробно).
Способ №2. Paint
Немного более сложный метод, но понятный любому пользователю:
- Щелкните правой кнопкой мыши на картинке и найдите пункт «Открыть с помощью», где выберите программу «Paint».
- В этой программе нажмите комбинацию клавиш Ctrl+P.
- На экране откроется окно печати с предложением выполнить необходимые настройки и распечатать снимок. Конечно, вы также можете корректировать изображение в самой программе и при необходимости рисовать на нем.
Способ №3. Photoshop
В данном руководстве рассматривается случай Adobe Photoshop: 2014.2.0. Этот метод подходит для опытных пользователей, так как он предлагает гораздо больше вариантов настройки:
на изображении и найдите пункт «Открыть с помощью», где выберите «Adobe Photoshop».
- Нажмите комбинацию клавиш Ctrl+P в Adobe Photoshop.
- Окно печати Adobe Photoshop рассчитано на высокое качество печати. Вы можете выбрать параметры по умолчанию (количество копий, ориентация страницы и т.д.) и установить метод рендеринга.
В настоящее время почти все программы, позволяющие открыть или отредактировать изображение на компьютере, могут распечатать его через принтер, подключенный к системе. Попробуйте сочетание клавиш Ctrl+P, и когда откроется окно печати, вы сможете «поиграть» с настройками, проверить готовность принтера и распечатать понравившиеся изображения.
Видео — Как печатать на принтере с компьютера