Папки и файлы на флешке не видны. Исправляем ошибки 6 способами. Добрый день, друзья. Флэш-карта в настоящее время является очень популярным устройством для хранения и обмена информацией.
Папок и файлов не видно на флешке устраняем ошибки 6 способами

Добрый день, друзья. Флэш-карта в настоящее время является очень популярным устройством для хранения и обмена информацией. Очень часто возникает ошибка: «На флешке не видны папки и файлы», в чем проблема? Для многих это может стать катастрофой, поскольку данные, хранящиеся на этом носителе, могут быть очень важны для людей. Обычно это текстовые файлы (возможно, Excel), но также фотографии из путешествий, фотографии ваших родственников и т.д. У них может быть только одна копия.
Если у вас есть подобная проблема, не паникуйте. Скорее всего, вам удастся восстановить недостающие данные. Даже если вы их удалили. Самый простой вариант — если система их просто скрывает. Единственный раз, когда такие предметы очень сложно вернуть, — это когда флешка повреждена. Но и здесь нужно учитывать процент таких повреждений. Даже в сложных ситуациях с поврежденным диском специалисты могут восстановить часть недостающих данных.

Ваш компьютер не видит USB-накопитель? Я решил эту проблему! Я могу рассказать как!
Компьютер не видит USB флешку проверим настройку ОС
Часто бывает, что при подключении USB-накопителя операционная система назначает символ устройства, уже подключенного к USB-ключу. Это может произойти при использовании сетевых дисков. Чтобы устранить эту ситуацию, войдем в Панель управления. Выберите «Администрирование», затем «Управление компьютером». Затем выберите «Управление дисками.

Вы увидите список дисков, установленных на вашем ПК. Этот список также будет включать флеш-карту. Выберите запись флэш-накопителя и щелкните правой кнопкой мыши запись «Изменить букву диска» или «Путь к диску» в контекстном меню. Затем выберите символ, который не назначен ни одному диску в операционной системе, нажмите OK.
Диагностика проблемы Первое, что нужно сделать, если подключенный USB-накопитель не отображается в файловом менеджере Windows, — это проверить инструмент
Ошибки структуры разделов или проблемы с файловой системой
Вы, наверное, не раз слышали, что USB-накопитель нельзя отключить, не отключив его сначала с помощью функции «Безопасное извлечение устройств и дисков”.

Дело в том, что подключенная флешка может активно перезаписывать информацию в своей файловой системе, а внезапный сбой питания может привести к ошибкам записи и выходу из строя флешки. В результате такие проблемы могут возникнуть и вовсе не по вашей вине, а из-за отключения электроэнергии.
В этом случае операционная система не видит подходящие для работы разделы на USB-накопителе, поэтому выдает ошибку.

На usb-накопителе отсутствует важная информация.
Если информация о флешке не важна, проще всего пройти процесс форматирования. Для этого нужно щелкнуть правой кнопкой мыши по самой флешке в проводнике и выбрать одноименный пункт «форматировать”.

Обратите внимание, что емкость диска может быть неизвестна, игнорируйте это сообщение и оставьте параметры без изменений.

Вам помог этот метод? Отлично, поздравляю! Вы можете сэкономить время и прочитать эту статью, из которой вы узнаете, как сделать установочную флешку для Windows
Что же делать, если Windows не удается завершить форматирование?

В этом случае может помочь удаление всех разделов с помощью стандартной утилиты операционной системы Windows под названием DISKPART.
Для этого введите в меню поиска start cmd или «Командная строка», найдите программу с таким же названием и щелкните правой кнопкой мыши запись «Запуск от имени администратора”.

- Затем введите команду diskpart в английской раскладке
- Затем он отображает все доступные диски с помощью команды list disk
- Выберите номер вашего ключа командой select disk *, где вместо звездочки вы должны указать номер вашего usb-устройства. Обратите внимание на объем и убедитесь, что вы выбрали правильный диск, иначе вы можете потерять важные данные!


И вуаля, наша палка готова к работе!
Как восстановить важные файлы с флешки?
Прежде всего, мы снова воспользуемся утилитой DISKPART.
После запуска командной строки от имени администратора введите diskpart, затем команду chkdsk e: / f, где e: — буква вашего диска, которая может отличаться.
В случае, если из-за ошибки флешка стала нечитаемой, после проверки вы, скорее всего, увидите свой накопитель неповрежденным и с необходимыми данными.
Но если в командной строке появляется сообщение «CHKDSK is not valid for RAW drive», то все гораздо серьезнее.

Чтобы решить эту ситуацию, нужно обратиться в сервис или, например, воспользоваться специальными платными или бесплатными утилитами.
Мы надеемся, что вам удалось восстановить работу USB-накопителя с помощью стандартных программ операционной системы.

Иногда возникает ситуация, когда флешка нужна, но ее нет под рукой. Например, для работы некоторых программ бухгалтерского учета и отчетности требуется внешнее запоминающее устройство. В такой ситуации вы можете создать виртуальное хранилище информации.
Инструкции и советы для новичков, как восстановить доступ к флешке в Windows 7 и Windows 8, и что делать, если компьютер не видит или не может найти флешку.
Случай третий — диск не отформатирован.
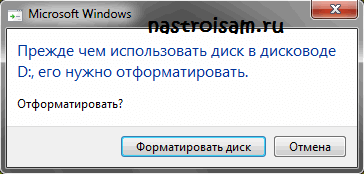
В этом случае система распознает диск как универсальный. В этом случае система показывает объем памяти — 0 байт, а файловая система может быть RAW.
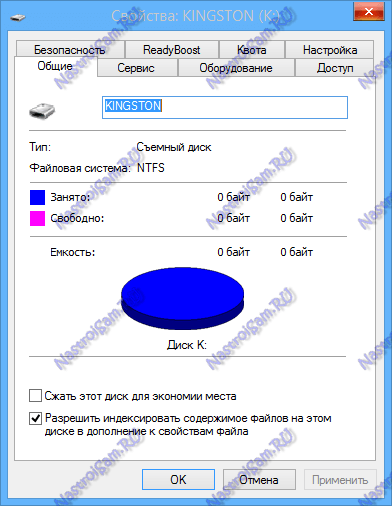
В этом случае вам нужно будет отформатировать. Если в модуле памяти было что-то важное, то лучше во всплывающем окне поставить галочку «Быстрое форматирование», тогда данные можно будет восстановить с помощью программ Easy Recovery или R-Studio.
Почему я не вижу флешку с Windows 10? Что делать, если ваш компьютер или ноутбук с Windows 10 не видит USB-устройства (включая флешку), спросите нас!
Способы решения проблемы
Есть несколько способов исправить ситуацию, когда Windows 10 не видит USB-устройства. Каждый из них имеет свои особенности и помогает в разных ситуациях. Приведенные ниже методы могут исправить практически любую программную ошибку.
Способ #1 Через устранение неполадок Windows
Если Windows 10 не видит флешку, первое, что нужно сделать, это использовать официальные инструменты. Утилита Microsoft для своих операционных систем — «Windows USB Troubleshooter» независимо анализирует все факторы и предлагает ряд решений. Запустите его, затем выберите «Далее». Программа проверит возможные проблемы и сообщит результат.

Средство устранения неполадок пытается решить проблему USB, проверяя несколько факторов:
- Ошибки и повреждения реестра.
- Не удается распознать устройство USB.
- USB-принтер не печатает.
- Функция безопасного удаления не работает.
- Проблема с драйвером или его обновлением.

В конце цикла программа сообщит вам об обнаруженных ошибках и их исправлениях. Если этот метод не помогает, переходите к следующему.
Способ #2 Управление дисками
Система управления дисками позволяет управлять любым устройством хранения: скрывать, делиться, объединять и т.д. Поскольку утилита работает со всеми носителями, она может помочь, когда Windows 10 не видит USB.
Если ноутбук не видит флешку с Windows 10, вам необходимо:
- Запустите программу управления дисками: нажмите комбинацию Win + R или найдите приложение «Выполнить» в начале, затем введите diskmgmt.msc и нажмите Enter.

- Откроется соответствующее окно со всеми устройствами хранения. Убедитесь, что диск обнаружен при подключении.
- Если устройство отображается в Управлении дисками, откройте контекстное меню и выберите действие «Сделать раздел активным».
- В том же выпадающем меню вам нужно будет назначить букву для флешки. Выберите Изменить букву диска».

- Откроется окно редактирования указателя. Нажмите «Изменить…», затем «ОК». Система автоматически назначит бесплатную букву.

Если компьютер по-прежнему не видит флешку в Windows 10, попробуйте решить проблему, изменив драйвер.
Способ #3 Диспетчер устройств
Проблема могла быть в драйвере. Чтобы решить эту проблему:
- Найдите Диспетчер устройств в меню «Пуск» и откройте его.
- В появившемся окне найдите раздел «USB-контроллер».
- Найдите в списке драйвер флешки. Скорее всего, он будет называться «USB Mass Storage Device». Если нет, снова подключите устройство и проверьте, какой элемент отображается.
- Щелкните драйвер правой кнопкой мыши и выберите «Удалить».
- Отключите устройство, перезагрузите компьютер и вставьте запоминающее устройство в порт.

После этого драйвер будет переустановлен. Если проблема заключалась в его падении, на этот раз все будет работать нормально.
Способ #4 Через Реестр Windows 10
При обновлении операционной системы новые данные заносятся в реестр. В некоторых ситуациях из-за этого флешка может не отображаться на компьютере под управлением Windows 10. Исправить проблему можно только с помощью сторонних утилит. Лучшим выбором для этого является USBOblivion.
Важно! Перед тем, как приступить к работе с реестром, стоит создать резервную копию точки восстановления системы и реестра.
Если после обновления Windows 10 вы больше не видите флешку, вы должны:
- Запустите программу с соответствующей битовой глубиной для вашей системы.
- Выберите «Выполнить настоящую очистку» и сохраните «Отменить .regs».
- Щелкните Очистить. Утилита проанализирует реестр и предложит список изменений.

- Подтвердите действие.
- Выйти из программы.
- Перезагрузите компьютер и попробуйте снова подключить флешку.

Способ #5 Другие утилиты
Если после описанных выше способов Windows 10 по-прежнему не видит USB-накопитель, проблема может быть не в программной ошибке. Прежде всего, проверьте свой компьютер на наличие вредоносных программ. Если у вас нет антивирусного программного обеспечения, вы можете загрузить бесплатную утилиту, такую как Avira или 360 Total Security. Проверьте свой компьютер и удалите все обнаруженные вирусы.
Вы можете попробовать стороннее средство обновления драйверов. Эти утилиты иногда работают лучше, чем встроенные системы Windows, поэтому они могут помочь, когда Windows 10 не видит USB-накопитель.
Если при подключении накопителя система предложит отформатировать его, примите. Ошибка в хранении данных может произойти при небезопасном завершении работы, удалении и т.д.
Заключение
Существуют различные обстоятельства, при которых компьютер не видит USB-накопитель в Windows 10. Описанные выше методы помогут устранить большинство причин ошибки. Все они стоит попробовать, и если ни один из вариантов не поможет, возможно, проблема в карте, USB-порту или самой флешке. В этом случае поможет только замена.
Источники
- https://info-kibersant.ru/faylov-ne-vidno-na-fleshke.html
- https://info-kibersant.ru/kompyyuter-ne-vidit-usb-fleshku.html
- https://iclubspb.ru/fleshka-vstavte-disk/
- https://nastroisam.ru/pochemu-kompyuter-ne-vidit-usb-fleshku-i-kak-eto-ispravit/
- https://windowstips.ru/windows-10-ne-vidit-fleshku








