Вы можете удалить их все, снова щелкнув правой кнопкой мыши на панели задач, выбрав «Таблицы» и сняв флажки.
Что такое панель задач: где она находится, и какие элементы в себя включает
Здравствуйте, дорогие читатели. Мы продолжим изучать компьютер. Сегодня я отвечу на вопрос, который часто задают новички.
И этот вопрос звучит так: что такое панель задач и где она находится? Но в данном вопросе, я думаю, было бы уместно также рассмотреть основные настройки и компоненты.
Я уже затрагивал этот вопрос в одной из предыдущих статей, но считаю, что информация в той статье была неполной, поскольку в ней был задан вопрос: Что такое рабочий стол Windows и как его настроить? В качестве одного из таких элементов можно упомянуть панель задач.
Давайте начнем с сегодняшней темы и начнем
И прежде чем начать, хотелось бы сказать, что эта статья будет актуальна и для владельцев ноутбуков с установленной Windows. Панель задач на настольных компьютерах и ноутбуках практически ничем не отличается.
Что это такое
Давайте начнем с определения.
Панель задач — это элемент интерфейса, который играет важную роль в управлении компьютером. По умолчанию он расположен в нижней части рабочего стола после запуска операционной системы.
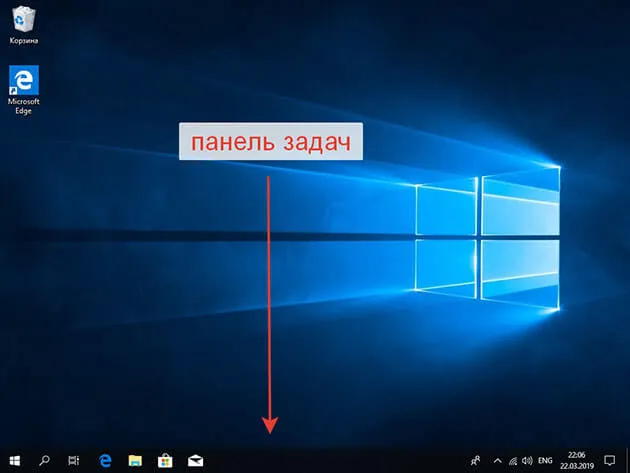
Его основная цель — быстро запустить и затем контролировать ваши программы.
Вы также можете сделать следующее:
- Следите за временем и датой.
- Проверьте громкость громкоговорителя
- Изменить язык
- Мониторинг программ, работающих в фоновом режиме
- Просмотр системных уведомлений
- Просмотр файлов на компьютере
Кнопка меню «Пуск» открывает доступ не только к запускаемым приложениям, но и ко всем настройкам компьютера.
Для справки. Первая версия этой панели была представлена компанией Microsoft в 1995 году.
Как настроить
Доступ к настройкам можно получить двумя способами
- путем персонализации
- Контекстное меню
Через персонализацию
Чтобы получить доступ к персонализации, поместите указатель мыши в пустую область рабочего стола и щелкните правой кнопкой мыши.
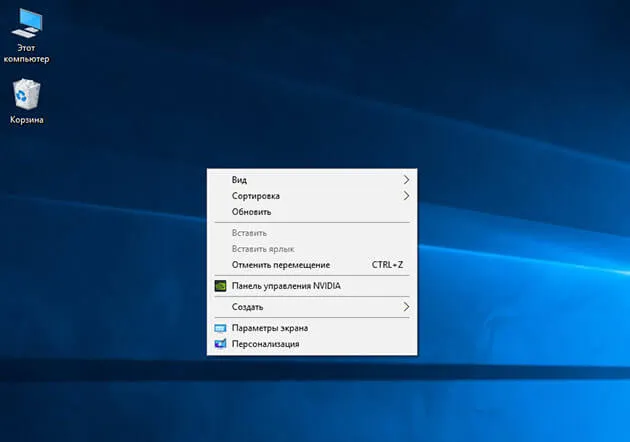
Появится меню, в котором можно выбрать «Персонализация».
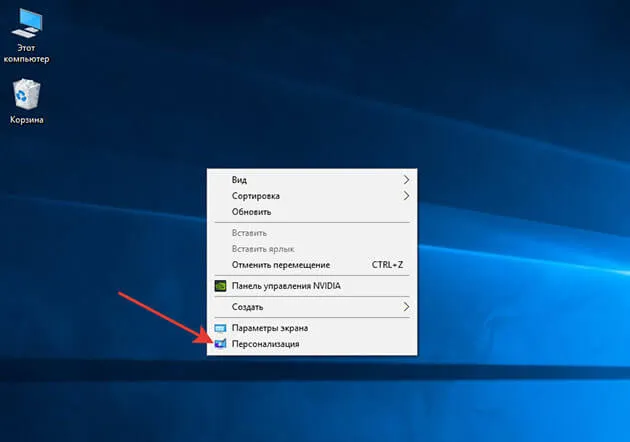
Нажмите на «Панель задач» в левой части появившегося окна.
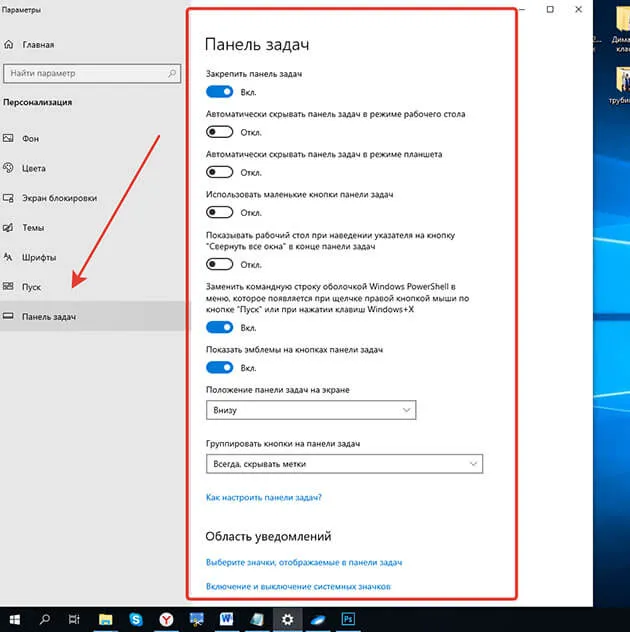
Настройте этот элемент интерфейса в соответствии с вашими потребностями в появившемся списке.
Но давайте посмотрим на основы:
1 Закрепите панель задач. Если снять этот флажок, то можно навести указатель мыши на края таблицы, чтобы развернуть ее и тем самым увеличить ее площадь.
2 Скройте панель задач. Если этот параметр активирован, он отображается только при наведении на него указателя мыши. Если он деактивирован, то всегда виден.
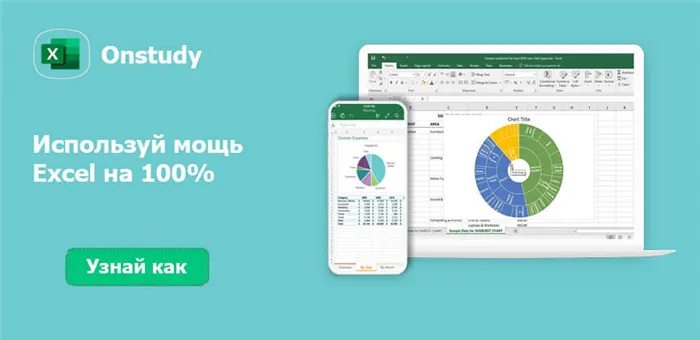
3 Скрыть автоматически … Эта опция предназначена для планшетов.
4 Используйте маленькие кнопки. Здесь очевидно, что необходимо уменьшить размер кнопок на панели управления.
5 Показать рабочий стол. Решайте сами, нужно ли вам это, для меня это отключено.
6 Замените командную строку на Windows PowerShell … Если вы не являетесь ИТ-специалистом, вам это не нужно. Оставьте все как есть.
7 Показать значки на кнопках панели задач. Опять же, все предельно ясно. Предупреждение. Этот параметр не работает, если выбрана настройка «Использовать маленькие кнопки».
8 Расположите панель задач на экране. Для этой настройки есть четыре варианта. Нижний (установлен по умолчанию), верхний, правый и левый. Настройте его так, как вам нравится. Мой установлен внизу.
9 Группировка кнопок на панели задач. Активирует или деактивирует заголовки рядом со значками программ. И здесь, как вам угодно. Я активировал опцию «Всегда скрывать ярлыки».
10 Затем дается ссылка на руководство пользователя производителя.
11 Далее следуют настройки для области уведомлений. Об этом мы поговорим далее. Поэтому прочитайте статью до конца.
12 Ниже приведены настройки для тех, у кого более одного монитора.
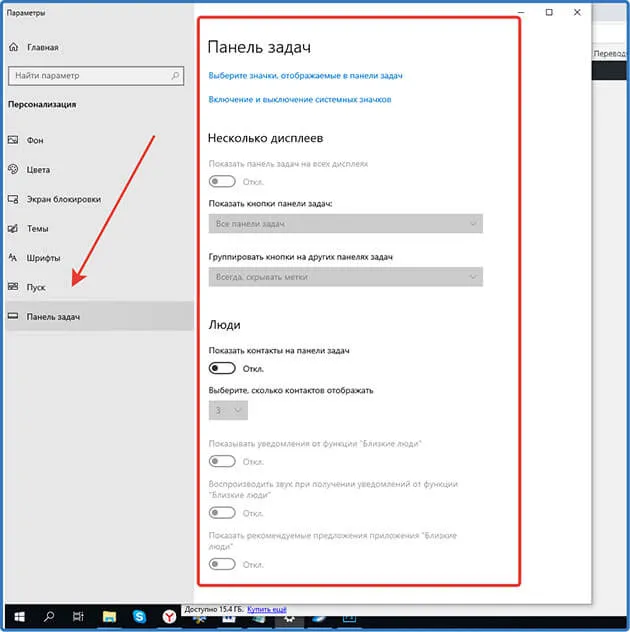
13 При активации опции Контакты отображается значок. При нажатии на него открывается область, в которой можно закрепить контакты из Skype или электронной почты.
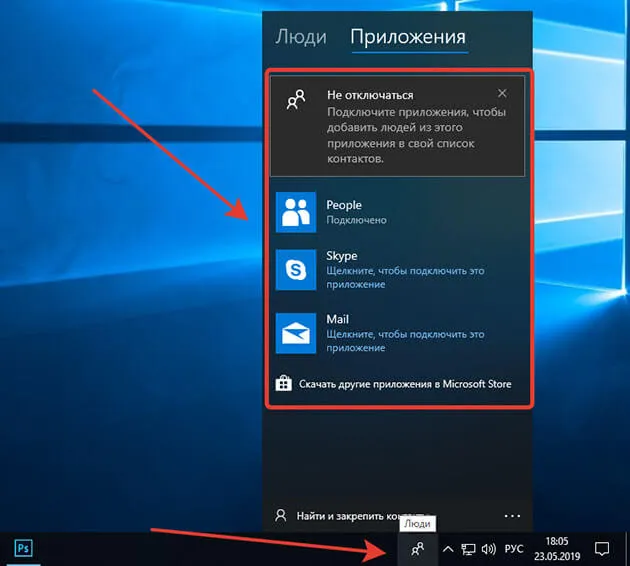
Я отключил эту настройку, так как она мне не нужна. Но вы можете попробовать.
Эти настройки не являются сложными. Установите нужный параметр и посмотрите, что произойдет, если он не подходит, затем вернитесь к предыдущему варианту или выберите следующий.
Если у вас вдруг возникли трудности с настройками, напишите их в комментариях, и мы постараемся их решить.
Через контекстное меню
Второй вариант немного проще, вызываем контекстное меню, наведя курсор мыши на свободную область панели и выбрав внизу пункт «Настройки панели задач», и попадаем в то же окно, что и в первом варианте.
Панель задач — У этого термина существуют и другие значения, см. Панель задач. Панель задач — это приложение, используемое для запуска других программ или для управления уже запущенными программами, а также … Википедия
Панель задач Windows: что это, как открыть и настроить
Стандартная панель задач Windows расположена в нижней части экрана и отображает кнопку меню Пуск, ярлыки некоторых установленных программ, время и языковые настройки.
Он также содержит другие интересные инструменты, которые могут значительно облегчить ваше взаимодействие с системой.
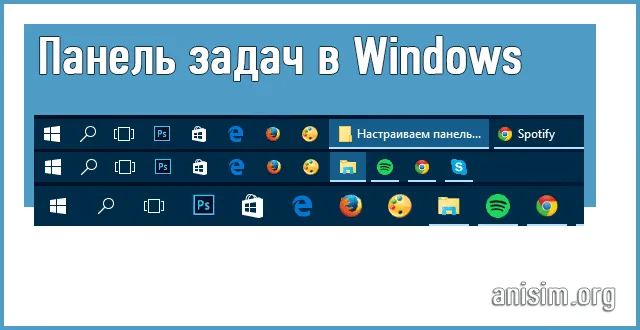
В нашей последней статье вы узнали о меню «Пуск», его функциях и настройках. Сейчас мы рассмотрим, что представляет собой панель задач в Windows 10, 7 и других версиях Windows 10. Как он открывается и какие настройки можно с его помощью сделать.
Панель задач Windows
Панель задач — это элемент интерфейса операционной системы Windows, который появляется на экране в виде функционального поля. Он содержит кнопку меню «Пуск», место для ярлыков запуска программ, область уведомлений и ящик для управления уже запущенными программами.
После установки операционной системы или первой загрузки компьютера вы можете увидеть его в нижней части экрана. По внешнему виду можно даже определить, какая версия Windows в настоящее время установлена на вашем компьютере.
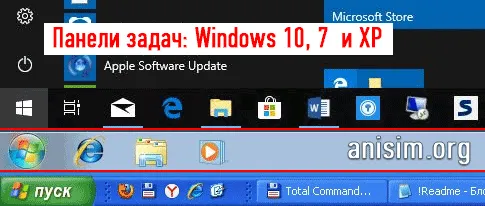
Панель задач впервые появилась в 1995 году с выходом Windows 95, после чего она стала настолько популярной, что аналогичный инструмент появился и в других операционных системах.
Элементы
1. кнопка меню «Пуск» — это значок в крайнем левом углу с логотипом Windows. Его можно открыть как левой, так и правой кнопкой мыши, оба меню функциональны.
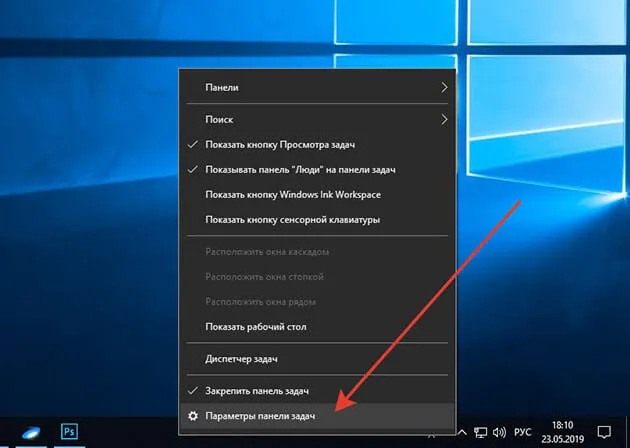
2. средняя часть. Область с ярлыками программ, здесь отображаются и сворачиваются уже запущенные программы. Также могут быть добавлены инструменты: Поиск, Люди, рабочая область Windows Ink и значок сенсорной клавиатуры.
Здесь пользователь может добавлять любые ярлыки, добавлять папки и создавать списки. Группировка кнопок включена по умолчанию и может быть отключена в настройках.

3. область уведомлений — планшет. Здесь отображаются некоторые запущенные программы и элементы управления определенными функциями. Здесь также отображается время и новые уведомления.
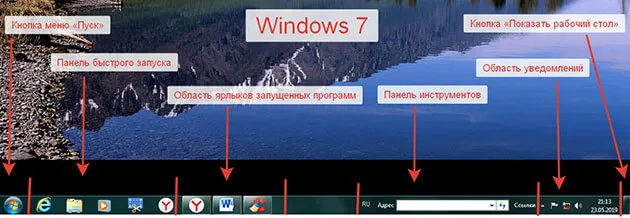
Панель задач позволяет управлять некоторыми системными функциями, такими как изменение громкости, подключение к сети Wi-Fi или изменение языка раскладки клавиатуры. Многие программы также позволяют сворачиваться на панель задач и управлять функциями оттуда.
Настройки
Чтобы открыть настройки панели задач, щелкните по ним правой кнопкой мыши. Здесь вы можете непосредственно активировать или деактивировать отображение определенных элементов. Чтобы получить доступ ко всем настройкам, нажмите на соответствующую ссылку.
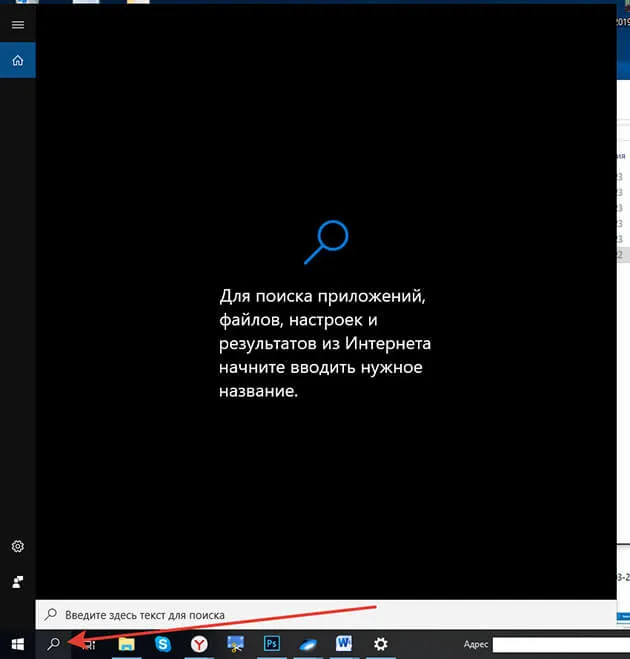
Чтобы сохранить их в чистоте, можно сразу удалить кнопку «Поиск», кнопку «Просмотр задач» и другие ненужные элементы.
В настройках можно активировать использование маленьких значков, чтобы они занимали меньше места, и деактивировать группировку кнопок, чтобы упростить управление запущенными программами и окнами. Не всегда практично располагать их в одной группе.
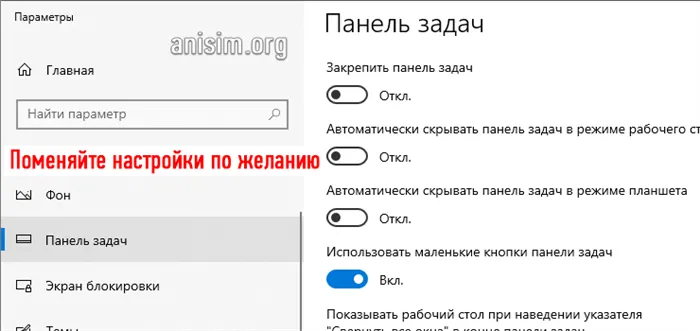
Вы можете выбрать другие настройки. Например, вы можете удалить с жесткого диска определенные утилиты.
В настройках можно активировать использование маленьких значков, чтобы они занимали меньше места, и деактивировать группировку кнопок, чтобы упростить управление запущенными программами и окнами. Не всегда практично располагать их в одной группе.
Перемещение ярлыков
Вы можете перемещать значки программ, которые появляются на панели задач. Для этого щелкните мышью на нужном значке и, удерживая кнопку мыши, переместите его в другое положение.
Во время работы утилиты здесь отображаются ярлыки. Символ нового приложения всегда отображается справа от других приложений. Поэтому, если вы привыкли к соответствующему месту, просто запускайте программы одну за другой.
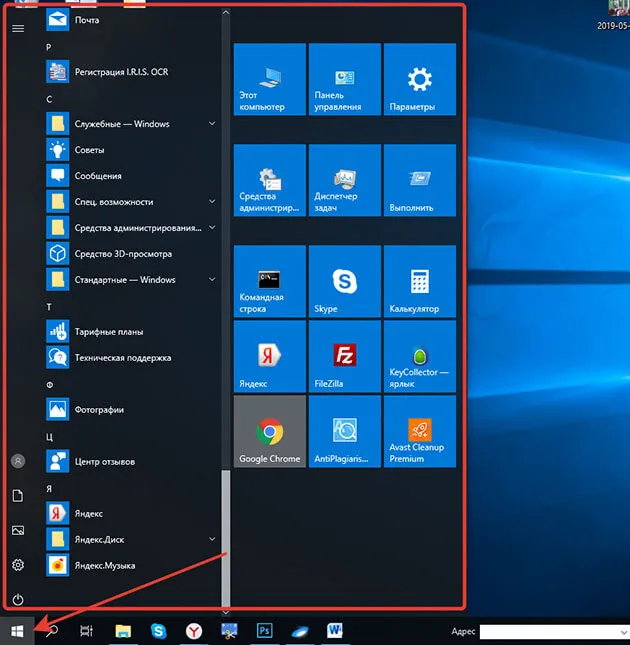
Закрепление панели задач
Часто пользователи не могут найти их в привычном положении. Непроизвольный щелчок мыши и панель задач можно найти сверху или справа. Это происходит потому, что он не фиксирован. Это легко исправить: Щелкните правой кнопкой мыши на пустом месте, а затем на панели «Исправить панель задач».
Галочка в поле означает, что панель задач прикреплена, а пустая галочка означает, что она не прикреплена.
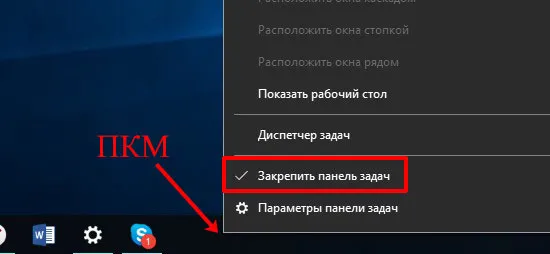
Нахождение на рабочем столе
Как упоминалось ранее, панель задач можно разместить на любом краю экрана. Если вы случайно переместили его, необходимо переместить его обратно в нижнюю часть экрана и заблокировать. Или вы можете сами поэкспериментировать с положением на рабочем столе.
Для этого щелкните правой кнопкой мыши на пустой области и выберите «Параметры панели задач». .
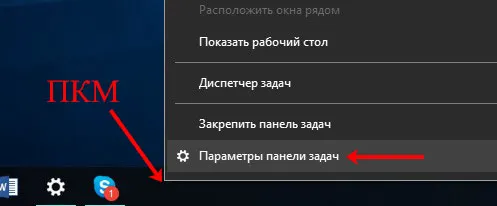
Речь идет о «Позиции … на экране». В выпадающем списке вы можете выбрать подходящий вариант и разместить его сверху, справа или слева.
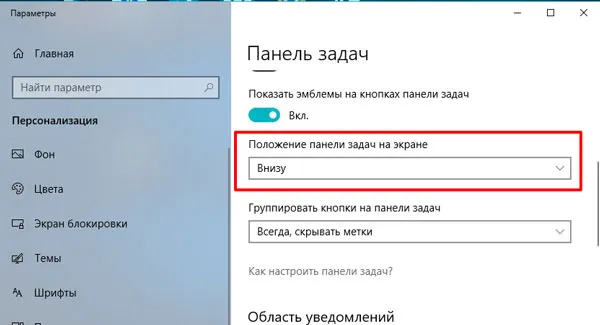
При выборе варианта из списка таблица сразу перемещается, и вы можете решить, полезно это или нет.
Если эта область мешает вам при работе в программе, просмотре фильмов и т.д., поскольку загораживает часть активного окна, вы можете скрыть панель задач. Для этого активируйте опцию «Скрывать автоматически». в настройках. Затем панель исчезает, и чтобы сделать ее снова видимой, нужно выделить курсивом ту часть экрана, к которой она прикреплена.
Unix-like
В Шаблон:Hp4 отображались таблицы, Шаблон:Широкоформатное изображение Шаблон:Широкоформатное изображение
Аналогично, GNOME 2 использует свой собственный тип таблицы (Шаблон:Nn4, окна и кнопку скрытия для всех приложений. Таблица также может включать Шаблон:GNOME-Shell.png
GNOME 3.0, апрель 2011 г.
В GNOME 3 таблица была перенесена в оболочку GNOME Shell, которая состоит из таблицы в верхней части с кнопкой Activity слева, часами в середине и панелью уведомлений справа. GNOME Shell не содержит традиционной панели инструментов, и окно нельзя скрыть. Пользователь может управлять окнами и рабочими столами и запускать приложения (используя либо панель Edge, либо инструмент Search) из главного меню. В GNOME 3.8 появился режим Classic Mode, который импортирует элементы из GNOME 2 в GNOME Shell с помощью расширений.








