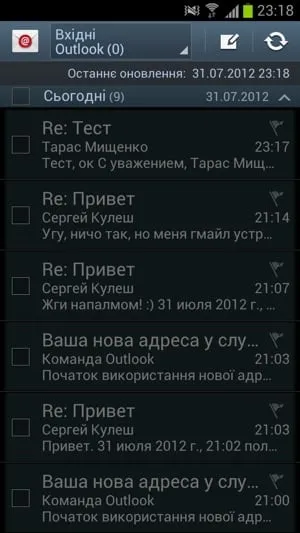Функция создания задач также очень полезна. Вы можете создать задачу в списке задач, установить срок выполнения, важность и напоминание. Таким образом, вы сможете быть в курсе важных задач и соблюдать сроки.
Почта Microsoft Outlook как пользоваться?
Outlook — это программа, предназначенная для работы с вашим почтовым ящиком. Это программное обеспечение подходит для всех, кто работает с несколькими почтовыми ящиками или для работы с электронной почтой, не имеющей веб-интерфейса. Она позволяет просматривать, получать и отвечать на электронные письма, что особенно распространено в крупных компаниях, на предприятиях и т.д. В Microsoft Outlook можно подключать почтовые ящики любого типа, компании (например: Gmail, Mail.ru, Ukr.net и т.д.) и в любом количестве, это позволяет получать письма из значительного количества почтовых ящиков одновременно и для этого не придется открывать значительное количество вкладок в браузере.
Этот почтовый клиент очень функционален и прост в использовании. В этой статье рассматривается версия 2016 года, но все инструкции подходят и для более старых версий, начиная с 2007 года.
В этой статье мы рассмотрим:
- Запуск и начальная настройка программы.
- Интерфейс.
- Наиболее важные инструменты и функции Outlook
- Расширенные функции
Запуск и первичная настройка программы
При первом запуске вам будет предложено подключить существующий почтовый ящик или создать новый. Это довольно просто, поскольку вы пройдете через мастер настройки, который имеет интуитивно понятный интерфейс.
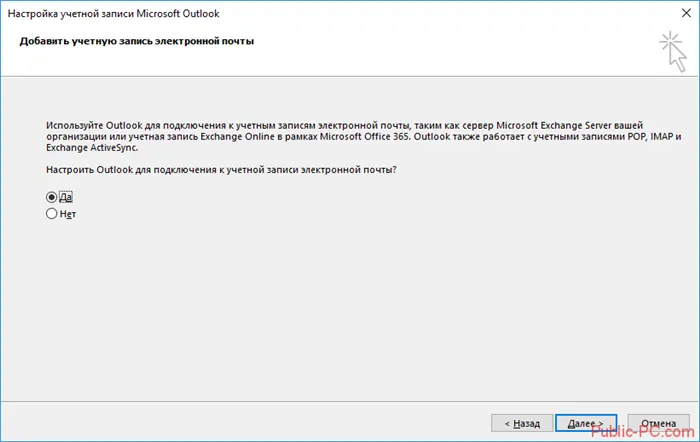
Первое, что вы увидите при запуске программы, — это экран, предлагающий вам либо запустить программу, подключив сначала почтовый ящик, либо запустить ее без почтового ящика. В данном случае мы будем подключать почтовый ящик, поэтому выберите «YES» и нажмите «Next».
Как только вы решите настроить почтовый ящик, появится окно входа в систему. Здесь вы должны правильно ввести используемый вами адрес электронной почты и пароль для почтового ящика. В поле «Ваше имя» вы можете ввести любое имя, которым в дальнейшем будет подписываться электронное письмо. В этом окне вы можете привязать свой аккаунт к любому почтовому сервису, например, Google или Яндекс. Чтобы привязать почтовый ящик, необходимо зарегистрироваться на сайте почтовой службы, например, в Google Mail через учетную запись Google.
В некоторых версиях Outlook есть ссылка для регистрации учетной записи почтового ящика в Outlook.
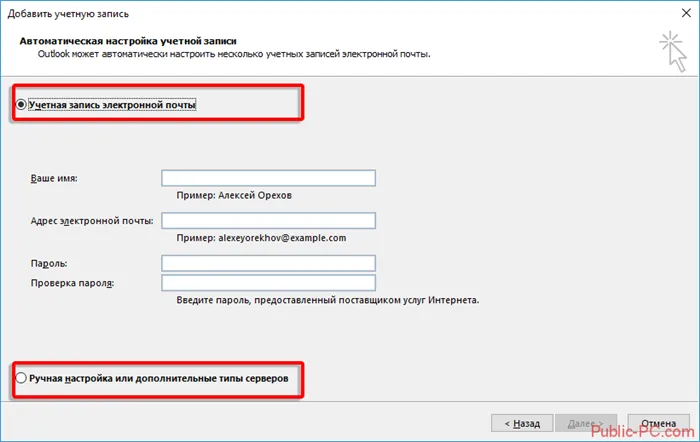
Также есть раздел «Ручная настройка или дополнительные типы серверов». Если выбрать этот пункт, можно вручную ввести типы (POP3 или IMAP) и указать адреса серверов входящей и исходящей почты, а также настроить порты для доступа к этим серверам. Эту опцию стоит выбрать, если вы устанавливаете почту компании или почту, зарегистрированную на отдельных серверах с разными типами шифрования.
При регистрации почтового ящика могут возникнуть проблемы с подключением Outlook к зашифрованному серверу. Это может произойти, если сервер не использует зашифрованные соединения, в этом случае программа автоматически переключится на открытое соединение. Если появится это сообщение, нажмите «Далее» еще раз, чтобы переключить программу на другой тип подключения к серверу.
Мы рекомендуем вам использовать службу электронной почты, которая предлагает безопасное соединение с сервером электронной почты. При таком типе соединения вы можете быть уверены, что ваша электронная почта не будет перехвачена на пути к серверу.
После успешной регистрации вы увидите сообщение «Поздравляем! …» вам также будет предложено зарегистрировать другой почтовый ящик или изменить параметры текущего (только что зарегистрированного) почтового ящика. Теперь нажмите на кнопку «Готово».
После завершения настройки вы можете сразу начать работать с почтой, вы получите программный интерфейс, в котором можно сразу увидеть все входящие сообщения. О дальнейших настройках читайте
Настройки почты в Outlook
Теперь рассмотрим инструкции, описывающие подключение дополнительного почтового ящика через настройки программы.
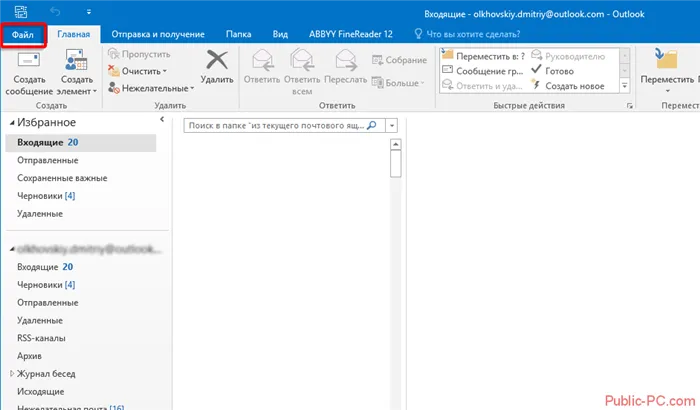
Чтобы попасть в меню настроек почты, необходимо открыть меню «Файл», которое находится в левом верхнем углу окна программы.
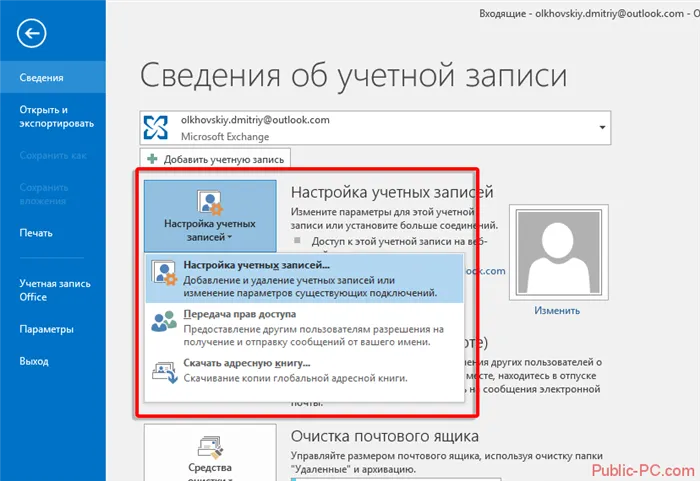
Открыв меню «Файл», необходимо перейти в раздел «Информация». Нажмите на раздел «Настройки аккаунта» и в появившемся меню снова выберите тот же раздел.
После выбора раздела «Настройки учетной записи» появится окно. Чтобы создать дополнительный почтовый ящик, перейдите на вкладку «Электронная почта» и нажмите на кнопку «Создать».
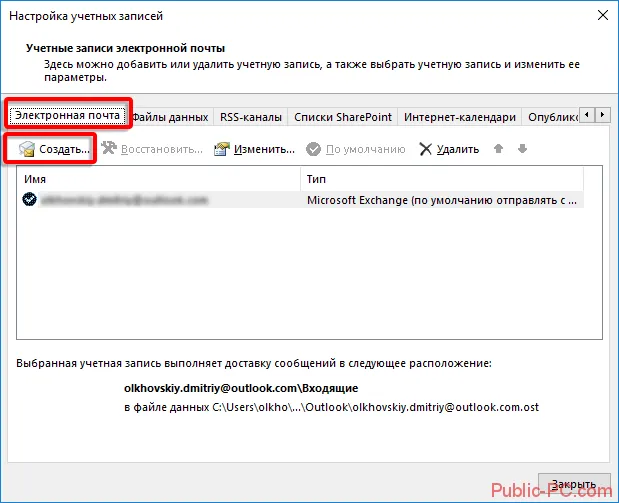
Если вы хотите изменить настройки уже зарегистрированного почтового ящика, выберите нужный ящик из списка и нажмите кнопку «Изменить».
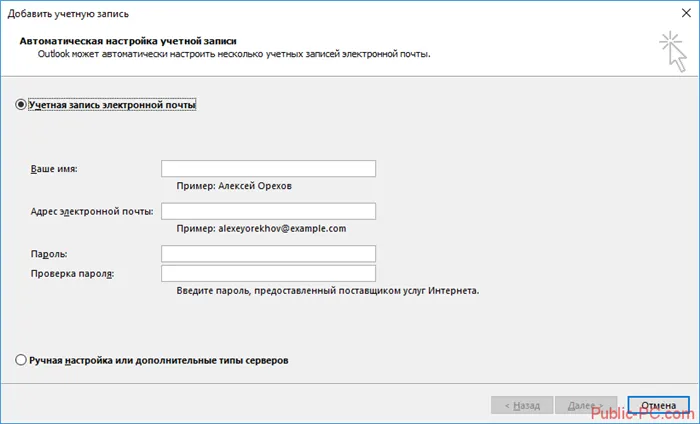
После нажатия кнопки «Создать» откроется окно регистрации, дальнейшие действия точно такие же, как описаны выше.
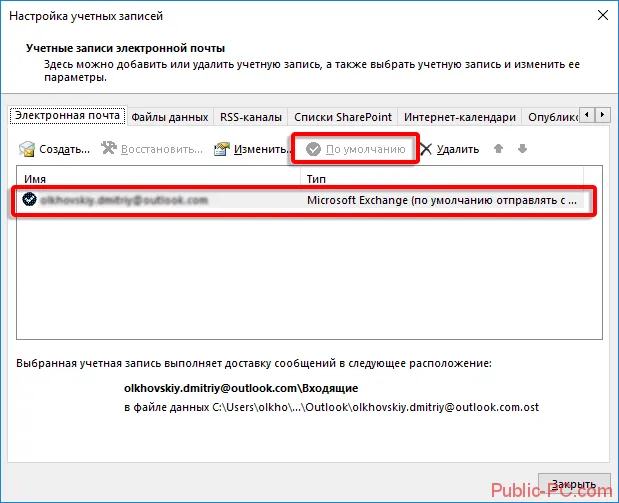
С помощью кнопки «По умолчанию» вы можете установить основной почтовый ящик. Если с помощью этой кнопки выбрать нужный почтовый ящик, он будет установлен в качестве почтового ящика по умолчанию для составления и отправки сообщений электронной почты.
Если вы хотите удалить почтовый ящик, зарегистрированный в программе, необходимо выбрать соответствующий почтовый ящик и нажать кнопку «Удалить». После этого действия почтовый ящик удаляется из клиента Outlook, но не с серверов вашей службы электронной почты, поэтому вы сможете подключить его снова позже.
Когда вы удаляете почтовый ящик из списка электронной почты Outlook, файл почтового ящика, в котором хранятся все письма, остается. Поэтому, чтобы полностью удалить всю информацию с компьютера, нужно перейти на вкладку Data Files и удалить нужный файл.
Чтобы создать задачу, откройте вкладку Задача, нажав на значок задачи в левом нижнем углу. Чтобы создать задачу, щелкните правой кнопкой мыши на пустой области и выберите в выпадающем меню пункт «Создать задачу».
Для чего нужен Outlook?
Эта программа Outlook позволяет работать с электронной почтой компании. Создавайте заметки, ищите функции, добавляйте к ним функции, сохраняйте сообщения и многое другое. Существует несколько аналогичных сервисов, которые также более успешны и популярны, чем этот почтовый клиент. При всей популярности, которой пользуется Outlook, своим ростом эта служба в основном обязана операционной системе Windows и двум другим гигантам Microsoft — MS Word и MS Excel.
Услуга также позволяет выполнять ряд корпоративных задач. С помощью Outlook можно координировать мероприятия, созывать конференции, использовать календари других людей и планировать встречи. Контакты можно сохранить не только в виде адресной строки, но и в виде визитной карточки. Создавайте и сохраняйте списки рассылки, которые вы часто используете, сохраняйте контакты в удобном формате.
Outlook позволяет одновременно подключать несколько серверов к одному почтовому ящику. Это удобная функция, которая позволяет собрать все ваши электронные письма из всех существующих почтовых ящиков. Эта функция уже давно не является новой, но она поддерживается. С помощью планировщика задач вы можете эффективно управлять своим личным временем. Вы можете установить напоминания для задач, а также частоту напоминаний.
Microsoft прекращает разработку Outlook Express и заменяет ее на Windows Mail
Outlook Express переименован в Windows Mail в Vista. Формат .dbx исчез из службы электронной почты и был заменен форматом .eml. Новая почта Windows Mail теперь лучше работает с группами новостей. Новое расширение .contact уже отображается здесь. Наиболее интересной функцией является прямой поиск в файле по мере ввода. Разработчики нового почтового сервиса оставили прежний пользовательский интерфейс практически без изменений. Windows Live Mail Desktop является связующим звеном между операционной системой вашего компьютера и Live Service Suite. Клиент может подключиться к Windows Live Mail без специальной настройки и добавить контакты Live Messenger в интерфейс.
Компания Microsoft решила прекратить дальнейшее развитие продукта одной из самых используемых, но и одной из самых проблемных среди других подобных служб электронной почты — Outlook Express. Дэн Лич — глава подразделения Microsoft по продуктам и Outlook — остается на своем посту. По его словам, «это только первая волна потребительских продуктов, наши основные инвестиции были направлены на Hotmail и MSN — эти продукты являются нашим фокусом и нашим будущим.
Совместная работа Outlook с почтовыми клиентами и мобильными устройствами
Теперь ясно, что это программное обеспечение Outlook может поддерживать только протоколы POP и Exchange ActiveSync. Кроме того, нет поддержки IMAP, и не ожидается, что она появится. К сожалению, этот факт влечет за собой некоторые ограничения для пользователей других почтовых служб. А именно, POP может только получать электронные письма, но не хранит копии обработанных писем (например, черновики) на сервере. С помощью Exchange ActiveSync вы можете синхронизировать почту Outlook с контактами и календарем, а также с устройствами Android.