Вышеописанные действия отключают автоматическую перезагрузку при запуске компьютера для одного профиля. Чтобы отключить функцию для всех пользователей, первой открываемой папкой должна быть папка «HKEY_LOCAL_MACHINE». Это не отличается от других каталогов в редакторе.
Как убрать приложения из автозагрузки в Windows 10
Отключить автоматический запуск программ в Windows 10 можно с помощью предустановленных в системе приложений и стороннего программного обеспечения. В последнем случае сторонние утилиты имеют дополнительные функции, которые можно использовать для внесения изменений в конфигурацию системы, но их необходимо сначала установить на компьютер.
Чтобы предотвратить инициализацию нежелательных программ при запуске системы, используйте встроенные средства, предварительно установленные в операционной системе (ОС).
Редактирование списка в параметрах системы
Вы можете удалить программы из списка запуска в системных настройках. Этот метод предпочтителен для неопытных пользователей, поскольку неправильная работа не приведет к повреждению других компонентов.
- Разверните окно параметров с помощью клавиш Win + I.
- Перейдите в раздел «Приложения».
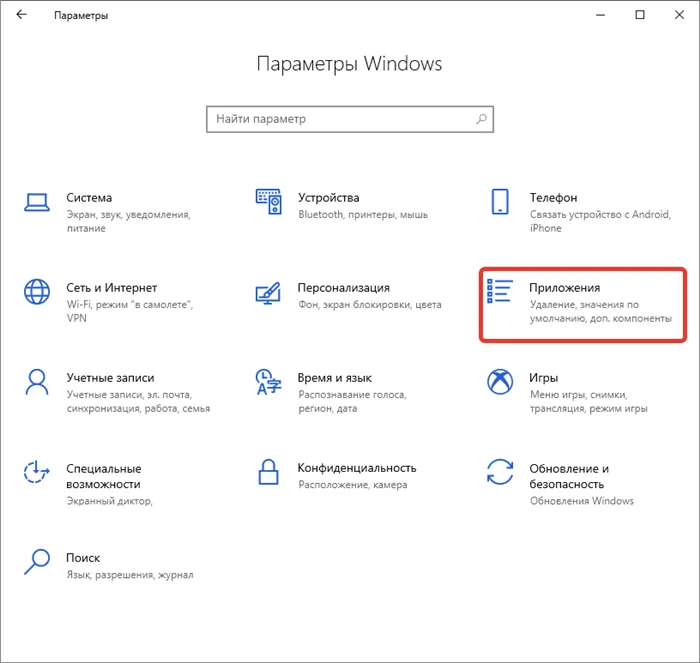
- На вкладке «Автозагрузка» установите переключатели напротив программ, которые вы хотите удалить из списка, в неактивное положение.
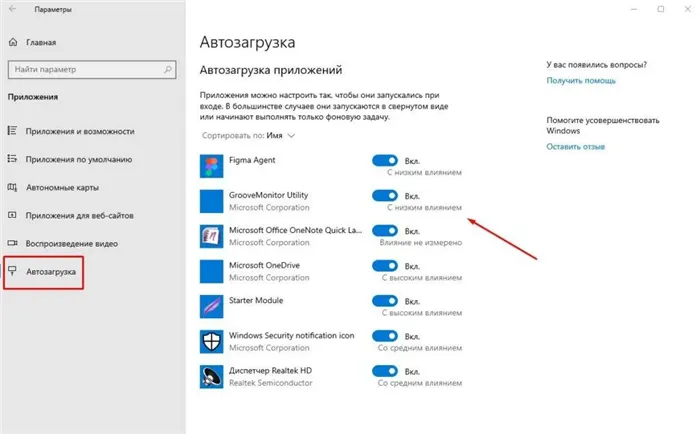
Обратите внимание, что изменения автоматически сохраняются после выполнения действия.
Через «Диспетчер задач»
Вы можете запретить автозагрузку определенных программ через «Диспетчер задач» — стандартный инструмент для мониторинга потребления ресурсов компьютера запущенными приложениями и службами.
- Откройте диспетчер задач, нажав Ctrl + Shift + Esc.
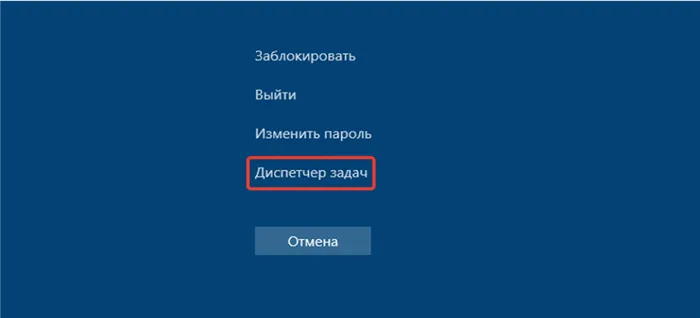
- Перейдите на вкладку «Автозагрузка».
- Выделите нужную программу и нажмите кнопку Выкл.
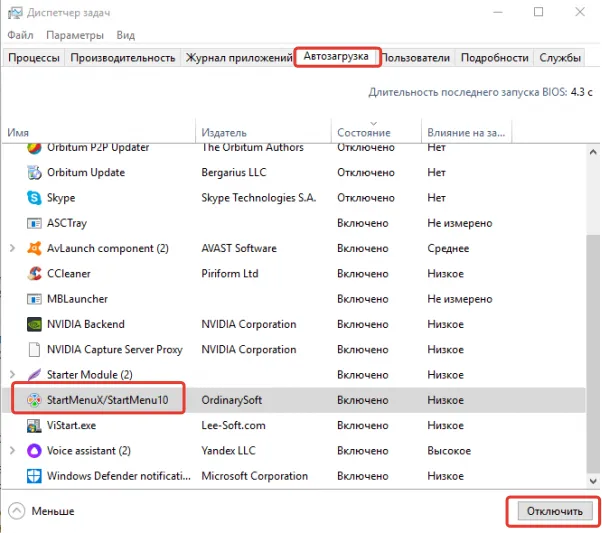
- Повторите процесс для остальных приложений.
По окончании работы закройте окно утилиты — настройки будут сохранены автоматически.
С помощью «Редактора реестра»
В системном реестре хранятся настройки для каждого компонента операционной системы. Удалив определенный параметр, можно исключить приложение из списка автоматически выполняемых приложений или добавить его в список.
- Щелкните правой кнопкой мыши (ПКМ) в меню «Пуск» и выберите «Выполнить».
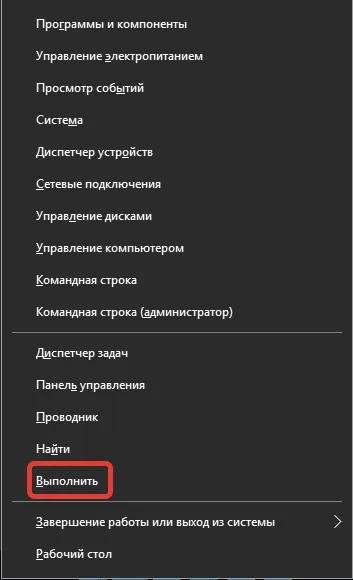
- Введите regedit в командной строке и нажмите OK.
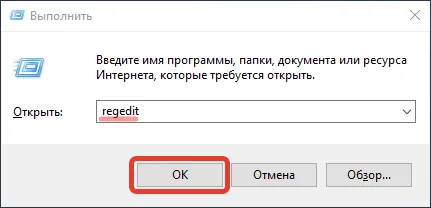
- Используя древовидную структуру в левой части интерфейса, перейдите в каталог HKEY_CURRENT_USER\Software\Microsoft\Windows\CurrentVersion\Run.
- В правой части экрана нажмите на название программы, которую вы хотите исключить из списка, и выберите опцию «Удалить».
Как удалить автозагрузку в Windows 10 с помощью сторонних программ
Отключить автозагрузку в Windows 10 можно с помощью стороннего программного обеспечения, которое необходимо предварительно установить на компьютер. Приложения имеют дополнительные функции, позволяющие редактировать и другие компоненты системы.
CCleaner
CCleaner — это многофункциональная программа, продаваемая по платной лицензии, но есть и бесплатная версия с урезанным набором инструментов. Каждый инструмент подходит для этой задачи.
- Запустите программу и выберите опцию «Инструменты».
- Откройте вкладку Автозагрузка и выберите из списка приложение, которое вы хотите отключить.
- Нажмите кнопку Деинсталляция.
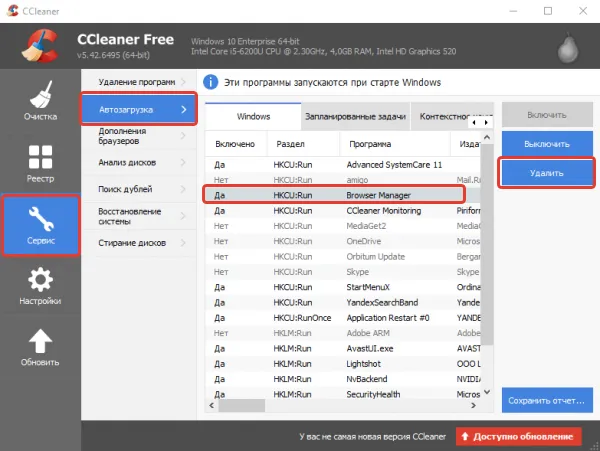
При необходимости повторите этот процесс для других утилит в списке.
Autorun Organizer
Autorun Organizer — это узконаправленная утилита автозапуска Windows 10. Он распространяется под свободной лицензией.
Инструкция по применению:
- Запустите приложение.
- Выделите название запуска в списке.
- Нажмите кнопку Деинсталляция.
- Повторите этот процесс с оставшимися элементами в списке.
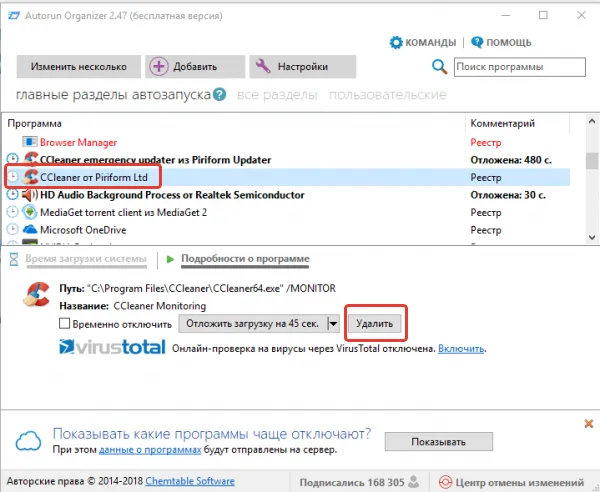
Autoruns
Autoruns — это многофункциональное приложение для управления списками автозапуска. Он предоставляется бесплатно в качестве архива.
Инструкция по применению:
- Запустите программу и перейдите на вкладку «Все».
- В списке найдите утилиту, которую вы хотите отключить.
- Нажмите левую кнопку мыши и выберите Удалить.
- Подтвердите действие во всплывающем окне.
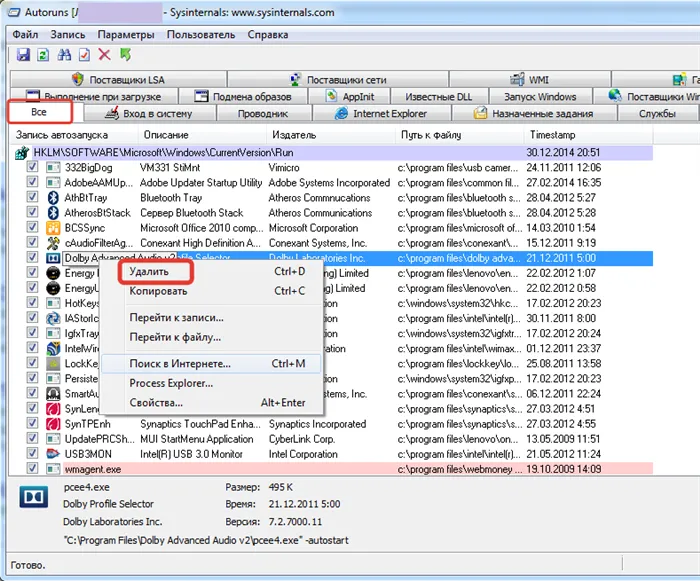
Исполняемые файлы программ автозапуска находятся в папке Startup. Поэтому вы можете отключить автозапуск отдельных приложений, удалив ярлык.
Отключение автоматического запуска программ при загрузке компьютера Windows 10
Вы можете включать и отключать автоматический запуск программ при запуске компьютера с Windows 10 через диспетчер задач.
Чтобы отключить автоматический запуск программ при запуске компьютера с Windows 10:
- Откройте диспетчер задач. Для этого используйте комбинацию клавиш Ctrl + Shift + Esc или Ctrl + Alt + Del, а затем выберите в меню пункт Диспетчер задач. Вы также можете щелкнуть правой кнопкой мыши на панели задач Windows, чтобы вызвать контекстное меню и выбрать пункт Диспетчер задач,
- Перейдите на вкладку Автозагрузка,
- Выберите программу или приложение, которое вы хотите выгрузить при запуске компьютера,
- Нажмите на кнопку «Отключить» в правом нижнем углу окна. Вы также можете щелкнуть правой кнопкой мыши на раздражающей программе в списке и выбрать в меню пункт «Отключить».
Как отключить запуск программ при включении компьютера Windows 7
Управление списком программ, загружаемых при включении компьютера, несколько отличается в Windows 7 от версии 10.
Чтобы отключить запуск программ на компьютере с Windows 7, выполните следующие действия:
После выполнения описанной выше процедуры появится окно с сообщением о необходимости перезагрузить компьютер, чтобы изменения вступили в силу. Вы можете либо сразу перезагрузить компьютер, нажав на кнопку «OK», либо подождать и сделать это позже.
Настройки автозапуска во время установки программы в Windows
Некоторые программы позволяют пользователю сделать дополнительные настройки непосредственно во время установки, например, снять флажок, добавляющий их в список программ, которые запускаются автоматически при включении Windows.
Поэтому, чтобы избежать ручного удаления автозагрузчика, необходимо внимательно прочитать всю информацию в процессе установки программного обеспечения.
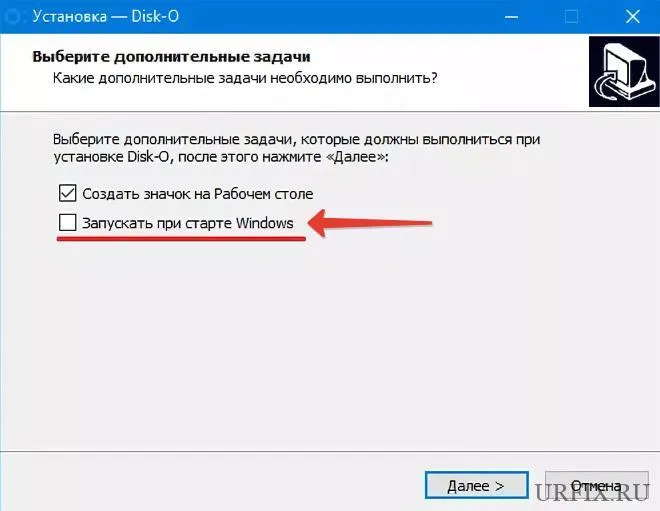
Исполняемые файлы программ автозапуска находятся в папке Startup. Поэтому вы можете отключить автозапуск отдельных приложений, удалив ярлык.
Способ 2: AIDA64
AIDA64 — это платный пакет программ (с 30-дневным пробным периодом), который содержит, помимо прочего, инструменты для удаления ненужных приложений из автозапуска. Удобный интерфейс на русском языке и множество полезных функций делают эту программу интересной для многих пользователей. Учитывая многочисленные преимущества AIDA64, давайте посмотрим, как его можно использовать для решения вышеуказанной проблемы.
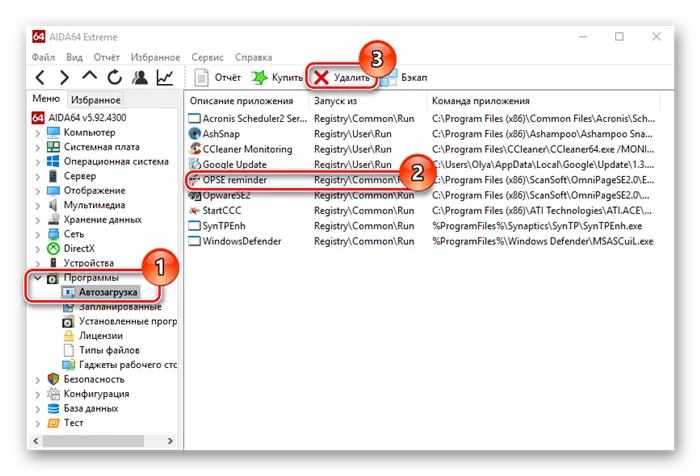
- Откройте приложение и найдите раздел «Программы» в главном окне.
- Разверните его и выберите «Автозапуск».
- После создания списка автозапуска щелкните элемент, который вы хотите удалить из списка автозапуска, и нажмите на кнопку «Удалить» в верхней части окна AIDA64.
Способ 3: Chameleon Startup Manager
Другой способ отключить ранее активированное приложение — воспользоваться менеджером запуска Chameleon. Как и AIDA64, это платная программа (с возможностью попробовать временную версию продукта) с удобным интерфейсом на русском языке. Он также может быть использован для легкого и непринужденного выполнения поставленной задачи.
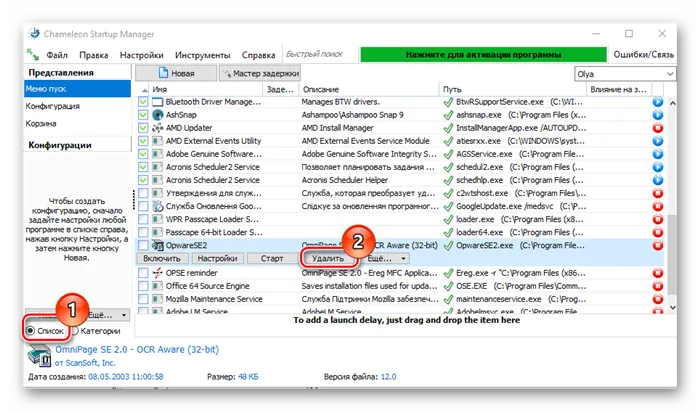
- В главном меню программы перейдите в режим «Список» (для простоты) и нажмите на программу или услугу, которую вы хотите исключить из автоматического запуска.
- Нажмите на кнопку «Удалить» в контекстном меню.
- Закройте приложение, перезагрузите компьютер и проверьте результат.
Способ 4: Autoruns
Autoruns — это довольно хорошая утилита, предоставляемая компанией Microsoft Sysinternals. Также есть функция, позволяющая удалить программы из автозапуска. Его основными преимуществами перед другими инструментами являются бесплатная лицензия и отсутствие необходимости в установке. Autoruns также имеет свои недостатки в виде запутанного англоязычного интерфейса. Для тех, кто выбрал этот вариант, ниже приведена последовательность действий по удалению приложений.
Стоит отметить, что существует множество подобных программ (в основном с идентичной функциональностью) для удаления приложений из автозапуска. Поэтому выбор программного обеспечения — это вопрос личных предпочтений.








