Чтобы включить диспетчер задач и редактор реестра, используйте программы RegtickPro или AVZ. Без программ вы можете редактировать групповые политики и изменять системные настройки в реестре. Есть программы на замену стандартного диспетчера.
Отключены Диспетчер задач или Редактор реестра
alt = «Как включить диспетчер задач Windows 7» width = «80» height = «71» /> Диспетчер задач является неотъемлемой частью всех версий Windows. Это интегрированная программа-оболочка, которая предоставляет нам информацию об использовании компьютерных ресурсов и выполнении программ и процессов. Но иногда случается, что Диспетчер задач не запускается или не выполняет необходимые действия из-за заражения вирусом.
Для запуска диспетчера задач можно использовать горячие клавиши «Ctrl + Shift + Esc» или другим способом. Но если Windows открывается с такими ошибками, как:
- «Диспетчер задач отключен администратором»

- «Введен неверный путь»
- или в экране блокировки на кнопках «Ctrl + Alt + Del» нет «Пуск диспетчера задач»
это означает, что у вас есть вирус или кто-то отключил его. Умные вирусы немедленно блокируют диспетчер задач, поэтому мы не можем завершить его процесс.
Здесь есть еще один нюанс. Такие вирусы мешают редактору реестра начать полностью нам связывать руки. В этом случае вы увидите сообщение «Редактирование реестра запрещено системным администратором»

Есть несколько способов, но делать это бесполезно до того, как вирус окажется в памяти и после включения диспетчера задач он сразу его выключит. Но даже после того, как вы вылечили свой компьютер от вируса, диспетчер задач может по-прежнему не работать, и вам необходимо выполнить некоторые действия, чтобы включить его.
ПОЛЕЗНЫЙ СОВЕТ: Если у вас есть точка восстановления до вирусной атаки, лучше всего восстановить ее. Никогда не знаешь, что еще сделал вирус.
В этой статье мы покажем вам, как открыть диспетчер задач в Windows 11 несколькими способами: с помощью сочетаний клавиш, с помощью кнопки «Поиск» и меню «Пуск» и т.д.
Как открыть диспетчер задач в Windows 11?
В Windows 11 диспетчер задач нельзя открыть из контекстного меню, щелкнув на панели задач. По какой-то совершенно неизвестной причине Microsoft полностью удалила почти все параметры из контекстного меню в Windows 11. Все, что осталось, — это единственный параметр «Параметры панели задач». Возникает закономерный вопрос: как открыть диспетчер задач в Windows 11? В этой статье мы расскажем, где найти Диспетчер задач в Windows 11.
С помощью контекстного меню кнопки «Пуск»
- Найдите кнопку меню «Пуск» (первый значок с четырьмя синими квадратами) и щелкните ее правой кнопкой мыши.
- Выберите Управление задачами.

Щелкать правой кнопкой мыши кнопку меню «Пуск» не нужно. Просто используйте горячие клавиши на клавиатуре: Windows + X, а затем выберите Диспетчер задач.
С помощью сочетания клавиш
В Windows 11 по-прежнему есть сочетание клавиш, которое можно использовать для запуска диспетчера задач. Нажмите Ctrl + Shift + Esc, чтобы запустить диспетчер задач в Windows 11 без дополнительных контекстных меню или щелчков мыши. Это сочетание клавиш работает из любой точки операционной системы или приложений.
Ещё одно сочетание клавиш
Старая добрая комбинация клавиш Ctrl + Alt + Del также является классическим способом открыть Диспетчер задач. Спустя десятилетия эти три кнопки продолжают функционировать как простой способ вернуть Windows к жизни в случае сбоя или других способов запуска диспетчера задач. Хотя Windows 11 претерпела ряд значительных изменений и улучшений, Microsoft решила сохранить сочетание клавиш Ctrl + Alt + Del.
Просто нажмите Ctrl + Alt + Del, а затем выберите Диспетчер задач.
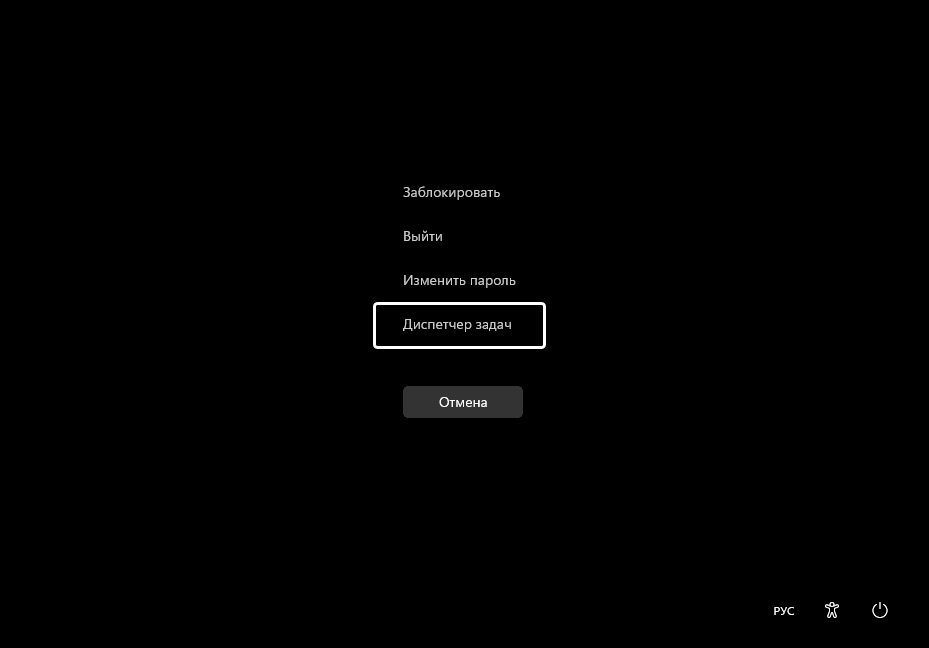
С помощью поиска Windows
Вы можете запустить Диспетчер задач в Windows 11, как любое другое стандартное или стороннее приложение, используя Windows Search. Нажмите кнопку поиска на панели задач (вы также можете использовать клавиши на клавиатуре Windows + S) или откройте меню «Пуск» и введите «Диспетчер задач». Windows 11 покажет вам Диспетчер задач в результатах поиска.
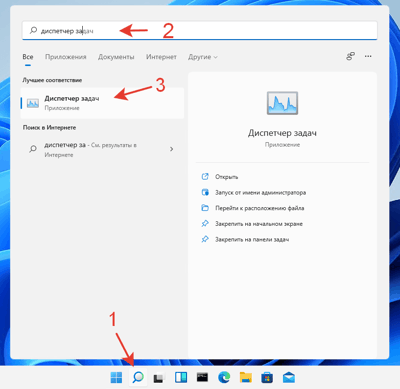
Нестандартные способы запуска Диспетчера задач в Windows 11
Есть и другие менее быстрые способы запустить Диспетчер задач в Windows 11:
- Нажмите клавиши Windows + R на клавиатуре и введите следующую команду: taskmgr

- Откройте проводник и перейдите в папку C: \ Windows \ system32. Найдите файл taskmgr.exe и запустите его.
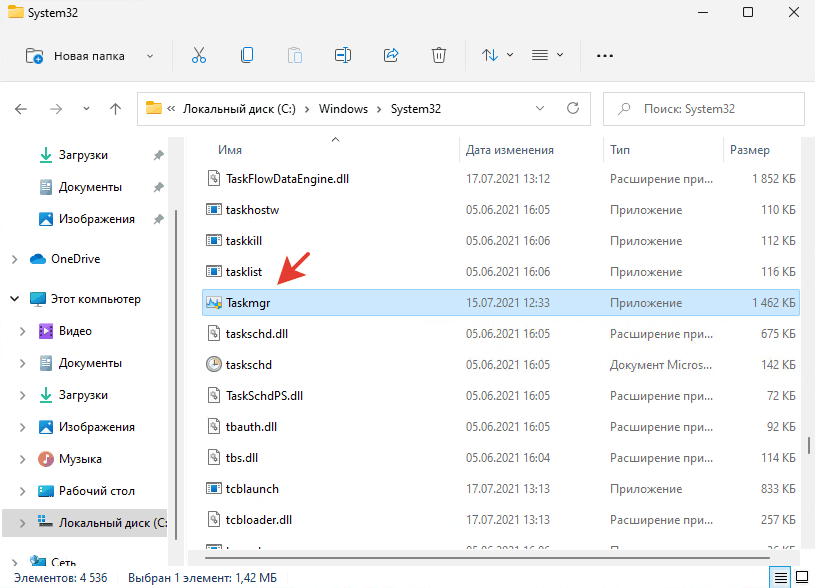
В этой статье мы расскажем, как открыть диспетчер задач в Windows 10 с помощью сочетаний клавиш и панели задач.
Используем панель задач и запускаем «Диспетчер задач»
Если ни одно приложение не запущено в полноэкранном режиме и на дисплее отображается панель задач, следуйте этим инструкциям.
- Щелкните правой кнопкой мыши на панели задач (везде нет значков), чтобы открыть контекстное меню.
- Найдите список элементов «Диспетчера задач» и щелкните по нему.
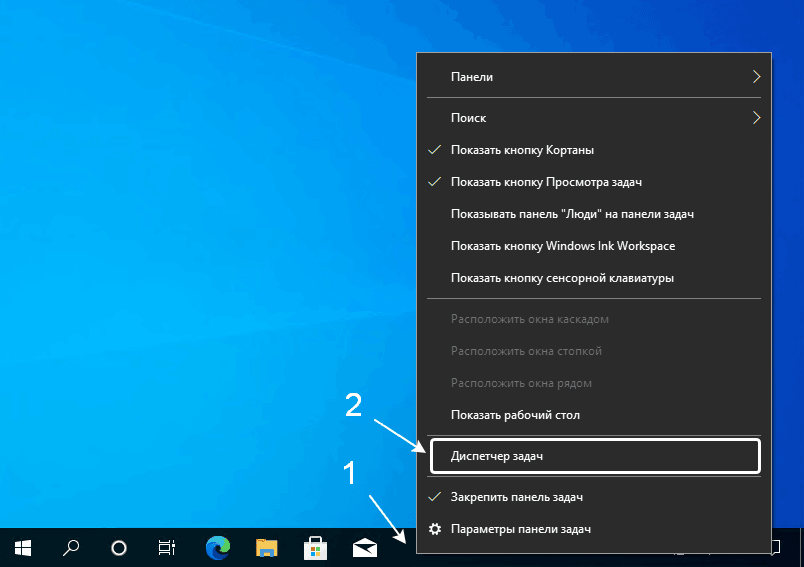
Как эффективно управлять компьютером с помощью диспетчера задач. Принципы работы, устранение неисправностей, альтернативные программные решения.
Тонкости работы с TaskManager
Чтобы идентифицировать конкретный процесс Windows (как пользователя, так и систему), вам следует использовать поиск в Интернете. В Интернете есть целые базы данных, посвященные этой проблеме, например ProcessLibrary.
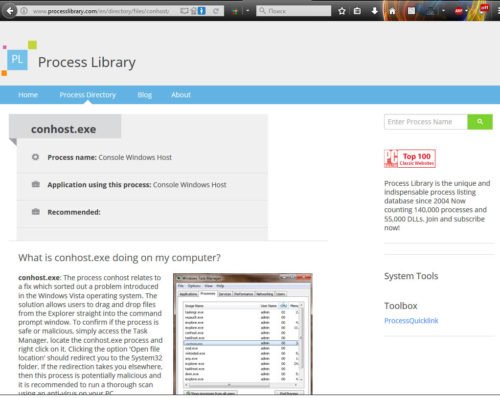
Информация о процессе conhost.exe на сайте ProcessLibrary
Используя поиск в ProcessLibrary, вы можете получить всю информацию об интересующем вас процессе: подробное описание того, вреден ли он для системы, насколько дорого с точки зрения ресурсов для его запуска и, прежде всего, если он может быть выключенным.
Видео: диспетчер задач Windows: отключаем лишние службы и процессы
При работе с домашним компьютером рекомендуется ознакомиться со списком процессов, которые запускаются сразу после установки операционной системы. В дальнейшем при подозрении на заражение можно будет просмотреть список процессов и сразу исключить из рассмотрения те, которые присутствовали изначально.
Лаборатория Касперского
https://support.kaspersky.ru/viruses/general/1344
Первоначальное количество процессов на вновь установленной Windows 7 может составлять несколько десятков (в среднем около тридцати). Это количество утилит, необходимых самой системе для правильной работы. В дальнейшем, после того как пользователь установит дополнительное программное обеспечение, которое прописывается при запуске системы (Dropbox, Punto Switcher, uTorrent) или создаст новые службы (Adobe Flash Player Update Service), количество процессов в диспетчере задач может многократно увеличиться.
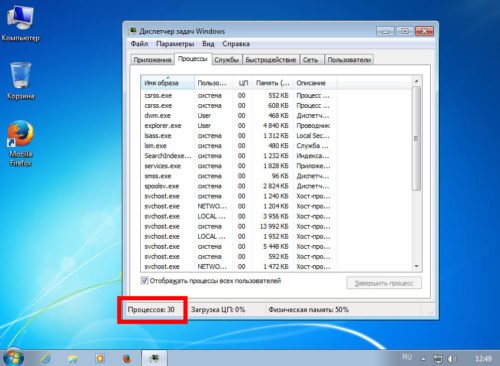
Количество процессов после запуска только что установленной Windows 7 составляет около тридцати
Конечно, одновременное выполнение слишком большого количества процессов может повлиять на производительность вашего ПК и удобство работы с ним. Не все приложения и сервисы постоянно запрашиваются пользователем, иногда они просто потребляют ресурсы, которых не хватает другим программам. Затем они должны быть завершены с помощью соответствующей кнопки на вкладке «Процессы диспетчера задач».
Если процесс является службой или программой, которая запускается автоматически вместе с Windows, его можно отключить с помощью системной утилиты «msconfig.exe». Из-за этого:
- Откройте окно «Выполнить» (Win + R).
- Введите «msconfig.exe» и нажмите ОК».
- На вкладках «Службы» и «Автозагрузка» снимите флажки для тех программ и служб, которые вам не нужны.
- Закройте окно конфигурации системы и перезагрузите компьютер.
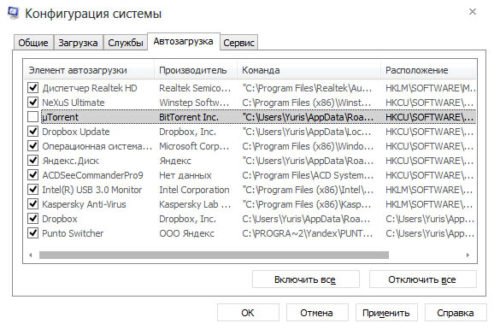
Снимите флажки с тех программ, которые не должны загружаться автоматически при запуске Windows
Приложение может запускать несколько процессов. Затем браузер Google Chrome создает новый процесс для каждой вкладки, открытой пользователем.
Может быть запущено более десяти процессов с именем «svchost.exe». Это нормально, потому что каждый процесс загружает одну или несколько служб из библиотек динамической компоновки (DLL). Вирусы очень часто пытаются замаскироваться под именем, похожим на svchost. Как отличить настоящую утилиту от подделки, подробно рассказано на сайте Microsoft Community.
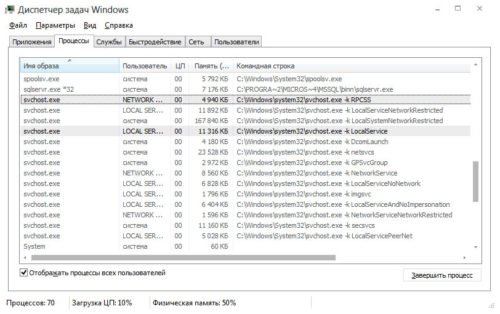
Количество запущенных процессов svchost.exe может достигать нескольких десятков, в зависимости от количества запущенных служб Windows
Если в списке процессов есть программы, которые вы не установили, но активно потребляют системные ресурсы, вы должны подозревать, что ваш компьютер стал жертвой вирусной атаки. Проверьте свой компьютер с помощью антивирусных программ, антивирусных сканеров, таких как «CureIt» от Dr.Web или «Kaspersky Virus Removal Tool» от KasperskyLab.
6 способов включить диспетчер задач в разных версиях Windows. Что делать, если Диспетчер задач отключен администратором.
Через кнопку пуск
- Щелкните правой кнопкой мыши кнопку «Пуск» или используйте клавиши Win X.
- В открывшемся меню нажмите Диспетчер задач
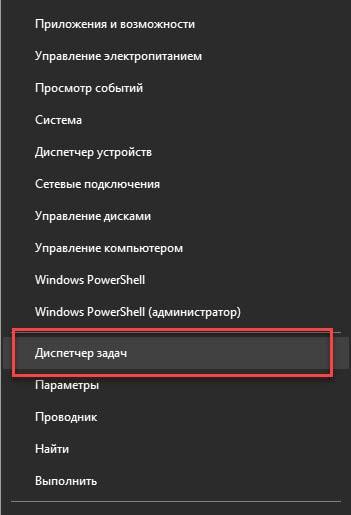 .
. - Вы также можете воспользоваться поиском в настройках Windows
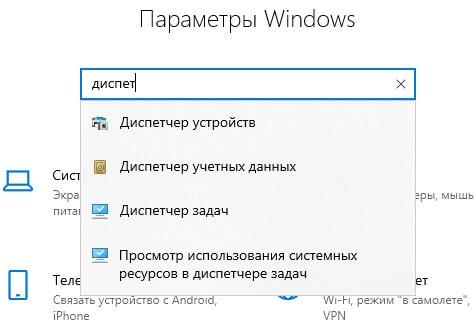 нажав Пуск ⇒ Параметры.
нажав Пуск ⇒ Параметры.
Источники
- https://it-like.ru/kak-vklyuchit-dispetcher-zadach-na-windows-7/
- https://computerjet.ru/blog/windows/how-to-open/task-manager-in-windows-11/
- https://computerjet.ru/blog/windows/how-to-open/task-manager/
- https://kompkimi.ru/windows10/kak-otkryit-dispetcher-zadach-v-windows-7
- https://msconfig.ru/kak-otkryt-dispetcher-zadach-5-sposobov/








