Ниже приведен список популярных материнских плат и названий параметров. Ищите то же самое или похожее. Независимо от того, какой у вас ноутбук (Acer, HP, Asus, Lenovo) или компьютер, точное название параметра и раздел, в котором он находится, полностью зависит от версии BIOS.
4 способа отключить встроенную видеокарту на ноутбуке и компьютере в БИОСЕ и панели управления
В современных ноутбуках устанавливаются 2 видеокарты: дискретная и интегрированная. И бывают случаи, когда для нормальной работы первого необходимо отключить второй.
Это пошаговое руководство объясняет, как отключить внутреннюю графику в Windows, чтобы дискретная видеокарта использовалась по умолчанию.
Отключение встроенной видеокарты на ноутбуке через панель управления Nvidia и Catalyst control center
Драйверы для видеокарт Nvidia и AMD поставляются вместе со специальной утилитой для настройки графической подсистемы вашего компьютера или ноутбука. А через них можно также настроить работу встроенного графического процессора.
Вы не можете отключить его полностью. Однако можно заставить дискретный графический ускоритель запустить определенную программу. Чтобы отключить интегрированную видеокарту на ноутбуке с графическим процессором Nvidia, необходимо выполнить следующие действия:
А в Центре управления AMD необходимая настройка находится в разделе «Питание» (пункт «Способ переключения»).
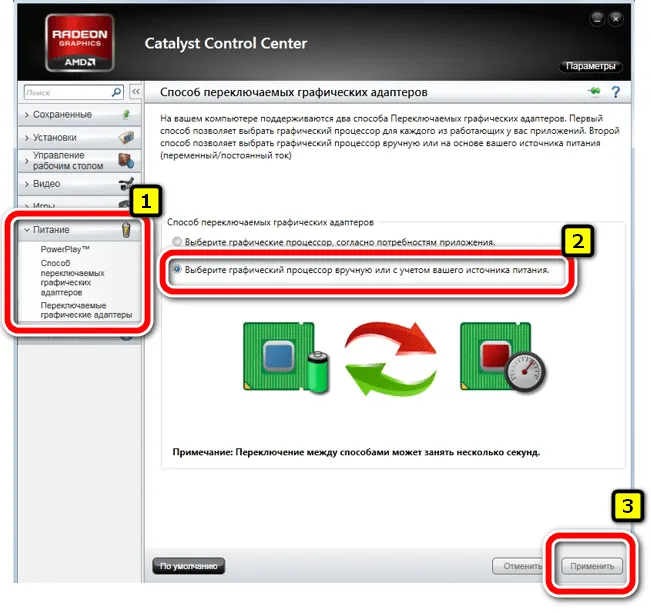
Если у вас нет этих предметов, выполните следующие действия для отключения.
Как отключить встроенную видеокарту на ноутбуке с помощью диспетчера устройств Windows
Вы также можете отключить встроенную в процессор видеокарту через «Диспетчер устройств». Но иногда этот метод не работает должным образом, поэтому он рекомендуется только опытным пользователям. Первое, что нужно сделать, это:
Затем монитор можно выключить. Поэтому ноутбук необходимо перезагрузить с помощью кнопки питания или подключить внешний монитор. Если возникли проблемы с запуском системы, при включении ноутбука автоматически запускается программа восстановления Windows (все сделанные там настройки можно отменить).
В современных ноутбуках устанавливаются 2 видеокарты: дискретная и интегрированная. И бывают случаи, когда для нормальной работы первого необходимо отключить второй.
Отключение встроенной видеокарты на компьютере

Большинство современных процессоров имеют встроенное графическое ядро, которое обеспечивает минимальный уровень производительности, когда дискретное решение недоступно. Иногда встроенный графический процессор вызывает проблемы, и сегодня мы хотим показать вам, как его отключить.
Опыт показывает, что встроенный GPU редко вызывает проблемы на настольных компьютерах, и в основном это ноутбуки, где гибридное решение (два GPU, встроенный и дискретный) иногда работает не так, как ожидалось.
Фактическое отключение может быть выполнено различными методами, которые отличаются по надежности и трудоемкости. Начнем с самого простого.
Способ 1: «Диспетчер устройств»
Самое простое решение для этой задачи — отключить интегрированную видеокарту через диспетчер устройств. Алгоритм следующий:
Описанный метод является самым простым, но и самым неэффективным — чаще всего встроенный GPU так или иначе включен, особенно на ноутбуках, где функциональность встроенных решений контролируется в обход системы.
Способ 2: BIOS или UEFI
Более надежным вариантом отключения встроенного GPU является использование BIOS или его аналога UEFI. Вы можете полностью отключить интегрированный GPU с помощью низкоуровневого интерфейса конфигурации материнской платы. Действуйте следующим образом:
-
Выключите компьютер или ноутбук и зайдите в BIOS при следующем включении. Методика отличается для разных производителей материнских плат и ноутбуков — руководства для наиболее распространенных производителей можно найти по ссылкам ниже.
- «Дополнительно» — «Основной графический адаптер» ,
- «Конфигурация» — «Графические устройства» ,
- «Расширенные функции чипсета» — «Встроенный графический процессор» .
Теперь встроенная графика будет отключена, и компьютер будет использовать только полную видеокарту.
Отключение встроенной в процессор видеокарты сводится к подключению новой (внешней) видеокарты. Наиболее эффективным способом, вероятно, является отключение внутренней карты через биос.
Используем панель управления NVIDIA и Catalyst Control Center
В двух программах, которые устанавливаются вместе с драйверами для дискретной видеокарты — NVIDIA Control Center и Catalyst Control Center — также можно настроить использование только одной отдельной видеокарты вместо встроенной в процессор.
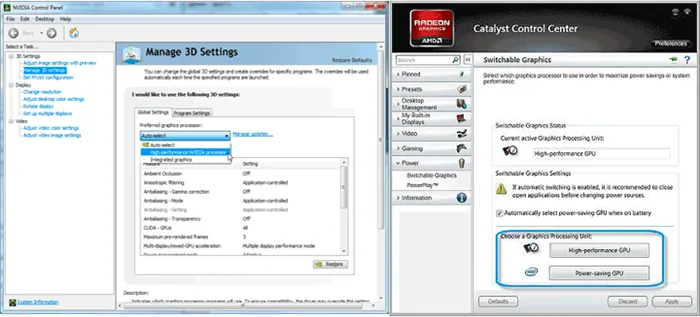
В случае NVIDIA вы найдете этот пункт конфигурации в настройках 3D и сможете установить предпочтительную видеокарту как для всей системы, так и для отдельных игр и программ. В приложении Catalyst аналогичный пункт можно найти в разделе Power или Power, подпункт Switchable Graphics.
Отключение с помощью диспетчера устройств Windows
Если в диспетчере устройств перечислены два видеоадаптера (это не всегда так), например, Intel HD Graphics и NVIDIA GeForce, вы можете отключить интегрированный адаптер, щелкнув на нем правой кнопкой мыши и выбрав «Отключить». Но: Это может привести к отключению экрана, особенно если вы делаете это на ноутбуке.
Решения включают простую перезагрузку, подключение внешнего монитора через HDMI или VGA и настройку параметров отображения (включение встроенного экрана) на нем. Если ничего не помогает, попробуйте восстановить исходное состояние в безопасном режиме. В целом, этот метод подходит для тех, кто знает, что делает, и не беспокоится о том, что потом придется иметь дело с компьютером.
Как я уже писал выше, на мой взгляд, такое действие в большинстве случаев бесполезно.
Но если это еще и интересно:
21.12.2015 в 01:22
Спасибо большое, я знаю что делать, я не вижу этого и все….
13.01.2016 в 16:34
К сожалению, я не смог найти, где изменить видеокарту во всем биосе, и я не смог найти встроенную карту nvidia вообще, и зайти в менеджер nvidia тоже не получилось, потому что компьютер ее не видит.
23.12.2016 в 15:52
Здравствуйте, у меня ноутбук lenovo g500, windows 7, на нем 2видеокарты: intel 4000 и radeon 8750m, в биосе хотел отключить встроенный dh. intel, и оставить только дискретный, но нет возможности оставить только дискретный, можно оставить только встроенный или оба (uma graphics и intermittent graphics), когда запускаются оба, игры запускаются на intel! Вопрос: как запускать игры с нужной видеокартой в этом случае?
24.12.2016 в 06:57
Вы уверены, что они работают на intel? Если да, то все ли оригинальные системные драйверы (чипсета, Intel Management Engine и т.д.) для вашего ноутбука были установлены точно с сайта Lenovo для вашей модели?
03.01.2017 в 17:28
Здравствуйте, я приобрел видеокарту. На предыдущей видеокарте был разъем для кабеля монитора, на новой нет, и когда я подключаю кабель от монитора к материнской плате, изображения нет, в чем может быть проблема? Изменения в биосе, но встроенная память работает
04.01.2017 в 08:38
Здравствуйте. Вам в любом случае нужно подключить монитор к новой видеокарте, так что проблема в мониторе (то, что описано в статье, вам не подойдет, это для ноутбуков). Если у вас нет нужного выхода, проверьте, есть ли у вас другие входы для монитора (тогда просто купите кабель). В противном случае ищите либо адаптер, либо новый монитор.
02.02.2018 в 10:04
Здравствуйте, у меня всю ночь работал компьютер и экран был выключен, утром я включил экран, когда я нажал на кнопку но экран был черный, когда я перезагрузил компьютер экран не запустился, я проверил все батарея, оперативная память, видеокарта, кабель но все одно и тоже, я протянул кабель к видеокарте, экран запустился но белая линия мигает и все что делать?
03.02.2018 в 08:59
А если его выключить и снова включить, заходит ли он в биос? Виден ли там жесткий диск и остальное оборудование? Не подключалось ли в последнее время к компьютеру ничего нового?
18.01.2017 в 13:38
На самом деле на моем ноутбуке есть проблема. графические карты меняются сами по себе и вызывают постоянные зависания на 1-1,5 секунды. нужно ли мне отключить дискретные карты через диспетчер?
19.01.2017 в 11:02
Вы можете попробовать, но я не уверен, что причина в этом (что это вызывает замораживание). Это также может быть перегрев или что-то еще.
Чтобы отключить интегрированную видеокарту через BIOS, необходимо сделать соответствующие настройки в BIOS. Следующие инструкции относятся к одной версии BIOS, ваш компьютер может иметь другую версию. В целом, шаги будут аналогичными. Чтобы отключить встроенную видеокарту через BIOS, необходимо:
Используем ПО
В дополнение к драйверам для популярных марок видеокарт обычно устанавливается дополнительное программное обеспечение. Для видеокарт NVIDIA это программа NVIDIA Control Centre, для адаптеров Catalyst от производителя — программа Catalyst Control Centre, где вы можете установить предпочитаемую карту и отключить встроенную карту.
Панель управления HD Graphics используется для нашей видеокарты. Здесь мы не нашли никаких опций для настройки первичного адаптера.








