Конечно, программисты не могли обойти вниманием такую важную функцию, как автоматическое выключение компьютера. В результате было разработано множество вариантов этого программного обеспечения, лучшие из которых описаны ниже с точки зрения понятного пользовательского интерфейса и обширных функций.
Отключение таймера выключения Windows 10
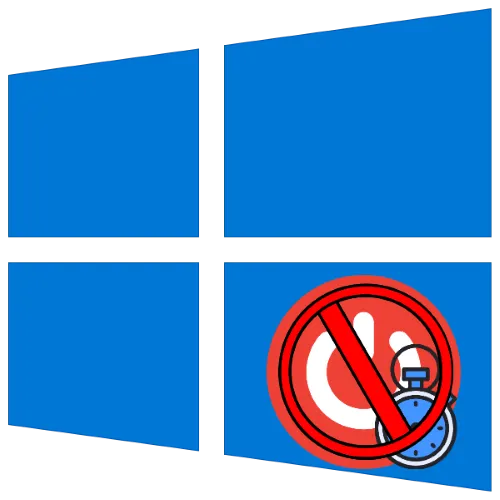
Таймер выключения компьютера в Windows 10 часто устанавливается путем ввода определенной команды в текстовых интерфейсах (инструменты Run, Command Prompt и PowerShell) и в оснастке Task Scheduler. Следовательно, методы отключения различны для каждого варианта.
Вариант 1: Команда
Самый простой способ установить таймер выключения компьютера — это ввести определенную команду через соответствующие интерфейсы. Эти же инструменты можно использовать для отмены процесса, самый простой способ — использовать окно Run .
-
Нажмите Win+R, чтобы активировать окно импорта, введите следующую команду и нажмите «OK»:
Вариант 2: «Планировщик заданий»
Если таймер установлен во встроенном средстве автоматизации Windows 10, выполните следующие действия, чтобы отключить его:
Существует также большое количество сторонних программ, задачей которых является автоматическое выключение компьютера в определенное время. Почти все они работают по одному принципу, поэтому давайте объясним процесс отмены таймера на двух примерах.
Чтобы активировать таймер, откройте программу Run, набрав ее название в строке поиска и щелкнув по ней в списке вверху.
Когда может понадобиться автоматическое выключения компьютера
Все знают, сколько времени занимает загрузка и установка обновлений для Windows. И если этот процесс не настроен на установку при выключении компьютера, пользователям придется долго ждать завершения процесса. В этом случае рекомендуется выключать компьютер с помощью таймера. Узнайте, как это сделать в Windows 10.
Иногда мы выполняем установку программы самостоятельно, но в этот момент возникает необходимость срочно куда-то ехать. С автоматическим выключение м-s -t 3600: нам не придется оставлять компьютер работающим до нашего возвращения. Таких случаев много. Поэтому давайте рассмотрим все способы, которые могут заставить нашу машину быть более самодостаточной.
Команда shutdown -s -t 3600: для автовыключения Windows
В настоящее время пользователи могут заставить свой компьютер выключиться через определенный промежуток времени несколькими способами. Наиболее естественной является функция, встроенная в Windows. Для пользователей этой операционной системы существуют дополнительные инструкции по активации таймера.
Все, что вам нужно сделать:
- Откройте панель «Выполнить». Она присутствует во всех версиях Windows и запускается одновременным нажатием двух клавиш: WIN+R .
- Когда слева внизу появится небольшое окошко, введите: «shutdow n-s -t 3600»,
- Цифры в конце указывают время в секундах. Он должен быть установлен таким образом, чтобы все вводимые вами числа считались за секунды. Помните об этом,
- Команда с параметрами определяет действие. В нашем случае параметр «-s» означает выключение компьютера.
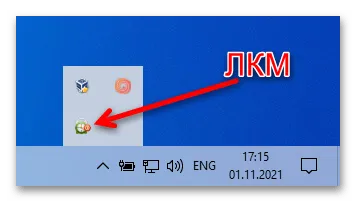
Если у вас возникли трудности с операционной системой, вы можете вызвать справку по этому параметру. Для этого в окне «Выполнить» введите команду «cmd», а в командной строке — команду «shutdown» без параметров. Вы получите справку и описание отдельных параметров, а также дополнительную информацию.
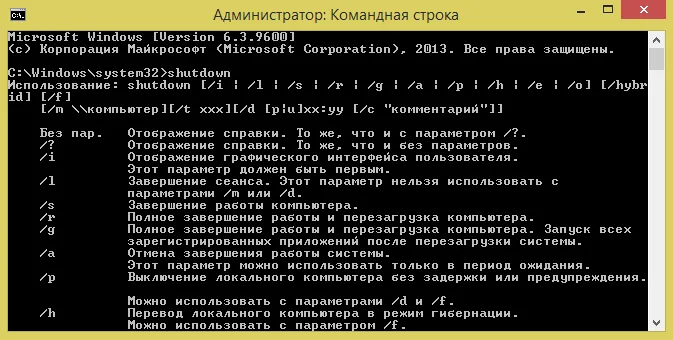
Если вам нужно отменить запланированное выключение Windows, введите следующую команду в приглашении «Выполнить»: «shutdown /a». Некоторые параметры могут иметь различные значения в зависимости от версии операционной системы. Поэтому рекомендуется ознакомиться с инструкциями по использованию команды «Shutdown» и ее параметров в командной строке. Система может сообщить вам, что у вас недостаточно прав для этого. Чтобы продолжить, вы должны запустить командную строку от имени администратора.

Если вы установите компьютер на таймер, то за 1 минуту до выключения вы получите уведомление о том, что компьютер скоро выключится. Этого времени достаточно, чтобы сохранить и закрыть все проекты. Команду Shutdown можно использовать во всех версиях Windows. Это даже работает, если вместо дефиса вы используете косую черту (/).
Создание файла для автовыключения ПК
Если вас устраивает команда shutdown, вы можете включить или выключить ее с помощью файла BAT. Это файл BAT, который сохраняет команду и выполняет ее как обычная программа. Он создается в стандартном блокноте Windows.
Это делается следующим образом:
- В пустой области рабочего стола Windows щелкните ПКМ и выберите «Создать»,
- В контекстном меню есть список с опцией «Текстовый файл», нажмите на него,
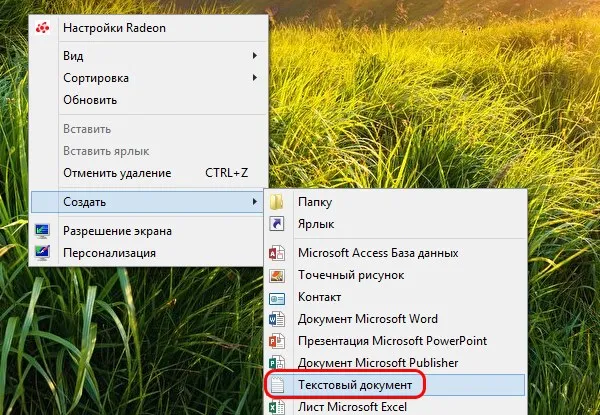
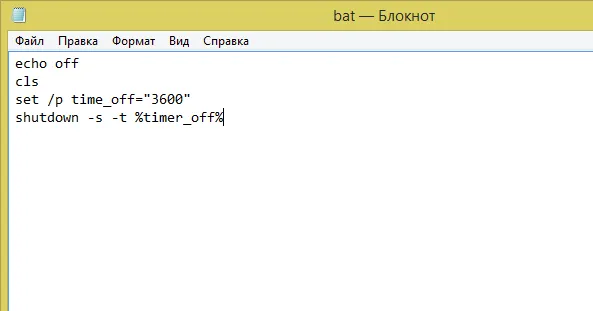
Имя вашего файла должно выглядеть следующим образом, а не «Auto Shutdown Computer.txt». Теперь вам не нужно каждый раз набирать команду в окне «Выполнить», а запустить созданный вами файл. Таймер будет установлен на указанное вами время.
В следующем пункте выберите «Один раз», а затем установите дату и время. В разделе «Действие» оставьте «Запустить программу», затем введите команду shutdown в разделе «Программа или сценарий» и-s в разделе «Инструменты».
Вариант 1: Строка “Выполнить”
Этот вариант относительно прост в исполнении. Все, что вам нужно сделать, это перейти в интерфейс «Выполнить» и ввести там команду. Это делается в соответствии со следующими инструкциями:
- Сначала вызовите приглашение «Выполнить» с помощью комбинации клавиш Win+R.
- В появившемся приглашении «Выполнить» введите shutdow n-a. Нажмите кнопку OK или клавишу Enter, чтобы принять его.
После выполнения указанной команды операционная система сообщит вам, что таймер выключения отключен.
Вариант 2: “Планировщик заданий”
Предыдущий вариант может не сработать, если таймер выключения был установлен через системную утилиту Task Scheduler. В этом случае вы должны отключить его с помощью этой утилиты:
-
Откройте команду «Выполнить» с помощью комбинации клавиш Win+R и введите туда команду taskschd.msc.
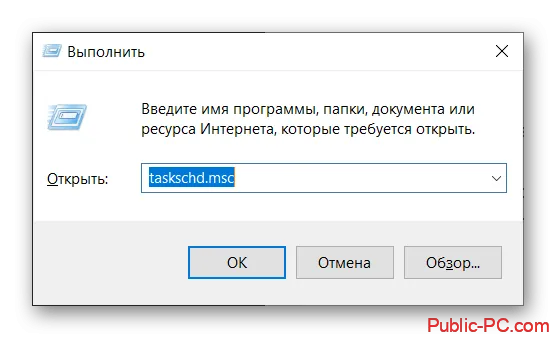
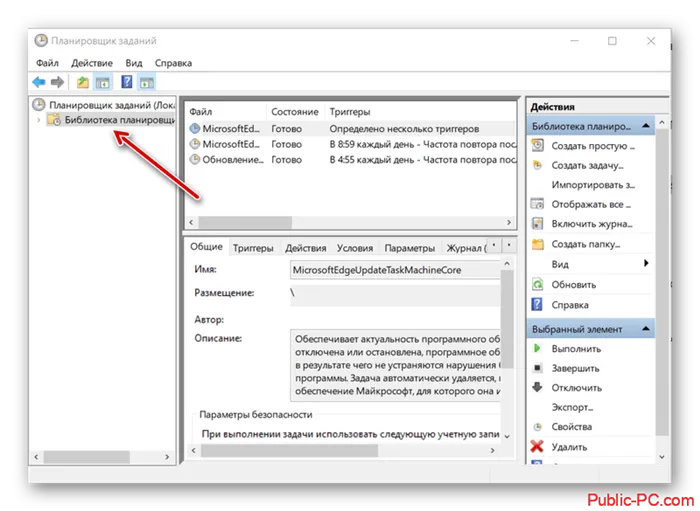
Примечательно, что в этом случае вы не получите никакого уведомления от системы об отключении таймера.
Вариант 3: Wise Auto Shutdown
Это уже не системный инструмент, а популярная программа, которая также может использоваться для выключения компьютера по таймеру. Если вы хотите отменить автоматическое выключение компьютера, настроенного с помощью этой программы, следуйте приведенным ниже инструкциям:
- Обычно эта программа автоматически запускается в Windows 10. Вы можете получить доступ к нему с панели задач (нажмите на стрелку рядом с временем). В списке программ, работающих в фоновом режиме, найдите значок Wise Auto Shutdown и нажмите на него.
- Это откроет окно программы и сразу же покажет задание на выключение компьютера, если таковое имеется. Нажмите на кнопку Отмена задания.
- Подтвердите отмену текущего задания во всплывающем окне.
Вы также можете отключить автоматическое выключение компьютера на 5 минут раньше, чем это делает Wise Auto Shutdown. Вы получите уведомление о выключении, в котором необходимо воспользоваться кнопкой «Отмена».
В следующем пункте выберите «Один раз», а затем установите дату и время. В разделе «Действие» оставьте «Запустить программу», затем введите команду shutdown в разделе «Программа или сценарий» и-s в разделе «Инструменты».
PowerShell
Этот интерфейс является своего рода альтернативой командной строке. PowerShell выглядит похоже, но обычно использует различные запросы для выполнения определенных действий. Разумеется, выделенная разница не применима, если вам нужно отключить автоматическое выключение компьютера. В этом случае применяется команда, упомянутая несколько раз выше.
- Щелкните значок Start with PKM (Запуск с ПКМ).
- Откройте PowerShell с правами администратора.
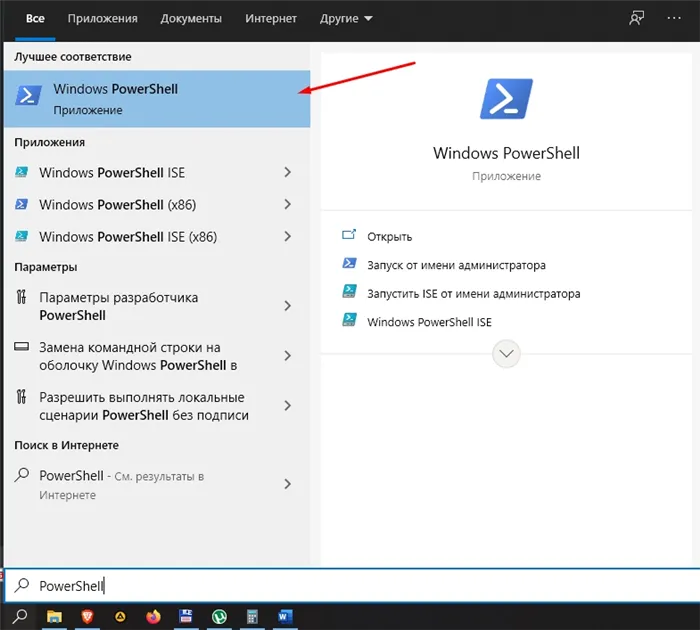
- Выполните команду «shutdow n-a», нажав клавишу «Enter».
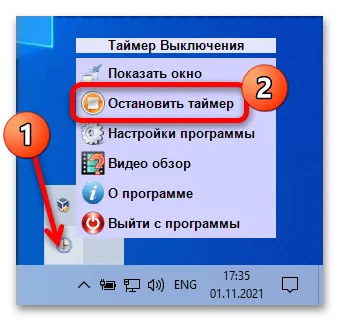
Как уже упоминалось в описании других методов выключения, никаких дополнительных действий не требуется. Изменения вступают в силу немедленно.
«Планировщик задач»
К сожалению, в Windows 10 нет удобного инструмента для настройки функции автоматического выключения, поэтому интерфейс планировщика задач является основным способом взаимодействия с этой функцией:
- Откройте окно «Выполнить» и выполните запрос «Taskschd.msc» или запустите «Планировщик» через строку поиска.
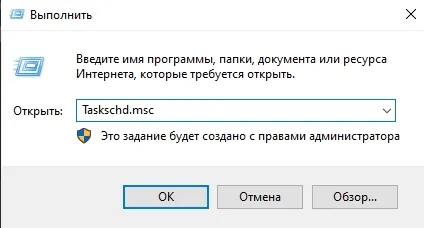
- На вкладке «Действия» нажмите «Создать простую задачу».
- Дайте задаче название, чтобы не потерять ее из виду, и установите периодичность выполнения действий.
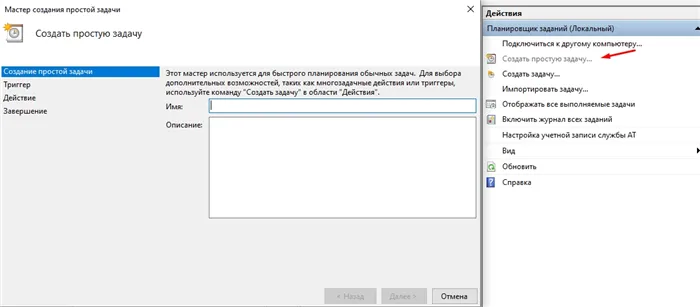
- В качестве действия выберите «Запустить расписание».
- Следующим шагом будет открытие файла «shutdown.exe», который находится в папке «System32».
- Введите «-a» в строке «Добавить аргументы».
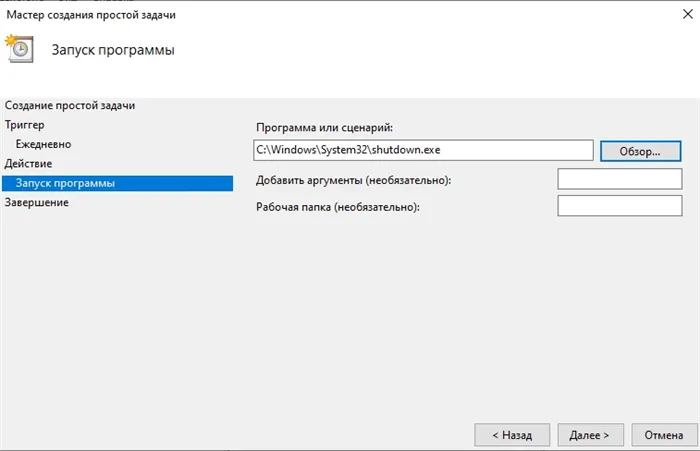
Если вы ранее активировали автоматическое выполнение через «Планировщик заданий», то, конечно, вам нужно только изменить уже существующий параметр. То есть, вы используете аргумент «-a».
А вот некоторые базовые настройки для автоматического выключения компьютера, требующие использования стандартных средств и стороннего программного обеспечения.
Смотрите также
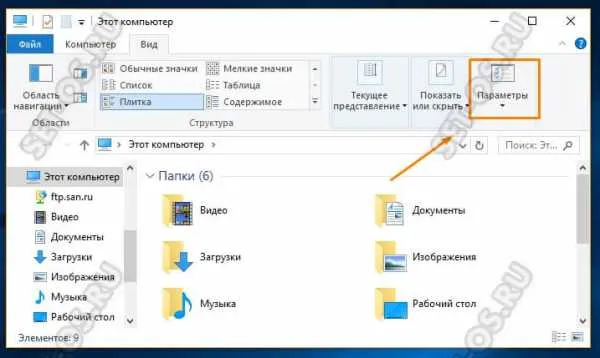

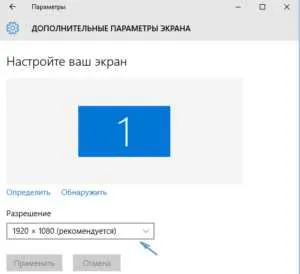
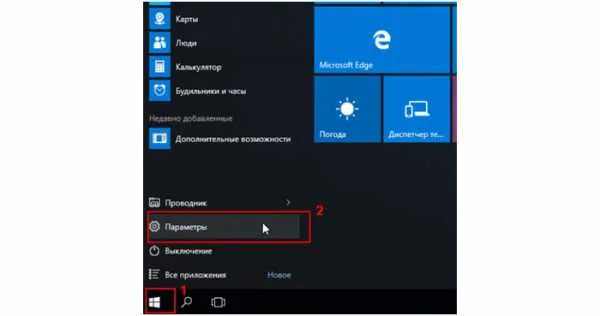


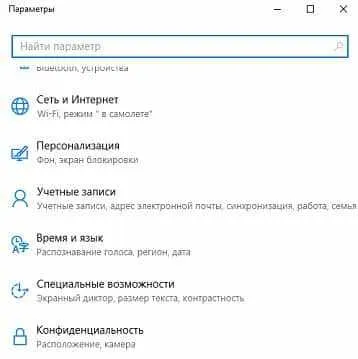
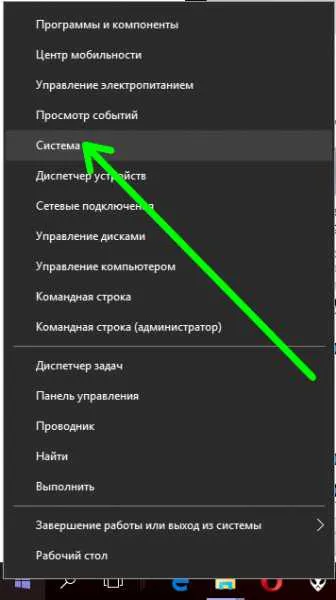

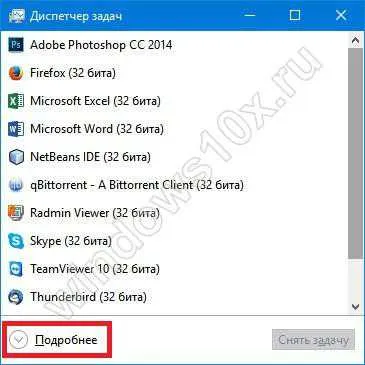
Авторское право (c) HTFI. Копирование информации разрешено при условии указания активной ссылки на источник.








