Отключение удаленного доступа к компьютеру может значительно повысить уровень безопасности системы. Это можно сделать, изменив некоторые параметры.
Отключаем удаленное управление компьютером

Как упоминалось выше, мы будем изменять только системные настройки, которые позволяют сторонним пользователям просматривать содержимое дисков, изменять параметры и выполнять другие действия на нашем ПК. Обратите внимание: если вы используете удаленные рабочие столы или если машина является частью локальной сети с общим оборудованием и программным обеспечением, следующие шаги могут нарушить работу всей вашей системы. То же верно и для тех ситуаций, когда вам нужно подключиться к удаленным компьютерам или серверам.
Отключение удаленного доступа выполняется в несколько этапов или этапов.
- Общий запрет дистанционного управления.
- Отключаем помощника.
- Отключите связанные системные службы.
Шаг 1: Общий запрет
Этим действием мы отключаем возможность подключения к рабочему столу с помощью встроенной функции Windows.
- Щелкните правой кнопкой мыши значок «Этот компьютер» (или просто «Компьютер» в Windows 7) и перейдите в свойства системы.
Доступ отключен, теперь сторонние пользователи не смогут выполнять действия на вашем компьютере, но смогут просматривать события с помощью помощника.
Шаг 2: Отключение помощника
Удаленный помощник позволяет вам пассивно просматривать рабочий стол, а точнее все выполняемые вами действия: открытие файлов и папок, запуск программ и настройка параметров. В том же окне, где мы отключили общий доступ, снимите флажок рядом с записью, которая разрешает подключение личного помощника, и нажмите «Применить».
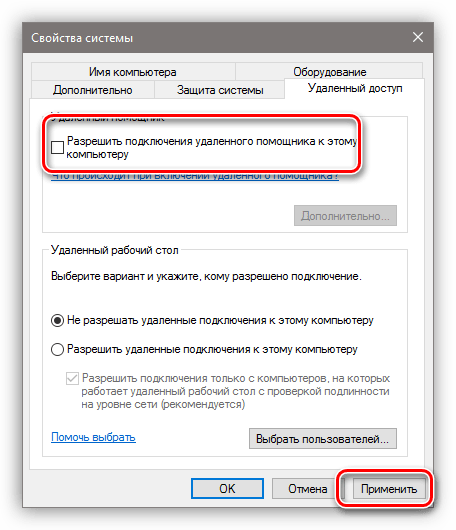
Шаг 3: Отключение служб
На предыдущих этапах мы запретили совершать транзакции и вообще просматривать наш рабочий стол, но мы не торопимся расслабляться. Злоумышленники, получив доступ к ПК, могли изменить эти настройки. Вы можете еще больше повысить безопасность, отключив некоторые системные службы.
Доступ к соответствующей оснастке можно получить, щелкнув ПКМ по ссылке «Этот компьютер» и перейдя к элементу «Управление».
- «Служба Telnet», которая позволяет управлять компьютером с помощью консольных команд. Название может быть другим, ключевое слово «Telnet».
- «Служба удаленного управления Windows (WS-Management)» — предоставляет практически те же функции, что и предыдущая.
- «NetBIOS» — это протокол для обнаружения устройств в локальной сети. Здесь тоже могут быть разные названия, как и в случае с первой услугой.
- «Удаленный реестр», который позволяет пользователям изменять параметры реестра.
- О «Службе удаленной помощи» мы говорили ранее.
Все вышеперечисленные шаги могут быть выполнены только с учетной записью администратора или путем ввода соответствующего пароля. Поэтому во избежание внешних изменений параметров системы необходимо работать только под «учетной записью», имеющей обычные права (не «админ»).
Заключение
Теперь вы знаете, как отключить удаленное управление компьютером в сети. Действия, описанные в этой статье, помогут вам повысить безопасность системы и избежать многих проблем, связанных с сетевыми атаками и вторжениями. Правда, не стоит останавливаться на достигнутом, ведь зараженные вирусом файлы, поступающие на ваш компьютер через Интернет, никто не удалял. Будьте бдительны, и неприятности перейдут к вам.
Помимо этой статьи на сайте есть 12375 инструкций.
Добавьте сайт Lumpics.ru в закладки (CTRL + D) и мы обязательно вам пригодимся.
Спасибо автору, поделитесь статьей в соцсетях.
 Опишите, что для вас пошло не так. Наши специалисты постараются ответить как можно быстрее.
Опишите, что для вас пошло не так. Наши специалисты постараются ответить как можно быстрее.
Для подключения к удаленному компьютеру необходимо использовать одну из специализированных программ или стандартные средства операционной системы.
Как подключиться к удаленному компьютеру

По сути, решение поставленной сегодня проблемы дает специализированное программное обеспечение, как платное, так и бесплатное. В некоторых случаях может пригодиться встроенный набор инструментов Windows. Рассмотрим по порядку все возможные варианты.
Способ 1: TeamViewer
TeamViewer — это бесплатный инструмент (для некоммерческого использования), который предоставляет пользователю полный набор функций удаленного администрирования. Также с помощью этой программы вы можете настроить удаленный доступ к своему компьютеру всего за несколько кликов. Но перед подключением нужно скачать программу, причем делать это придется не только на нашем ПК, но и на том, к которому мы будем подключаться.
- Запустите исполняемый файл после загрузки. Возможны три варианта: использовать с установкой; установить только на стороне клиента и использовать без установки. Если программа запущена на компьютере, которым вы планируете управлять удаленно, вы можете выбрать второй вариант «Установить для удаленного управления этим компьютером позже». В этом случае TeamViewer установит плагин для подключения. Если запуск запланирован на ПК, с которого будут управляться другие устройства, будут работать и первый, и третий варианты. Для одноразового использования также подойдет вариант «Личное / некоммерческое использование». После установки необходимых параметров нажмите «Принять — Готово».
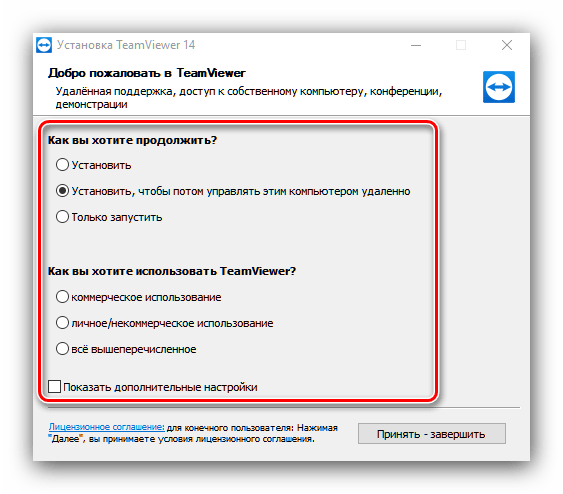
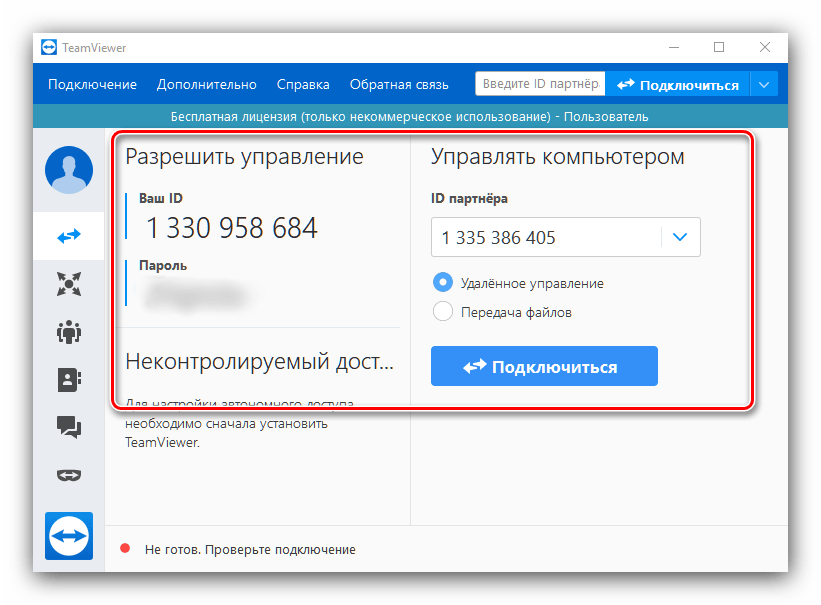
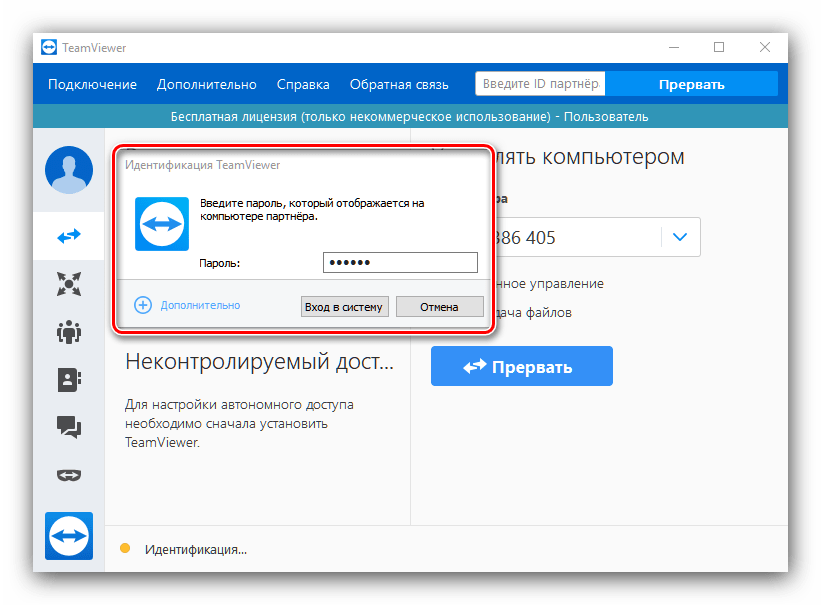
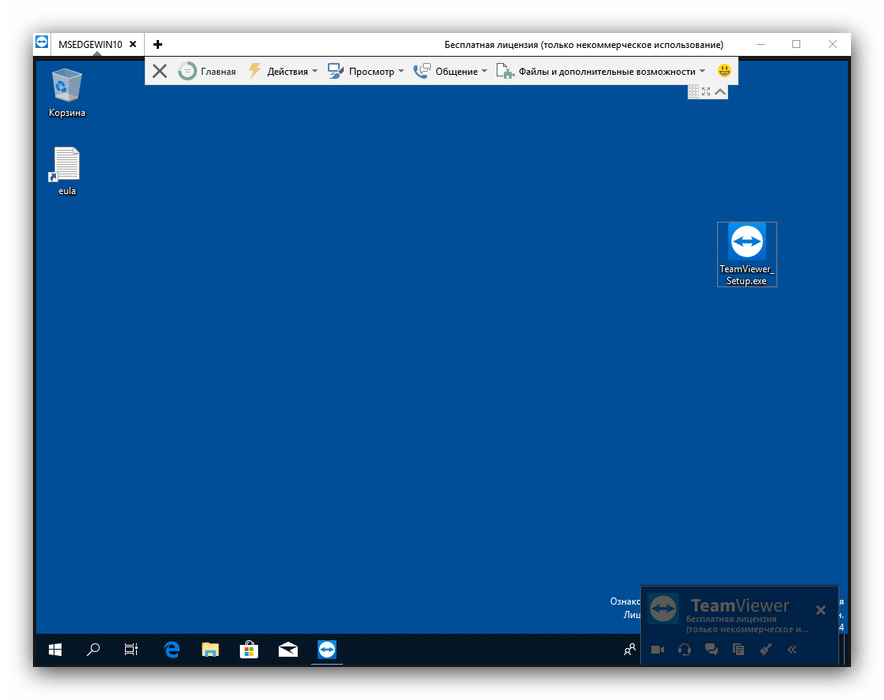
Способ 2: TightVNC
Еще одним вариантом удаленного подключения к ПК станет приложение TightVNC, которое также способно решить поставленную сегодня задачу.
Загрузите установочный пакет программы и установите его на оба целевых компьютера. Во время процесса вам будет предложено установить пароли для подключения и доступа к параметрам администрирования — мы рекомендуем вам установить оба.
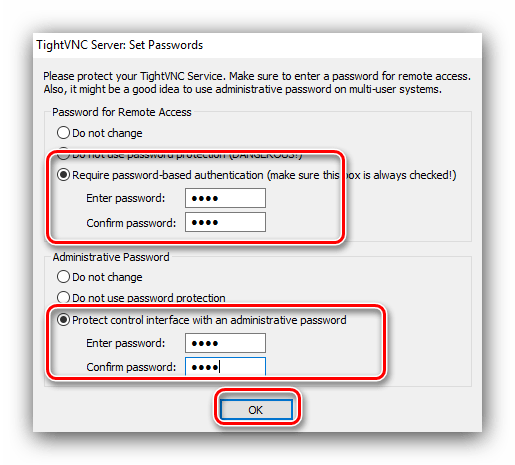
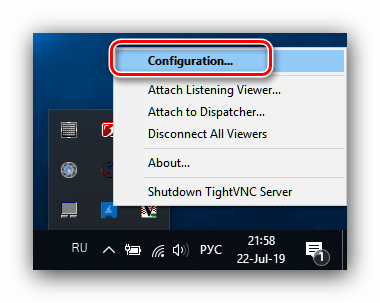
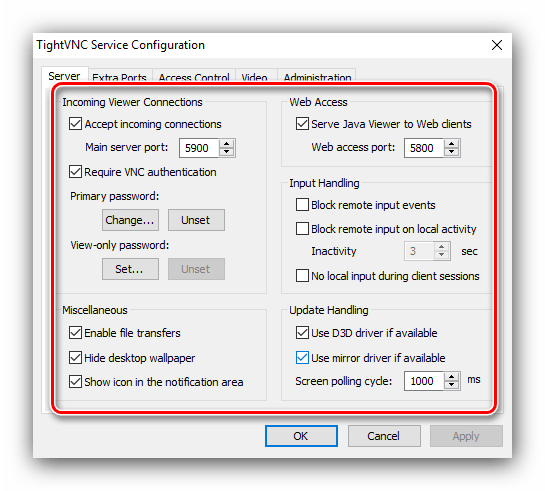
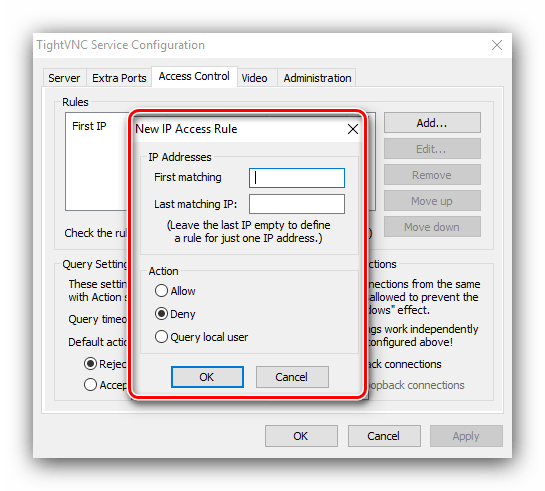
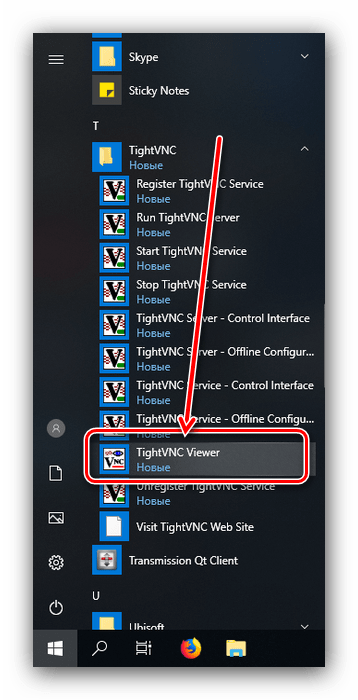
В дополнение к IP-адресу в некоторых случаях может потребоваться также ввести порт подключения, если используется значение, отличное от значения по умолчанию. В этом случае схема ввода немного меняется: IP и порт вводятся через двоеточие:
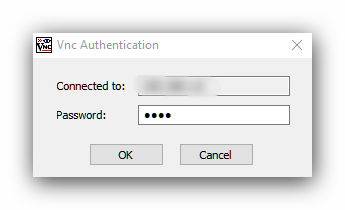
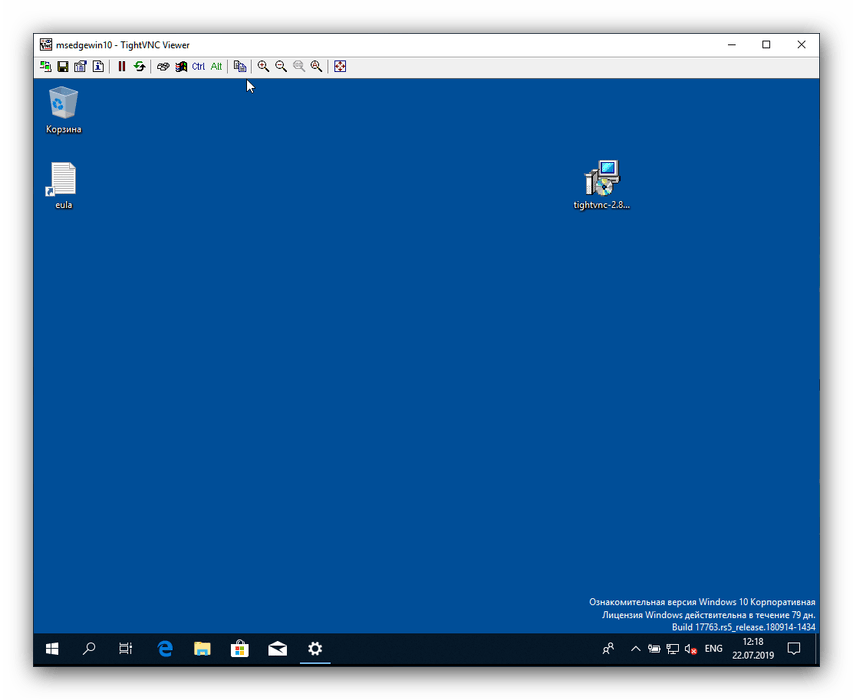
Способ 3: Litemanager
Еще одно приложение, с помощью которого можно организовать удаленное подключение к другому компьютеру, — Litemanager.
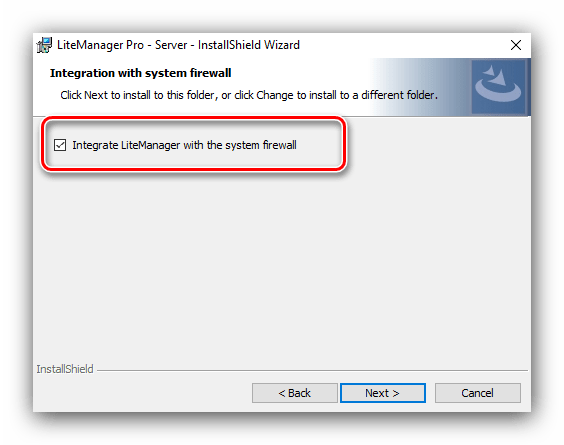
В отличие от предыдущего решения, Light Manager имеет отдельные установщики для серверных и клиентских опций. Установка должна начаться с первого — переместите файл «Litemanager Pro» — Server на машину, к которой вы хотите подключиться, и запустите его. В процессе появится окно, подтверждающее автоматическую настройку брандмауэра Windows — убедитесь, что установлен нужный флажок.
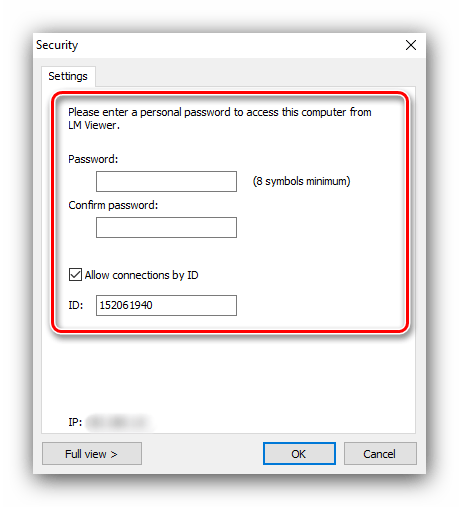
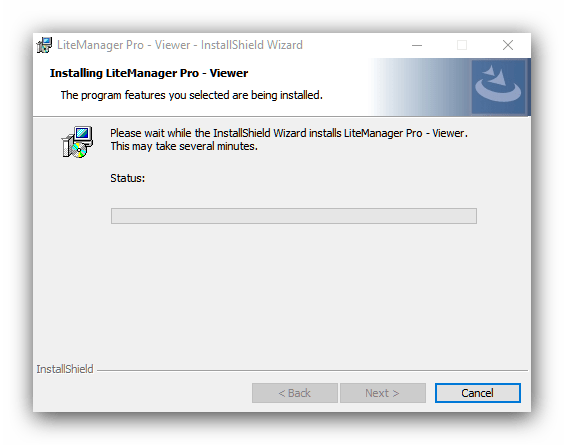
После загрузки вам нужно будет настроить сервер. Для этого откройте панель задач, найдите значок Litemanager, щелкните его правой кнопкой мыши и выберите параметр «Настройки для LM-сервера».
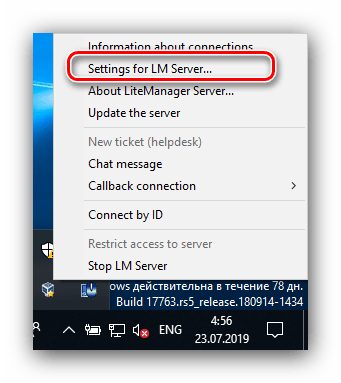
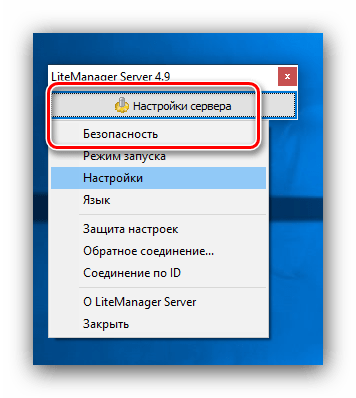
Нажмите кнопку «Настройки сервера» и выберите «Безопасность».
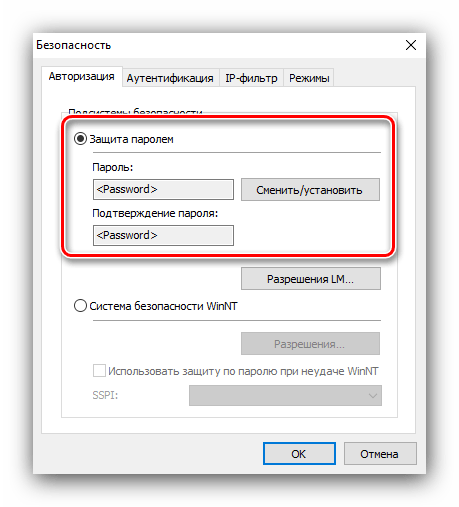
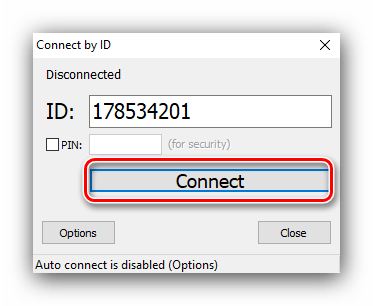
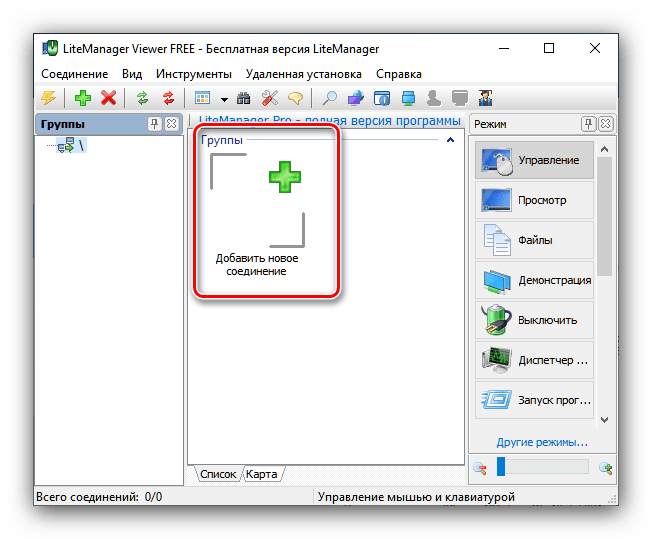
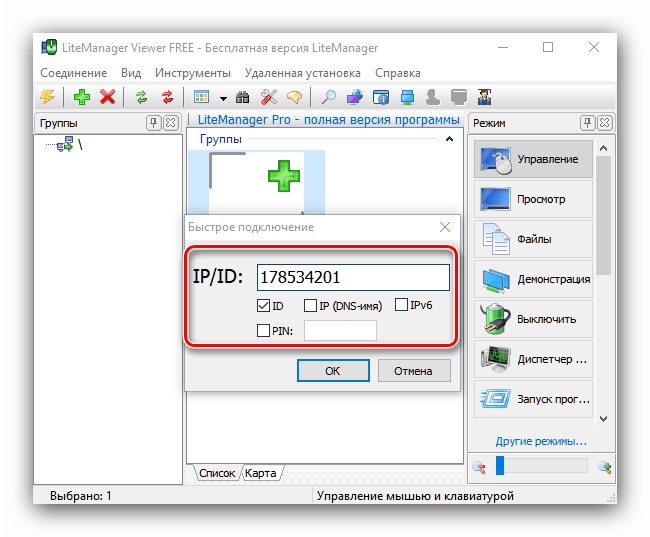
Во всплывающем окне введите свой идентификатор и PIN-код, если вы установили его на предыдущем шаге, и нажмите «ОК».
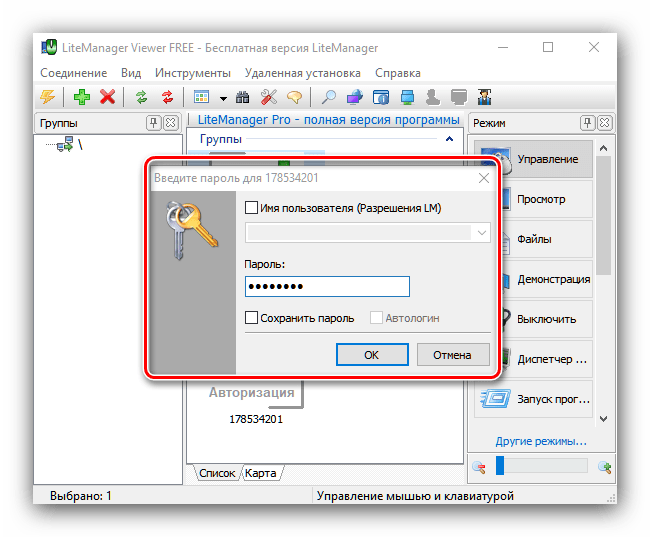
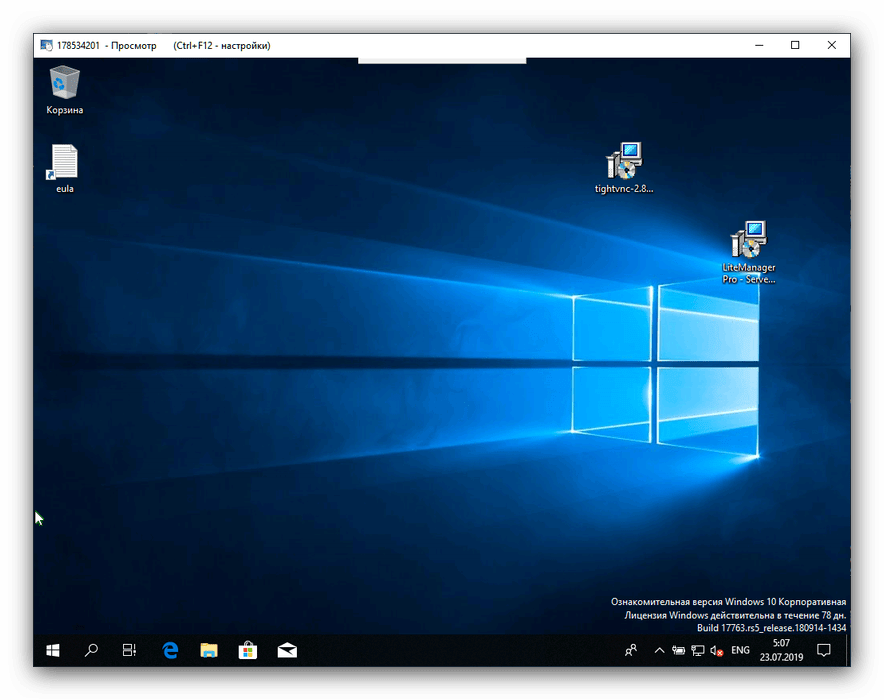
Способ 4: AnyDesk
AnyDesk — отличная альтернатива всем упомянутым выше программам. Вам даже не нужно устанавливать его на свой компьютер, чтобы использовать.
- Загрузите исполняемый файл для Windows и поместите его сначала на серверный компьютер, а затем на клиентский.
- Запустите вариант на компьютере, к которому хотите подключиться. Найдите в левой части окна блок «Это рабочее место» и в нем текстовую строку с идентификатором ПК. Запишите или запомните эту последовательность.
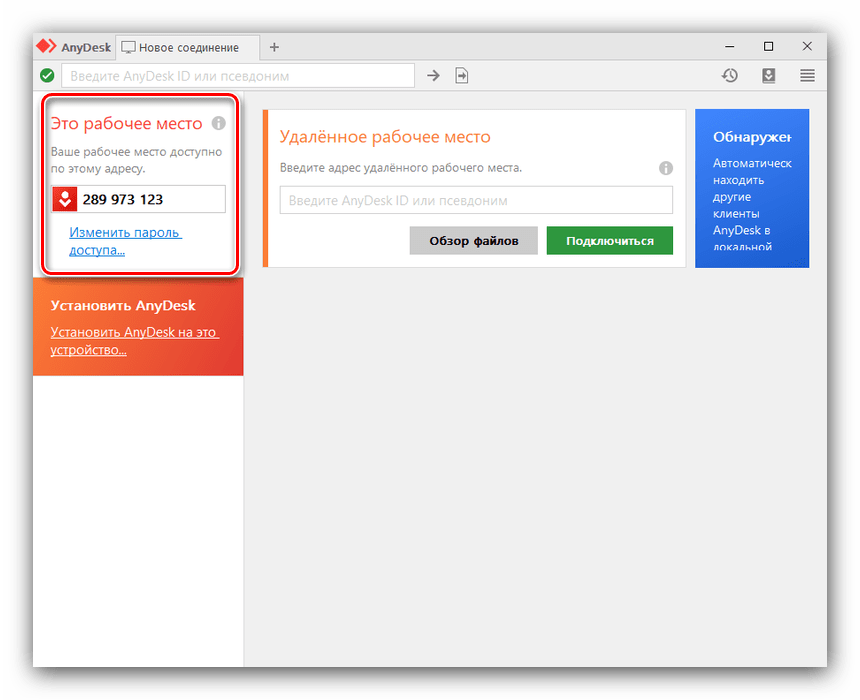
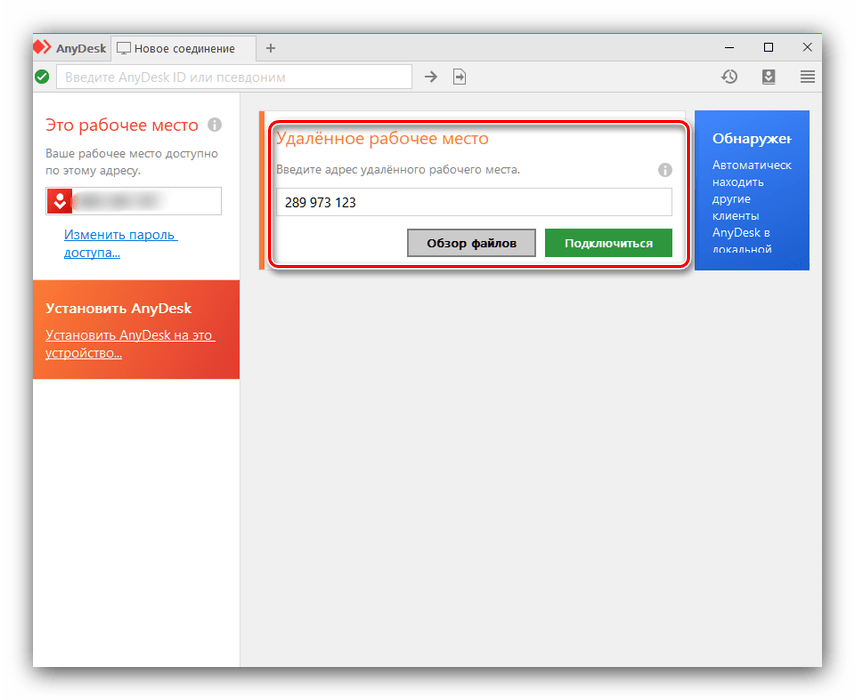
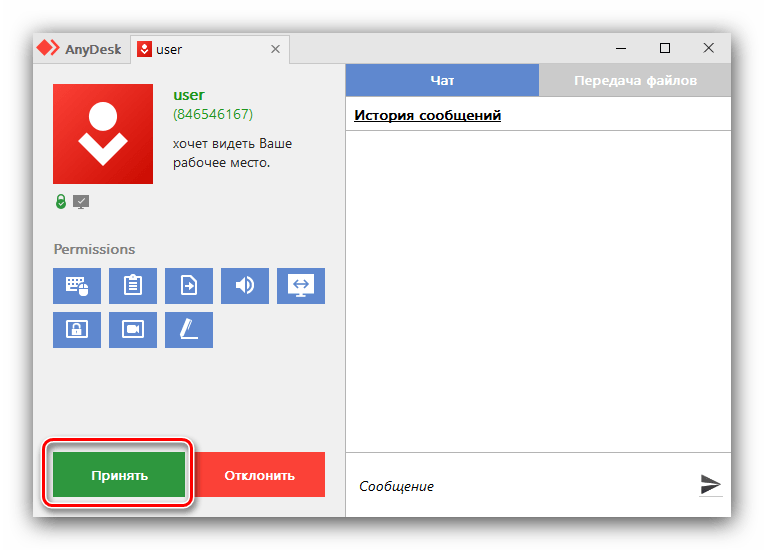
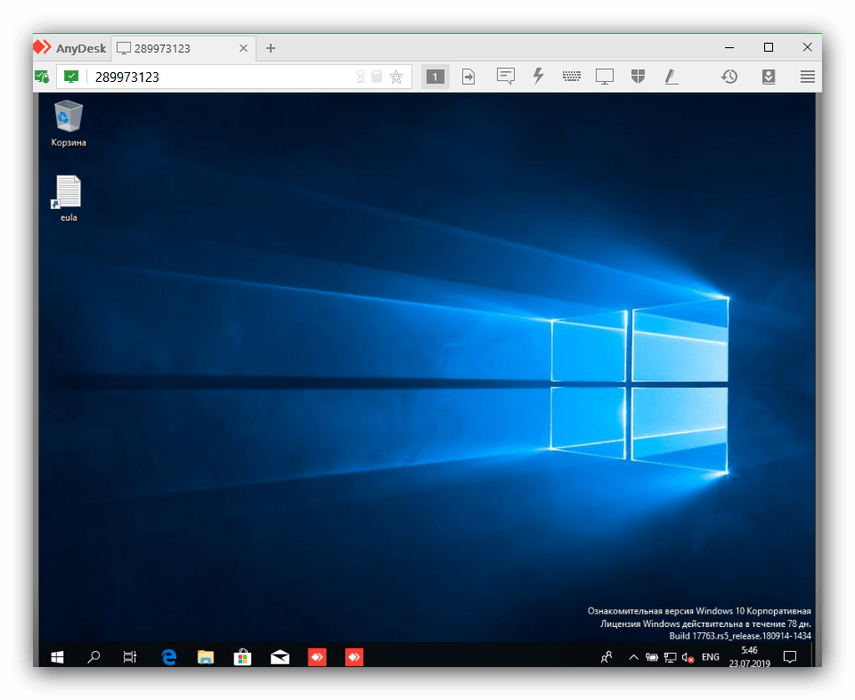
Способ 5: Системное средство
В Windows 7 и более поздних версиях Microsoft интегрировала структуру для удаленного доступа к другим машинам в той же локальной сети. Его использование осуществляется в два этапа: установка и фактическое подключение.
Персонализация
Во-первых, давайте настроим компьютер, к которому мы собираемся подключиться. Процесс состоит в том, чтобы установить статический IP-адрес для этой машины и включить функцию удаленного доступа.
Используйте Поиск, чтобы найти и открыть Панель управления».
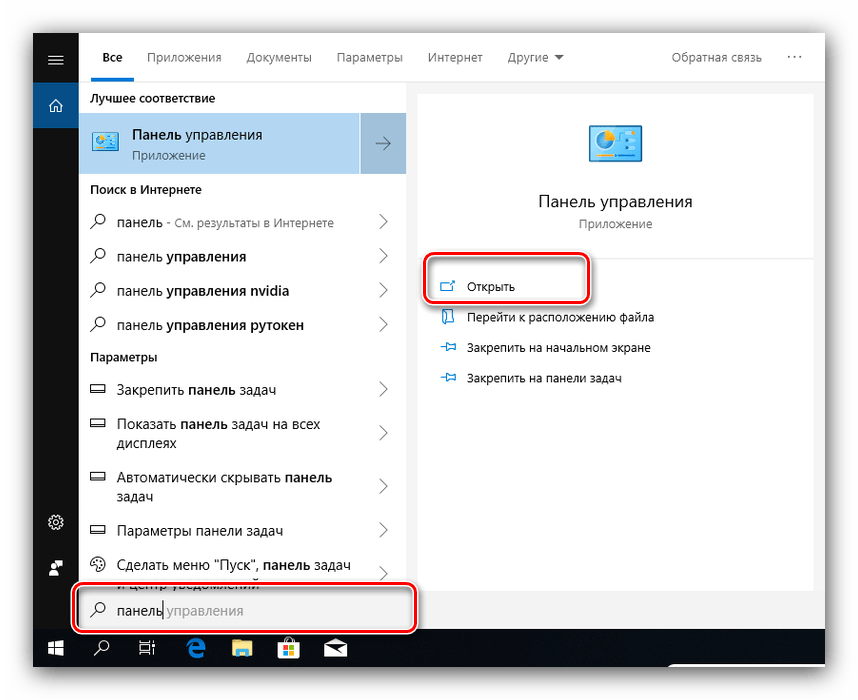
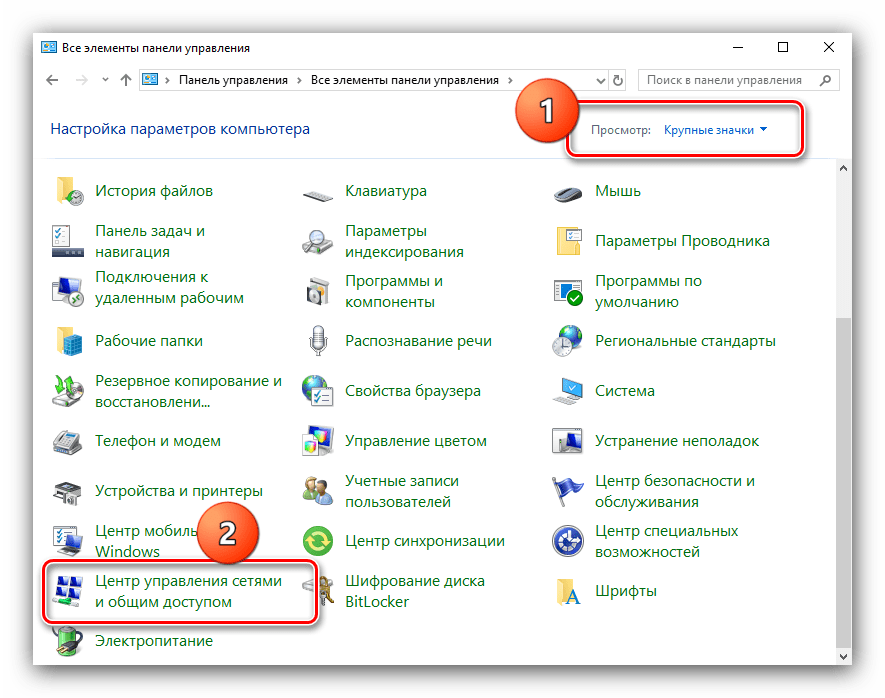
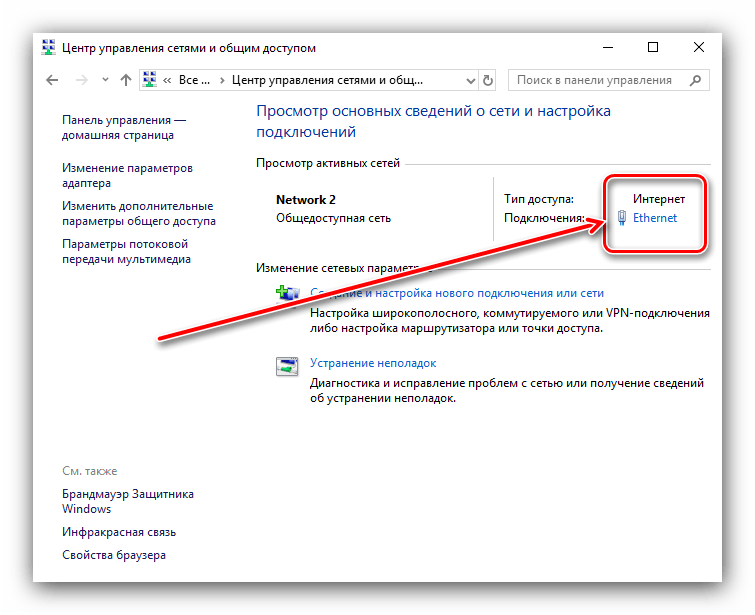
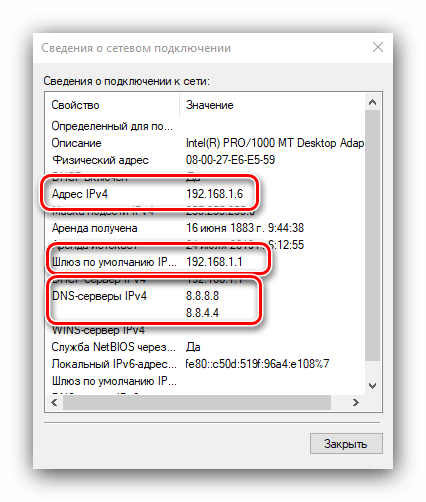
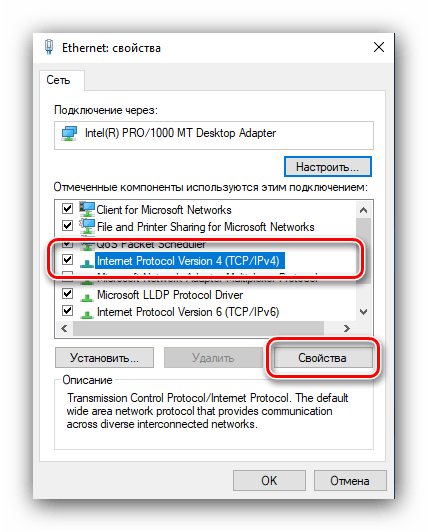
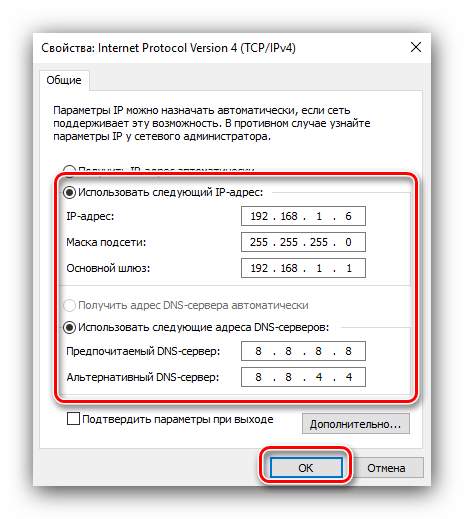
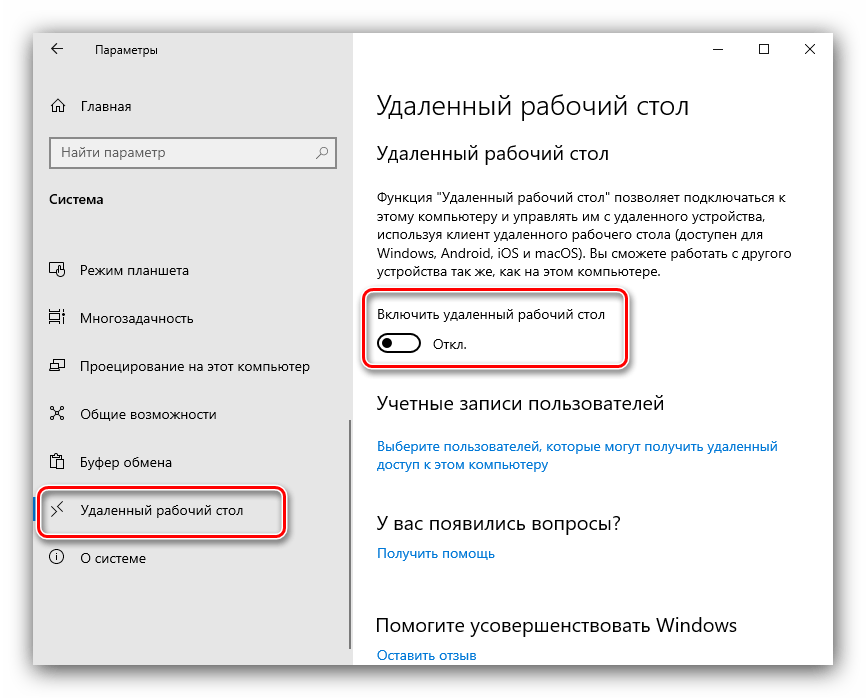
В настройках системы находим запись «Удаленный рабочий стол» и активируем переключатель.
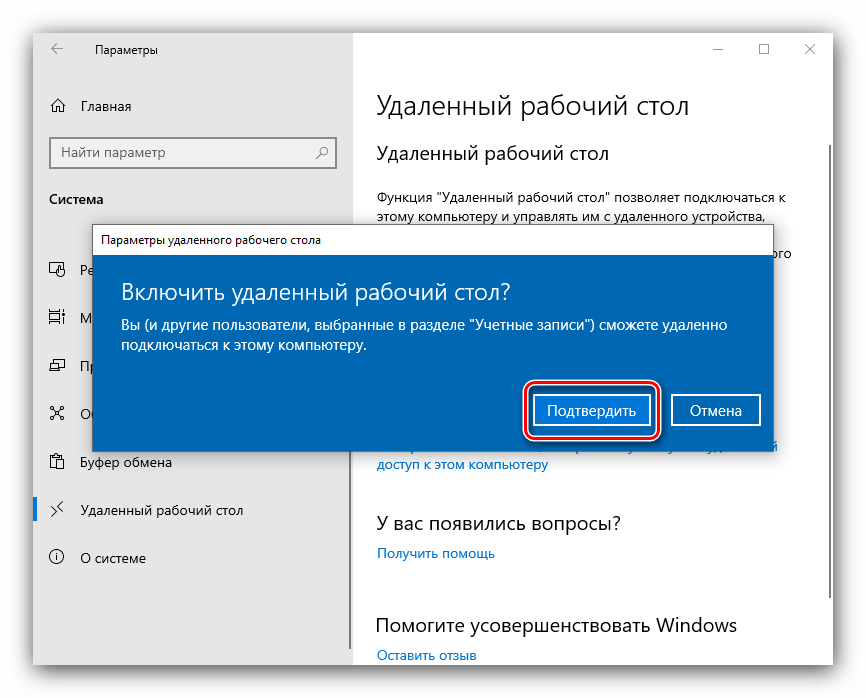
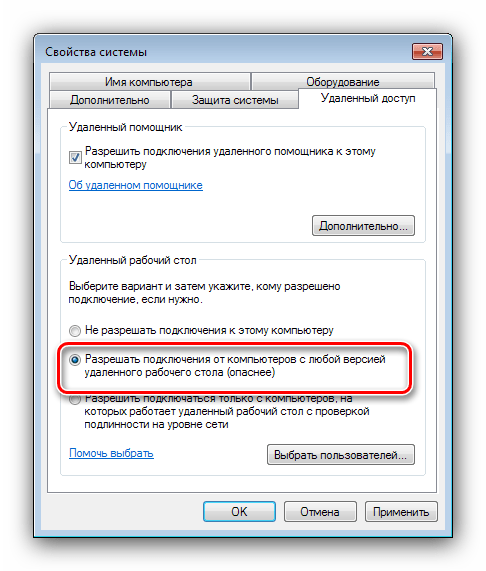
Удаленное подключение
После всех приготовлений можно переходить к созданию соединения.
Откройте инструмент «Выполнить» с помощью сочетания клавиш Win + R, введите команду mstsc и нажмите OK».
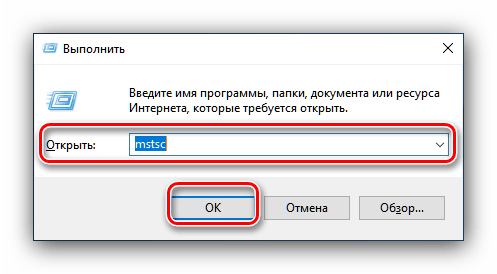
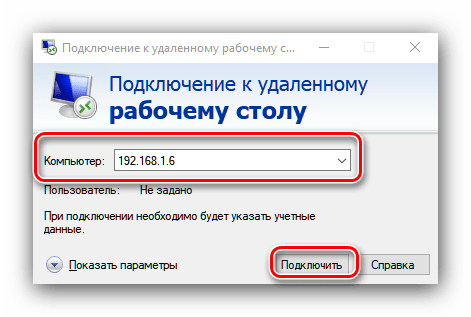
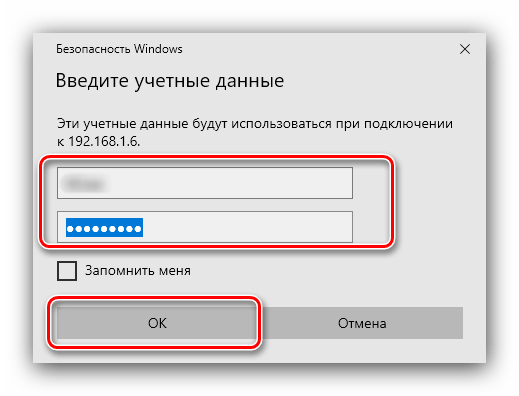
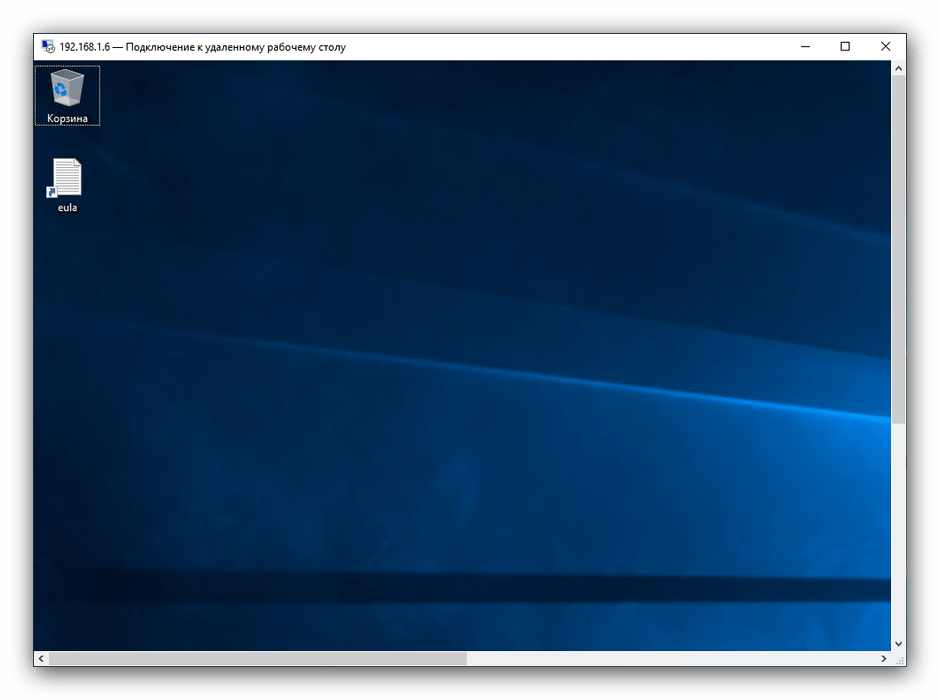
Заключение
Мы рассмотрели несколько способов удаленного подключения к другому компьютеру. Напоследок хотим напомнить: будьте осторожны при использовании предлагаемых решений, так как есть риск потери личной информации.
Помимо этой статьи на сайте есть 12375 инструкций.
Добавьте сайт Lumpics.ru в закладки (CTRL + D) и мы обязательно вам пригодимся.
Спасибо автору, поделитесь статьей в соцсетях.
 Опишите, что для вас пошло не так. Наши специалисты постараются ответить как можно быстрее.
Опишите, что для вас пошло не так. Наши специалисты постараются ответить как можно быстрее.
Управление другим компьютером через Интернет: что нужно, как организовать, какие программы использовать. Установка Team Viewer.
Принцип работы удалённого администрирования
Конечно, это не хакерские уловки и различные трояны. Хотя методы программ, используемых для удаленного управления компьютером через Интернет, очень похожи. И они отличаются от вирусов только тем, что действуют открыто и естественным образом, при обоюдном согласии владельцев компьютеров, задействованных в этом процессе.
Они состоят из двух частей. Первый — это сервер, второй — клиентская сторона. Сервер устанавливается на контролируемый компьютер, а клиентская часть — на компьютер, используемый администратором. В этом отношении удаленные администраторы очень похожи на троянов. Но, как вы понимаете, цели у них совершенно разные.
Вы можете подключиться к ПК, на котором установлен этот сервер, зная только его IP-адрес, а также пароль, который необходимо установить на нем, чтобы никому не дать возможность смотреть его через Интернет. В противном случае этот «почти любой» сможет поработать над вашим «умным дитя» не хуже любого трояна.
Хотите узнать, как подключиться к компьютеру удаленно через RDP? В статье мы подробно расскажем, как получить удаленный доступ к вашему ПК
Ошибки при подключении
Даже если вы все сделали по нашим инструкциям, что-то все равно может мешать подключению. Вот самые частые проблемы:
Брандмауэр
Хотя Windows должна автоматически вносить изменения в брандмауэр после изменения сетевых настроек, иногда этого не происходит. Вот потому что:
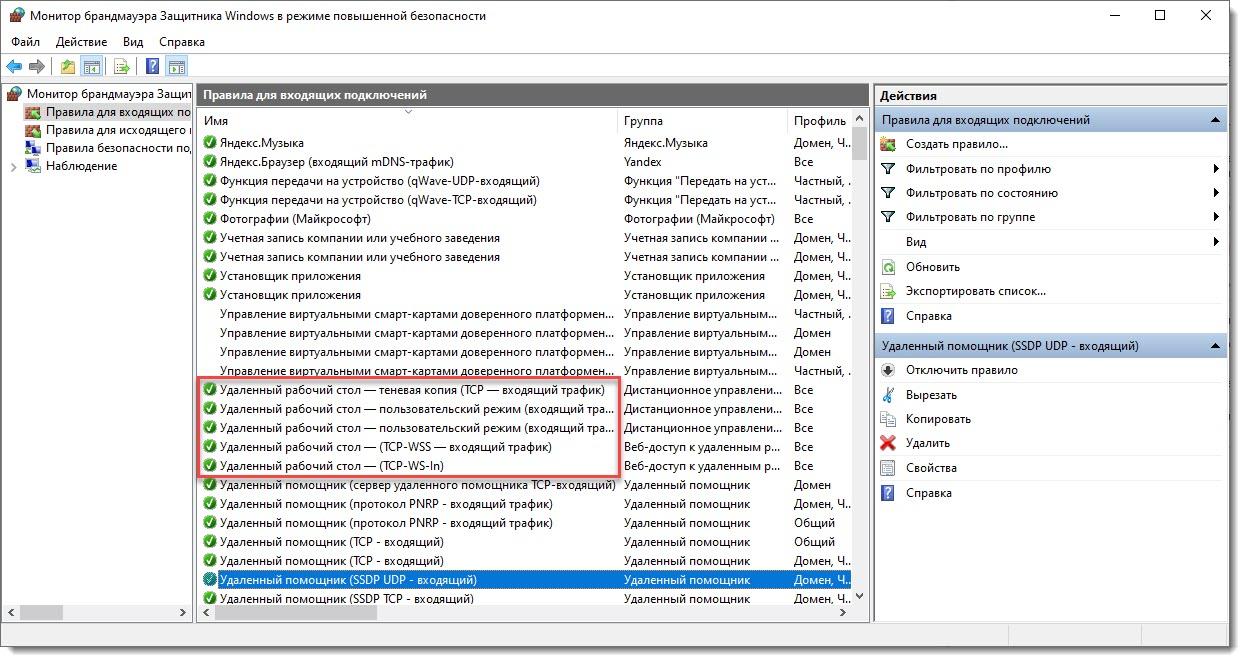
- Откройте брандмауэр (его можно найти в строке поиска меню «Пуск»).
- Щелкните «Разрешить запуск этой программы…».
- Найдите и проверьте программу удаленного рабочего стола на наличие локальных и общедоступных подключений в списке, затем сохраните изменения.
Если ваш брандмауэр не от Microsoft, лучше спросить разработчика программного обеспечения, как настроить разрешения.
Порт удаленного подключения
Интернет-провайдер может блокировать порт, для которого мы создали реле. Чтобы исключить эту проблему, необходимо обратиться в службу поддержки.
Имя ПК
При вводе имени ПК лучше использовать IP-адрес, а не само имя компьютера.
Служба для удаленного подключения отключена
Чтобы проверить, включена ли эта служба, откройте одноименную утилиту «Services» (вы можете найти ее через строку поиска в меню «Пуск»), затем найдите эту программу в списке. Теперь проверьте, какое значение указано в столбце «Статус». Если служба не запущена, ее необходимо включить. Для этого нажмите RButton и в выпадающем меню нажмите «Пуск».
Вы хотите увидеть, что происходит на другом компьютере вашего компьютера? Вам нужен удаленный доступ к чужому компьютеру через ваш компьютер? Только здесь можно бесплатно скачать…
Скрытый удаленный доступ к компьютеру с компьютера

Вы хотите увидеть, что происходит на другом компьютере вашего компьютера? Вам нужен удаленный доступ к чужому компьютеру через ваш компьютер? Только здесь вы можете бесплатно скачать программу для удаленного доступа к компьютеру и бесплатно пользоваться ею 7 дней.
Что такое удаленный доступ к компьютеру через другой компьютер?
Короче говоря, удаленный доступ к компьютеру через другой компьютер — это возможность контролировать работу онлайн-компьютера удаленно с вашего собственного ПК. Программа удаленного доступа Reptilicus позволит вам через ваш компьютер:
- получить доступ к рабочему столу другого компьютера;
- удаленно включить веб-камеру;
- посмотреть, с какими документами работал пользователь (созданы, исправлены, интегрированы, сохранены, удалены);
- знать, когда пользователь вышел в Интернет;
- посмотреть, какие сайты посетил пользователь;
- знать, с чем и с кем он переписывался через Интернет;
- посмотреть, какие документы были напечатаны на принтере (текст и количество страниц);
- получать абсолютно все нажатия клавиш (даже пароли);
- и более.
Установив нашу программу, вы будете видеть все, что делает ребенок на своем ноутбуке или сотрудники на своих рабочих компьютерах. Вы также можете установить программу на свой домашний компьютер и знать, чем занимаются ваши родственники и друзья, пока вас нет дома.
Как осуществляется скрытый удаленный доступ к компьютеру с другого компьютера?
Удаленный доступ к компьютеру с ПК осуществляется следующим образом: зайдите на наш сайт со своего компьютера — введите имя пользователя и пароль — войдите в свою учетную запись — введите логин и пароль из своего шкафчика Windows — просмотрите полученные данные. Точно так же вы можете получить удаленный доступ к своему компьютеру через компьютер, включив веб-камеру или подключившись к рабочему столу.
Где можно скачать программу для удаленного доступа к компьютеру?
Чтобы видеть все, что делается на чужом компьютере и удаленно управлять этим, вам необходимо бесплатно скачать программу для удаленного доступа к компьютеру на нашем сайте. Для этого перейдите на страницу «Шпион для Windows» и нажмите кнопку « Кнопка «Скачать». На этом компьютере загрузка начнется немедленно.
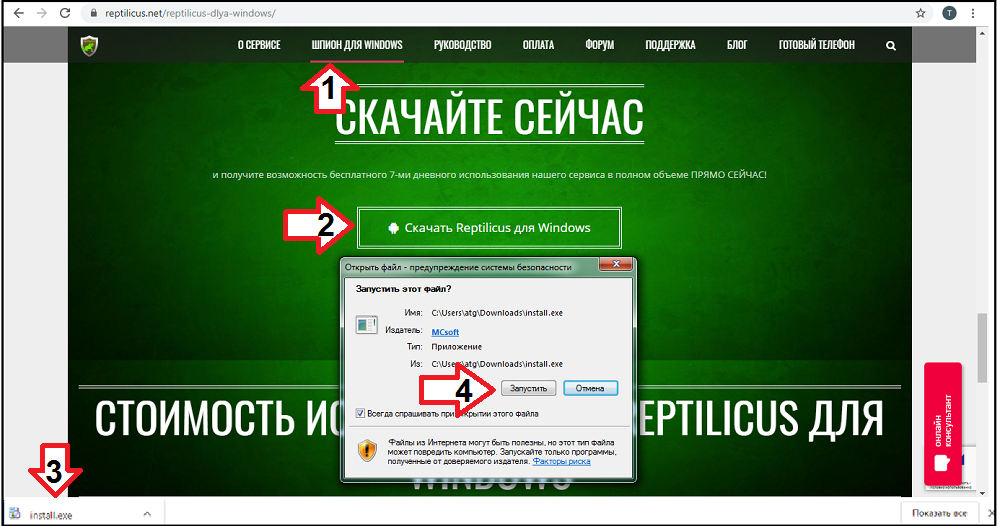
Внимание! Мы представляем возможность:
- reptilicus скачать бесплатно для Windows
- бесплатная регистрация;
- пользуйтесь программой бесплатно первые 7 дней.
Если с вас берут деньги, значит, вы попали на сайт мошенников, будьте осторожны, качайте и работайте только на официальном сайте без различных посредников.
Как работает программа удаленного доступа, невидимая для компьютера?
Незаметное программное обеспечение удаленного доступа Reptilicus начнет работать, как только вы установите его на нужный компьютер. Данные можно посмотреть на сайте в кабинете. Вы можете войти в офис со своего компьютера или телефона и спокойно просмотреть всю информацию, отправляемую программой.
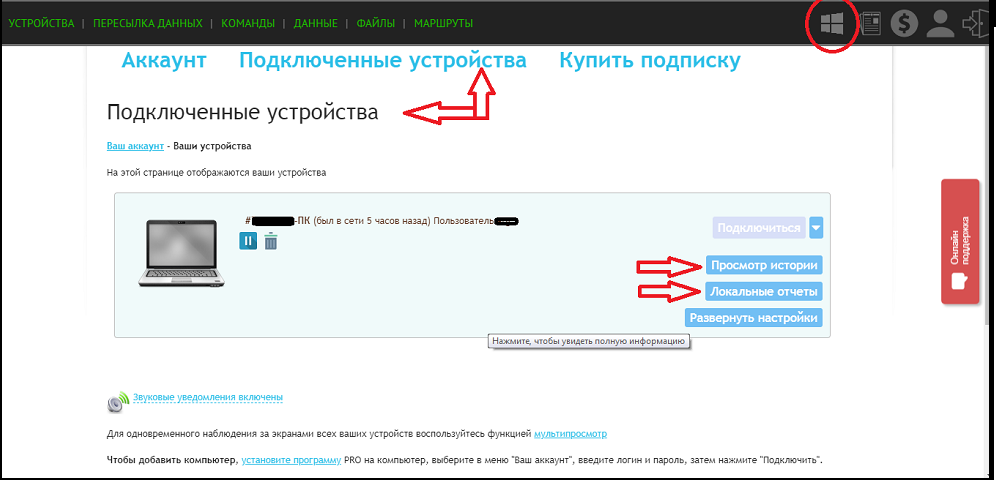
Кроме того, данные можно просмотреть на самом компьютере. Для этого нужно найти, где спрятана программа скрытого удаленного доступа к компьютеру, открыть ее и там в отчетах просмотреть всю интересующую вас информацию.
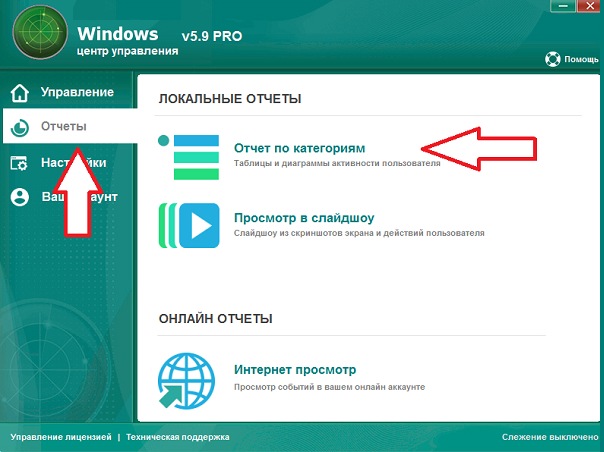
Лучший удаленный доступ к чужому компьютеру через ваш компьютер — приложение Reptilicus logger!
Источники
- https://lumpics.ru/how-remove-remote-access-to-pc/
- https://lumpics.ru/how-to-connect-remote-access-to-another-computer/
- https://pensermen.ru/programmyi/upravlenie-drugim-komp-yuterom-cherez-internet.html
- https://tehnopub.ru/kak-nastroit-udalennyj-dostup-k-kompyuteru/
- https://reptilicus.net/skrytyj-udalennyj-dostup-k-kompyuteru-s-kompyutera/








