Важно знать, что этот метод подходит для ноутбуков. Именно здесь проблема «чревоугодия» проявляется наиболее ярко. Для владельцев настольных компьютеров в большинстве случаев лучше оставить все как есть. При необходимости просто измените настройки, чтобы выключить экран.
Как отключить энергосберегающий режим на мониторе 🥝 Windows
Существует мнение, что компьютеры не потребляют много энергии во время работы и что включение режима энергосбережения на компьютере важно только для ноутбуков, так как экономит заряд батареи. В действительности это не так. Тот же монитор потребляет около 100 Вт в час. Это составляет значительную сумму в день. Если устройство часто простаивает, поэтому владельцу важно знать, как включить и выключить функцию энергосбережения в Windows 7 и 10.
Принцип включения этой функции на компьютерах с Windows 7 и 10 немного отличается, поэтому лучше всего рассмотреть методику для каждой операционной системы отдельно.
Чтобы включить функцию энергосбережения на компьютере с установленной программой Seven:
- Перейдите в Панель управления через кнопку Пуск,
- В правом верхнем углу окна измените тип просмотра на мелкие значки,
- Выберите из списка элемент, отвечающий за электропитание.
Далее пользователь может самостоятельно настроить параметры плана электропитания за счет двух основных опций:
- Выключите дисплей.
- Переведите устройство в приостановленное состояние.
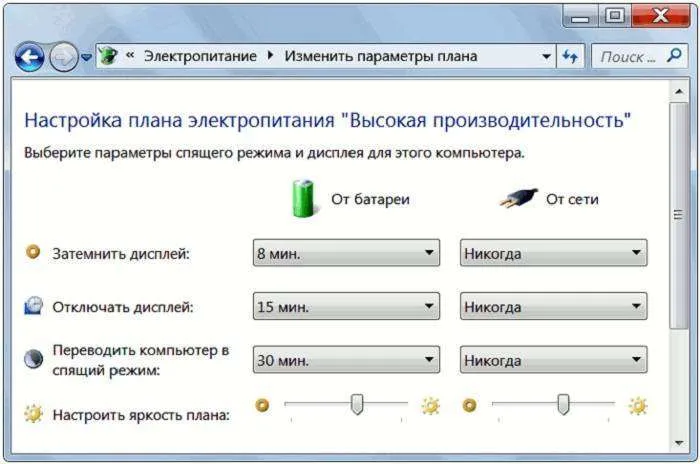
Пользователь просто устанавливает время, по истечении которого активируется режим энергосбережения, если компьютер простаивает в течение определенного периода времени. Кроме того, можно установить пароль для «пробуждения» компьютера, чтобы он не мог быть использован неавторизованными лицами.
Конечно, можно перевести машину в приостановленное состояние, заставив ее войти в компьютер 7:
- Та же кнопка «Пуск»,
- В правой части меню нажмите на стрелку, появившуюся на кнопке Выключение,
- Выберите нужную опцию.
Чтобы активировать аналогичную функцию в Windows 10:
- Включите меню кнопки «Пуск»,
- Наведите указатель мыши на опцию «Выключить» или соответствующий элемент,
- Через несколько минут появится дополнительное окно меню, в котором можно выбрать «Hibernate» или «Спящий режим».
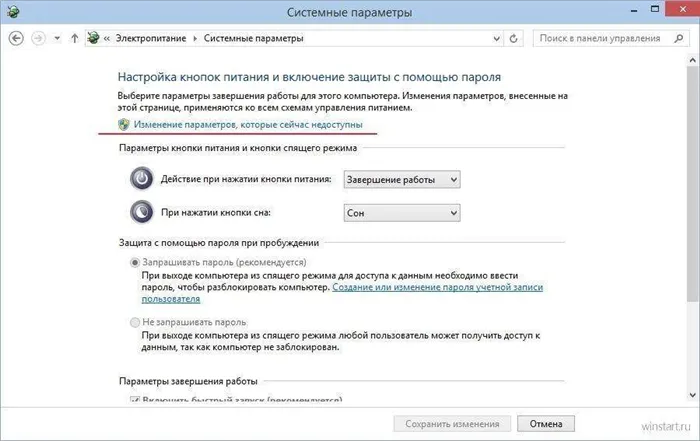
Для ноутбуков с Ten требуемое состояние обычно сначала устанавливается на Hibernate. Поэтому необходимо включить его:
- Щелкните правой кнопкой мыши значок батареи на жестком диске,
- Выберите опцию «Питание» в подменю,
- В следующем окне выберите нужную схему и перейдите к настройкам, нажав на соответствующую кнопку напротив схемы,
- В дополнительных параметрах выберите знак плюс рядом с «Спать после»,
- Установите следующие два параметра на «On».
Для автоматического «погружения в сон» необходимо выполнить те же действия, что и для версии Semen. Для этого перейдите в Панель управления, затем в раздел «Оборудование и звук», где в разделе «Параметры питания» можно установить время, через которое должна активироваться нужная функция.
Алгоритм выключения энергосберегающего режима на ПК
Логично, что пользователь захочет узнать, как отключить автоматическую активацию функции памяти.
Выключить его очень просто как в Seven, так и в Ten:
- Вернитесь в окно «Питание» через Панель управления,
- Перейдите к настройкам используемой программы/системы,
- Установите все значения для автоматической активации на «Никогда»,
- Сохраните внесенные изменения.
В компьютерах есть функции, которые многие люди не используют, хотя они могут значительно повысить производительность системы. Управление питанием, например, существует со времен Windows 98, но мало кто о нем знает.
Он позволяет пользователю обмениваться информацией и экономить расход заряда батареи. Также можно остановить процесс с помощью одного из вариантов. Наконец, вы можете экономить электроэнергию, используя одну из функций энергосбережения. Конечно, этот вариант вряд ли будет иметь большое значение для отдельного компьютера, но вы можете решить проблему высоких счетов в компании.

Энергия компьютера
Многие люди хотят знать, как отключить функцию энергосбережения. Но прежде чем говорить об этом, давайте проясним, что потребляет больше всего энергии на компьютере.
Как показывает практика, монитор и жесткий диск являются самыми требовательными. Например, монитор обычно работает в нормальном режиме, когда активирована горизонтальная и вертикальная развертка. В этом случае он может потреблять до 100 Вт.
В режиме ожидания горизонтальная развертка отключена, но монитор может очень быстро вернуться к нормальной работе. При этом можно сэкономить до 90 % потребляемой электроэнергии. Использование режима, в котором отключено вертикальное сканирование, может снизить энергопотребление на 10-15%.
Жесткий диск также будет иметь примерно такую же производительность. Его можно перевести в режим ожидания. ПК заранее сохраняет все последние задания программы. Затем он прекращает доступ к жесткому диску.
Спящий режим работает несколько иначе. В этом случае вся информация о текущем состоянии операционной системы сохраняется на жестком диске, чтобы вы могли быстро начать работу заново. При использовании этой опции для хранения данных не требуется потребление электроэнергии.
Существует также «гибридный сон», который сочетает в себе функции двух предыдущих режимов. Он сохраняет открытые файлы программ в рабочей памяти и создает файл гибернации для хранения системных данных.
Здесь же можно найти информацию о потреблении батареи наиболее важными компонентами.
Способ 2: Параметры аккумулятора
На ноутбуках с операционной системой Windows 10 на нижнем рабочем столе появляется значок батареи, который также можно использовать для управления режимом энергосбережения. Если значок отсутствует, существует несколько способов его сброса. Подробнее об этом читайте в нашей статье.
С помощью значка батареи можно узнать уровень заряда батареи, перейти к настройкам батареи и изменить режим работы батареи:
После этого можно закрыть окно настроек аккумулятора. Функция активна только при питании от аккумулятора, а не от сети.
Способ 3: Центр мобильности Windows
Некоторые системные настройки доступны в Центре мобильности Windows, включая управление режимом энергосбережения:
-
Щелкните левой кнопкой мыши значок батареи на панели задач. Выберите опцию «Центр мобильности Windows».

Для некоторых устройств режим повышенной мощности может иметь другую маркировку, например, «Driver Booster Power Plan».
Способ 4: Панель управления
В классической панели управления Windows» есть расширенные настройки для режима энергосбережения. Этот метод также подходит для старых версий операционной системы:
-
Перейдите в «Панель управления» Перейдите в «Панель управления» и найдите приложение через «Пуск». Вы также можете открыть диалоговое окно «Выполнить», нажав одновременно клавиши «Win + R». Введите в строку команду управления системой и нажмите «OK».

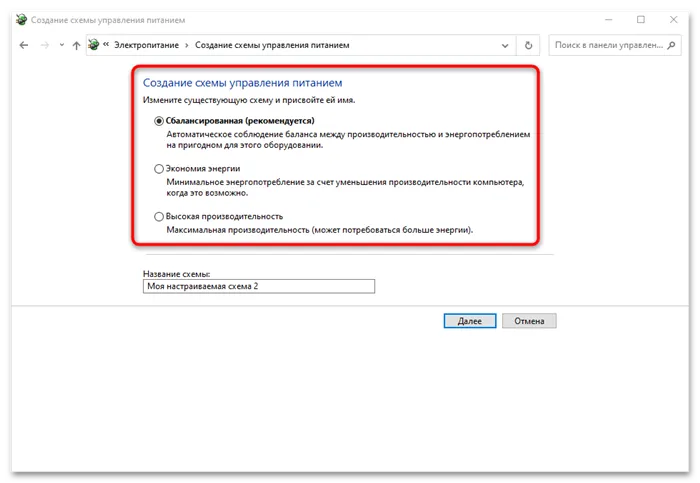
В «Панели управления» вы можете создать собственную схему управления энергией, выбрав соответствующую функцию на панели слева. В появившемся окне настройте все параметры в соответствии с вашими пожеланиями, а затем нажмите на кнопку «Создать». Затем пользовательская схема питания будет доступна в окне «Power Options» в разделе «Battery Display Schemes».
Мы рады, что смогли помочь вам в решении вашей проблемы.
Помимо этой статьи, на сайте есть еще 13117 полезных руководств. Добавьте Lumpics.ru в закладки (CTRL+D) и вы обязательно найдете нас полезными.
Затем вы можете установить режим Internet Explorer. Здесь можно изменить частоту работы таймера JS. По умолчанию установлена максимальная мощность. Ниже вы можете настроить параметры фона рабочего стола. В режиме Power Balanced доступно слайд-шоу, которое при необходимости можно отключить.
Как отключить энергосбережение в windows 10 через панель управления
Этот способ подходит для тех, у кого по каким-то причинам нет индикатора заряда батареи на экране. Кроме того, вы можете изменять готовые пресеты. Каждая функция также может быть детально настроена. Вот как это работает.
- Перейдите в меню «Пуск» и нажмите «Настройки».
- Нажмите на значок «Система».
- В окне «Поиск» введите термин «Энергия» и нажмите на появившуюся иконку «Изменить схему управления энергией».
- Откроется окно с настройками для выбранного в данный момент режима. Нажмите на ссылку «Изменить дополнительные настройки энергии» внизу (рис. 4).
- Здесь перейдите на вкладку «Управление питанием процессора» и выберите опцию «Максимальное состояние процессора».
- Подтвердите изменения, нажав на кнопку «OK» в левом нижнем углу.
Это предотвращает «троттинг», т.е. падение частоты процессора. Заряд в режиме работы от аккумулятора используется по максимуму.
Как отключить или включить режим экономия заряда в windows 10
Инструменты Windows облегчают управление режимами энергосбережения устройства. Вы можете удалить или полностью отключить систему хранения данных на жестком диске через панель управления. Нажав на значок «Система», пользователь переходит в следующее окно. Набрав вверху слово «Power», выберите значок с надписью «Power Management Scheme Selection». Там пользователь должен выбрать «Создать схему управления питанием» в правом углу. В списке он должен нажать на кнопку рядом с «High Power». Нажмите на кнопку «OK» для подтверждения.
Важно знать, что этот метод подходит для ноутбуков. Именно здесь проблема «чревоугодия» проявляется наиболее ярко. Для владельцев настольных компьютеров в большинстве случаев лучше оставить все как есть. При необходимости просто измените настройки, чтобы выключить экран.








