Printer Troubleshooter ищет ряд проблем, которые могут вызвать проблемы с печатью на вашем компьютере, и пытается устранить найденные проблемы.
Как подключить принтер к компьютеру: установка и правильная настройка
Хотя существует множество различных способов подключения принтера к компьютеру, этот процесс не сложен. Вам просто нужно учитывать операционную систему и следовать алгоритму.
Через сетевой кабель USB
Это самый простой и наиболее распространенный тип соединения. Она не требует специальных навыков или оборудования.
Для Windows
- Расположите принтер рядом с компьютером так, чтобы кабель не был слишком натянут.
- Подключите кабель к одному из портов USB (предпочтительно на задней панели процессора) на включенном компьютере.
- Дальнейшая установка зависит от модели принтера. В некоторых случаях подключение осуществляется автоматически, просто следуйте инструкциям на экране. Если ничего не происходит, продолжите выполнение следующих пунктов.
- Откройте меню Пуск и выберите Настройки (значок шестеренки).
- В появившемся меню выберите Устройства, затем Принтеры и сканеры (или Устройства и принтеры) и Добавить устройство.
- Если по какой-то причине имя нужного устройства не отображается в списке, нажмите на «No printer listed» и следуйте инструкциям на экране.
- Начнется процесс подключения принтера, и в определенный момент мастер установки попросит вас вставить компакт-диск с драйверами устройства для завершения процесса. Если компакт-диск недоступен после подключения аппарата, вы можете загрузить драйверы и программное обеспечение с веб-сайта производителя принтера, если они предусмотрены для используемой вами модели.
Для Mac OS
- Откройте «Системные настройки» любым способом (например, через док).
- Выберите «Принтеры и сканеры».
- После этого отобразится специальное устройство принтера, и вы сможете добавить новый принтер, нажав кнопку «+».
- Локальные принтеры (принтеры, подключенные непосредственно к компьютеру) отображаются на первой вкладке. Если ни одно устройство не подключено, проверьте целостность кабеля и правильность его подключения.
- Если драйверы для этого устройства были установлены ранее, вы можете использовать принтер. В противном случае отобразится диалоговое окно для установки необходимого программного обеспечения. Нажмите «Загрузить и установить», чтобы начать процесс.
Через беспроводную сеть Wi-Fi или Bluetooth
Благодаря беспроводному подключению принтера вы можете легко настроить рабочее место в соответствии с вашими личными потребностями и отказаться практически от всех кабелей. В то же время качество и скорость работы устройств обычно не хуже, чем при проводном подключении. Чтобы подключить принтер через Bluetooth, необходимо убедиться, что и устройство, и компьютер поддерживают Bluetooth, говорит Данил Васильев, эксперт по программному обеспечению. Затем включите Bluetooth на принтере и компьютере и добавьте устройство через Пуск — Настройки — Устройства — Устройства — Bluetooth и другие устройства — Добавить Bluetooth или другое устройство. Чтобы подключить принтер через Wi-Fi, сначала убедитесь, что кабель USB можно подключить к маршрутизатору Wi-Fi. В этом случае процедура выглядит следующим образом:
- Включите принтер и подключите кабель к маршрутизатору.
- Перейдите в: «Панель управления» — «Оборудование и звук» — «Устройства и принтеры» — «Добавить принтер».
- В появившемся окне выберите опцию «Нужный принтер не отображается в списке», выберите «Добавить принтер через IP-адрес или имя хоста».
- В разделе «Тип устройства» выберите «Автоматический выбор», в разделе «Имя или IP-адрес» введите IP-адрес маршрутизатора, к которому подключен принтер (можно найти на этикетке маршрутизатора). Завершите настройку, следуя дальнейшим инструкциям на машине.
Сетевые принтеры
Многие принтеры на рабочем месте являются сетевыми принтерами. Они подключаются непосредственно к сети как автономные устройства. Существуют также недорогие сетевые принтеры для домашнего использования.
Установка сетевого, беспроводного или Bluetooth-принтера
Когда вы добавляете сетевой принтер в свой офис, вам обычно нужно знать его имя. Если вы не можете найти его, обратитесь к администратору сети.
- Откройте меню Устройства и принтеры.
- Нажмите Настройка принтера.
- В мастере настройки принтера выберите Добавить сетевой принтер, беспроводной принтер или принтер Bluetooth.
- Выберите нужный принтер из списка доступных принтеров и нажмите Далее.
При необходимости установите драйвер принтера на компьютер, нажав Установить драйвер. При появлении запроса введите пароль администратора или подтвердите действие.
- В списке доступных принтеров вы увидите все принтеры в вашей сети, а также принтеры Bluetooth и беспроводные или общие принтеры, подключенные к другому компьютеру. Для установки некоторых принтеров может потребоваться лицензия.
- Напечатайте тестовую страницу, чтобы проверить правильность работы принтера.
Соединение с сетевым принтером через Ethernet
Если в вашей домашней сети несколько компьютеров, а принтер подключен к сети Ethernet, рекомендуется использовать подключение через маршрутизатор. Затем вы можете печатать документы с любого компьютера в локальной сети. При таком подключении машина становится сетевым устройством. Программное обеспечение некоторых производителей позволяет управлять этими устройствами через Интернет, даже с компьютеров, не входящих в локальную сеть.
Эта сеть чаще всего используется в офисах, но при необходимости может применяться и для домашних сетей. Еще одним преимуществом такого подключения является то, что принтер можно использовать через WiFi без необходимости использования беспроводного адаптера на самом устройстве. Поэтому если у вас дома есть ноутбук, вам не нужно подключать его с помощью кабеля. Затем файлы могут быть переданы по беспроводной связи для печати.

Примечание: Если ваш маршрутизатор имеет порт USB, в большинстве случаев вы можете использовать его для подключения принтера. Подключение сетевого кабеля Ethernet не требуется. В некоторых случаях это более гибко и позволяет использовать расширенные возможности оборудования.
Та же часть панели управления, которая используется для добавления USB-принтеров, также используется для определения местоположения сетевого устройства. Перед установкой рекомендуется загрузить драйвер с официального сайта производителя. При установке вручную может потребоваться ввести дополнительные параметры, например, IP-адрес. Для его указания используйте соответствующий раздел в панели управления маршрутизатора. Доступ к веб-интерфейсу можно получить через веб-браузер, используя информацию, указанную на наклейке в нижней части маршрутизатора.
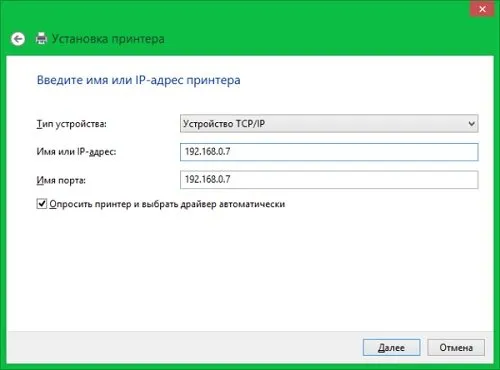
Обычно для работы достаточно проводного подключения, и машина распознает принтер. Все, что вам нужно сделать, — это установить программное обеспечение или загрузить драйвер или программу, которые обычно находятся на диске, прилагаемом к принтеру. После установки необходимых приложений вы можете печатать.
Как изменить настройки печати
Чтобы изменить настройки принтера, откройте Настройки → Устройства → Принтеры и сканеры или Панель управления → Оборудование и звук → Устройства и принтеры. На панели настроек щелкните принтер, а затем нажмите Управление, чтобы просмотреть дополнительные настройки.
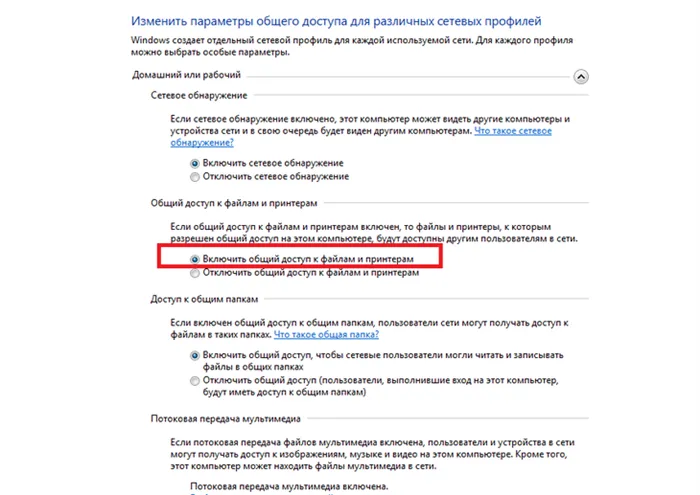
На панели управления щелкните принтер правой кнопкой мыши, чтобы получить доступ к различным опциям.
Чтобы изменить поведение принтера при печати, нажмите Printing Preferences в окне Preferences или в контекстном меню. Здесь вы найдете множество опций для управления печатью. Параметры, которые вы увидите, зависят от того, что поддерживает ваш принтер.
Например, если у вас цветной принтер, вы увидите опции для выбора между цветной и черно-белой печатью. Вы также можете увидеть опции для выбора лотка, из которого принтер забирает бумагу, для выбора ориентации документа (вертикальная или горизонтальная) и для изменения настроек качества печати. Не пропустите кнопку Advanced, которая предлагает множество дополнительных настроек.
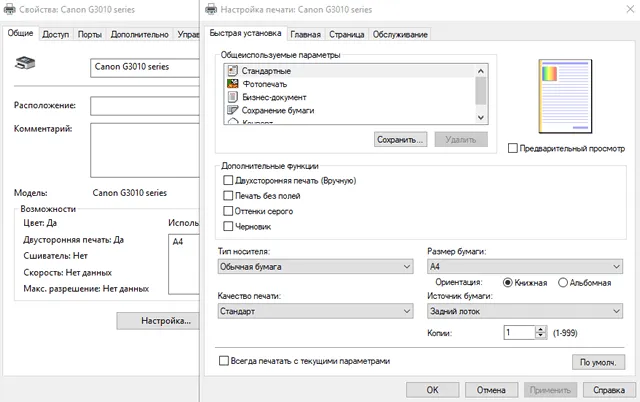
Доступ к этим настройкам можно также получить при печати. Просто выберите свой принтер в окне Печать и нажмите кнопку Настройки. Обратите внимание, что некоторые приложения имеют собственные диалоговые окна печати, поэтому эта опция может быть не всегда доступна или окно может выглядеть иначе.
По умолчанию Windows 10 автоматически управляет принтером по умолчанию. Он устанавливает принтер по умолчанию на принтер, который вы использовали для печати в последний раз.
Чтобы изменить это, откройте Настройки → Устройства → Принтеры и сканеры и снимите флажок Разрешить Windows управлять принтером по умолчанию.
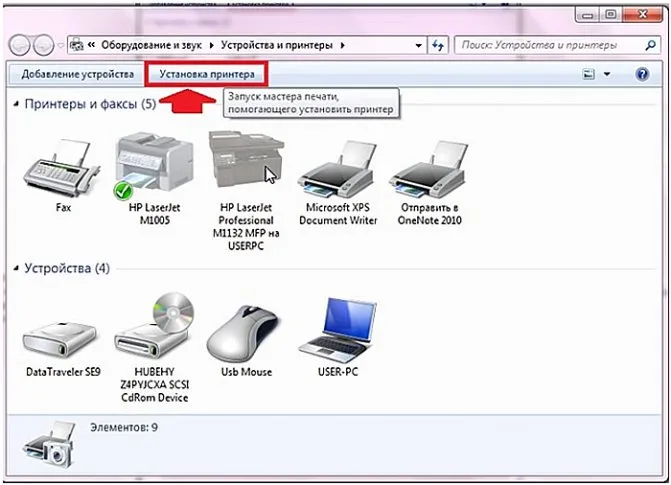
Чтобы выбрать принтер по умолчанию, щелкните принтер в списке Принтеры и сканеры, затем нажмите Управление, а затем Установить по умолчанию.
Вы также можете щелкнуть правой кнопкой мыши принтер в разделе «Устройства и принтеры» на панели управления и выбрать «Установить как принтер по умолчанию», чтобы установить его в качестве принтера по умолчанию.
Как управлять очередью печати
Каждый принтер в вашей системе имеет очередь печати. Когда вы печатаете документ, это задание на печать хранится в очереди печати до тех пор, пока оно не будет отправлено на принтер и печать не будет завершена.
В некоторых случаях вам может понадобиться прервать очередь печати, чтобы временно остановить печать, удалить отдельные задания из очереди печати, чтобы отменить печать, или проверить, все ли было напечатано. Все это можно сделать из окна Print Queue (Очередь печати).
Чтобы открыть его, откройте Параметры → Устройства → Принтеры и сканеры, щелкните принтер, для которого вы хотите просмотреть очередь, и нажмите Открыть очередь печати. Во время печати в области уведомлений может появиться значок принтера; щелчок по значку также открывает очередь печати.
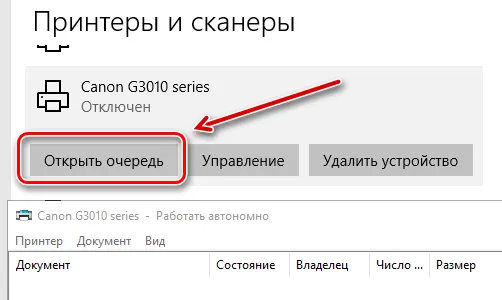
Все отложенные задания на печать отображаются в очереди. Если документы не печатаются, список пуст. Вы можете щелкнуть правой кнопкой мыши на задании, чтобы отменить, приостановить или перезапустить его. Может случиться так, что задания на печать «зависают», и вам приходится удалять их и печатать заново.
Вы также можете щелкнуть по меню «Принтер» и использовать различные опции для проверки всей очереди. Например, вы можете нажать на Принтер → Приостановить печатьчтобы временно остановить все задания на печать, или нажмите кнопку Принтер → Отменить все документычтобы отменить все незавершенные задания печати.
Принтер можно подключить к компьютеру через Bluetooth или Wi-Fi. В зависимости от модели, машина может быть подключена непосредственно к маршрутизатору через кабель Ethernet.
Настройка устройства для локальной сети
Эта функция может сэкономить вам значительные средства и время. Если у вас большое количество компьютеров, нет необходимости подключать принтер к каждому из них или переносить его с одного места на другое. Доступ можно контролировать через сеть. Это просто: перейдите в «Свойства принтера» и выделите курсором «Общий доступ».
Для печати документов не обязательно находиться рядом с компьютером. Вы можете сделать заказ с любого устройства — смартфона, ноутбука, планшета.
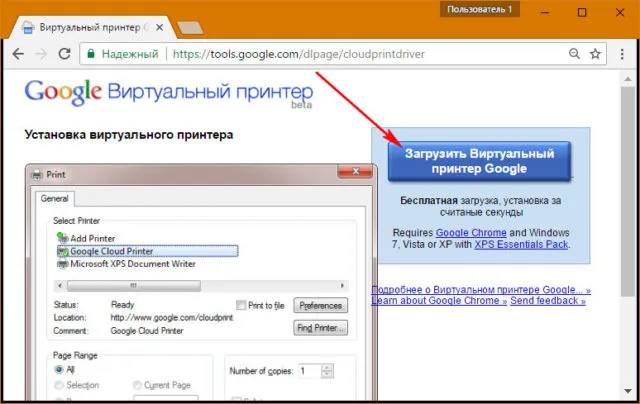
Но сначала вам нужно создать учетную запись Google:
- Войдите в свой профиль.
- Перейдите к настройкам.
- Выберите опцию «Дополнительно» и добавьте виртуальный принтер.
- Когда откроется окно, поставьте галочку напротив модели их принтера.
Важно.
Теперь вы можете использовать принтер с любой учетной записью Google.
Настройка принтера без диска
Вы можете использовать один из предложенных методов. Например, перезагрузите компьютер, подключите устройство печати через USB, а затем откройте «Пуск» — «Панель управления» — и папку с принтерами. В зависимости от программного обеспечения он может называться «Принтеры и факсы», «Принтеры и сканеры», «Устройства печати» и т.д.
Следующий шаг — «добавить принтер» или установить принтер. Щелкните по нужному окну в Системных предпочтениях. Выберите марку и нажмите «Далее». Если устройства, которое вы хотите подключить, нет в списке, добавьте его и дождитесь установки или подключитесь через Wi-Fi и Bluetooth.
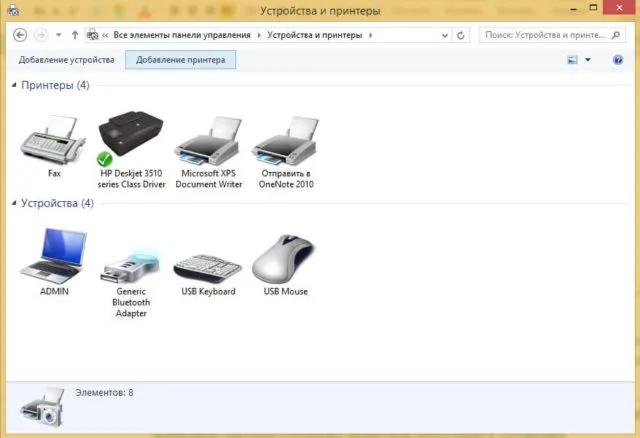
Второй вариант — скачать драйвер с официального сайта производителя через техническую поддержку в Интернете. В этом случае можно использовать все основные функциональные возможности, что позволяет правильно настроить и выбрать программное обеспечение для сканирования. После загрузки файл необходимо распаковать. Чтобы избежать ошибок, лучше посмотреть видео по установке.
Предупреждение.
Убедитесь, что драйвер подходит для операционной системы конкретного компьютера.
Можно ли настроить принтер с телефона
Самый простой способ — подключить устройство через USB. Для этого загрузите на свой смартфон одно из приложений PrintHand или Starprint — их можно найти в разделе «Печать». Затем поочередно откройте принтер на компьютере, чтобы подготовить его к работе, и программу на телефоне. Теперь вам остается только выбрать документ и нажать кнопку «Печать».
Затем приложение само осуществляет навигацию. Он находит устройство и запрашивает доступ. После подтверждения пользователем необходимо подождать 2-3 минуты, пока принтер будет готов. Затем документ распечатывается.
Принтер можно подключить к компьютеру через Bluetooth или Wi-Fi. В зависимости от модели, машина может быть подключена непосредственно к маршрутизатору через кабель Ethernet.
Настройка печати
Перед началом работы может потребоваться настройка принтера. Для этого выполните следующие действия:
- Откройте меню «Принтер и сканер», выберите подключенное устройство и нажмите кнопку «Печать тестовой страницы». Убедитесь, что бумага аккуратно уложена в принтере, чтобы не помять ее. Если вы удовлетворены результатом печати, перейдите к следующему шагу. Если нет, выберите «Свойства принтера» и настройте необходимые параметры, такие как размер бумаги, цвет и т.д., и снова напечатайте тестовую страницу.
- Откройте документ, который вы хотите распечатать, и нажмите кнопку «Печать». В открывшемся окне выберите нужные параметры: номера страниц, которые вы хотите напечатать, ориентацию страницы («Портрет» для вертикальных текстов и изображений, «Пейзаж» для горизонтальных).
- Перейдите на вкладку «Графика» и при необходимости отрегулируйте расход тонера.
- Продолжайте процесс печати.

Перед подключением принтера убедитесь, что у вас есть диск с программным обеспечением или вы загрузили его на свой компьютер.
Эти инструкции предназначены для пользователей Windows и подходят как для настольных, так и для портативных компьютеров. Для пользователей Mac OS процедура немного отличается. Кроме того, многие современные принтеры поддерживают печать с планшетов и смартфонов.
Хотя сначала инструкции кажутся запутанными и сложными, на практике установка драйвера проходит гладко, поскольку Windows 10 проводит вас через каждый шаг. Однако если у вас возникли проблемы, посетите сайт производителя вашего принтера и загрузите дистрибутив самостоятельно. Затем запустите EXE-файл и подтвердите установку.
Пошаговая инструкция, как подключить принтер к компьютеру с ОС Windows при помощи Bluetooth-модуля или Wi-Fi-роутера
Если приобретенный вами принтер имеет Bluetooth-подключение, достаточно подключить Bluetooth-устройство на вкладке «Устройства», если в самом компьютере есть такая функция. В противном случае вам придется приобрести соответствующий адаптер для передачи сигнала. Метод подключения Wi-Fi более сложный, поэтому важно внимательно прочитать инструкции. Этот способ возможен, если ваш маршрутизатор имеет стандартный разъем USB.
| Рисунок | Описание процедуры |
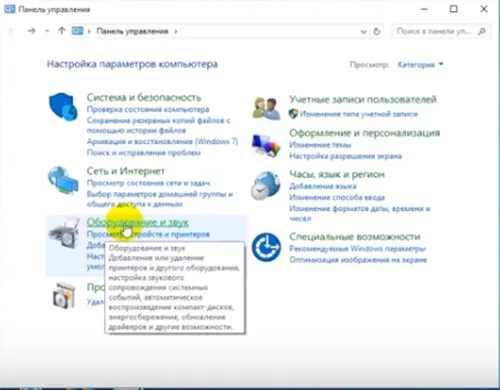 |
Включите принтер, подключите его к маршрутизатору с помощью кабеля и перейдите в раздел «Панель управления». |
| Теперь перейдите в раздел «Оборудование и звук», «Устройства и принтеры». | |
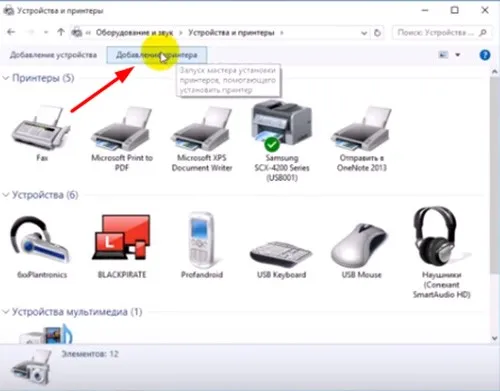 |
Откроется окно, в котором нажмите «Добавить принтер» в верхней части. В открывшемся окне нажмите на «Нужный принтер отсутствует в списке. |
| Измените указатель на «Поиск принтера по IP-адресу». | |
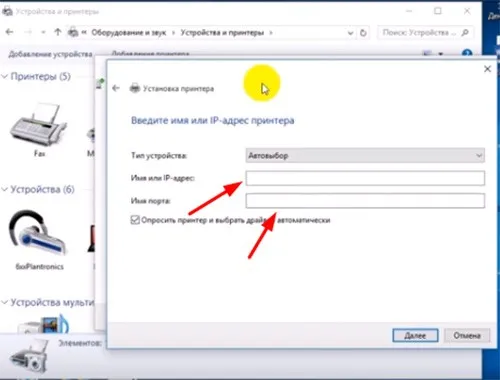 |
Появится окно, заполните все поля и нажмите «Далее». |
| Подключенный принтер появится в списке видимых устройств и будет отмечен зеленой галочкой. |
Открытие общего сетевого доступа к принтеру при помощи компьютера
Открытый доступ к печатающему устройству позволяет управлять им из любой точки локальной домашней сети. Вам больше не нужно включать главный компьютер, чтобы распечатать фотографию или документ. Для того чтобы процесс протекал без ограничений, необходимо принять определенные меры:
- Соедините два устройства кабелем и включите их в розетку. После включения устройств перейдите на кнопку Пуск, а затем на вкладку Настройки, Управление сетями и общим доступом.
- Затем перейдите в «Статус», «Параметры общего доступа», «Дом или работа».
- Выберите запись «Включить общий доступ к файлам и принтерам». Затем подключитесь с любого домашнего компьютера.
Помните, что компьютер, к которому подключен принтер, должен быть включен. В противном случае печать будет невозможна.
Нюансы подключения принтера к MacOSX путём открытия общего доступа по сети
Эта операционная система имеет некоторые отличия. Таким образом, если вам необходимо получить доступ к принтеру для общего пользования, вы должны выполнить все шаги вплоть до четвертого шага в предыдущем разделе, а затем перейти к следующему шагу:
- Откройте системное меню Apple и перейдите в System Preferences, Printers and Scanners, нажмите на «+» в появившемся списке.
- Переключитесь на вкладку Окно в верхней части вновь появившегося окна. Введите здесь имя принтера, который должен быть доступен на всех домашних компьютерах.
MacOS — это отдельная система, поэтому подключение принтера к ней работает несколько иначе.
Настройка принтера с операционной системой Apple выполняется так же, как и на обычном компьютере. Разница между подключением через кабель, Bluetooth или Wi-Fi для macOS очевидна. Главное здесь — следовать инструкциям и быть знакомым с методикой переключения устройств на стандартной WindowsXP.
- Соедините принтер и Mac с помощью кабеля,
- нажмите на значок шестеренки в доке,
- перейдите в подраздел «Печать», как показано на рисунке,
Подключение техники через кабель в Mac OS X
«Правила Apple по подключению оборудования отличаются от правил Windows, но они также просты. Все принципы изначально применяются одинаково: Нажмите на соответствующий значок на панели и перейдите к нужному подразделу, а затем к нужной опции. Общий алгоритм выглядит следующим образом:
- Соедините принтер и Mac с помощью кабеля,
- нажмите на значок шестеренки в доке,
- перейдите в подраздел «Печать», как показано на рисунке,
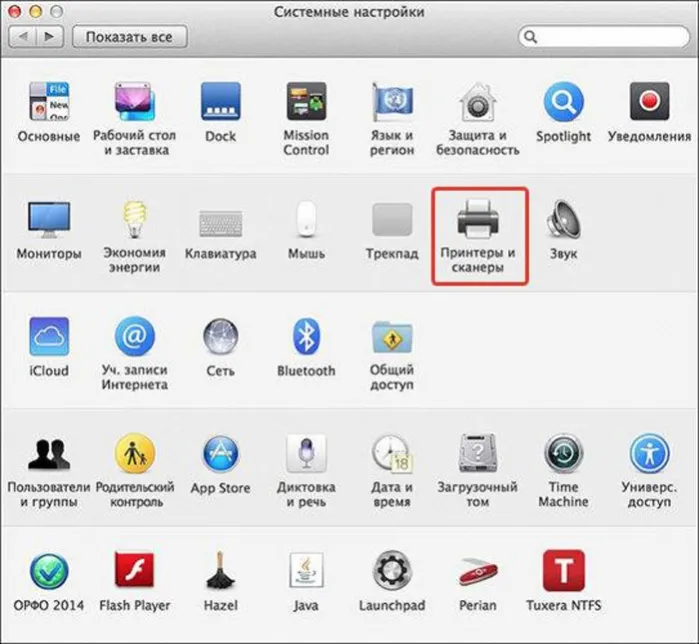

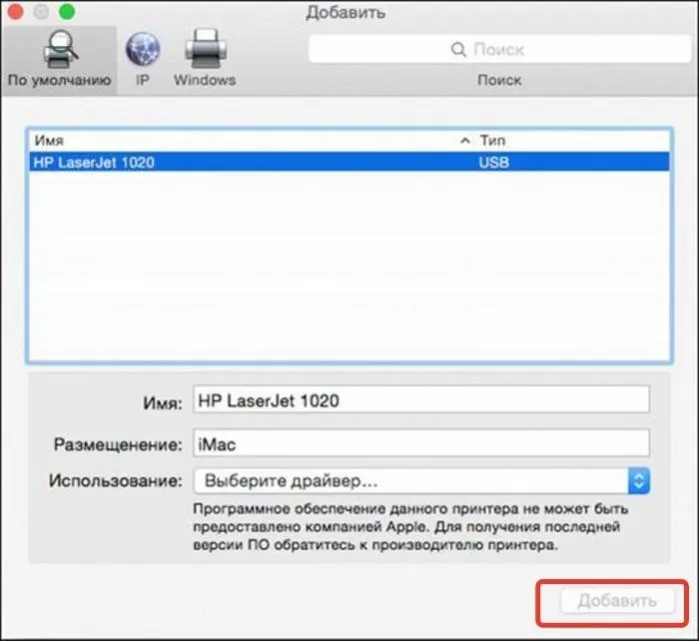
Принтер настроен на Windows, но его нужно использовать на Mac
Иногда случается, что принтер подключен к устройству под управлением Windows, а его нужно подключить к Mac. Для этого принтер должен быть изменен с локального на сетевой.
-
Алгоритм похож на предыдущий, за исключением того, что в подразделе «Печать» вы выбираете вкладку «Windows»,
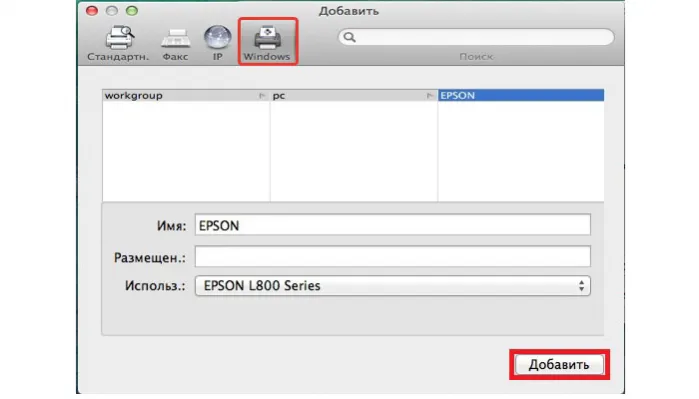
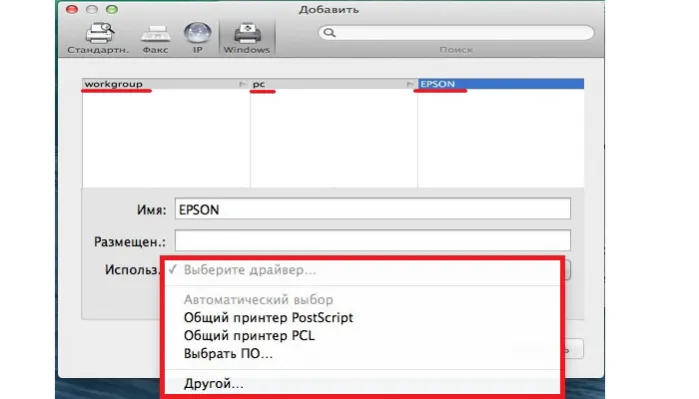
Лучше всего выбрать вкладку «Windows» в подразделе «Принтер». Лучше всего выбрать программное обеспечение — служба сама обнаружит и установит его. Вы также можете загрузить драйвер самостоятельно, но только из официального или проверенного источника.
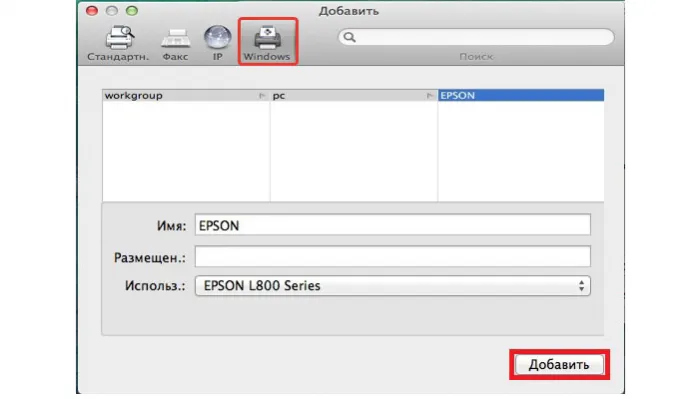
Принтер успешно появится на рабочем столе, и вы сможете распечатать то, что вам нужно.
Подключить принтер к смартфону
Все печатающие устройства нового поколения имеют соответствующие порты. Когда вы подключите его к смартфону или планшету, он будет распознан Android.
Не все смартфоны имеют возможность подключения к этой технологии. В этом случае вам придется потратиться на адаптер. Загрузите драйверы из надежного источника и начните печать.

Видео — Печать с мобильного телефона на USB принтер
Примечания: Когда вы загружаете бумагу во входной лоток, дождитесь запроса, подтверждающего тип и размер загруженной бумаги, если ваш принтер оснащен текстовыми элементами управления или сенсорной панелью.
Управление принтерами в Windows 10
В этой версии операционной системы существует два способа найти принтер на компьютере. Первый способ — через команду в окне «Выполнить». Второй способ — через Параметры Windows, а третий — через старую добрую Панель управления. Да, в Windows 10 она есть, просто она скрыта.
Принтеры с командным управлением
Это самый простой и быстрый способ переключения на принтеры и факсы в Windows 10.
Сначала одновременно нажмите Win+R на клавиатуре.
Сочетание клавиш Windows+R на вашей клавиатуре.
Появится окно Выполнить. Скопируйте команду управляющего принтера и нажмите Ok.
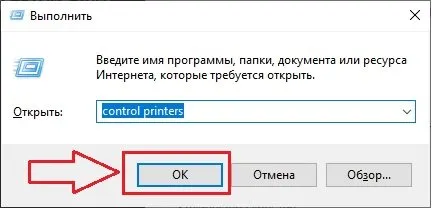
Принтеры с командным управлением
Появится окно со всеми принтерами, которые подключены или были подключены к вашему компьютеру.
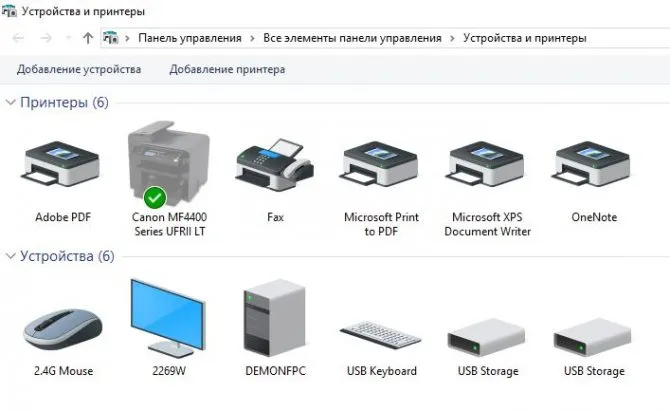
Окно «Устройства и принтеры» в Windows 10
Параметры Windows 10
Чтобы воспользоваться этим методом, необходимо открыть меню Пуск и щелкнуть на значке шестеренки (Параметры) в левом нижнем углу.
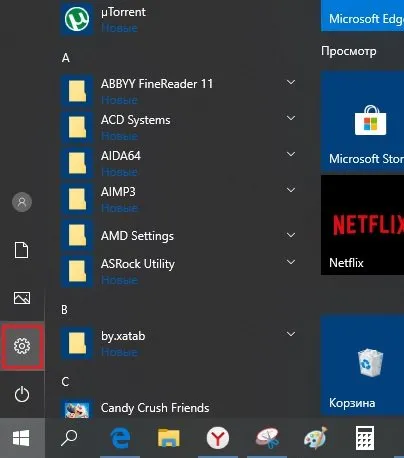
Настройки Windows 10 через стартовое меню
Затем выберите «Устройства» и «Принтеры и сканеры» в меню слева.
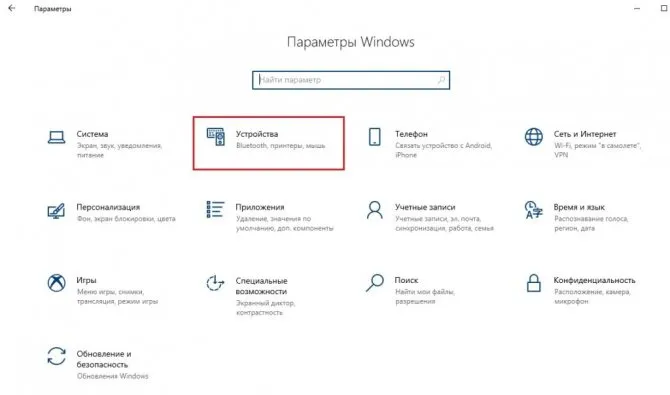
Устройства в настройках Windows 10
Управляйте принтером, щелкнув по нему левой кнопкой мыши и выбрав в появившемся меню пункт «Управление».
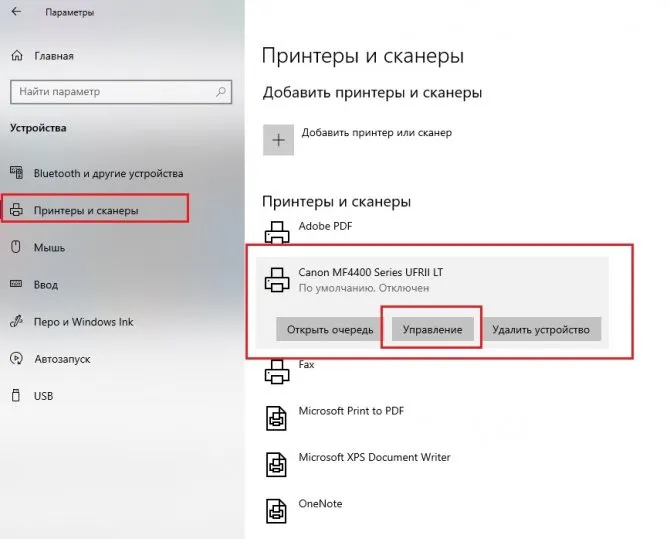
Все принтеры, установленные на машине
Устройства и принтеры в панели управления
Чтобы найти принтер на компьютере с Windows 10 таким способом, откройте панель управления, например, через то же окно «Выполнить». Для этого одновременно нажмите клавиши Win+R на клавиатуре и скопируйте в строку ввода командную панель управления
Сочетание клавиш Windows+R на вашей клавиатуре.
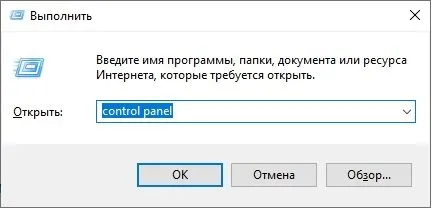
Команда «Панель управления» для открытия панели управления в Windows 10
Откроется привычная панель управления, где управление принтерами осуществляется через меню «Устройства и принтеры».
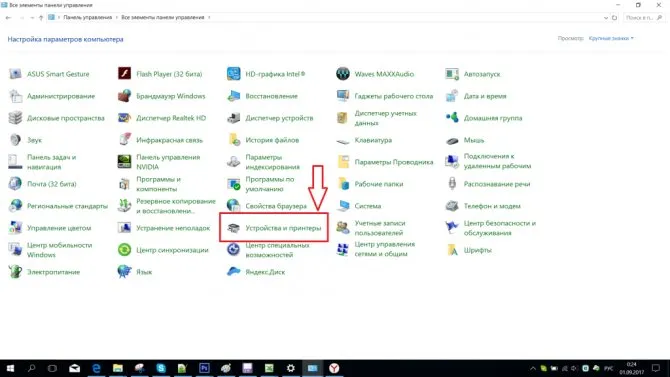
Перейдите в раздел «Устройства и принтеры».
Лучший способ поблагодарить автора этой статьи — опубликовать ее на своем сайте
Где расположены принтеры в Windows 10 Как найти нужный принтер на подключенном к компьютеру Windows 10 Управление подключенными принтерами в Windows 10.
Отключён сетевой принтер
Проблема может заключаться в том, что управление SNMP включено, из-за чего на экране появляется статус «Disabled».
- В знакомом пункте «Устройства и принтеры» откройте нужное аппаратное меню, нажав на ПКМ.
- Нажмите «Свойства».
- Найдите нужное подключение и нажмите «Настроить подключение». По теме: Какой порт следует выбрать для принтера?
- Когда откроется страница «Configure Standard TCP/IP Port Monitor», снимите флажок.
- Сохраните сделанные настройки.
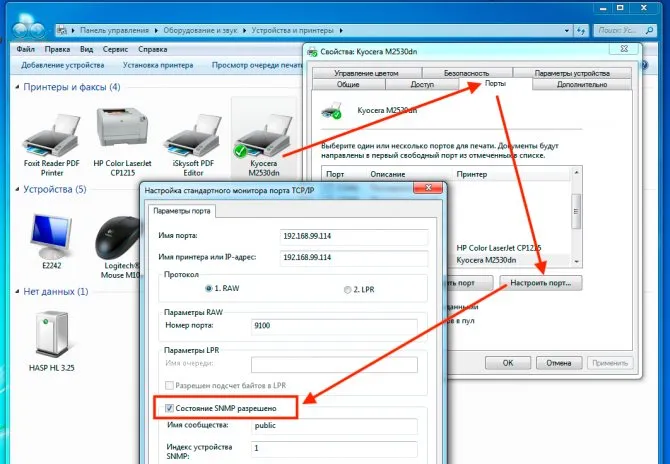
После выполнения описанных выше рекомендаций статус в разделе «Управление печатью» изменится с «Отключено» на «Готово».
Часто задаваемые вопросы
Здесь приведен список часто задаваемых вопросов о настройке и использовании USB-принтера, а также об установке драйверов и программного обеспечения для принтеров Windows.
Что делать, если принтер не обнаружен или не был подключен во установки по USB?
Ниже приведены советы и инструкции по решению проблем с интерфейсом USB.
- Перезапустите принтер и компьютер. Перезапуск компьютера и принтера может сбросить возможные ошибки.
- Снова подсоедините кабель. Отсоедините и снова подсоедините кабель USB между принтером и компьютером.
- Подключите кабель к другому порту USB. Подключите кабель к другому порту USB на компьютере.
- Отсоедините кабель от концентратора USB или док-станции. Если вы используете концентратор USB или рабочую станцию, попробуйте подключить кабель непосредственно к компьютеру.
- Попробуйте подключить другой кабель USB. Используйте другой кабель USB. Устройства HP подключаются с помощью USB-кабеля максимальной длиной 3 метра.
- Если к компьютеру через USB подключено более одного устройства, например, другой принтер, напряжения, подаваемого на порты USB, может быть недостаточно для обнаружения всех устройств. Отключите все другие USB-устройства, которые не используются.
Примечание: Убедитесь, что принтер подключен к порту USB 2.0 компьютера.
Что делать, если кабель USB подсоединен без установки драйвера HP?
Если вы подключаете кабель USB принтера к компьютеру вместо подключения через драйвер HP, в большинстве случаев Windows автоматически обнаруживает принтер и устанавливает встроенный драйвер, который обеспечивает базовую функциональность. Вы можете увидеть сообщение «Установите программное обеспечение драйвера устройства». Если задание печати выполняется, значит драйвер успешно установлен. Если задание печати завершается с ошибкой, см. раздел «Установка и использование встроенного драйвера принтера Windows» для получения дополнительной информации об установке и использовании этого драйвера и проблемах с установкой.
Можно выполнять установку с диска из комплекта поставки принтера?
Да, но версия драйвера может быть устаревшей или несовместимой с новыми операционными системами. Оригинальная версия драйвера, поставляемая с принтером, устанавливается с дискеты. Убедитесь, что дискета содержит драйверы, совместимые с вашей операционной системой, особенно если вы модернизировали свой компьютер. В противном случае установка может завершиться неудачно.








