Это может привести к короткому замыканию, которое повредит не только колонки, но и компьютерное оборудование. При выборе длины кабеля убедитесь, что у вас есть небольшая свобода действий.
Как подключить музыкальный центр к компьютеру (ноутбуку)
Здравствуйте.
Небольшая заметка для всех любителей музыки.
Не думаю, что кто-то будет спорить, что «средний» музыкальный центр воспроизводит звук намного лучше, чем большинство компьютерных колонок (и даже лучше, чем колонки ноутбука). И, конечно же, не помешает подключить его к компьютеру (ноутбуку) и наслаждаться высококачественным звуком…..
Кстати, я заметил, что у многих людей эти центры простаивают по несколько лет (и почти не используются). И вы можете использовать их для «звуковой терапии» шумных соседей…..
В любом случае, сегодня мы рассмотрим 2 простых способа подключения компьютера и музыкального центра (проводной и беспроводной). Пришло время смахнуть пыль со своих старых колонок!
Подключение муз. центра к ПК/ноутбуку
Этот способ подключения является самым простым и дешевым (вам нужно купить только небольшой кабель). Правильное название: «Кабель 3,5 мм jack to RCA x2». См. фото ниже: На одном конце у него штекер 3,5 мм (типичный для подключения наушников и колонок), а на другом — «тюльпан».

Разъем 3,5 мм — кабель RCA x2
Важно!
При выборе кабеля необходимо учитывать два момента
- Кабель должен иметь две «трубки» (обычно красную и белую). Если вы выберете кабель с тремя проводами, качество звука будет ниже (например, он может начать гудеть или пищать),
- Рекомендуется использовать позолоченные штекеры (они служат дольше и обеспечивают более высокое качество звука (меньше писка при подключении).
Плюс!
Все кабели и адаптеры можно купить в китайских интернет-магазинах. Я собрал лучшие из них здесь: https://avege.ru/kitayskie-internet-magazinyi.html.
Если у вас уже есть такой кабель, все подключение выполняется в несколько шагов:
- Сначала отключите музыкальный центр от электросети (на всякий случай),
- Затем подключите штекер 3,5 мм jack к аудиовыходу компьютера/ноутбука (на компьютере с зеленой надписью «Line out»),
- На стене музыкального центра (обычно на задней панели) найдите гнезда AUX (линейные): Вставьте в эти гнезда красный и белый штекеры с защелками («Тюльпан»),
- Остается включить музыкальный центр и управлять звуком (на компьютере, просто проиграть мелодию…).
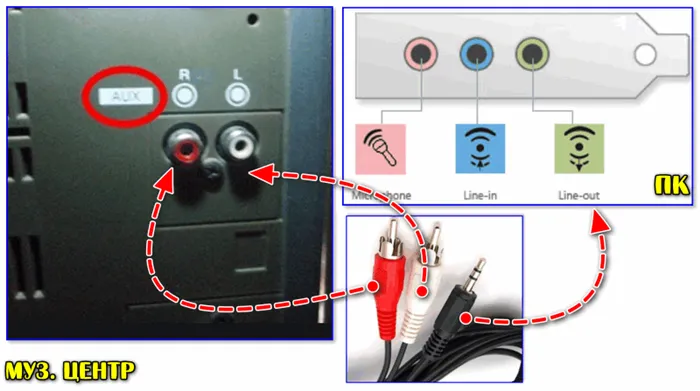
Сопряжение компьютера с музыкальным центром
Если звук в центре не подает «признаков жизни» — читайте вторую часть статьи, возможно, вам все же придется провести некоторые «манипуляции»…
Способ 2: через Bluetooth
Проводное соединение для компьютера, безусловно, удобно, но когда речь идет об аудиовыходе с телефона или ноутбука, это не всегда практично,… Ноутбук перестает быть мобильным, если он «связан» дополнительными кабелями…
Однако начать работу очень просто: подключите музыкальный центр и ноутбук через Bluetooth. Обратите внимание, что это возможно и в том случае, если ваш центр не поддерживает Bluetooth!
Коротко о связи:
1) Сначала вам необходимо приобрести специальное устройство — Bluetooth-приемник (если ваш концентратор не поддерживает Bluetooth). Таких устройств много в китайских магазинах, например, на AliExpress.

Таких Bluetooth-приемников много во многих интернет-магазинах, а также во многих китайских розничных магазинах (например, в Китае, напр.)
2) Далее подключите ресивер к музыкальному центру (обычно это либо RCA, либо 3,5 мм разъем), т.е. ресивер — это устройство, которое передает звук на акустическую систему.
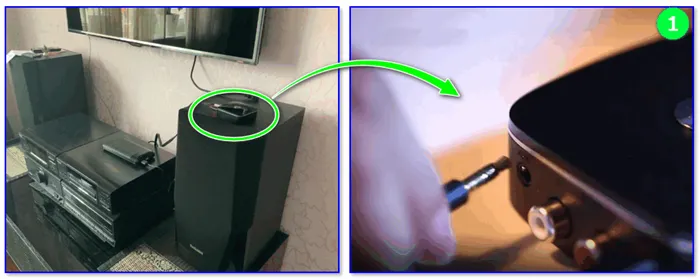
Подключение приемника Bluetooth к динамикам музыкального центра
3) Затем включите ноутбук, ресивер и музыкальный центр. На ноутбуке нажмите на значок Bluetooth на панели задач (что необходимо сделать, если его там нет) и добавьте новое устройство — наш приемник (аналогично мышкам, клавиатурам и т.д.).
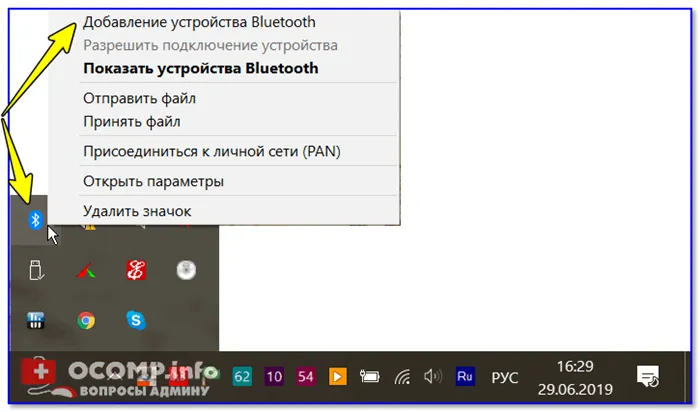
Добавление устройства Bluetooth
4) Теперь звук должен воспроизводиться в Музыкальном центре. Это означает, что ноутбук посылает сигнал через Bluetooth на приемник, который преобразует его в аудиосигнал и направляет его на динамики центра.
Конечно, при таком подключении вы можете подключить к ресиверу телефон (приставку…) вместо ноутбука.

Помогите.
Как превратить обычные колонки в беспроводные Bluetooth-колонки (вывод аудиосигнала с телефона/ноутбука на старые колонки или музыкальный центр без кабелей!) — https://avege.ru/kak-iz-obyichnyih-kolonok-sdelat-bluetooth.html
4) Теперь звук должен воспроизводиться в Музыкальном центре. Это означает, что ноутбук посылает сигнал через Bluetooth на приемник, который преобразует его в аудиосигнал и направляет его на динамики центра.
Беспроводное подключение
Кабели удобны для подключения стационарных устройств, но ноутбук все же является мобильным устройством, поэтому удобнее экспортировать аудио через Bluetooth. Этот метод также работает, если устройство изначально не было оснащено встроенным устройством. Это можно исправить, купив адаптер Bluetooth, который подключается через разъем 3,5 или контакты настройки музыкального проигрывателя. Теперь остается только подключить к ноутбуку устройство Bluetooth — в данном случае приемник, подключенный к плееру.

С помощью адаптера можно получить звук из любого устройства Bluetooth
Если нет звука
Приведенные выше методы очень просты, но может случиться так, что после синхронизации не будет слышно никакого звука. В этом случае стоит задуматься о возможных причинах поломки.
- Музыкальный центр не настроен. В некоторых моделях для приема сигнала через устройства, подключенные к этому выходу, необходимо переключиться в режим AUX.
- Звук принимается в другом месте. Если к компьютеру подключены другие устройства с динамиками (например, телевизор), устройство может по умолчанию направлять звук на одно из этих устройств. Это можно исправить через «Устройства и аудио» — на вкладке «Воспроизведение» нужно отметить устройства, которые должны воспроизводить музыку.
- Иногда причина отсутствия воспроизведения с внешних источников кроется в настройках драйвера. На диске имеется символ звука. При вводе настроек необходимо отменить выбор таких функций, как «шумоподавление», «разделение источников сигнала» и т.п. Если есть сомнения, рекомендуется выбрать настройки по умолчанию.
- Обновите драйвер аудиоаппаратуры. Отсутствие звука может быть вызвано устаревшим драйвером или его полным отсутствием. Обновление программного обеспечения оборудования часто решает проблему. Это можно сделать, найдя необходимое программное обеспечение на сайте производителя ноутбука/ПК или установив универсальную утилиту DriverPackSolution, которая автоматически ищет и устанавливает драйверы.
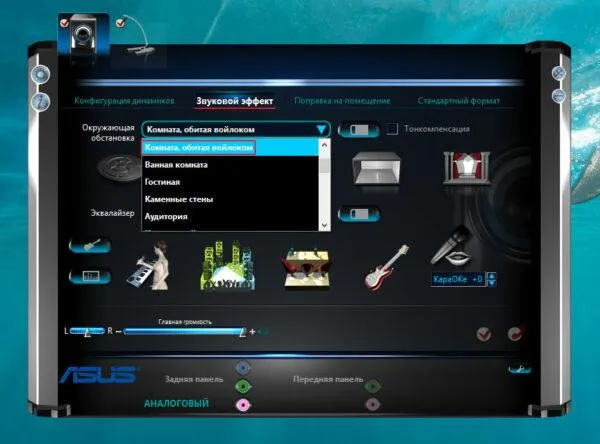
Аудиодрайвер Realtek для Windows 10
Создание тюльпана своими руками
Адаптеры для подключения одной технологии к другой — удовольствие не из дешевых. Но бывают случаи, когда вы не хотите идти в магазин или любите возиться с электроникой. В этом случае вы можете сделать собственный кабель для соединения компьютера и музыкального центра. Для этого выполните следующие манипуляции:
- Возьмите обычный кабель для наушников со стандартным штекером и снимите с него изоляцию.
- Затем скрутите медные провода в плотный пучок.
- Теперь подключите один конец кабеля к аудиовходу. Конечно, лучше всего спаять детали вместе.
- Затем соедините зажимы в середине и на другом конце кабеля.
- Затем соедините металлические и пластиковые части изоляционной лентой.
- Такой кабель можно подключить не только к компьютеру, но и к телефону или планшету.
Конечно, такая система не совершенна и потребует много материалов, которые трудно найти в домашнем хозяйстве обычного человека. Поэтому проще купить кабель.
Если вы используете кабель от гарнитуры, необходимо взять в руку зажигалку и поджечь концы кабеля. Это позволит снять изоляцию и избавиться от лишних волос, которые мешают.
Если звук в центре не подает «признаков жизни» — читайте вторую часть статьи, возможно, вам все же придется провести некоторые «манипуляции»…
Подключение через Bluetooth
Ситуация меняется, если вы хотите подключить музыкальный центр к ноутбуку, который можно переносить с места на место. Конечно, кабель в этом случае не подойдет, нужен другой способ сопряжения — беспроводной, в частности Bluetooth. Если ваш музыкальный центр имеет встроенный Bluetooth, это не проблема. Если нет, вам придется пойти в магазин электроники и купить Bluetooth-приемник — устройство, которое обеспечивает связь между вашим ноутбуком и музыкальным центром.

Он подключается к музыкальному центру с помощью кабеля RCA или 3,5 jack. Весь процесс сопряжения состоит из трех этапов:
- Подключите приемник Bluetooth к музыкальному центру через аудиовход AUX,
- Включите ноутбук, ресивер и музыкальный центр,

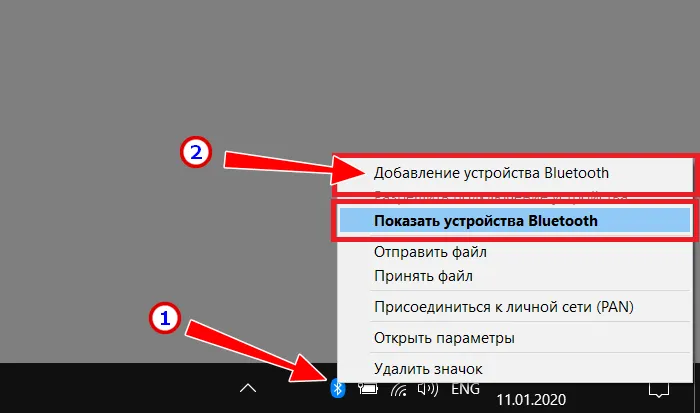
После сопряжения ноутбука и музыкального центра звук, воспроизводимый на ноутбуке, должен автоматически передаваться по Bluetooth на музыкальный центр через приемник. Конечно, смартфон, планшет или музыкальный плеер также можно использовать в качестве источника звука вместо ноутбука, при условии, что передающее устройство оснащено модулем Bluetooth.
Если после подключения нет звука
Сопряжение музыкального центра с компьютером не требует от пользователя специальных знаний, однако может произойти следующее: После подключения звук музыкального центра не воспроизводится. Причины отсутствия звука могут быть следующими.
Функция AUX музыкального центра отключена. Проверьте настройки и включите аудиовыход AUX.

Аудиосигнал подается на другое устройство. Если к компьютеру подключены другие устройства, кроме музыкального центра, звук может исходить не от музыкального центра, а от одного из устройств, ранее подключенных к компьютеру. Откройте Настройки аудио и на вкладке Устройства воспроизведения выберите аудиоадаптер, к которому подключен музыкальный центр.
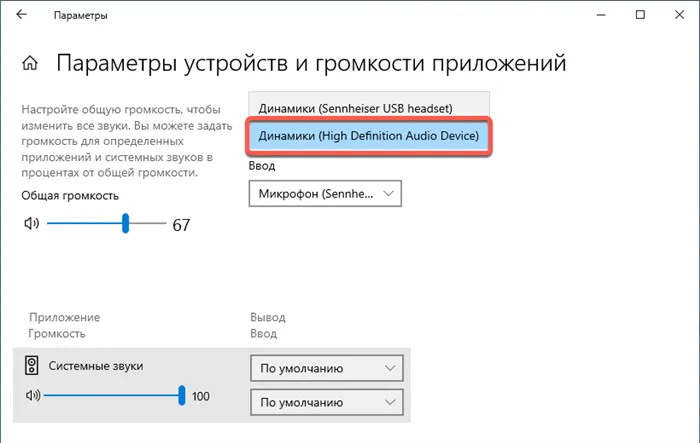
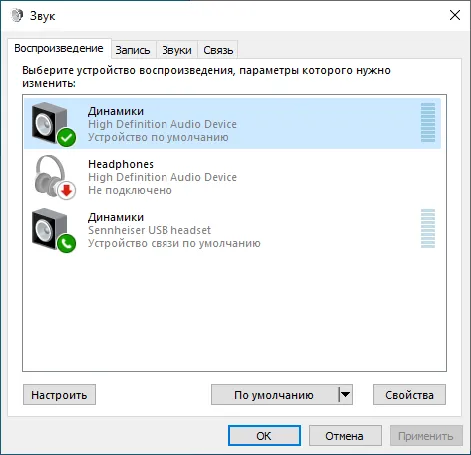
В свойствах подключенного устройства отключите звук, разделение источников и другие дополнительные настройки. Если есть сомнения, выберите настройки по умолчанию. Если на компьютере установлена панель управления аудиосистемой, например, от Realtek, проверьте имеющиеся там настройки и убедитесь, что сигнал выводится именно на тот разъем, к которому подключена аудиосистема (в случае кабельного подключения).








