Есть 5 вариантов передачи данных с телефона на компьютер. Для этого используйте полноценный USB-кабель, передавайте данные по беспроводной сети через Wi-Fi, Bluetooth или используйте обмен файлами через облачные сервисы.
Основной способ переноса данных из внутренней памяти и флешки:
- Подключите смартфон к компьютеру с помощью прилагаемого кабеля (USB-A к ПК, microUSB или USB Type-C к разъему для зарядки).
- В раскрывающемся списке уведомлений на телефоне коснитесь уведомления «Только зарядка через USB».
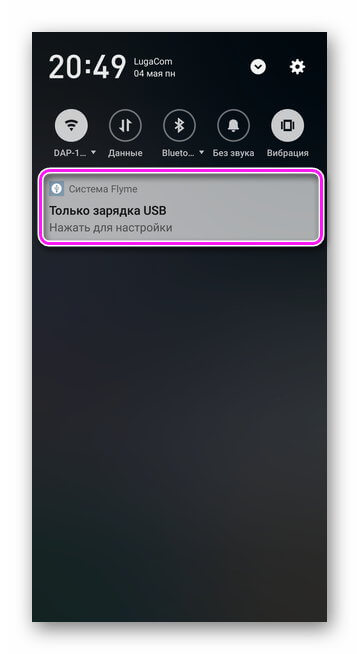
- В появившемся окне выберите «Медиа-устройство (MTP)».
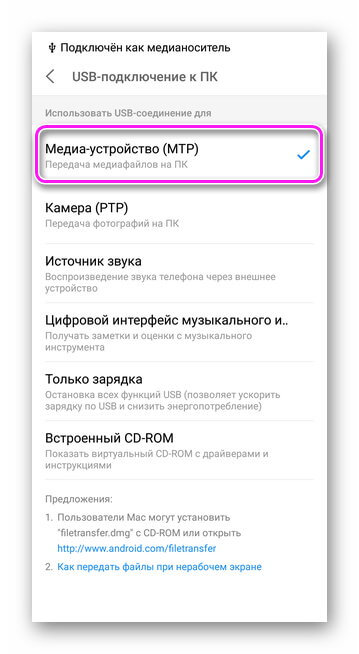
- На компьютере автоматически откроется окно с доступом к внутренней памяти устройства и карте microSD, если она есть.
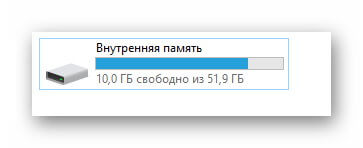
- Откройте «Внутреннее хранилище» и перенесите документы с устройства на ПК.
Скорость передачи будет зависеть от :
- от порта, к которому подключен гаджет (USB 2.0 / 3.0, USB Type-C);
- контроллер и тип диска, установленного на вашем компьютере: HDD медленнее, чем SSD.
Сегодня мы регулярно фотографируем на мобильный телефон. А для большинства людей достаточно встроенной памяти их устройств. Но если ты хотел…
Your Phone
Для начала вам необходимо установить эту программу на свой компьютер. Далее заходим в настройки приложения и жмем там кнопку «Добавить телефон». Здесь вам нужно будет войти в свою учетную запись Microsoft и ввести свой номер телефона. После этого остается дождаться сообщения с кодом активации приложения.
Теперь вам нужно настроить приложение-компаньон для работы на вашем мобильном устройстве и подключить его к Windows 10. Загрузите программу из Google Play. Войдите в систему с учетной записью Microsoft, а затем разрешите все, что вас попросит программа. Затем нажмите «Готово», чтобы завершить процесс установки на мобильном устройстве.
После этого пришло время настроить приложение на вашем ПК. Здесь все довольно просто: откройте программу, перейдите в меню «Настройки» и включите переключатель «Разрешить этому приложению показывать фото с моего телефона».
Ваши фотографии должны автоматически появиться на главном экране приложения. Чтобы увидеть дополнительные параметры, щелкните фото правой кнопкой мыши. Во всплывающем меню вы можете выбрать такие параметры, как копирование фотографии, публикация ее в социальных сетях или по электронной почте или сохранение фотографии на свой компьютер.
При этом следует учитывать, что при использовании бесплатной версии приложения вы можете передавать до 10 фотографий одновременно. Но за дополнительную плату это ограничение будет снято.
Как загрузить фото на ноутбук с телефона: как подключить и передать данные. С помощью кабеля, Google Диска, Wi-Fi или Bluetooth.
Скидываем фото через облачный сервис
Поскольку Android полагается на реализацию виртуальной машины Google, он использует свои сервисы. А именно «Google Фото». Если кто не знает, то это облако Google, где можно хранить фото. На Android это стандартное приложение, которое загружает файлы автоматически (при синхронизации).
Теперь, чтобы сохранить эти фотографии на ноутбуке, вам нужно войти в это облако с той же учетной записи на ноутбуке. Для удобства в сервисе предусмотрена как разовая, так и массовая загрузка фотографий с использованием отметок (выбора). Облачный сервис сохраняет не только изображения, но и видеофайлы.
Как я могу обмениваться файлами между моим компьютером и телефоном? Подробные инструкции и ссылки на приложения!
ShareMe
С помощью этой программы вы можете передавать данные с любого устройства, на котором установлена мобильная операционная система Android. ShareMe совместим с самыми популярными телефонами Samsung и Xiaomi, а также с менее известными брендами. Разработчики заботятся о сохранении конфиденциальности и безопасности всей информации, которая проходит по каналам подключения.
ShareMe организует обмен файлами с помощью P2P-соединения. Это безопасный и быстрый способ, который уже оценили почти 400 миллионов пользователей приложения.

Передача файлов с телефона на компьютер — знакомая процедура. Но нужно разобраться, как это сделать правильно. Здесь описаны способы передвижения.
Какие способы есть на Android?
Есть несколько основных способов переноса файлов с Android на ПК. Как правило, они отличаются только необходимыми средствами. Но для облегчения процесса можно использовать и дополнительные программы. Больше ничего для операции не нужно. Вся основная информация представлена в таблице ниже:
| Метод | Вам нужны дополнительные средства (программы) | Сложность алгоритма |
| Использование кабеля USB | Нет | С легкостью |
| Использование соединения Wi-Fi | Нет, но в некоторых случаях может потребоваться | В среднем |
| С блютузом | Нет | С легкостью |
| Передача через microSD и USB | Нет | В среднем |
| С ShareIt | Ага | В среднем |
| Использование почтового клиента | Нет, но можно подать заявку | С легкостью |
| Скачивание файлов из программ обмена мгновенными сообщениями | Нет, но можно скачать ВК, Фейсбук и др | С легкостью |
| Использование облачного хранилища | Нет | С легкостью |
Применяя кабель USB
Кабель USB легче переносить с гаджетов Android. А это значит, что особых сложностей во время операции не возникнет. Алгоритм прост и состоит из нескольких пунктов:
- Для начала нужно подключить Android к Windows;
- Далее: на смартфоне нужно проверить, в каком режиме находится соединение. Прокручивая раскрывающийся список уведомлений, вы должны найти запись, в которой вы можете найти несъемное меню, которое содержит настройку USB. В нем нужно нажать на «Передача данных» (или элемент может называться по-другому);

- После этого произойдет переподключение, и гаджет появится как дополнительный диск в «Мой компьютер» / «Этот компьютер». Осталось только дважды щелкнуть по этому устройству, система откроется. Вы также можете открыть каталог карты памяти, если она установлена в смартфоне;

- Осталось только перенести все необходимые документы на компьютер, выделив их, щелкнув по ним правой кнопкой мыши и выбрав в контекстном меню пункт «Копировать». На рабочем столе вам также нужно открыть выделение действий и обозначить теперь «Вставить».
Используя Wi-Fi соединение
Кроме того, вы можете использовать методы беспроводной передачи на своем ПК. Для этого уже потребуется общая точка доступа для обоих устройств. Вот сам алгоритм, который в этом случае потребуется:
- Для начала нужно включить точку доступа Wi-Fi и подключиться к ней с обоих устройств;
- Далее зайдите в менеджер с документами со смартфона и найдите пункт «Удаленное управление». Также возможно название «FTP» или «Передача файлов»;
- Оказавшись внутри, остается только скопировать адрес с гаджета, ввести его в браузере компьютера и поехать;

- В конце концов, вам будет предоставлен доступ ко всем файлам на устройстве с ПК. Вы можете скачать их и делать с ними все, что захотите.

Однако во время операции может возникнуть ошибка. Чтобы разрешить эту ситуацию, вам нужно нажать на «Конфигурация». Далее включите пункт «Доступ для всех» и измените «Кодировку передачи». Выполняя все эти операции, вы должны получить возможность перемещать файлы по Wi-Fi.
С Bluetooth
Метод передачи файлов через Bluetooth давно пользуется популярностью. Тогда можно было делиться различной информацией с другими мобильными устройствами. Однако это можно сделать с настольными компьютерами, имеющими соответствующий модуль. Чтобы воспользоваться возможностью, вам необходимо запустить следующий алгоритм:
- Для начала нужно отправиться в разные места. Сначала «Пуск», затем «Настройки», затем «Устройства». Здесь вы должны поставить Bluetooth в положение «ON»;

- На смартфоне нужно зайти в файловый менеджер, выбрать в нужном каталоге файлы, которые нужно перенести на ПК;
- Остается только вызвать контекстное меню, выбрать пункт «Отправить по Bluetooth» и выбрать получателя.

При возникновении ошибки рекомендуется проверить, включена ли видимость гаджета. Если нет, нужно его активировать, повторить процедуру еще раз. Обычно процедура передачи Bluetooth должна работать. В противном случае нужно переходить на другие методы.
Перенос через microSD и USB
MicroSD и USB — это то, что пользователи часто используют. Они также могут понадобиться, если предыдущие способы передачи данных со смартфона на ПК не помогают. Для этого вам необходимо выполнить следующие простые действия:

- Сначала установите карту microSD или подключите к телефону USB-накопитель;
- Скопируйте все необходимые файлы на внешний носитель и отключите последний;
- Все, что остается, — это подключить через карту памяти SD или установить USB-накопитель через USB, чтобы вы могли в конечном итоге передавать данные с Android на ПК.
С помощью ShareIt
ShareIt, по мнению разработчиков, является номером один. 1 для передачи файлов на разные устройства. Это правда. Все происходит быстро и легко. Все, что вам нужно, — это общая точка доступа Wi-Fi и необходимые файлы. Алгоритм использования такого средства небольшой и не занимает много времени:
- Для начала необходимо скачать ShareIt на свой смартфон и ПК;
- На компьютере открывается окно с QR-кодом, который необходимо отсканировать смартфоном;

- Открыв ShareIt на своем телефоне, вы можете увидеть значок пользователя для сопряжения на своем ПК. Нажав на нее, вы можете создать окно передачи файлов;

- Остается только выбрать необходимые данные и отправить их со смартфона на компьютер.
Используя клиент почты
Почта также может быть способом передачи файлов с Android на ПК. Однако здесь учитывается один момент. Вы должны войти в одну и ту же учетную запись с обоих гаджетов или иметь 2 разных гаджета. Выгоднее выбрать второй вариант. Алгоритм выполнения следующий:

- Вам необходимо войти в свою учетную запись электронной почты со своего смартфона. Далее — выберите, куда отправить письмо;
- Осталось только написать сообщение, прикрепить необходимые файлы (желательно в архиве), дождаться окончания процесса и указать адрес получателя: это будет учетная запись на ПК;
- Кроме того, при отправке письма необходимо зайти в почтовый клиент или на веб-сайт вашего ПК, войти в свою учетную запись, если она не аутентифицирована, и открыть письмо с прикрепленными файлами;
- На компьютере нужно нажать кнопку загрузки, нужный файл (или их группа) в папке загрузок будет доступен.

также возможно использование почтового клиента. Он отличается от сайта только тем, что использует отдельное приложение. И никаких дополнительных средств не требуется. Отличия минимальны, но гораздо удобнее иметь отдельную программу для удобного запуска почты.
Скачивая файлы из мессенджеров
Мессенджеры имеют алгоритм выполнения, аналогичный почтовому. Главное в этом случае — иметь под рукой аккаунт. Авторизация требуется на обоих гаджетах. Например, алгоритм из ВКонтакте:
- вам нужно создать беседу в карточке с сообщениями. Добавлен человек, которого нужно предупреждать о таких действиях;

- Затем добавленный пользователь выходит из беседы и получается диалог человека с самим собой;
- В результате единого разговора вам нужно добавить все файлы, которые вы хотите перенести на свой компьютер. Они могут быть практически в любом формате. Главное, соблюдать системные требования, чтобы не возникало проблем при запуске;

- После перехода за ПК вам необходимо войти в свою учетную запись на сайте или в мессенджере (на усмотрение человека), затем выбрать диалоговое окно, в которое были отправлены все файлы для загрузки, а затем выполнить операцию (нажмите на кнопку документа).

Использование облачных хранилищ
Последний метод можно протестировать для передачи файлов с Android-гаджета на компьютер, используя облачное хранилище. Как правило, у них нет проблем с передачей файлов. И поэтому справиться с этим несложно. Просто следуйте инструкциям ниже:
- Выполняется загрузка, при которой все необходимые файлы размещаются на диске, в случае Android это будет Google Drive;

- На компьютере пользователь посещает сайт облачного хранилища Google;

- Далее откроется вкладка «Мой диск». В нем вы должны найти нужный файл, запустить его, загрузить и манипулировать им так, как вы хотите.

Источники
- https://appsetter.ru/osnovnye-sposoby-peredachi-dannyh-s-telefona-na-kompyuter.html
- https://androidinsider.ru/polezno-znat/kak-bez-provodov-perenesti-foto-so-smartfona-na-pk.html
- https://vsenotebooki.ru/nastroika/kak-perekinut-foto-s-telefona-na-noutbuk
- https://telecomdom.com/top-reyting/peredat-fayly-s-android-na-pk/
- https://qgamer.ru/uroki/perenos-faylov-s-telefona-na-kompyuter.html











