Чтобы определить, что занимает место на жестком диске, вы можете использовать не только стандартные функции, но и сторонние приложения.
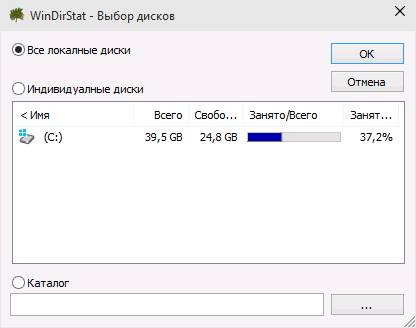
Эта утилита — одна из немногих, доступных бесплатно. При этом у нее есть русский интерфейс, что значительно облегчает взаимодействие с ней. После запуска есть несколько вариантов дальнейших действий. Вы можете разрешить приложению управлять всеми дисками. Также пользователь может самостоятельно указать диски, которые будут сканироваться в первую очередь. Если есть такое желание, можно даже проанализировать отдельный справочник и узнать, какая именно информация там хранится.
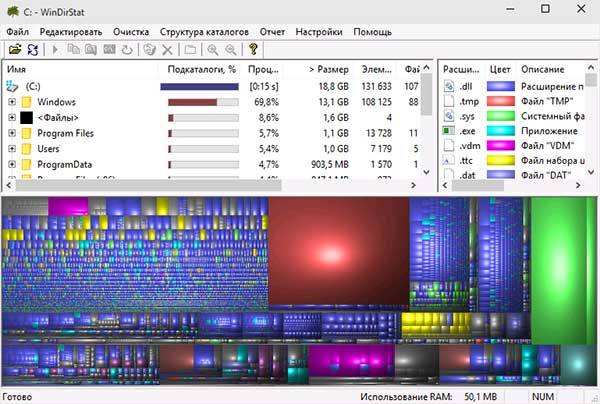
В конце процесса пользователю будет представлена любая информация, которую приложение могло найти. Здесь вы можете увидеть папки, занимающие больше всего места, вы можете увидеть это на шкале рядом с ними, которая показывает процент от общего используемого дискового пространства. В правой части представлена расшифровка графиков и показано, каким цветом, какие файлы отмечены. Внизу экрана вы можете увидеть, какие типы файлов занимают больше всего памяти. Например, изображение показывает, что файл .tmp, который является временным, занимает неприлично много места.
лучше всего скачать приложение с сайта разработчика. Вы можете скачать его с https://windirstat.net/download.html
Добрый день всем, кто сталкивался с этим сайтом. Есть много утилит для работы с жесткими дисками. Но что делать, если вы не хотите их устанавливать для
Free disk usage analyzer by extensoft — информация о занимаемом месте на дисках
Бесплатное приложение Free Disk Usage Analyzer показывает данные о том, сколько места занимают папки и файлы на разделах жесткого диска компьютера и других подключенных устройствах. Программа работает на русском языке.
Особенности бесплатного анализатора использования диска:
- Отображает самые большие файлы на выбранном диске или в папке.
- Отображение самых больших папок по размеру папки, среднему размеру файла или количеству файлов.
- Представление информации наглядно в виде графиков.
- Есть функция сортировки по отображаемым столбцам.
Из окна программы вы можете запустить системный инструмент «Очистка диска». В настройках Extensoft Free Disk Analyzer выберите фильтр для поиска определенного типа файла: изображений и фотографий, музыки, видео, документов, архивов, файлов Windows и т.д.
Видео. Узнайте, что, где и сколько места на жестком диске вашего компьютера с помощью программы WinDirStat.
Собственно инструкция по определению занятости памяти на винчестере.
Видеоинструкции по определению использования памяти на диске.
1. Откройте программу WinDirStat. Первое, что вы увидите, это запрос на выбор логического диска для сканирования. Выберите его и нажмите ОК. Вы можете выбрать один, два или все блоки, выбрав их левой кнопкой мыши. Вы также можете установить конкретный поиск для папки, выбрав элемент каталога.

Теперь вам следует перейти к процессу сканирования локального диска, вычислению того, что, где и сколько памяти находится на компьютере.
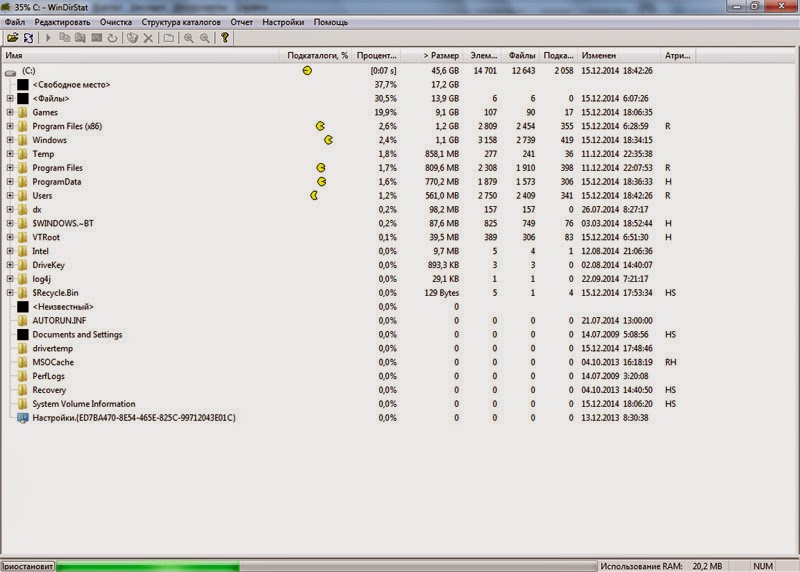
2. После завершения сканирования вы увидите следующее изображение, как на скриншоте ниже. Где в левой части программы список папок отсортирован по размеру по размеру. Справа показана программа расширения цвета, а внизу — логическая палитра. Например, серый цвет (большой квадрат) указывает количество свободной памяти. Два красных квадрата — это файл подкачки и файл гибернации (приостановки).
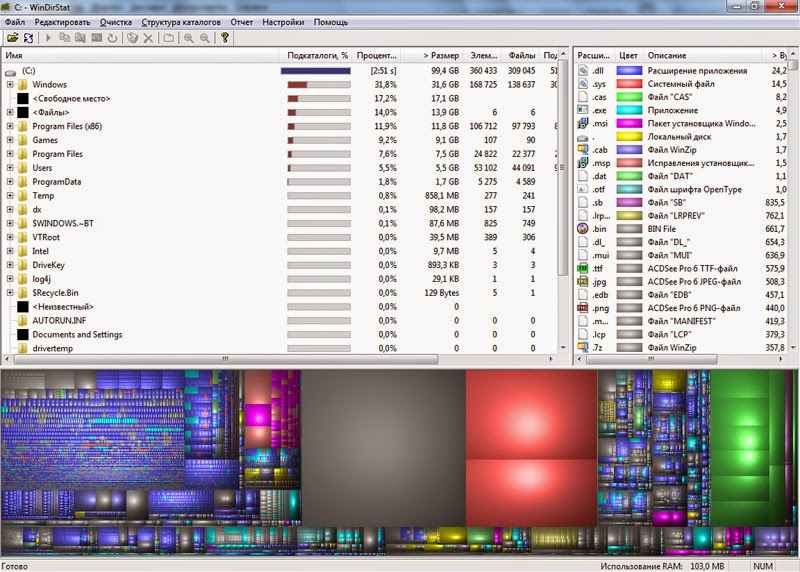
Думаю, вам это не очень интересно. Тогда к делу, если кто еще не разобрался. Здесь нет ничего сложного, достаточно простого. Посмотрите слева, какая папка занимает много места (вы можете развернуть ее и увидеть, какие папки находятся ниже и сколько они занимают). Нашли файл или папку, которые вам не нужны, щелкните по нему правой кнопкой мыши и выберите в появившемся контекстном меню — Открыть в проводнике Windows. Поэтому вы перенесете свою папку или файл в обычный проводник Windows, где сможете делать с ними все, что захотите.
В статье мы описали, как узнать, сколько места на диске и сколько места занимает конкретный файл или папка на вашем жестком диске.
CCleaner
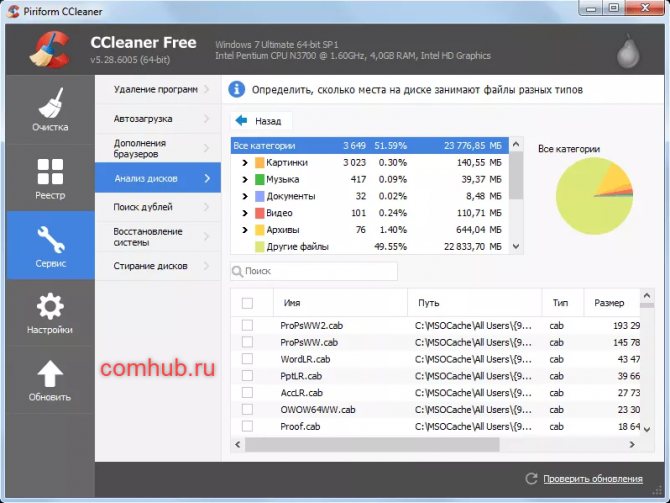
Что нам нравится
Обзор CCleaner
CCleaner, разработанный Piriform, — еще один инструмент анализа размера файлов, предназначенный для очистки диска. В отличие от других, он доступен в разных версиях, включая одну бесплатную и две платные. Платные версии — Professional и Professional Plus. Бесплатная версия CCleaner помогает защитить ваш компьютер и конфиденциальность. Кроме того, в следующих двух выпусках последовательно добавляются дополнительные функции.
Подробные инструкции по очистке жесткого диска компьютера. Удаление ненужных программ и временных файлов, встроенных утилит Windows, файлов подкачки.
Ищем дубликаты файлов
Иногда на диске появляются повторяющиеся файлы. Двойники занимают место, но совсем не нужны. Мы используем программу Auslogics Duplicate File Finder. Это бесплатно, загружается с официального сайта разработчика.
После установки заходим в утилиту. Попробуем найти файлы-дубликаты на диске C. Индикатор оставляем в верхнем левом углу прямо перед системным диском. Выбираем один из пунктов:
Выбираем второй вариант. Обычно системные файлы не дублируются, но создаются копии изображения, аудиофайлов и т.д.
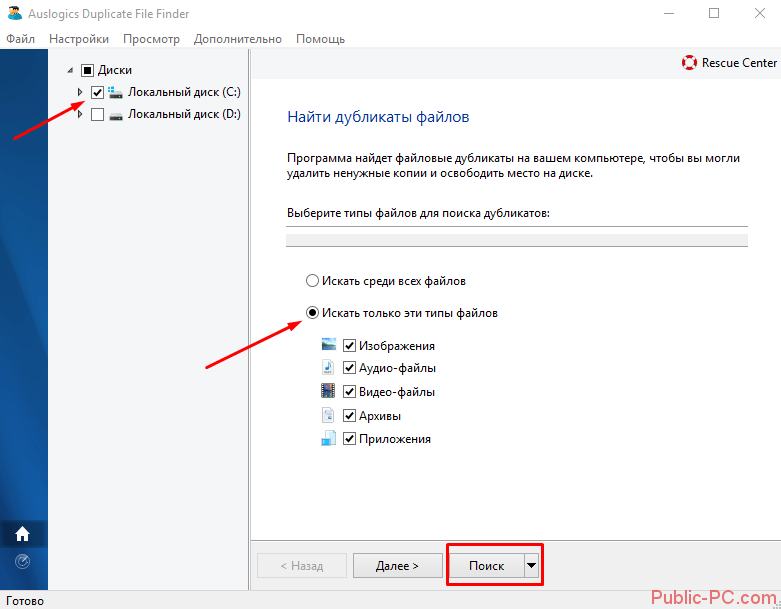
Можем сразу начать поиск с настройками по умолчанию. Мы можем нажать «Далее» и настроить поиск по размеру, имени и другим параметрам. Не будем усложнять и сразу нажмем «Поиск».
Проверка прошла очень быстро. На нашем диске С всего 23 файла указанного типа, и дубликатов между ними не было.
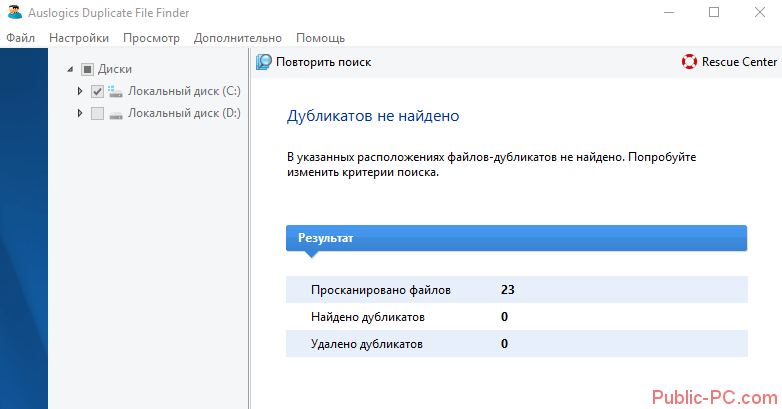
Ради интереса мы проверили второй диск. Всего найдено 4 копии.
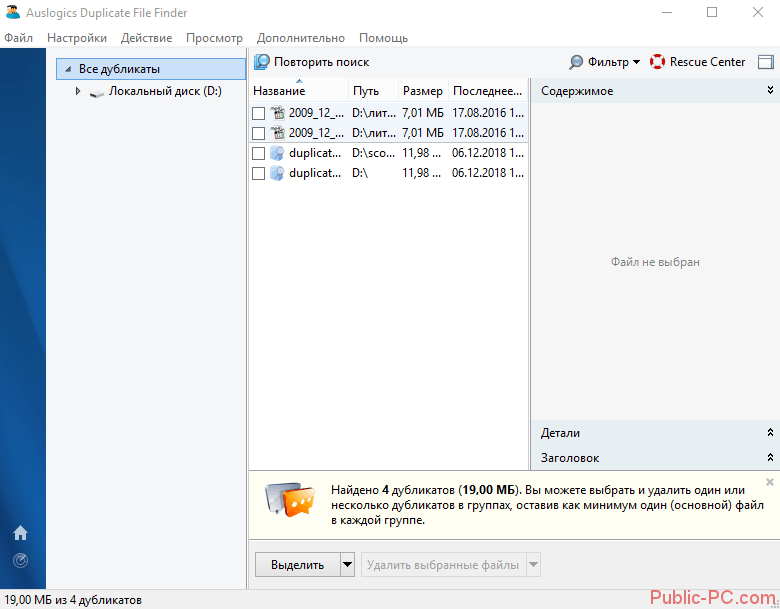
Предлагаемый метод не освободит много места на диске. Но в острых ситуациях тоже стоит попробовать.
Источники
- http://composs.ru/uznat-chem-zanyato-mesto-na-diske/
- https://msconfig.ru/kak-uznat-chem-zanyato-mesto-na-diske-7-sposobov/
- https://jaswindows.blogspot.com/2019/11/kak-uznat-chto-i-skolko-zanimayet-mesta-na-zhestkom-diske-kompyutera.html
- https://myownwebsite.ru/operacionnye-sistemy/razmer-programmy.html
- https://totab.ru/programmy/estu-analizatorlary.html








