В Windows 7 и Vista, как и в XP, существует два стандартных способа просмотра битрейта вашей системы. Первый — окно «Система» в Панели управления, второй — информация в окне «Сведения о системе».
Как узнать разрядность системы Windows — 12 способов
На компьютере под управлением Windows существует понятие, называемое System Bitness. В зависимости от битовой глубины Windows и модели главного процессора информация обрабатывается по-разному.
Компьютерное оборудование, поддерживающее определенную разрядность, взаимодействует с программным обеспечением, которое работает на соответствующей разрядности. От этого зависит работа операционной системы и программного обеспечения, установленного на компьютере.
Поэтому пользователи ищут ответ на вопрос, как определить цифровую емкость системы. От него зависят многие аспекты работы компьютера:
- На каком компьютерном оборудовании может быть установлена та или иная версия Windows,
- какая разрядность периферийного процессора поддерживается (32- или 64-разрядная).
- Сколько памяти будет доступно на компьютере,
- Какие приложения могут работать в операционной системе при определенной битовой глубине.
Особенности выбора разрядности для ОС Windows
Из приведенной выше информации видно, что это важные моменты, которые влияют на производительность компьютера. Существует множество нюансов в этих параметрах.
Например, современные жесткие диски с GPT-разметкой не могут быть установлены с 32-разрядной операционной системой Windows, а только с 64-разрядной. Старые процессоры поддерживают только 32-битные системы, а современные процессоры поддерживают инструкции как для 64-битных, так и для 32-битных систем.
32-битные системы определяют только до 4 ГБ оперативной памяти, даже если на компьютере физически установлено гораздо больше оперативной памяти. 64-битные операционные системы не имеют этого ограничения.
Некоторые современные ресурсоемкие программы выпускаются только в 64-битной версии. Приложения обоих размеров (32-разрядные и 64-разрядные) могут работать на 64-разрядном компьютере с Windows. Только программы соответствующего размера будут работать на 32-битной операционной системе; совместимость с 64-битными приложениями отсутствует.
В настоящее время производители устройств устанавливают 64-битные системы на ноутбуки и настольные компьютеры. Современные программы требуют больше памяти, чем когда-либо прежде, и используют больше компьютерных ресурсов, которые 32-битная система не может обеспечить из-за описанных выше ограничений.
В то же время 64-разрядная Windows и установленные на ней приложения требуют больше места на жестком диске и памяти при работе на компьютере. На старых компьютерах эта система может работать медленнее, чем 32-разрядная.
Описания компьютеров относятся к архитектуре операционной системы Windows следующим образом:
- 32-bit; 32-bit; x86; x32 — тридцатичетырехбитная операционная система.
- 64-bit; 64-bit; x64 — шестидесятичетырехбитная система.
Теги: «x86», «x32» и «32-битный» — это синонимы для 32-битной Windows.
Когда пользователь переустанавливает операционную систему своего компьютера, он может выбрать тип разрядности системы, принимая во внимание, поддерживает ли аппаратное обеспечение компьютера ту или иную версию Windows.
Существуют некоторые факторы, влияющие на выбор системы, когда предпочтение отдается 64-битной версии Windows:
- Новейшее оборудование, выпускаемое для компьютеров, может не поддерживать 32-битные системы.
- Новейшее оборудование, доступное для аппаратного обеспечения, может не быть последней версией компьютеров, предназначенных для новейших платформ.
- Некоторые разработчики программного обеспечения перестали выпускать 32-битные версии приложений.
Как узнать, является ли моя система 32-разрядной или 64-разрядной, если Windows выглядит одинаково? Существует несколько способов выяснить это.
В этом руководстве вы найдете инструкции о том, как определить разрядность Windows на разных версиях операционной системы. Эту задачу можно выполнить с помощью стороннего программного обеспечения Speccy или AIDA64 или аналогичного.
Как узнать разрядность Windows 10 — 1 способ
Windows 10 предлагает несколько способов определения разрядности операционной системы.
- Щелкните правой кнопкой мыши в меню «Пуск» и запустите приложение «Настройки» из контекстного меню.
- Выберите настройку «Система», а затем откройте раздел «Информация».
- В разделе «Характеристики устройства» опция «Тип системы» показывает информацию о размере Windows.
В данном случае: «64-битная операционная система, процессор x64».
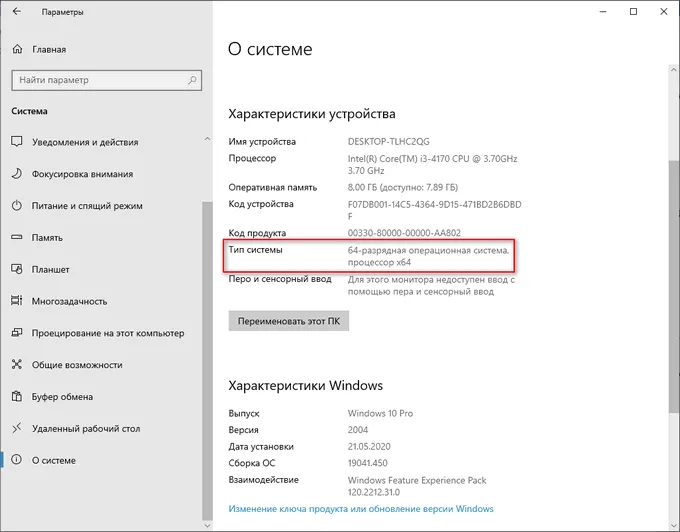
Разрядность — это способность системы обрабатывать любое количество цифр одновременно. Существует два типа: 32-битный (обычно называемый x86) и 64-битный.
Просмотр разрядности системы в Windows
Самый простой способ узнать битрейт процессора на компьютере с установленной Windows — щелкнуть правой кнопкой мыши на значке «Мой компьютер» на рабочем столе и выбрать пункт «Свойства». Откроется вкладка System (как показано на скриншоте выше), где вы можете увидеть битрейт процессора.
Открыть эту же вкладку можно через меню Пуск -> Панель управления -> Показать все элементы панели управления -> Система. Процессор может быть одноядерным (x32) или двухъядерным (x64). Часто используемый термин x86 не имеет ничего общего с битовой глубиной, а относится к архитектуре процессора.
Windows XP
Морально и технически устаревшая Windows XP все еще активно используется во всем мире из-за простоты и удобства системы. При использовании 32-битной версии системы (x32 или x86) максимальный объем доступной памяти ограничен 4 гигабайтами, что недостаточно для новых приложений. 64-битная архитектура ускоряет работу и позволяет устанавливать широкий объем оперативной памяти (до 32 Гб).
Первый режим управления:
- Откройте меню Пуск и нажмите на кнопку Выполнить.
- В открывшемся окне введите sysdm.cpl и нажмите OK или Enter.
- Откройте вкладку Общие и посмотрите на информацию о системе.
Теперь у вас есть два варианта:
- Если в названии операционной системы в разделе Система не указан тип разрядности, например, Windows XP Professional, то это 32-разрядная система. Год выпуска не имеет значения.
- В противном случае имя сборки сразу указывает на тип бита. Например, Windows XP Professional x64 Edition. Год выпуска не имеет значения.

Второй режим управления:
- Нажать Пуск -> Бегите.
- Бег.
- В разделе Обзор системы вы найдете опцию Процессор.
- Если там написано x86, у вас установлена 32-разрядная версия Windows XP.
- Если на нем написано IA-64 или AMD64, у вас 64-разрядный процессор.
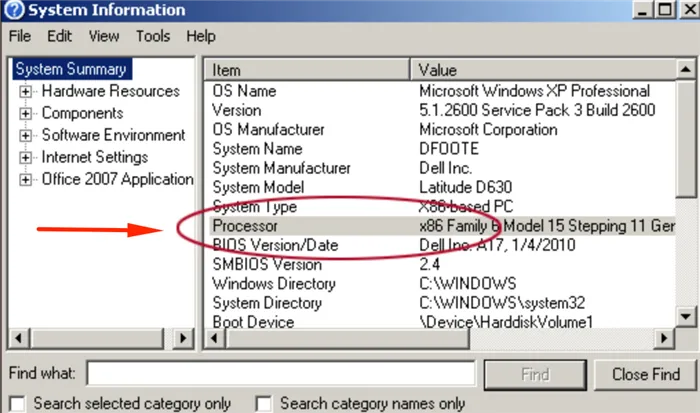
64-разрядные версии Windows в настоящее время доступны только для процессоров Itanium и AMD64. На 64-битных процессорах программы, разработанные для 32-битной архитектуры, могут работать без проблем, но верно и обратное.
Windows 7 и Vista
В Windows 7 и Vista, как и в XP, существует два стандартных способа просмотра битрейта вашей системы. Первый — окно «Система» в Панели управления, второй — информация в окне «Сведения о системе».
Просмотр через панель управления:
- Откройте Пуск, введите System в окне Startup Search.
- Выберите System в раскрывающемся списке Programme.
- В появившемся окне выберите тип системы. отображается «32-разрядная операционная система» или «64-разрядная операционная система».
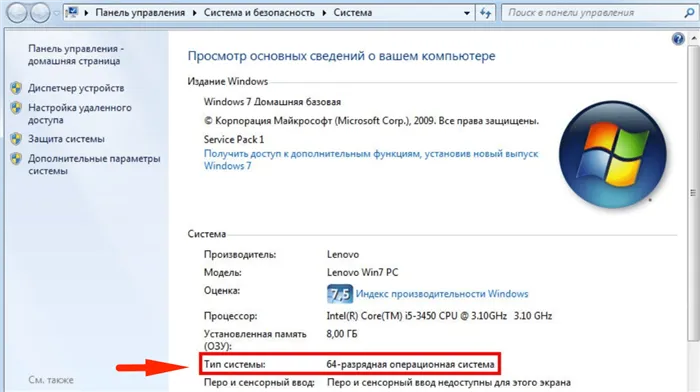
Просмотр через «Сведения о системе»:
- Нажмите кнопку Пуск, введите System в поле поиска Пуск.
- В разделе «Программы» перейдите в раздел «Информация о системе».
- Если компьютер на базе x64 указан в списке Тип системы, это 64-разрядная система.
- Если компьютер на базе x86 указан в пункте Item, это 32-разрядная система.
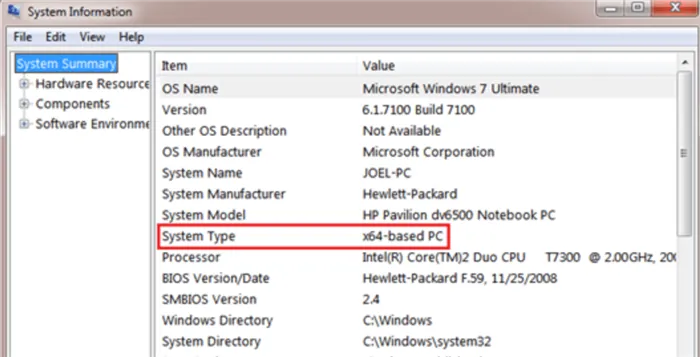
Разрядность — это способность системы обрабатывать любое количество цифр одновременно. Существует два типа: 32-битный (обычно называемый x86) и 64-битный.
Способ 1: CPU-Z
CPU-Z — это программное решение, позволяющее просматривать подробные характеристики процессора, видеокарты и оперативной памяти вашего компьютера. Чтобы узнать архитектуру своего процессора, достаточно загрузить и запустить нужное программное обеспечение.
В главном окне найдите опцию «Спецификации», в которой можно указать скорость передачи данных. Формат следующий: «x64» для 64-битных и «x86» (реже «x32») для 32-битных. Если он там не указан, посмотрите в строке «Набор команд». Пример показан на скриншоте.
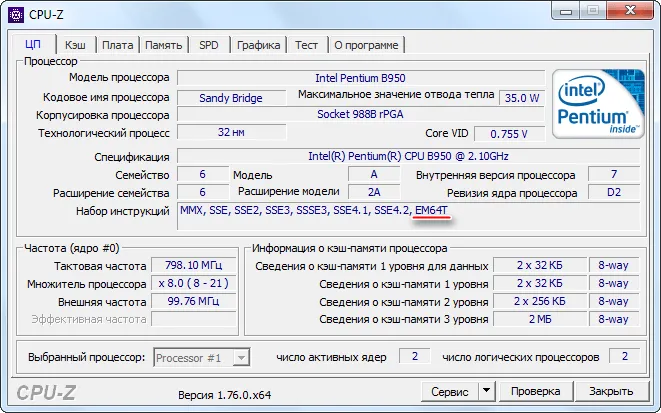
Способ 2: AIDA64
AIDA64 — это многофункциональная программа для мониторинга различных показателей компьютера и выполнения специальных тестов. Вполне вероятно, что вы будете использовать его для получения информации об интересующих вас функциях. Следует помнить, что программа платная, но у нее есть демонстрационный период, которого может быть достаточно для знакомства с битовым режимом вашего процессора.
Инструкции по использованию AIDA64 следующие:
- Перейдите в раздел «Системная плата» через специальный значок в главном окне программы или в левом меню.
- Затем перейдите в раздел «CPU». Путь почти точно такой же, как и в первом пункте.
- Теперь обратите внимание на строку «Instruction Set». Первые несколько цифр представляют собой битовую глубину вашего процессора. Например, первые цифры — «x86», что означает, что архитектура 32-битная. Однако, если вы видите, например, «x86, x86-64», обратите внимание на последние цифры (в этом случае битовая глубина 64-битная).
Способ 3: Командная строка
По сравнению с первыми двумя, этот способ немного сложнее и непривычен для неопытных пользователей ПК, но он не требует установки сторонних программ. Инструкции следующие:
-
Сначала необходимо открыть саму «Командную строку». Это можно сделать, используя комбинацию клавиш Win+R и набрав cmd, а затем Enter.
Узнать разрядность легко, но не стоит путать разрядность операционной системы и процессора. Они зависят друг от друга, но не всегда должны быть идентичными.








