Все об установке и замене ОЗУ в статье HYPERPC: в какие слоты вставлять ОЗУ, как правильно ее извлечь, установка двухканальной памяти, установка памяти разного объема и тайминга.
Оперативная память: замена и установка новой
Оперативная память — это простой компонент компьютера. У него не так много параметров:
- основные из них — громкость, частота и тайминг;
- на втором месте технологии и системы автоматизации, включая XPM 2.0;
- последний критерий выбора сувенира — эстетика и наличие радиаторов отопления. Если первые компьютеры редко шли «на публику», то теперь огромные оконные решетки просто заставляют делать все красиво.
Увеличение размера файла подкачки — один из простейших способов повысить производительность компьютера. Этот шаг особенно полезен на слабых личных устройствах. В этом руководстве мы покажем вам, как увеличить размер файла подкачки в операционных системах Windows 7 и Windows 10.
Для чего нужен файл подкачки

Файл подкачки используется для увеличения размера ОЗУ. Если он отсутствует, операционная система сначала обращается к файлу подкачки на жестком диске, чтобы компенсировать недостающее пространство. Это помогает избежать нежелательного заполнения оперативной памяти и решить все связанные с этим проблемы. Для этого создается специальный файл подкачки в формате pagefile.sys, в котором хранятся все данные, которые не подходят.
В большинстве случаев это положительно сказывается на производительности системы и ускоряет работу всех программ на компьютере. Это особенно полезно для увеличения размера файла подкачки на персональных компьютерах, использующих до 4-8 ГБ ОЗУ. Если у вас 16 ГБ или более ОЗУ, в большинстве случаев выполнение следующих действий не требуется.
Зачем увеличивать объем оперативной памяти? Что это даст? В статье даны ответы на вопросы и объясняется, как увеличить оперативную память компьютера и ноутбука. Читать дальше!
Что делать если ноутбук не видит новую ОЗУ
Как исправить ситуацию:
1. Убедитесь, что планки RAM вставлены правильно. Попробуйте ввести их еще раз.
2. Убедитесь, что ваша память и карта совместимы. Несовпадение случается редко: обычно неподходящие модули просто не устанавливаются на материнскую плату.
3. Проверьте ОЗУ на наличие неисправности. Это можно сделать с помощью бесплатного программного обеспечения Memtest86.
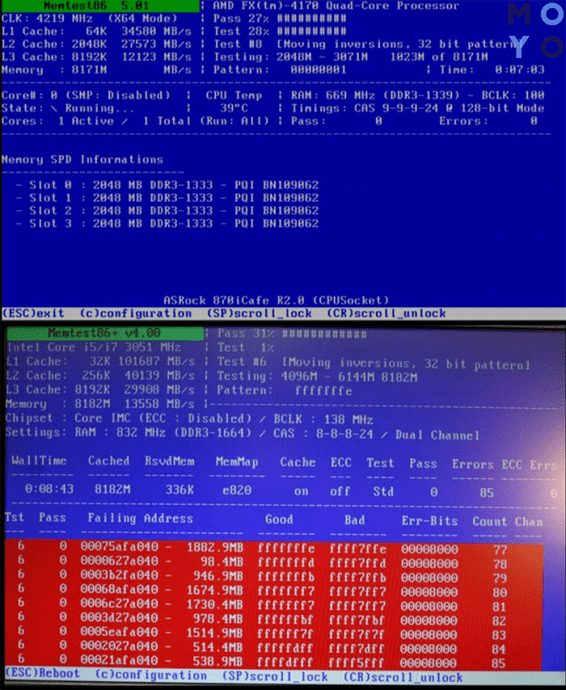
4. Очистить контакты. Вы можете использовать простой ластик, но лучше с хлопковой тряпкой, смоченной изопропиловым спиртом. Когда все высохнет, сдуйте пыль с планки и вставьте ее в материнскую плату.
5. Протестируйте на другом ПК. Если у вас есть компьютер с подходящей картой, попробуйте поставить туда планку. Работа? Возможно, на первом рабочем столе повредилась сама материнская плата. Не работает? Это определенно вопрос оперативной памяти. Если дополнительных ПК нет, можно попробовать вставить в устройство другие совместимые модули.
Обычно, если оперативная память выбрана правильно, проблем не возникает.
В каких случаях можно и нужно увеличить оперативную память ноутбука и как это сделать без переустановки операционной системы Windows. Как добавить оперативную память с внешнего накопителя: через жесткий диск и флешку. Увеличить оперативную память без потери гарантии реально
Как увеличить оперативную память на ноутбуке без переустановки Windows
В целом механизмы добавления оперативной памяти в ноутбук и ПК мало чем отличаются друг от друга, за исключением конструктивных особенностей этих устройств. Другое дело само обновление, которое будет иметь свои особенности в зависимости от типа устройства, с которым вы работаете.
В каких случаях действительно нужен апгрейд памяти
Часто при длительном использовании ноутбук начинает тормозить, особенно при одновременном открытии нескольких требовательных программ. Один из способов исправить это — увеличить объем оперативной памяти.
Но как расширить оперативную память, не попадая в ноутбук, тем самым отменив возможность гарантийного обслуживания? Это тоже возможно? Да, это возможно, и ниже мы опишем, как это сделать.
Конечно, просто так, например, сразу после покупки увеличивать объем оперативной памяти нет необходимости. Это следует делать только при необходимости.
Так как же узнать, действительно ли требуется обновление вашего ноутбука?

Есть ряд функций, в том числе:
- Когда вы запускаете требовательные приложения или несколько обычных приложений одновременно, ваш компьютер начинает зависать, медленно работать и т.д.
- Проблемы начались после обновления операционной системы: устройство стало потихоньку справляться с выполнением своих повседневных сценариев, появлялись ошибки, самопроизвольные выключения и т.д.
- Сама операционная система сообщает о нехватке оперативной памяти.
Увеличение ОЗУ за счет жесткого диска для разных версий ОС
Чтобы расширить оперативную память за счет жесткого диска, был изобретен файл подкачки. Он используется системой для запуска приложений, если основной оперативной памяти недостаточно. Размер файла подкачки обычно определяется системой автоматически. Обычно это должно быть в 1,5–2 раза больше объема установленной оперативной памяти. Также его можно настроить вручную, о чем, собственно, и пойдет речь.
Windows XP
Начнем с Windows XP, потому что, хотя Microsoft уже прекратила поддержку этой версии, у последней все еще есть свои пользователи. Чаще всего его устанавливают на старые ноутбуки или нетбуки, которые в силу своих характеристик не могут получить более продвинутую операционную систему.
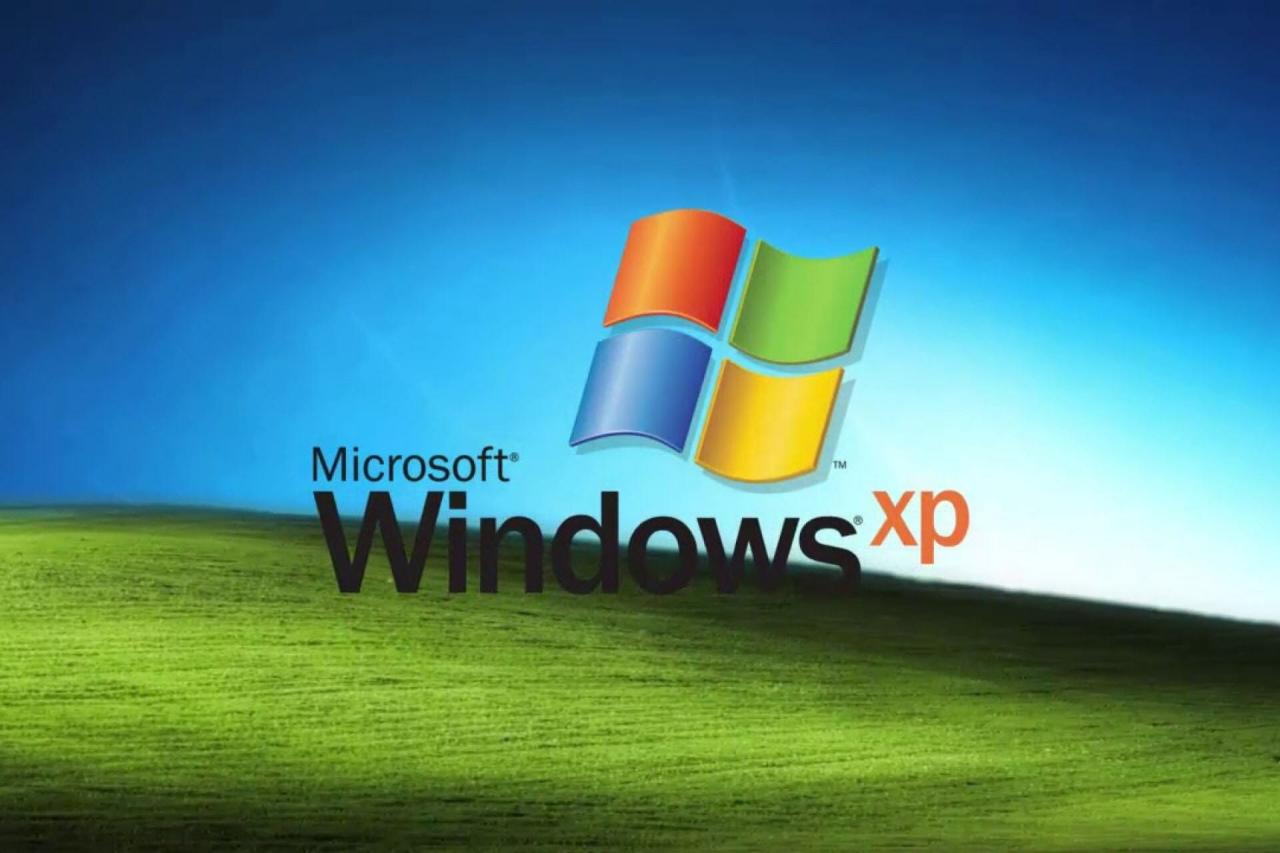
Со временем может закончиться даже самый внушительный объем памяти, что не лучшим образом скажется на производительности устройства
Вы можете увеличить объем оперативной памяти за счет жесткого диска в Windows XP, выполнив несколько простых шагов:
- Щелкните правой кнопкой мыши ярлык «Мой компьютер» на рабочем столе, выберите «Свойства» в появившемся контекстном меню.
- В открывшемся «Свойства компьютера
- Затем нажмите «Дополнительно»> «Параметры»> «Производительность», перейдите на вкладку «Дополнительно».
- В разделе «Виртуальная память» нам нужно нажать «Изменить».
- Выберите желаемый диск, на котором нужно увеличить файл подкачки
- Затем мы устанавливаем переключатель в одно из трех предложенных положений — «Нет файла подкачки», «Размер выбора системы», «Нестандартный размер» — в нашем случае вам нужно выбрать «Нестандартный размер».
- Давайте увеличим файл подкачки. Как уже говорилось выше, оптимально он должен превышать объем установленной оперативной памяти в 1,5-2 раза.
- Нажмите «Установить», сохраните настройки, перезагрузите ноутбук, чтобы изменения вступили в силу.
Windows 7/Vista
«Семерка» до сих пор имеет огромный фан-клуб, поэтому было бы целесообразно описать алгоритм увеличения файла подкачки в этой операционной системе. Стоит отметить, что Windows 7 самостоятельно выбирает размер файла подкачки. Он хранится в системном блоке.
Однако будет лучше, если пользователь сохранит его на другом диске, потому что компьютер будет работать быстрее.
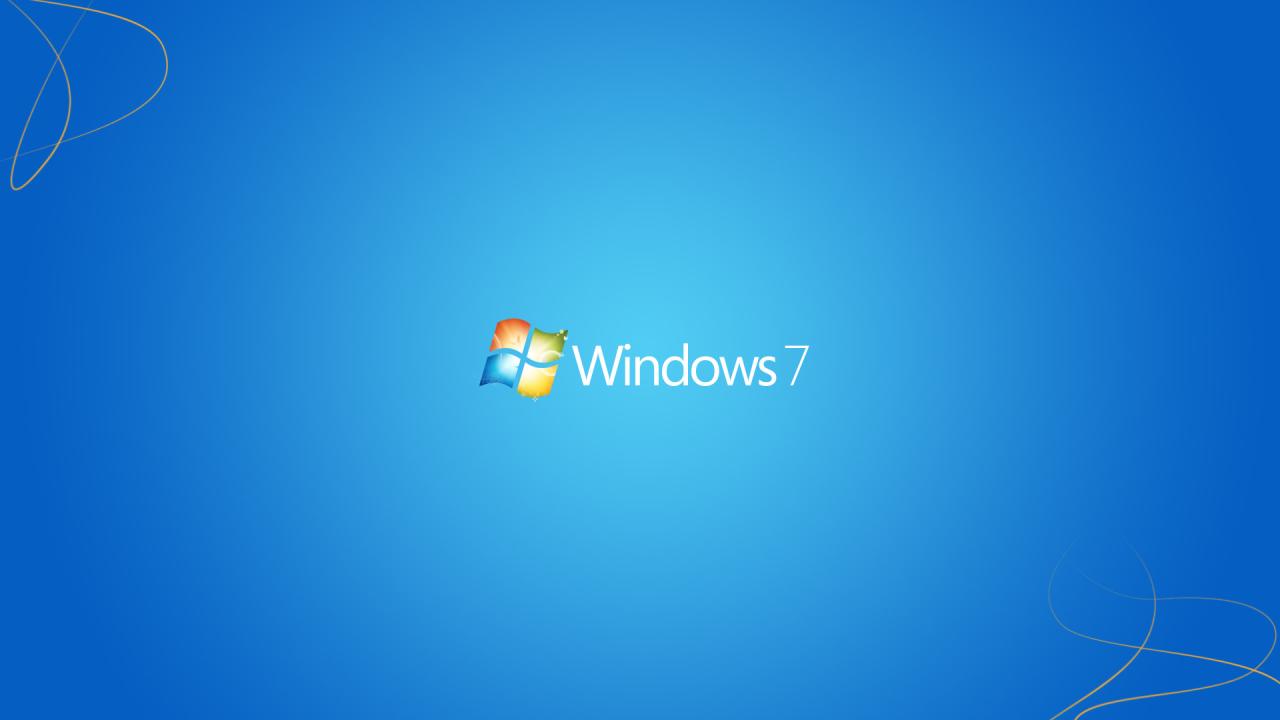
Это требует:
- Во-первых, давайте также щелкните правой кнопкой мыши ссылку «Мой компьютер», затем нажмите «Свойства».
- В открывшемся окне выберите «Дополнительные параметры системы».
- Затем нажмите «Дополнительно»> «Параметры» впереди> «Производительность».
- В окне «Параметры производительности» выберите вкладку «Дополнительно».
- Щелкните «Изменить» напротив «Виртуальной памяти».
- Кроме того, алгоритм аналогичен алгоритму Windows XP: выберите диск и отключите / отредактируйте файл подкачки.
Windows 10
Для Windows 10 предусмотрена несколько иная последовательность действий.

Вы можете изменить конфигурацию памяти на любом устройстве, другое дело, что это может поставить под угрозу гарантию, если она еще не истекла
Он включает в себя следующие этапы:
- Откройте поиск Windows или меню «Пуск».
- Находим приложение «Настройка презентации и производительности системы».
- На вкладке «Еще» в разделе «Виртуальная память» нажмите «Изменить».
- Выбираем нужный диск, снимаем галочку напротив «Автоматически выбирать размер файла подкачки», вносим изменения.
- Сохраняем изменения и перезагружаем систему после обновления.
Как добавить память с помощью USB-флешки
ReadyBoost — это технология, которая позволяет использовать USB-накопитель для увеличения объема оперативной памяти. Эта функция была создана в Windows Vista вместе со службой Superfetch. При использовании функции на флешке создается кеш, что позволяет ускорить передачу данных между жестким диском и оперативной памятью.

Вот несколько вещей, которые следует учитывать при подключении портативных устройств к использованию ReadyBoost:
- пропускная способность 2,5 Мбит / с;
- общий объем устройств до 256 ГБ;
- объем флешки должен быть в три раза больше объема оперативной памяти ноутбука;
- максимальный размер кеша составляет 32 ГБ. Чтобы установить размер кэша более 4 ГБ, флэш-накопитель должен быть отформатирован в NTFS или exFAT.
Как использовать ReadyBoost:
- Подключаем агрегат.
- В окне автозапуска выбираем «Ускорить систему». Если эта функция не предлагается, находим флешку в «Этот компьютер», щелкаем по ней правой кнопкой мыши, нажимаем «Свойства» и выбираем вкладку «ReradyBoost».
- Выберите «Предоставить это устройство для технологии ReadyBoost». Задайте объем памяти для расширения пространства.
- Нажимаем «Ок», сохраняя настройки.
вы можете отключить функцию таким же образом (через свойства флешки), установив параметр «Не использовать устройство».
Если ваш компьютер начинает замедляться и зависать, возможно, ему не хватает оперативной памяти для вашей деятельности. Объясняем, как решить проблему и увеличить память.
Вторичные характеристики
Тактовая частота и тайминги
От этих показателей напрямую зависит производительность оперативной памяти. Чем выше частота и меньше время, тем лучше. Однако это палка о двух концах. Чтобы добиться высокой частоты ОЗУ, разработчикам нужно увеличить время. На первый взгляд это кажется совершенно бессмысленной манипуляцией. Однако именно частота — главный критерий, когда дело касается скорости. Особенно это заметно на современных процессорах AMD. В этом случае время отходит на второй план.

Разрядность операционной системы и возможности других комплектующих
Устаревшие 32-разрядные операционные системы поддерживают только 3,2 ГБ максимальной ОЗУ. И хотя это отголоски прошлого, такие системы до сих пор встречаются в офисных решениях. Поэтому перед покупкой новых модулей рекомендуется выполнить обновление до 64-битной версии.
Максимальный возможный объем оперативной памяти также ограничен возможностями материнской платы. В технических характеристиках разработчики указывают максимальный объем оперативной памяти, который можно установить. Значения сильно различаются и зависят от конкретной модели. То же самое и с процессорами. У каждой модели есть свой предел. Поэтому обязательно ознакомьтесь со спецификациями компонентов выше, чтобы определить, могут ли они работать с новым 32-гигабайтным комплектом.
Источники
- https://hyperpc.ru/upgrade-center/ram
- https://vgtimes.ru/guides/79772-kak-uvelichit-fayl-podkachki-v-windows-7-windows-10-i-windows-11.html
- https://www.moyo.ua/news/kak-uvelichit-operativnuyu-pamyat-ram-ozu-kompyutera-v-4-etapa-vse-sposoby.html
- https://xchip.ru/2021/10/21/dobavit-operativnuyu-pamyat-na-noutbuk/
- https://ichip.ru/sovety/ekspluataciya/kak-uvelichit-operativnuyu-pamyat-na-kompyutere-poshagovyy-gid-625032








