В некоторых случаях сообщение «Действие не может быть выполнено» может быть связано с настройками безопасности конкретной папки или файла. Последний может не иметь правильных разрешений безопасности, что приводит к этой проблеме. Чтобы исправить это, выполните следующие действия
Как удалить файл, который не удаляется — 3 способа
файл занят другим процессом, или действие не может быть выполнено, потому что файл открыт в Program_name, или вам нужно спросить у кого-то разрешение. Вы можете установить его на любую версию операционной системы — Windows 7, 8, Windows 10 или XP.
На самом деле, существует несколько способов удаления таких файлов, каждый из которых будет рассмотрен здесь. Я покажу вам, как удалить не удаленный файл без сторонних инструментов, а затем опишу, как удалить занятые файлы с помощью LiveCD и бесплатной программы Unlocker. Хотелось бы отметить, что удаление таких файлов не всегда безопасно. Убедитесь, что это не системный файл (особенно если вам говорят, что требуется разрешение от TrustedInstaller). См. также: Удаление файла или папки при появлении сообщения Item not found.
Примечание: Если файл не удаляется, поскольку он используется, но при этом появляется сообщение о том, что доступ невозможен и требуется разрешение, или чтобы запросить разрешение у владельца, воспользуйтесь этим руководством: Чтобы получить право собственности на файл или папку в Windows или запросить разрешение у TrustedInstaller (также подходит, если вы запросите разрешение у администратора).
Если pagefile.sys и swapfile.sys, hiberfil.sys не были удалены, следующие методы также не помогут. Могут помочь заметки о файле переключателей Windows (первые два файла) или отключение гибернации. Также может быть полезна отдельная статья об удалении папки Windows.old.
Удаление файла без дополнительных программ
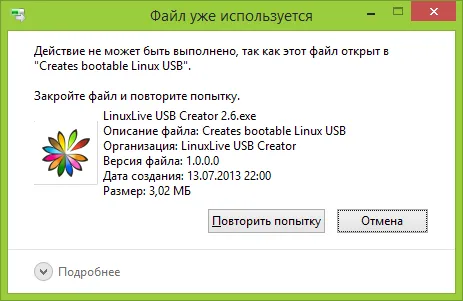
Файл уже используется. Закройте файл и повторите попытку.
Если файл не удаляется, в сообщении обычно указывается, из какого процесса он был взят — это может быть explorer.exe или какая-то другая проблема. Скорее всего, вам придется «отвязать» файл, чтобы удалить его.
Это довольно просто: запустите диспетчер задач:
Найдите процесс с файлом, который вы хотите удалить, и удалите задачу. Удалите файл. Если файл занят процессом explorer.exe, запустите командную строку от имени администратора перед удалением задачи из диспетчера задач, а после удаления задачи используйте командную строку del full_path_to_file для ее удаления.
Чтобы восстановить рабочий стол по умолчанию, необходимо снова запустить explorer.exe, выбрав в диспетчере задач «Файл» — «Новая задача» — «explorer.exe».
Удаление заблокированного файла с помощью загрузочной флешки или диска
Другим способом удаления такого файла является загрузка с LiveCD, дискеты восстановления системы или USB-накопителя с функцией загрузки Windows. С LiveCD любого типа можно использовать либо стандартный графический интерфейс Windows (например, BartPE) и Linux (Ubuntu), либо инструменты командной строки. Обратите внимание, что при загрузке с такого диска жесткие диски компьютера могут отображаться разными буквами. Вы можете использовать команду dir c:, чтобы убедиться, что удаляете файл с нужного диска (в данном примере показаны папки на диске C).
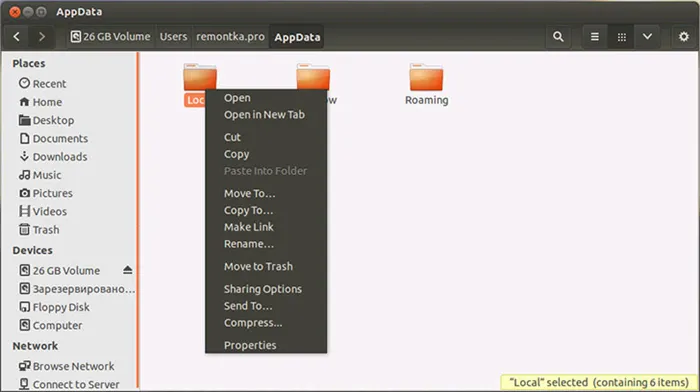
Если вы используете загрузочный USB-накопитель или установочный диск Windows 7 и Windows 8, в любой момент установки (после загрузки окна выбора языка и на следующих шагах) нажмите Shift + F10, чтобы вызвать командную строку. Вы также можете выбрать «Восстановление системы», ссылка на которое также находится в программе установки. Также, как и в предыдущем варианте, обратите внимание на возможное изменение букв дисков.
В этом режиме Windows запускается без сторонних программ. Если вы можете удалить нужный вам файл, это означает, что на него могла повлиять ранее деактивированная программа. Вы должны найти виновника, запуская по одной программе за раз и проверяя, сможете ли вы удалить ненужные файлы.
Операция не может быть завершена поскольку этот файл открыт в другой программе
При попытке отредактировать файл или папку пользователь может столкнуться с сообщением «Операция не может быть завершена, поскольку файл открыт в другой программе». Обычно это происходит, когда нужный пользователю файл или папка активно используется другим приложением, что делает невозможным удаление, перемещение или переименование файла. Далее мы проанализируем причины возникновения этой ошибки и перечислим варианты ее решения.

Почему запущенная операция не может быть завершена
Ошибка обычно возникает, когда приложение (в том числе системное) использует файл или папку, запрошенную пользователем, в зарезервированном режиме, который предотвращает любые операции ввода-вывода, такие как удаление, переименование или перемещение файла (папки).
Доступ к запрашиваемому файлу может быть заблокирован либо системным процессом или инструментом (включая пресловутый «TrustedInstaller»), либо программным обеспечением (включая вирусное ПО), установленным на компьютере извне.
Часто всплывающее сообщение о том, что файл открыт в другой программе и процесс не может быть завершен, указывает, какая программа (процесс) захвачена данным файлом. Если ссылки на такую программу нет, то, скорее всего, в блокировке нужного файла участвует какое-то системное программное обеспечение.
В некоторых случаях удаление папки может быть предотвращено из-за файлов миниатюр, похожих на Thumbs.db. Эти файлы используются для хранения уменьшенных изображений, используемых проводником Windows. Попытка удалить такой файл (или папку, содержащую такие файлы) может привести к появлению вышеуказанного сообщения.
Как исправить ошибку «Файл открыт в другой программе»
Существует несколько способов устранения сообщения об ошибке «Операция не может быть завершена, поскольку файл открыт в другой программе». Однако лишь некоторые из них действительно эффективны, о чем мы расскажем ниже.
Перезагрузите ваш ПК в безопасном режиме
Самый простой способ исправить ошибку — перезагрузить компьютер в безопасном режиме. Перезагрузите компьютер и быстро нажмите клавишу F8 при включении, чтобы войти в меню безопасного режима. Запустите компьютер в указанном режиме и попробуйте выполнить необходимые операции над проблемным файлом.

Используйте специальный софт
Другой способ исправить ошибку — использовать специальное программное обеспечение, которое открывает доступ к нужному файлу. К таким программам относятся популярные «Unlocker», «IOBit Unlocker» или «Any File Remover».
Как правило, после установки они интегрируются в функциональность Проводника Windows. Чтобы активировать их, установите курсор на заблокированный файл, нажмите ПКМ и выберите соответствующую программу (например, Unlocker) из открывшегося меню.

Просто выберите соответствующую опцию (например, «Разблокировать» или «Деинсталлировать») в этой программе, и проблемный файл будет освобожден.
При установке такого программного обеспечения помните, что программа установки может попытаться установить дополнительное программное обеспечение вместе с основной программой (пакетная установка). Поэтому я рекомендую вам не выполнять автоматическую установку и контролировать весь процесс установки самостоятельно, сняв флажки для установки нежелательных программ.
Задействуйте монитор ресурсов
Вы также можете запретить программе (процессу) блокировать доступ к нужному файлу. Это можно сделать, вызвав диспетчер задач (нажмите Win+R и введите taskmgr. Перейдите на вкладку Процессы и завершите программный процесс) или через Монитор ресурсов .
В последнем случае необходимо нажать на кнопку «Пуск», ввести в строке поиска «Монитор ресурсов» и нажать на найденный хит. После запуска Resource Monitor перейдите на вкладку «CPU» и введите имя заблокированного файла в поле поиска справа. Система находит файл, щелкает по нему и выбирает «Завершить процесс». Затем необходимо удалить этот файл.
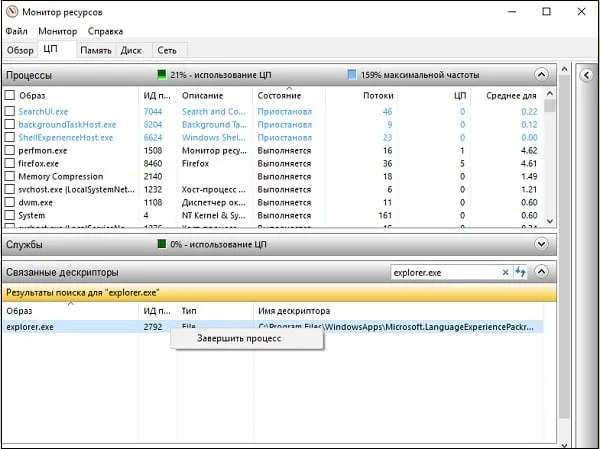
Воспользуйтесь возможностями архиваторов
Довольно эффективным решением является использование программ архивации (7zip или WinRAR) для удаления или переименования нужных файлов. Просто запустите сам 7zip, импортируйте с его помощью папку с файлом и переименуйте или удалите нужный файл прямо в программе архивации. Обычно это эффективно решает проблему, и процесс не может быть завершен.
Удалите файлы-миниатюры
Как описано выше, наличие файлов с расширением .db в удаляемой папке может помешать удалению. В этом случае закройте проблемную папку, запустите командную строку от имени администратора и перейдите на диск, содержащий проблемный файл (например, если это диск C, введите C:).
Нажмите комбинацию клавиш Windows + E, перейдите на вкладку Вид и нажмите Alt + P, чтобы закрыть окно предварительного просмотра. На следующем снимке экрана справа показано открывшееся окно предварительного просмотра.
Process Explorer
Process Explorer является официальной программой компании Microsoft/SysInternals и может быть загружен по адресу: https://download.sysinternals.com/files/ProcessExplorer.zip.
Перейдите в Поиск → Обработка или DLL .
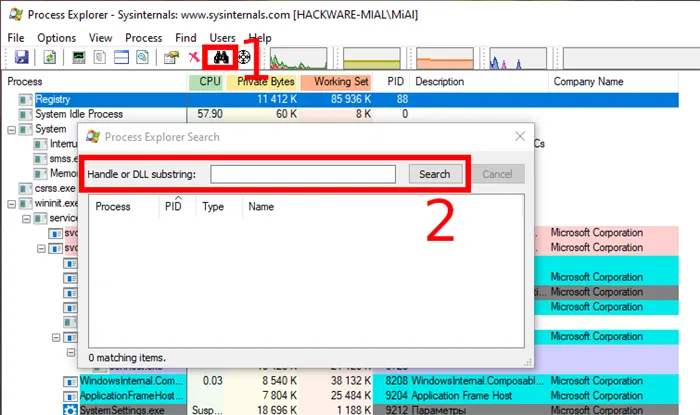
В текстовом поле «Handle or DLL substring :» введите путь к файлу или папке. Будут показаны все процессы, у которых есть обработчик открытия этого файла.
LockHunter
LockHunter — это надежный инструмент для разблокировки файлов.
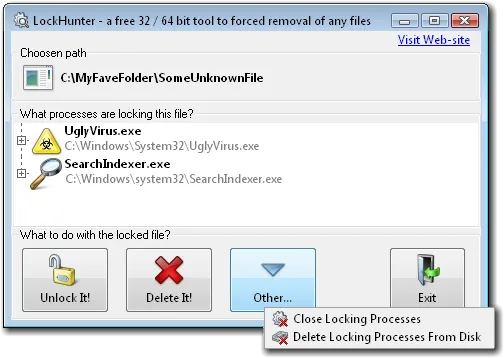
Это бесплатный инструмент для удаления файлов, заблокированных неизвестным процессом. LockHunter полезен для борьбы с вредоносным ПО и другими программами, которые блокируют файлы без необходимости. В отличие от других подобных инструментов, он удаляет файлы в Корзину, чтобы вы могли восстановить их, если случайно удалили.








