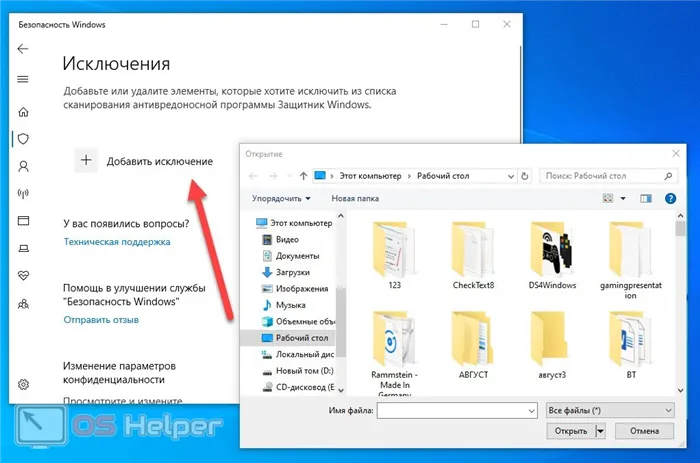Потенциально нежелательные программы (ПНП) не являются вирусами, вредоносным ПО или другими видами угроз, но они могут выполнять действия, влияющие на производительность и удобство использования компьютера. PUP часто определяются как приложения с плохой репутацией.
Файл содержал вирус и был удален
Недавно я попытался загрузить файл с помощью Windows 10 Fall Creators Update и потерпел неудачу. Попытки загрузить файл с помощью Google Chrome, Microsoft Edge и Mozilla Firefox не увенчались успехом, поскольку все они блокировали загрузку файла из-за вируса, обнаруженного во время проверки безопасности.
- Chrome выводит сообщение «Ошибка — обнаружен вирус».
- Microsoft Edge «Имя файла содержало вирус и было удалено».
- Firefox просто отказался загружаться.
Быстрая проверка показала, что встроенный инструмент безопасности Windows Defender Antivirus действительно был ответственен за предотвращение загрузки файла на компьютер.
В данном случае я пришел к выводу, что это была ложная тревога, и в следующих разделах описано, как я попытался загрузить файл в систему. Сначала я запустил Центр безопасности Windows Defender, чтобы узнать больше об этой угрозе.
Откройте меню «Пуск», нажав клавишу с логотипом Windows и набрав на клавиатуре «Defender». …
Защита от вирусов и угроз Windows 10
В Центре безопасности Windows Defender нажмите на значок гамбургера в левом верхнем углу, чтобы увидеть названия разделов меню, и выберите «Защита от вирусов и угроз» рядом со значками.
Затем нажмите на ссылку «Журнал сканирования» с правой стороны. Защитник Windows может сообщить вам, что текущих угроз нет. Сначала это может показаться непонятным, но Defender будет показывать только те угрозы, которые требуют вмешательства пользователя.
Поскольку загруженный файл был автоматически помещен в карантин, от пользователя не требуется никаких дальнейших действий, что, в свою очередь, означает отсутствие дальнейших угроз.
После нажатия на ссылку «Просмотр полного журнала» вы увидите список угроз, помещенных в карантин. Если вам повезет, то при сканировании загруженного файла вы увидите название вируса, обнаруженного Защитником Windows. Имя загруженного файла не упоминается в записи журнала, но даты может быть достаточно, чтобы найти неудачную загрузку.
Если вы щелкните на строке журнала, появится ссылка «Показать подробности», которую можно использовать для восстановления или удаления файла. Сведения покажут имя файла, но этого может быть недостаточно, чтобы найти нужный файл, так как Windows Defender может показать временное имя.
Если требуется вмешательство пользователя, вам будут предложены варианты:
- Удалить — Безвозвратно удалить файл из системы.
- Карантин — файл перемещается в папку карантина, а доступ к файлу блокируется.
- Разрешить на устройстве — В нашем случае файл восстанавливается в папку «Загрузки», и вы можете получить к нему доступ.
Текущая версия Центра безопасности Windows Defender имеет некоторые проблемы в этом отношении. Я уже упоминал об отсутствии подробностей о заблокированном файле, но это лишь одна из проблем, с которыми вы можете столкнуться. Второй — это тот факт, что Центр безопасности Windows ограничивает количество текущих угроз на этой странице до пяти. Чтобы увидеть полный список, необходимо нажать на «View full log». В результате отобразятся все элементы, помещенные в карантин, но вы сразу же заметите, что здесь нет кнопок для удаления или восстановления файлов.
Если вы уверены, что загруженный файл безопасен, вы можете попробовать удалить историю, отключить защиту, а затем снова загрузить файл.
Отключите защиту в реальном времени и загрузите файл снова. Обычно не рекомендуется отключать функции безопасности системы, но иногда у вас нет другого выбора, кроме как сделать это. Таким образом, вы можете отключить эту опцию на определенное время, после чего она будет автоматически активирована снова.
Перейдите в раздел «Защита от вирусов и угроз» → «Параметры защиты от вирусов и других угроз». чтобы деактивировать защиту в реальном времени, и снова загрузите файл; на этот раз загрузка завершится успешно.
Добавьте только что загруженный файл в список блоков. Вы найдете эту опцию на странице настроек защиты от вирусов и угроз. «Защита от вирусов и угроз» → «Настройки защиты от вирусов и угроз» → «Добавить и удалить исключения» (это невозможно до загрузки) и снова активируйте модуль защиты в реальном времени.
1 ответов
Это выглядит как типичный трюк одной из многочисленных шпионских/антивирусных программ, которые, похоже, постоянно заражены. Вы должны использовать эти программы для сканирования системы, предпочтительно с чистой системы (с жестким диском подозреваемой системы, подключенным как вторичный диск, чтобы шпионское ПО или вирус, заразивший его, был неактивен во время сканирования):
F-Prot Anti-Virus (30-дневная бесплатная пробная версия, затем $29/год за 5 компьютеров) http://www.f-prot.com/
Я часто использую эти три программы. Похоже, что они отлично справляются со своей работой для моих нужд и помогли мне удалить нежелательные программы с компьютеров других людей.
При работе с некоторыми файлами пользователь может получить сообщение «Операция не может быть успешно завершена, поскольку файл содержит вирус или потенциально нежелательную программу», после чего выполнение данного файла будет предотвращено. Причиной блокировки является системная антивирусная защита (обычно Windows Defender), которая ограничила доступ пользователя к подозрительному файлу. Ниже объясняется, в чем заключается проблема и как ее решить.
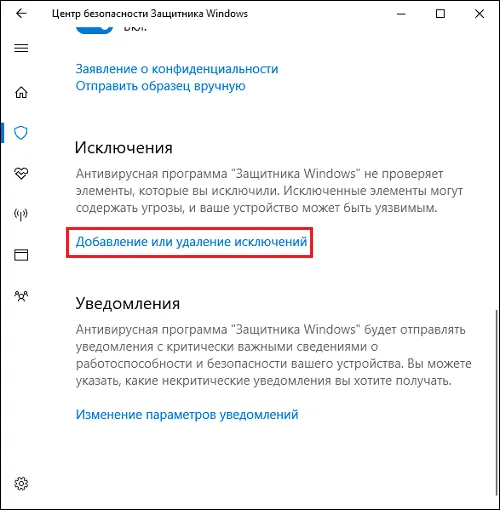
Уведомление о потенциально опасном файле
Потенциально нежелательные программы (ПНП) не являются вирусами, вредоносным ПО или другими видами угроз, но они могут выполнять действия, влияющие на производительность и удобство использования компьютера. PUP часто определяются как приложения с плохой репутацией.
Операция не была успешно завершена, так как файл содержит вирус
Ошибка Operation failed because the file contains a virus or potentially unwanted program возникает, когда вы скачиваете программы или игры из Интернета из ненадежных источников, особенно торрентов, которые могут содержать вирусы. Это относится и к легальным программам, которые были загружены не с официального сайта.
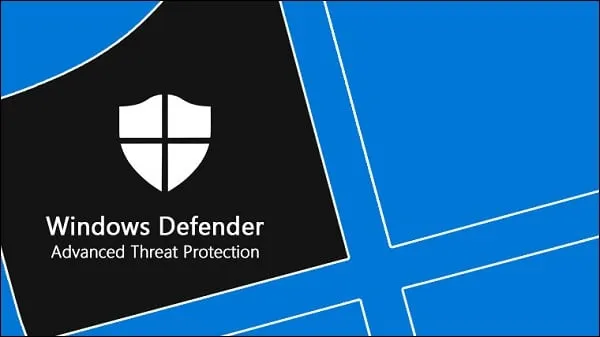
Встроенный в Windows 11/10 Defender или антивирусная программа стороннего производителя предотвращает установку программ, игр или копий файлов и тем самым предотвращает заражение компьютера вирусами или нежелательными программами, которым Microsoft не доверяет.
Это руководство подскажет вам, что делать и как исправить ошибку Windows 11/10, если процесс не завершился успешно из-за того, что файл содержит вирус или вредоносное ПО.
Отключить Антивирус
- Безопасность открытых окон
- Перейдите в раздел Антивирус и защита от угроз.
- Нажмите Управление настройками
- Отключить защиту в реальном времени и облачную защиту
Если вы используете стороннюю антивирусную программу, отключите ее в настройках или удалите полностью.
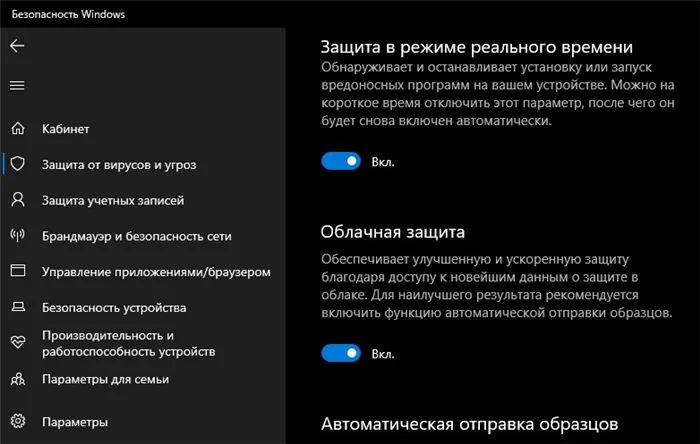
Если ошибка возникает при открытии в Проводнике вирусного файла или есть проблемы с самим Проводником, необходимо перезагрузить exporer.exe. Для этого запустите командную строку от имени администратора и введите следующие команды:
- sfc /SCANFILE=c:\windows\explorer.exe
- sfc /SCANFILE=C:\Windows\SysWow64\explorer.exe
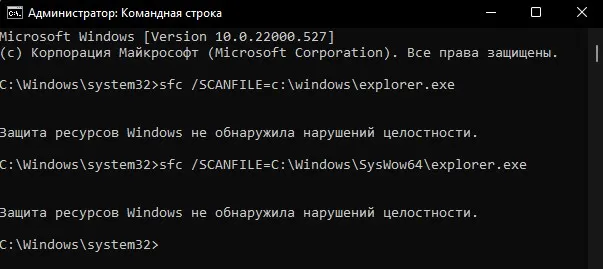
Если вы щелкните на строке журнала, появится ссылка «Показать подробности», которую можно использовать для восстановления или удаления файла. Сведения покажут имя файла, но этого может быть недостаточно, чтобы найти нужный файл, так как Windows Defender может показать временное имя.
Проверка файла
Поскольку Антивирус и OS Defender «клянутся» этим файлом, вам следует проверить его другими средствами, чтобы опровергнуть или подтвердить опасения программы на вашем компьютере. Например, вы можете использовать Virustotal, который доступен по указанной ссылке. Нажмите Выбрать файл, выберите проблемный файл и дождитесь завершения анализа. Служба проверяет уровень безопасности в нескольких базах данных. Если файл полностью безопасен, вы увидите зеленые галочки и 0 в индикаторе угрозы.
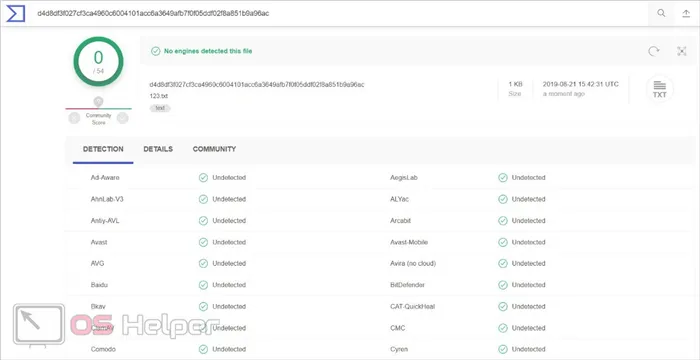
Теперь вы можете приступить к решению проблемы с запуском на компьютере с Windows 10.
Отключение антивируса
Итак, давайте сначала попробуем отключить стороннюю антивирусную программу, которая отслеживает состояние вашего компьютера в режиме реального времени. Все программы защиты имеют различные меню и интерфейсы, но принцип отключения защиты везде одинаков. Это можно сделать из контекстного меню или из главного окна программы.
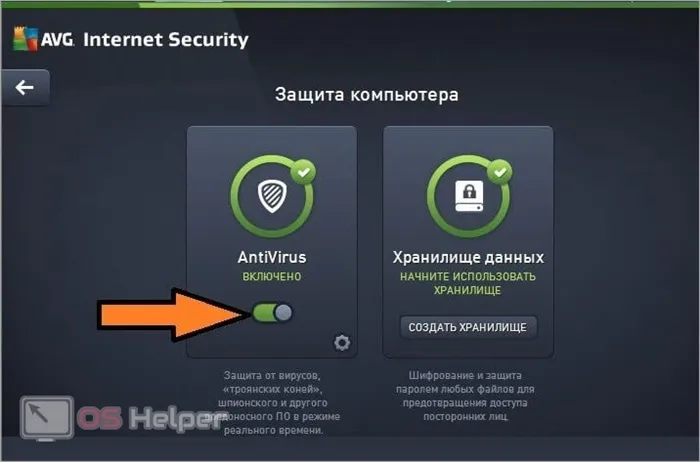
Антивирус можно настроить на автоматическое добавление подозрительных файлов в карантинный список. Поэтому вам следует проверить этот раздел и извлечь файл, необходимый для правильной работы программы. Чтобы антивирусная программа не блокировала приложение при следующей активации, добавьте файл из текста ошибки в список блокировки.
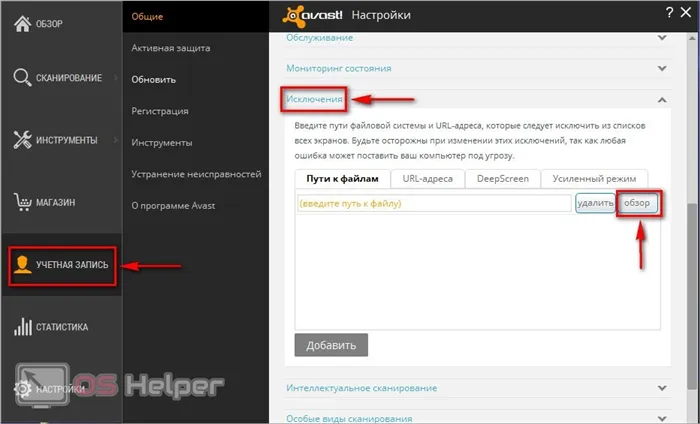
Теперь антивирусная программа будет игнорировать любую активность от добавленного файла. Вы можете добавить всю папку с установленной программой в список исключений.
Отключение защитника Windows
Виновником может быть и стандартный Windows Defender. Используйте те же процедуры, что и для антивирусной программы стороннего производителя. Перейдите к пункту «Обновление и безопасность» в опциях. Откройте раздел «Безопасность Windows» и перейдите к настройкам антивируса и других угроз. Здесь необходимо установить все функции в положение «Выключено».
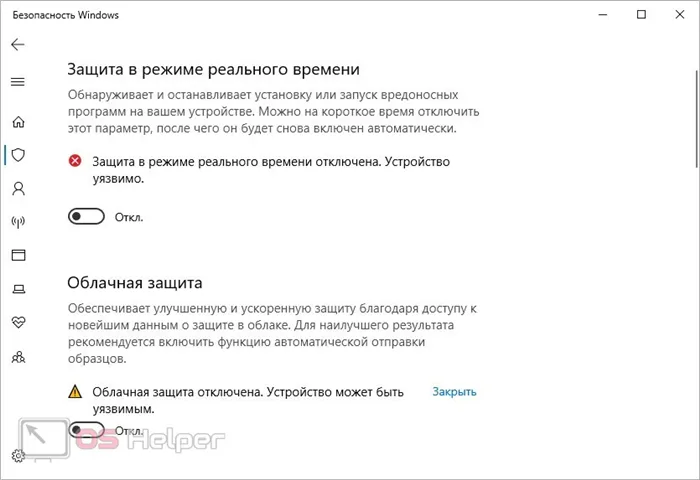
Теперь прокрутите список настроек вниз и нажмите на «Добавить и удалить исключения». В этом разделе добавьте файл, с использованием или запуском которого у вас возникли проблемы.