Как расширения Chrome могут быть опасными и выполнять нежелательные и вредоносные действия в браузере. Как от этого уберечься.
Опасность расширений Google Chrome — вирусы, шпионы malware и adware
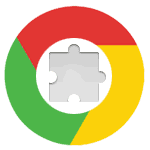
Расширения браузера Google Chrome — полезный инструмент для множества задач — их можно использовать для удобного прослушивания музыки при контакте, загрузки видео с веб-сайта, сохранения заметки, проверки страницы на вирусы и многого другого.
Однако, как и любая другая программа, расширения Chrome (а они представляют собой код или программу, запускаемую в браузере) не всегда полезны: они могут очень хорошо перехватывать ваши пароли и личные данные, отображать нежелательную рекламу и изменять ваши страницы. Сайты, которые вид и не только это.
В этой статье основное внимание будет уделено тому, какие именно расширения угроз для Google Chrome они представляют, а также как минимизировать риски при их использовании.
Примечание. Расширения Mozilla Firefox и надстройки Internet Explorer также могут быть опасными, и все описанное ниже применимо к ним в той же степени.
Антивирусные программы иногда не справляются с обнаруженными вирусами, которые наносят вред браузерам. Как бороться с такими вирусами, очистить от них браузеры? Предлагаем пошаговую инструкцию.
Симптомы заражения
Их много, назовем самые распространенные.
- Появление навязчивых рекламных баннеров, тизеров, ссылок с предложениями продажи или покупки. Кроме того, реклама появляется на страницах сайтов, где ее раньше не было.
- На разных сайтах, в том числе и на популярных, есть запросы на подтверждение какой-либо информации, просьбы отправить SMS на короткие номера (вирус заменяет адрес сайта).
- Появление множества окон с сообщениями о грядущей блокировке.
- Выйдите из Windows с сообщением о необходимости проверить и установить новый флеш-плеер.
- Открытие различных эротических изображений, видеороликов в браузере.
- Вкладки открываются случайным образом, окна в браузере часто незаметно, вкладку можно увидеть только после закрытия главного окна браузера.
Почему Chrome сообщает об этом браузером управляет ваша организация или управляет ваша организация, и как это исправить.
Как исправить проблему и убрать сообщение
Если вышеуказанное происходит с вашим браузером Google Chrome, и вы не знаете, что может быть причиной этого, попробуйте ввести chrome: // policy / в адресную строку браузера и нажать Enter.
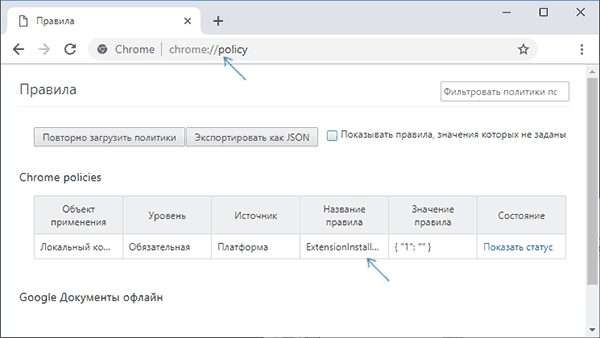
Вы попадете на страницу, на которой политики Google Chrome включены по умолчанию — по умолчанию раздел политик Chrome пуст, а в противном случае отображается сообщение о том, что браузером управляет ваша организация. Здесь нет возможности отключить их, но вы можете понять, за что именно отвечают эти правила. Полное описание политик, хотя и на английском языке, доступно здесь: https://cloud.google.com/docs/chrome-enterprise/policies/
Например, если мы видим среди критериев правило под названием HardwareAccelerationModeEnabled, похоже, что вы отключили аппаратное ускорение в Chrome, возможно, с помощью некоторых утилит; еще одно правило — ExtensionInstallForceList может указывать на принудительную установку расширения без возможности его удаления (это может быть полезное или вредоносное расширение антивирусного программного обеспечения). В последнем случае рекомендую войти в список расширений и обратить внимание на те, у которых рядом с ними стоит значок «организация» без возможности удаления. Если вы сочтете их сомнительными, удалите их, выполнив следующие действия.
Вы можете удалить ненужные политики Google Chrome (вы можете удалить их все, если хотите) и удалить «Этот браузер управляется вашей организацией» с помощью редактора реестра, для этого:
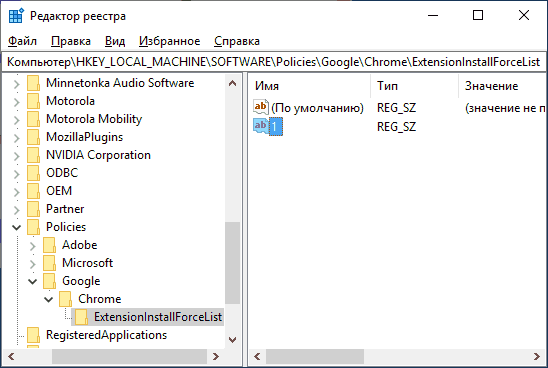
- Нажмите Win + R на клавиатуре (Win — это клавиша с логотипом Windows), введите regedit и нажмите Enter.
- Перейдите в раздел реестра (обратите внимание, что такой ключ может не существовать, поэтому пропустим действие для него)
- Если в правой части окна редактора реестра или внутри ключа есть подразделы («папки»), это правила Chrome, которые вы установили. Щелкнув по ним правой кнопкой мыши, вы можете удалить их. Еще проще удалить весь раздел Chrome в этом месте — по умолчанию он отсутствует и не содержит необходимых параметров.
- Повторите то же самое для раздела
- Перезагрузите браузер.
Если вы полностью удалите все параметры из указанных разделов (или из самих веток реестра), сообщение о том, что браузер контролируется вашей организацией, исчезнет.
Дополнительные причины появления сообщения «Управляется вашей организацией» в Chrome
Другими причинами, по которым может появиться сообщение о том, что Google Chrome управляется вашей организацией, могут быть:
- Сторонние инструменты антивирусной защиты, сторонние межсетевые экраны. Примером может служить «Веб-защита» в AVAST. Эти инструменты могут настраивать политики Chrome по-своему, что и вызывает рассматриваемое сообщение.
- Еще одно стороннее программное обеспечение, которое устанавливает свои модули в Chrome, — это службы VPN, управление паролями (например, LastPass).
- У вас действительно есть компьютер или ноутбук, и настройки были созданы вашим системным администратором.
В этих случаях можно просто игнорировать написанное в Chrome, это не влияет на работу и возможность изменения настроек браузера. Раньше параметр show-managed-ui был доступен в chrome: // flags, при отключении сообщение «Управляется вашей организацией» не отображалось даже при включенных политиках Chrome, но в последних версиях браузера этот элемент был удален.
Пошаговые инструкции, которые помогут легко удалить рекламный вирус в браузерах Google Chrome, Opera, Mozilla Firefox, Internet Explorer, Яндекс и Edge
Как удалить вирусную программу с компьютера
Чтобы удалить вирус, открывающий браузер с рекламой, проверьте список программ, установленных на вашем компьютере. Для этого перейдите в раздел Program Files. Имя папки в этом разделе — это имя программы внутри.
Решить проблему можно на панели управления. Из-за этого:
- выбираем пункт «Поиск»;
- введите «Панель управления» в строке поиска»;
- кликните по пункту «Enter» или левой кнопкой мыши по короткому тексту;
- после открытия найдите пункт «Удалить», удалите ненужную программу в корзину.
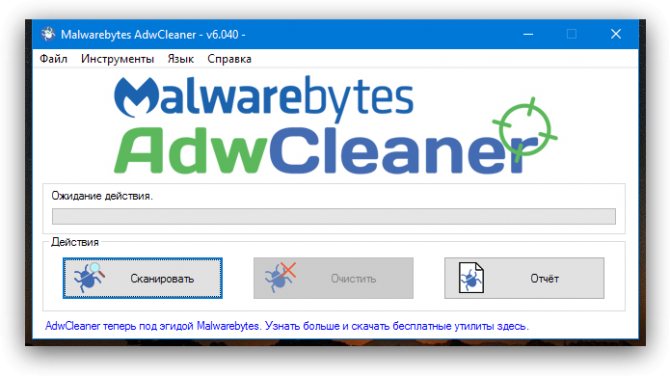
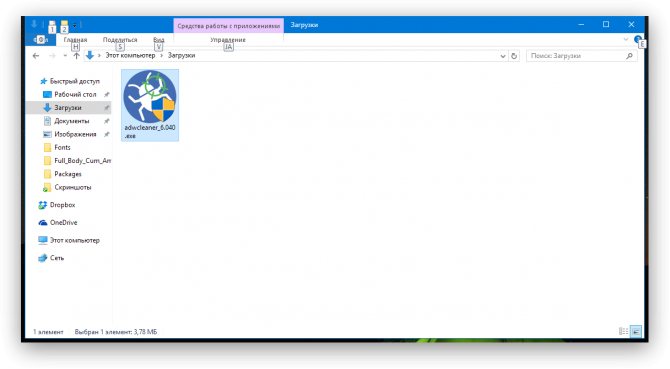
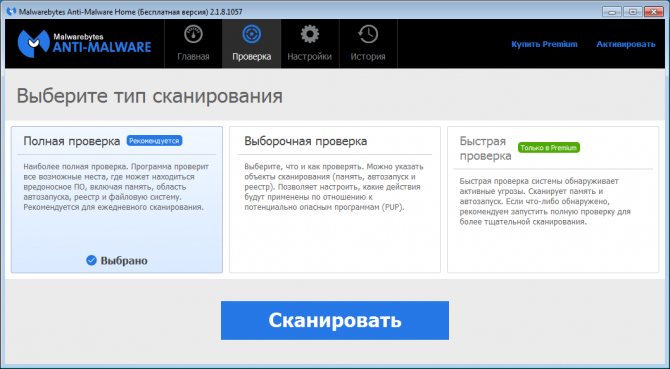
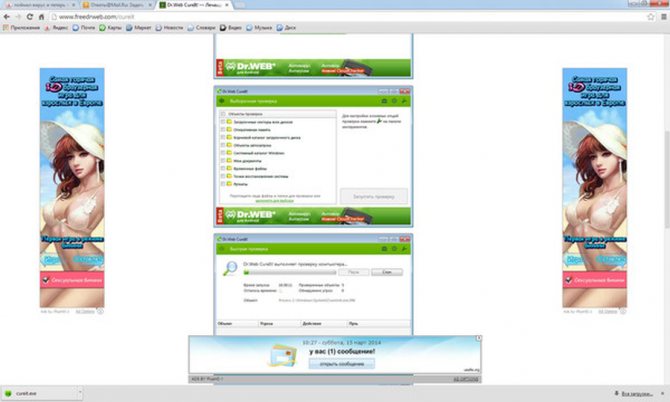
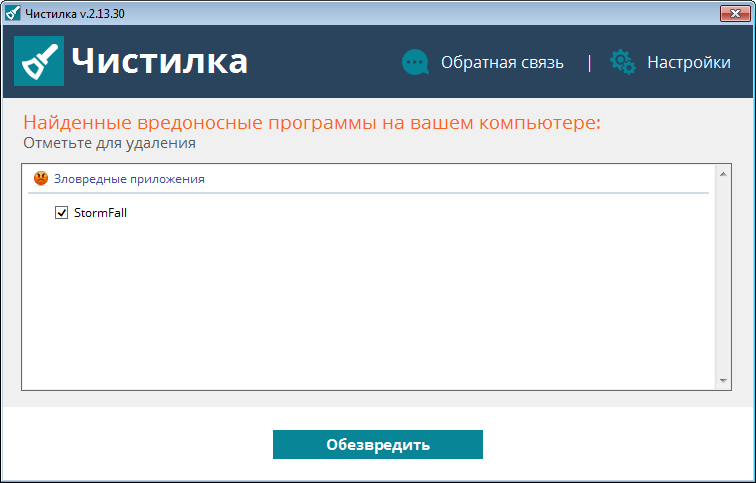
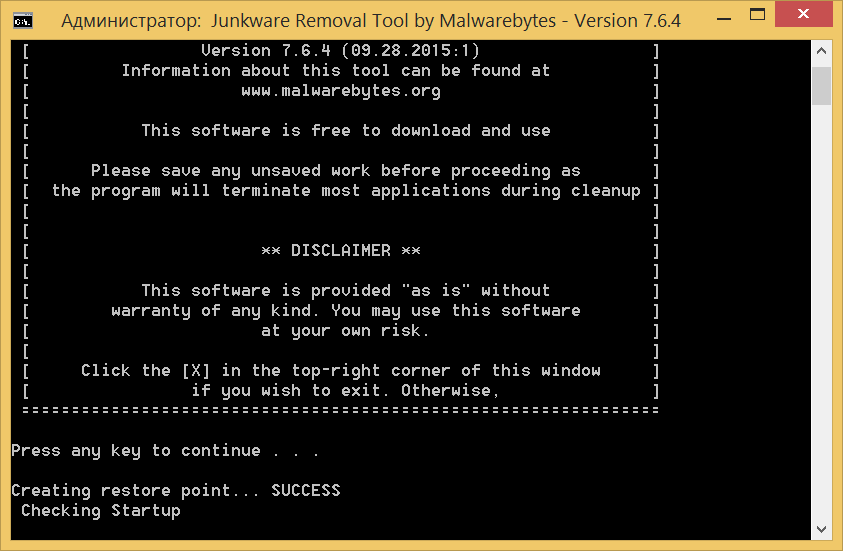
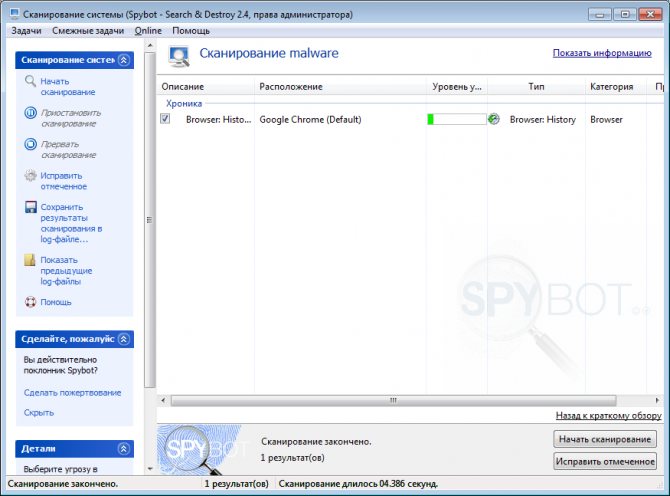
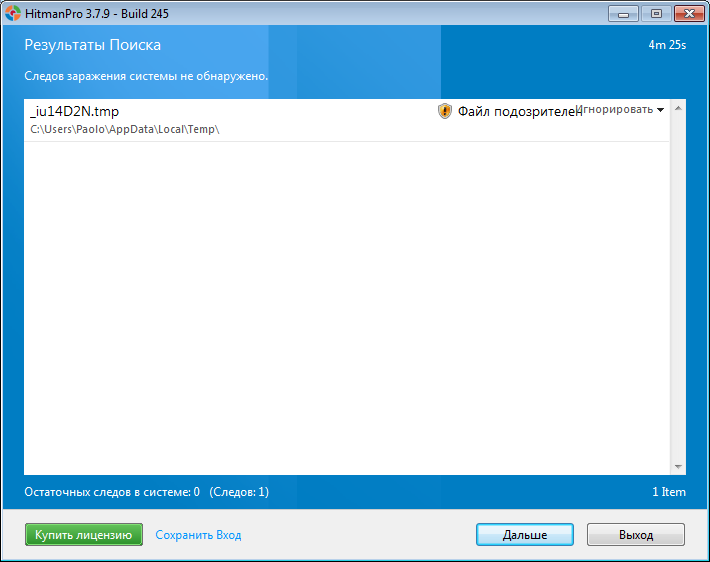
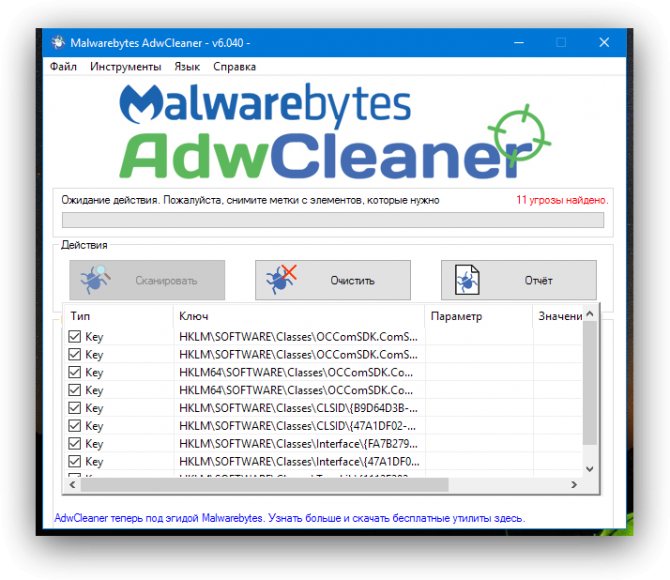
Как удалить вирус Chromium? Дело в том, что это может быть вирус и поэтому есть проблемы с удалением. В этой статье мы подробно объясним, как удалить Chromium несколькими способами.
Как защитить систему от расширения Хромиум
Как уже было сказано, очень часто вирус попадает в систему в рамках пакетной установки некоторых полезных для пользователя приложений. Чтобы снова не оказаться в неприятной ситуации, когда вам придется удалить браузер Chromium, начиная установку следующей программы, будьте очень осторожны.
У всех инсталляторов есть два типа установки: стандартная и «расширенная». Если вы выберете установку для продвинутого пользователя, вы сразу увидите список всех приложений, которые «связаны» с основным. Рядом с каждым стоит галочка, ее необходимо снять, прежде чем продолжить установку.
В противном случае дайте мошенникам возможность украсть ваши данные самостоятельно.
Источники
- https://remontka.pro/chrome-extensions-danger/
- https://nastroyvse.ru/programs/review/kak-udalit-virus-iz-brauzera.html
- https://remontka.pro/chrome-managed-by-organization/
- https://brit03.ru/programmy/virus-v-brauzere.html
- https://4browser.ru/help/kak-udalit-brauzer-chromium-virus








