Главной особенностью облачного хранилища Microsoft является загрузка любых файлов на сервер с неограниченным временем хранения. Для этого пользователям доступен специальный отдельный блок, позволяющий добавлять файлы в хранилище непосредственно из проводника операционной системы.
Что такое OneDrive в Windows 10 и для чего он нужен
OneDrive — это облачная служба компании Microsoft, которая используется для хранения и передачи данных, а также для синхронизации устройств друг с другом. Он предустановлен на Windows 10. С сервисом могут работать не только владельцы ПК, но и пользователи мобильных устройств на этой операционной системе, а также геймеры с Xbox One. В принципе, облачное хранилище почти не отличается от Google Drive или iCloud в плане работы, использования и настройки. Все файлы и информация пользователя хранятся на серверах Microsoft, и вы в любой момент можете загрузить данные на физический диск. Сегодня мы подробнее поговорим о том, что такое OneDrive в Windows 10 и для чего он нужен.
Вы также можете работать с облачным хранилищем на мобильных устройствах с Android, iOS или Windows Phone. Для этого необходимо загрузить бесплатное приложение OneDrive.
Отличительные особенности
Давайте проанализируем основные преимущества и недостатки OneDrive. Как и любая другая услуга, услуга хранения не является идеальным решением без недостатков. Но давайте сначала рассмотрим преимущества:
- Интеграция с операционными системами и службами Microsoft,
- наличие мобильного приложения,
- простота использования Explorer,
- подключение нескольких счетов,
- возможность управлять хранением данных через веб-сайт.
Давайте теперь рассмотрим основные недостатки услуги:
- Ограничение размера (стандартный тариф до 5 ГБ),
- во время процесса синхронизации файлы загружаются на компьютер,
- вам придется доплачивать за увеличение объема памяти.
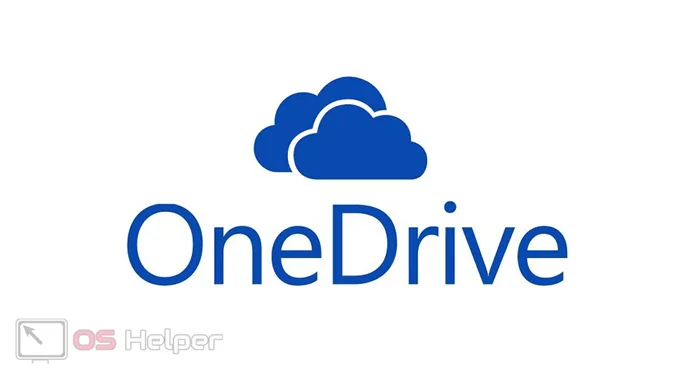
Как пользоваться OneDrive
Если вы не вносили никаких изменений в настройки операционной системы, служба OneDrive должна работать по умолчанию. Чтобы воспользоваться облаком, необходимо войти в систему под своей учетной записью. Процедура выполняется следующим образом:
- Запустите приложение.
- Программа предложит вам ввести данные для входа в систему. Введите имя пользователя и пароль учетной записи Microsoft.
- Подтвердите вход в систему. Теперь вы можете использовать облачный сервис.
Соответствующая область интегрирована в Проводник Windows 10. Доступ к нему можно получить через дерево каталогов.
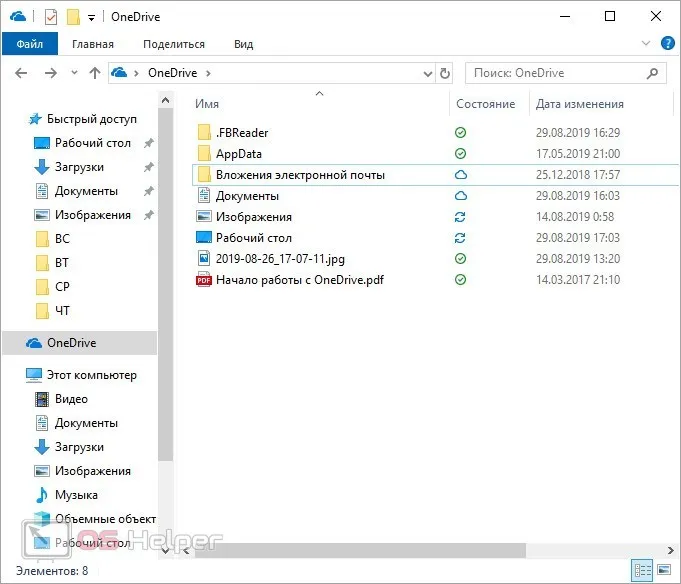
В папке OneDrive отображаются все файлы и папки на сервере. В столбце Состояние можно увидеть, были ли данные синхронизированы с облаком. Удаление, копирование, перемещение и переименование ничем не отличается от обычных операций Windows. Вы можете добавлять данные в облако простым перетаскиванием, точно так же, как вы можете загружать файлы из OneDrive на свой компьютер.
Теперь давайте рассмотрим функции, которые отличают сервис от обычного Explorer. После запуска на панели задач появляется специальный значок. Если нажать на него с помощью ПКМ, откроется дополнительное меню, позволяющее контролировать процесс синхронизации.
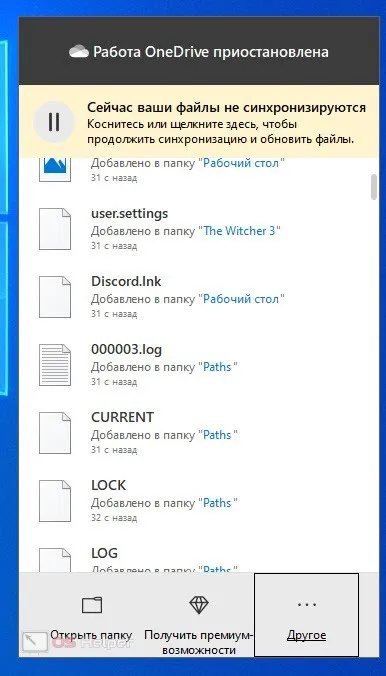
Если нажать на кнопку «Другое», откроется меню, через которое можно выполнить настройки приложения. В настройках вы можете управлять своими аккаунтами, контролировать скорость загрузки и выгрузки, управлять резервным копированием и так далее.
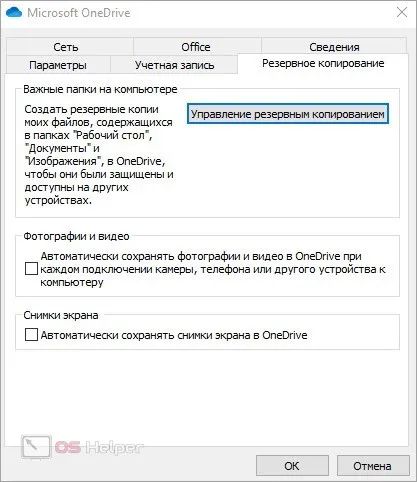
OneDrive позволяет синхронизировать все файлы, используемые в программах Microsoft Office. Если вы случайно потеряете проект на физическом диске, вы всегда сможете восстановить его через облако.
В этой статье объясняется, что такое Onedrive в Windows 10 и зачем он нужен. Пользователи могут использовать это облако не только на своем компьютере, но и на множестве других устройств. А если вас не устраивает это облачное хранилище — «Загрузить список других бесплатных облачных хранилищ».
Что это за программа и зачем она нужна?
Облако предназначено не только для хранения личных данных. OneDrive синхронизирует настройки операционной системы и интерфейса, параметры приложений, историю просмотров и сохраненные пароли с браузерами Internet Explorer и Microsoft Edge.
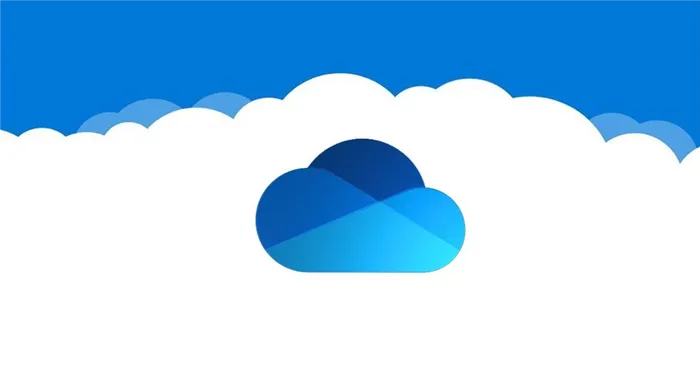
Доступ к файлам можно получить через:
- Официальный сайт — onedrive.live.com.
- Папка OneDrive на устройстве.
- Приложение, разработанное для всех операционных систем.
При первом использовании услуги может потребоваться авторизация через учетную запись, но для дальнейшего использования никаких специальных настроек не требуется.
Условия использования
Пользование облаком бесплатно, но объем хранилища ограничен 5 ГБ. Все, что вам нужно сделать, — зарегистрировать для этого свою учетную запись Microsoft.
Чтобы увеличить объем памяти, необходимо заплатить абонентскую плату:
- OneDrive 100 — только хранение, предоставляется 100 ГБ.
- Microsoft 365 personal — премиум-функции + Office 365, предоставляется 1 ТБ.
- Microsoft 365 для семьи (до 6 пользователей) — премиум-функции + Office 365, предоставляется 6 ТБ.
Российские пользователи больше не могут зарегистрироваться через сайт, а должны обратиться к продавцу или в интернет-магазины (М.Видео, Эльдорадо и т.д.).
Вы также можете бесплатно увеличить объем памяти, пригласив друзей по реферальной ссылке (500 МБ за каждого приглашенного). Однако максимальный объем в этом случае составляет 10 ГБ.
Можно ли удалить OneDrive?
Многим пользователям не нравится работать с этим облаком, и на это есть несколько причин:
- Защита данных — все данные, хранящиеся в облаке, контролируются разработчиками. Содержимое, которое Microsoft считает неэтичным, может быть удалено из хранилища (даже если оно защищено паролем).
- Нагрузка на систему — приложение занимает место на жестком диске, висит на жестком диске и потребляет ресурсы, а также вновь появляется на жестком диске через некоторое время после его закрытия. Это также перегружает аппаратные ресурсы операционной системы.
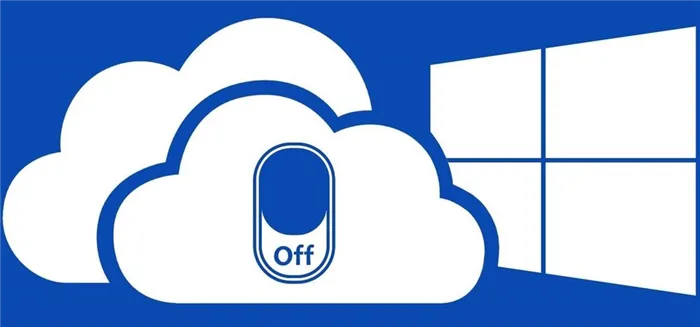
Как отключить OneDrive Windows 10
По умолчанию приложение загружается вместе с операционной системой. Существует несколько способов остановить автозаполнение.
С помощью параметров приложения
- Щелкните правой кнопкой мыши на значке Cloud на жестком диске и выберите «Параметры».
- Это откроет новое окно на вкладке с тем же именем. Снимите флажок «Автоматически запускать при входе в систему…». Перейдите на вкладку Учетная запись и нажмите кнопку Удалить ссылку…, чтобы завершить синхронизацию.
- Система предложит вам подтвердить действие. Снова нажмите кнопку «Удалить ссылку…».
- Перейдите на вкладку Офис. Снимите флажок с опции использования Office для синхронизации. Нажмите на кнопку OK.
С помощью редактора реестра
- Откройте окно «Выполнить» комбинацией клавиш Win+R, введите regedit — «Enter».
- Перейдите в раздел «HKEY_LOCAL_MACHINE» — «SOFTWARE» — «Policies» — «Microsoft» — «Windows» — «SkyDrive» (или «OneDrive»).
- Если последняя папка на разделе не существует, ее необходимо создать. Щелкните правой кнопкой мыши на папке «Windows» и выберите «Создать» — «Раздел».
- Назовите папку «OneDrive. Создайте там параметр Dword (32).
- Переименуйте параметр в «DisableFileSync», дважды щелкните по параметру левой кнопкой мыши и установите значение 1.
- Закройте редактор и перезагрузите компьютер.
Чтобы изменить вариант, можно просто удалить созданную папку.
С помощью редактора групповой политики
- Вызовите окно «Выполнить», нажав Win+R, введите gpedit.msc в строке поиска — «Enter».
- Перейдите в «Конфигурация компьютера» — «Административные шаблоны» — «Компоненты Windows» — «OneDrive». Щелкните левой кнопкой мыши на последней папке, и справа появится меню.
- Дважды щелкните на пункте «Сохранять документы по умолчанию…». (Сохранять документы по умолчанию…). В новом окне настроек выберите опцию «Отключено».
- Примените изменения и нажмите «OK».
- Затем откройте опцию «Не использовать для хранения файлов». Установите значение «Включено». Примените изменения и нажмите «OK».
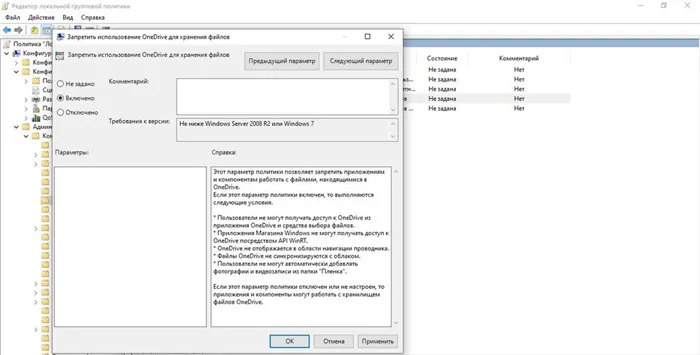
Это важно: данный метод работает только с версией 10 Pro.
Как удалить OneDrive Windows 10 полностью
Начиная с версии 1703 и далее, вы можете удалить приложение несколькими щелчками мыши.
Способ 1
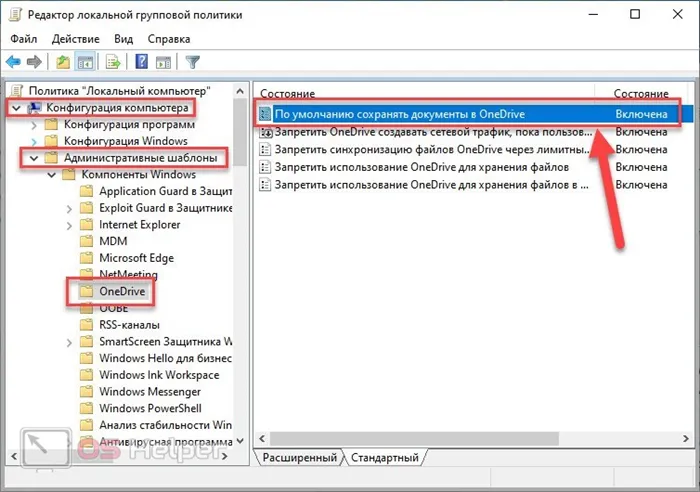
- Откройте системные настройки, нажав одновременно клавиши Win+I. Перейдите в раздел «Приложения».
- Найдите название в списке, щелкните по нему и нажмите «Uninstall».
Одни считают этот продукт диковинкой, другие называют его паразитом памяти и ресурсов процессора. Давайте попробуем разобраться, что на самом деле представляет собой программа OneDrive, стоит ли доверять ей свои личные данные и как удалить ее с компьютера.
Onedrive тарифы
Хранилище Onedrive предоставляет пользователям пакеты, которые подключены через сервис или программу. Сервис предлагает расширенные возможности, но за них уже приходится платить. Давайте посмотрим на них:
- Первый тариф предоставляется пользователям бесплатно на 5 ГБ,
- первый тариф бесплатный для пользователей, следующий тариф — 100 Гб облака,
- следующий — 1 терабайт и более.
Более подробную информацию о тарифах Onedrive можно найти здесь — «gde-saas.ru/applications/onedrive/tariffs/» или на сайте Microsoft.
Можно ли пользоваться Onedrive с Windows 7 и других ОС
В операционные системы Windows 7 и 8.1 может быть встроено классическое приложение Onedrive. Если на вашем компьютере нет этого приложения, загрузите его с сайта Microsoft, нажав на «Скачать классическое приложение для ранних версий Windows 7» — «support.microsoft.com/en-ru/office/classical-onedrive-application-for-earlier-versions-windows-850703dd-ea56-4c7a-bff5-6c2e4da227cf?ui=ru-RU&rs=ru-RU&ad=RU».
Давайте рассмотрим процесс использования облачного хранилища в сервисе, поскольку алгоритм аналогичен программе. Перейдите на сайт сервиса по ссылке «onedrive.live.com». Нажмите на кнопку «Войти» и войдите в систему под своей учетной записью Microsoft (скриншот 1).
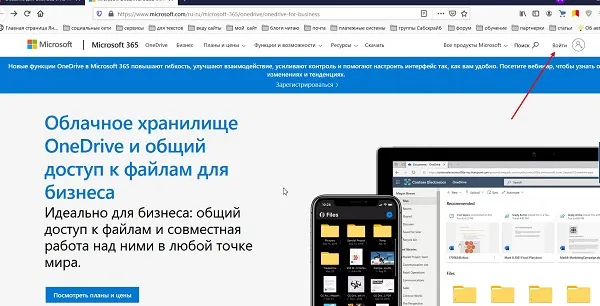
Если у вас еще нет учетной записи, создайте ее с помощью регистрационной формы. Вам нужно будет заполнить поля с личными данными.
Затем введите свой адрес электронной почты и пароль. Затем введите Onedrive Cloud. Проделайте простую манипуляцию с сервисом — перенесите туда свои файлы. Откройте раздел «Мои файлы», нажмите кнопку «Добавить», а затем «Файлы» (скриншот 2).
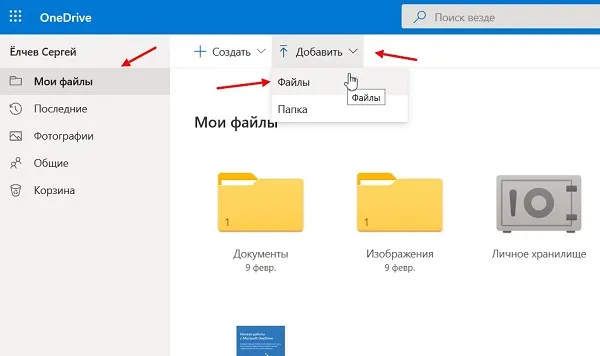
Откроется проводник Windows, и вы можете выбрать файл и нажать «Открыть», чтобы загрузить его в облако.
Если вы хотите получить ссылку на загруженную фотографию, например, щелкните правой кнопкой мыши на файле (снимок экрана 3).
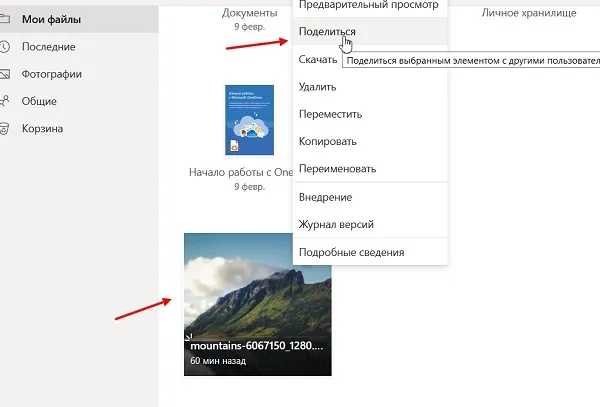
Затем нажмите на «Поделиться» в меню, а затем на «Копировать ссылку». Он будет сформирован, затем нажмите на кнопку «Копировать». Вы также можете удалить этот файл, загрузить его на свое устройство, переименовать, добавить в альбом и так далее.
Когда мы нажимаем кнопку «Создать», сервис предлагает создать папку, документ Excel, презентацию, документ Word, опрос и многое другое.
Onedrive что это такое для бизнеса? Как пользоваться
Облачное хранилище Onedrive можно использовать в качестве программы на компьютере как для делового, так и для личного пользования. В облаке можно размещать платные и бесплатные инфопродукты для привлечения подписчиков и прямых продаж, в облаке можно размещать презентации и видеообзоры. В электронные письма, которые вы рассылаете вручную или автоматически, просто включите ссылки на нужные вам продукты. Ссылки позволяют людям загружать продукты из любой точки мира и в любое время.
Давайте рассмотрим, как работает облако в Windows 10: Обратите внимание на панель задач и значок облака. Щелкните на нем правой кнопкой мыши и выберите в меню пункт «Открыть папку Onedrive» (Рисунок 4).
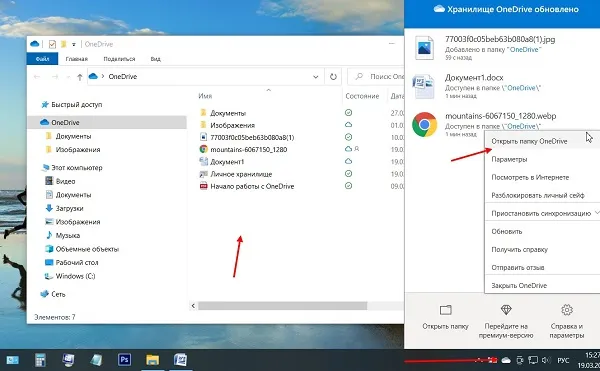
Затем перетащите файлы, которые вы хотите сохранить или передать, в эту папку. Все файлы, перенесенные в папку, будут загружены в облако Onedrive, о котором мы рассказывали ранее в этой статье.
Одни считают этот продукт диковинкой, другие называют его паразитом памяти и ресурсов процессора. Давайте попробуем разобраться, что на самом деле представляет собой программа OneDrive, стоит ли доверять ей свои личные данные и как удалить ее с компьютера.
Нужен ли вам OneDrive в Windows 10
Теперь, когда вы знаете плюсы и минусы OneDrive, вы можете принять правильное решение. По нашему мнению, вам следует синхронизировать свои важные файлы с OneDrive, чтобы избежать их потери. Однако бесплатный план OneDrive предлагает только 5 ГБ хранилища. Если ваше интернет-соединение прервано, все изменения, внесенные в ваши файлы, будут сохранены в OneDrive сразу после восстановления интернет-соединения.
Наконец, это вопрос личного выбора. Если вас устраивает локальное хранение файлов или использование других облачных служб хранения, вам не обязательно использовать OneDrive. Вы можете выйти из учетной записи Microsoft и даже удалить OneDrive со своего компьютера. Если вы деактивируете или удалите OneDrive, ваши файлы не будут удалены. Однако, поскольку OneDrive встроен в Windows 10, он имеет некоторые преимущества. Поэтому, если вы решили использовать OneDrive, следуйте этим советам, чтобы использовать OneDrive профессионально.
Далее: Хотите ли вы просматривать расширения файлов в OneDrive? Перейдите по ссылке ниже, чтобы узнать, как просмотреть тип расширения для файлов OneDrive.
Приложения для Windows, мобильные приложения, игры — ВСЕ БЕСПЛАТНО, на нашем закрытом Telegram-канале — Подписывайтесь:)
На вкладке Учетная запись выберите Удалить ссылку с этого компьютера или Удалить ссылку с Mac. Появится экран настройки OneDrive, который можно игнорировать.
Просмотр истории изменений
В отличие от других подобных онлайн-сервисов, служба облачного хранения OneDrive позволяет просматривать историю недавно открытых документов. Это может значительно помочь пользователям, которые обращаются к хранилищу с разных устройств.

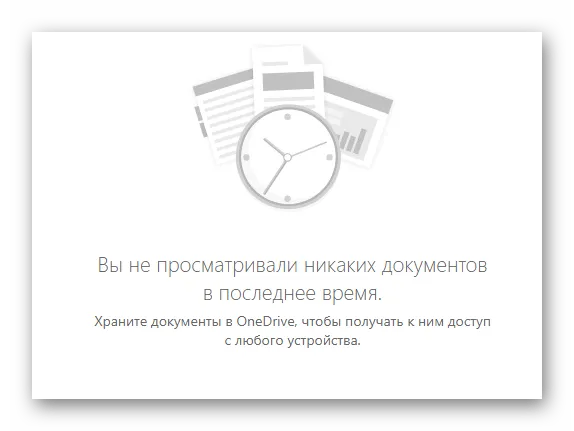
Общий доступ к файлам
По умолчанию, когда файл загружается на сервер OneDrive, он находится в режиме ограниченного доступа, то есть его можно просмотреть только после входа на сайт. Однако настройки конфиденциальности каждого документа можно изменить через окно поиска ссылок на файлы.
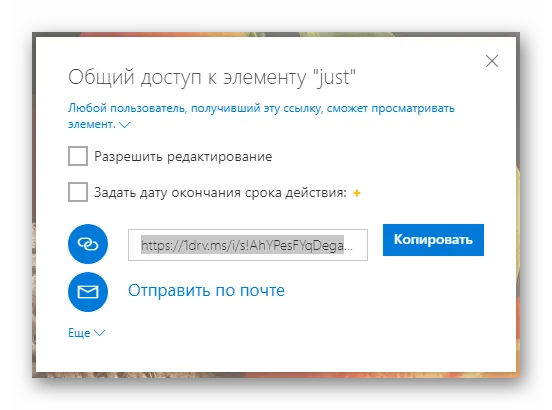
В рамках обмена архивом можно отправить документ через различные социальные сети или по почте.
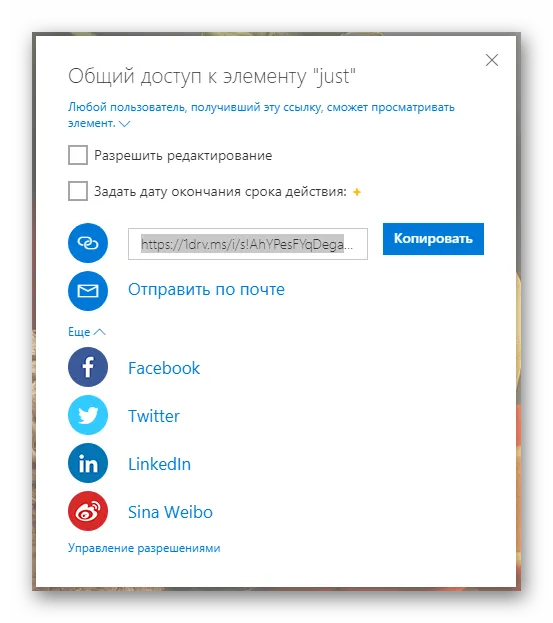
Office Lens
Среди прочих встроенных редакторов OneDrive поставляется с приложением Office Lens, которое позволяет значительно улучшить качество отображения загруженных документов. Это особенно актуально для изображений, которые после добавления в хранилище теряют свое первоначальное качество.
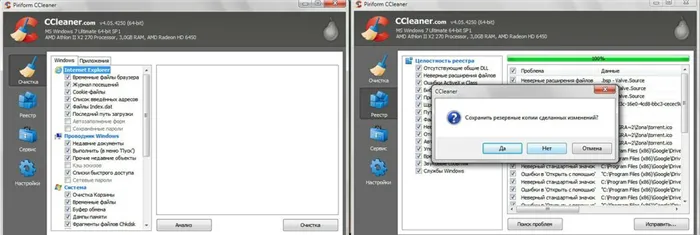
Многие пользователи сталкиваются с проблемой, что OneDrive не обновляется — задача «зависает» и потребляет более 50 % ресурсов процессора. Это приводит к замедлению и зависанию компьютера через некоторое время. Даже после принудительного завершения задачи и перезагрузки компьютера обновление приложения активируется, но ничего не меняется.
Условия использования
Вы можете пользоваться облачной службой, как только создадите учетную запись Microsoft. Обычно это происходит после первого включения компьютера с Windows 10. Вы создаете профиль, а затем получаете начальный набор OneDrive. По умолчанию пользователи получают 5 ГБ в облаке бесплатно. Чтобы увеличить объем памяти, необходимо внести дополнительную плату.
Цены зависят от региона и постоянно меняются. В настоящее время доступны 3 варианта подписки:
- 50 ГБ — 140 пенсов в месяц,
- Персональный Microsoft 365 (1 ТБ и приложения Office) — 269 пенсов в месяц,
- Microsoft 365 family (6 Тб для всей семьи и приложения Office) — 339 р/мес.
Для каждого тарифного плана предусмотрен бесплатный пробный период. Это позволит вам ознакомиться с преимуществами подписки, а затем решить, хотите ли вы перейти на платную модель.
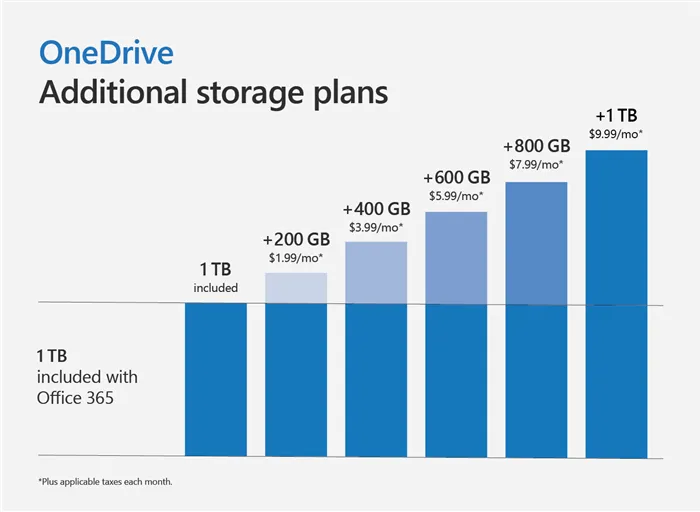
Настройка OneDrive: пошаговая инструкция
Клиентское приложение OneDrive входит в состав Windows 10. Если вы используете Seven, вам необходимо загрузить программное обеспечение для работы сервиса. Для загрузки можно ввести OneDrive.com. Ваш браузер перенаправит вас на страницу веб-сайта Microsoft, где вы сможете зарегистрировать программу на своем компьютере.
Чтобы запустить и настроить OneDrive, нажмите Пуск и имя приложения. Другие действия алгоритма:
- При входе в систему служба предложит вам ввести электронную почту и пароль учетной записи Microsoft. Введите данные для авторизации.
- Выберите папку, в которой будут храниться файлы. Вы также можете выбрать другое место вместо диска C.
- OneDrive предлагает синхронизировать 3 папки, в которых пользователи обычно хранят личную информацию, чтобы ничего не потерять: Рабочий стол, Документы и Изображения. Целесообразность такого решения сомнительна. При неправильной настройке содержимое этих 3 папок будет перемещено в облако, оставив на компьютере только ярлыки.
- Происходит синхронизация.
- OneDrive готов к использованию.
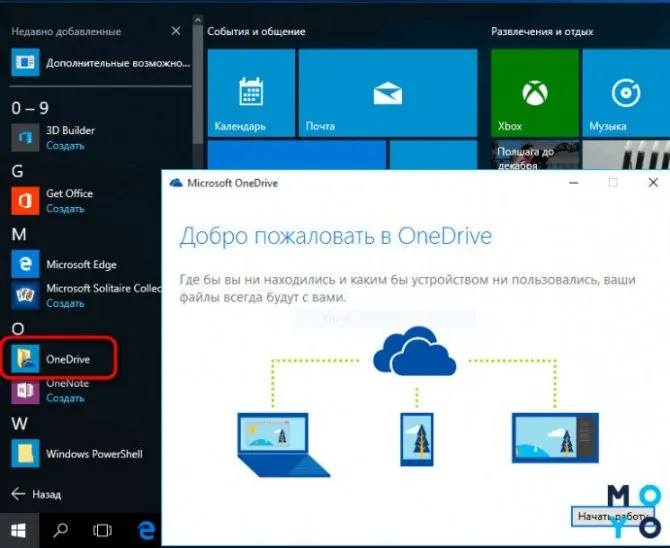
Если вам нужно изменить настройки после первого запуска OneDrive, щелкните правой кнопкой мыши на «Облако» на панели задач и войдите в настройки. Там можно отключить автоматическую синхронизацию после каждого запуска компьютера, что ускоряет готовность компьютера к работе.
Некоторые пользователи, установившие хранилище по умолчанию, потом жалуются на долгую и утомительную синхронизацию компьютеров, документов и фотографий. Чтобы исправить это, вы можете сделать следующее:
- Откройте облако в области уведомлений, войдите в настройки,
- выберите вкладку «Резервное копирование»,
- нажмите на «Управление резервными копиями»,
- Выберите «Остановить резервное копирование» для каждой из 3 папок.
Работа с капризами компьютера: Самопроизвольные перезагрузки компьютера: 4 аппаратные и 5 программных причин.
Можно ли его отключить
Несмотря на очевидные преимущества сервиса, многие люди отказываются им пользоваться. Обычно это происходит потому, что они не хотят платить реальные деньги за виртуальное хранилище. Но даже те, кто не пользуется OneDrive, постоянно видят значок облака на панели задач и встречают упоминания о службе в различных пунктах меню.
К счастью, есть два способа избавиться от приложения виртуального хранилища:
- Близко. Чтобы незаметно оставить дистрибутив OneDrive на компьютере, щелкните значок облака в правом нижнем углу экрана. Нажмите кнопку Закрыть, и служба перестанет работать.
- Удалить. Более радикальный вариант, позволяющий полностью удалить предустановленное программное обеспечение. Удалить OneDrive обычными средствами невозможно, поэтому пользователь должен прибегнуть к командной строке (ее можно найти через поиск). В CW введите запрос «taskkill /f /in OneDrive.exe», затем «C:\Windows\SysWOW64\OneDriveSetup.exe /uninstall». Деинсталляция начнется после нажатия кнопки «Enter».
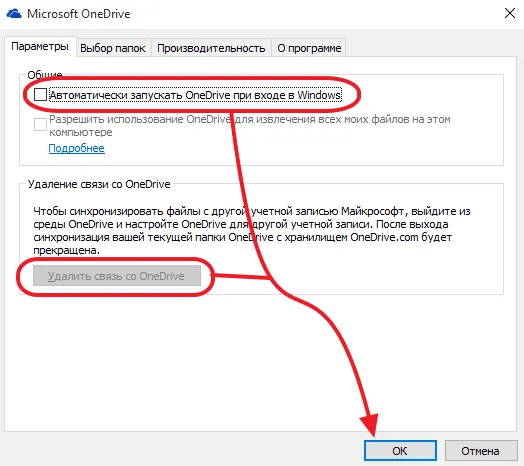
Это очень важно. Если вы используете 32-разрядную версию Windows 10, команда удаления выглядит несколько иначе. Вместо вышеуказанной подсказки введите «C:\Windows\System32\OneDriveSetup.exe /uninstall».

После деинсталляции облако больше не будет напоминать о себе. Чтобы снова использовать OneDrive, вам нужно будет загрузить и установить его на свой компьютер. Для выполнения процесса загрузите дистрибутив из Microsoft Store.








