Можно перейти в Параметры > Сеть и Интернет > Состояние > Настройка параметров сети. Выбрать активное подключение Ethernet, и в открывшемся окошке нажать Свойства >Настройки .
Как ограничить скорость интернета на компьютере?
Ваш маршрутизатор раздает интернет на несколько устройств, и вам нужно равномерно распределить трафик? Или, наоборот, ограничить скорость для конкретного устройства? Популярные решения этой проблемы в одной статье.
Скорость автомобиля измеряется в километрах и часах, за которые он проезжает определенное расстояние. Один автомобиль может двигаться со скоростью 300 км/ч, а другой едва разгоняется до 80 км/ч. То же самое справедливо и для Интернета. Наименьшая единица измерения — 1 бит. Однако для измерения используются мегабиты (Мбит/с), которые распределяются в секунду. 1 Мбит равен 1024 килобитам или 1048576 битам.
Интернет-провайдеры также указывают в своих тарифах скорость в Мбит/с. То же самое относится и к разработчикам электронных сервисов, помогающих диагностировать работу интернета.
Способы ограничения скорость интернета на компьютере
Вы можете изменить пропускную способность, вмешавшись в настройки сетевой карты или маршрутизатора вашего компьютера, или используя программное обеспечение сторонних производителей. Давайте подробно поговорим о каждом методе решения проблемы.
Принудительное изменение — это довольно «грубый», но простой метод ограничения скорости интернета. По умолчанию на компьютере всегда установлена максимальная скорость. На аппаратном уровне он адаптирован к возможностям поставщика интернет-услуг.
Сетевые адаптеры используют 3 скоростных режима по умолчанию:
- До 10 Мбит/с,
- До 100 Мбит/с,
- До 1000 Мбит/с.
Поскольку большинство сетевых карт работают в режиме 100 Мбит/с, ограничение можно установить на 10 Мбит/с. Однако помните, что изменение настроек на ПК работает только для проводного соединения. Если используются сети Wi-Fi, установить лимит этим способом невозможно.
Действия зависят от операционной системы. Мы объясним, как это сделать в Windows 7 и Windows 10.
Windows 7
Откройте Панель управления и выберите «Центр управления сетями и общим доступом». Откроется окно с информацией о состоянии среды, времени и скорости сеанса. Нажмите на кнопку «Свойства». Имя используемого адаптера отображается вверху в отдельной строке. Нажмите на «Конфигурация», а затем откройте вкладку «Дополнительно». В списке свойств найдите параметр «Скорость линии и дуплексный режим». В столбце Значение установите желаемую максимальную скорость Интернета для компьютера.
Windows 10
В этой версии Windows шаги те же, но вы можете немного «потеряться» из-за обновления всех меню. Найдите значок подключения к Интернету в строке справа от времени и даты. Нажмите на него. Откроется окно со списком видимых сетей Wi-Fi и подключенных устройств. Нажмите на Настройки сети и Интернета. Найдите в списке «Центр управления сетями и общим доступом».
Откроется обычное окно, в котором выберите «Подключиться к локальной сети» и действуйте, как в Windows 7.
Меняем настройки роутера
Большинство современных моделей поддерживают ограничение скорости интернета через Wi-Fi. Но каждый производитель реализует его по-своему. Мы не будем рассматривать специфику каждого бренда, а поговорим в общих чертах о возможных решениях проблемы.
Настраиваем гостевую сеть
Этот метод рекомендуется для публичных сетей Wi-Fi, которые не защищены паролем. Если вы используете гостевую сеть, она полностью изолирована от основной сети. При таком методе ваши данные также защищены, а гости могут беспрепятственно пользоваться Wi-Fi.
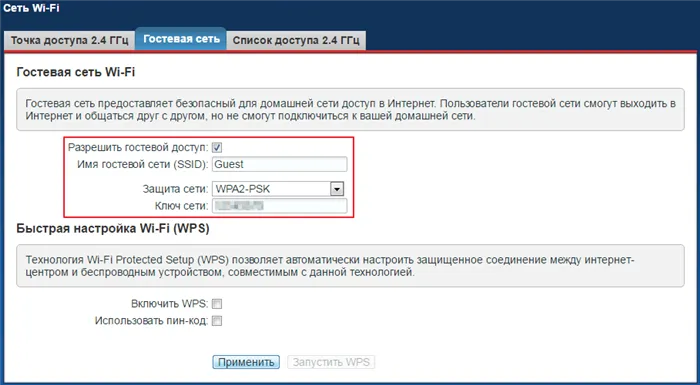
Все, что вам нужно сделать, это установить ограничение скорости интернета. Функция работает для всех пользователей, подключенных к гостевому Wi-Fi.
Как это сделать:
- В настройках маршрутизатора найдите раздел «Гостевая сеть».
- Выберите «Настройка пропускной способности гостевой сети».
- Укажите минимальное и максимальное значение. Например, от 1 Кбит/с до 2040 Кбит/с.
- Установите частоту, если у вас двухдиапазонный беспроводной маршрутизатор.
- Задайте имя сети — так ее будут видеть устройства ваших гостей.
- При желании установите время доступа. Например, вы можете выбрать вечерние часы, только если у вас больше посетителей.
- При необходимости составьте расписание на день.
- Сохраните настройки.
Для маршрутизаторов с портом USB можно дополнительно настроить доступ к USB-накопителям для гостевых пользователей. Также имеется функция изоляции гостевой сети. Когда он включен, пользователи не могут общаться друг с другом.
Ограничиваем диапазон IP-адресов
Каждому устройству, подключающемуся к Интернету, присваивается уникальный IP-адрес. Он выглядит как ряд чисел от 0 до 255 с точками между ними. IP-адрес также называется внешним IP-адресом. Он может быть статическим или динамическим, что означает, что он меняется каждый раз, когда вы подключаетесь к Интернету. Узнать свой внешний IP-адрес можно с помощью онлайн-сервиса 2ip.ru. Помимо внешнего IP-адреса, существует также локальный IP-адрес, т.е. внутри сети конкретного провайдера.
Встроенный сервер DCHP назначает внутренние адреса для всех домашних устройств, имеющих доступ к маршрутизатору. При подключении к сети каждый компьютер может запросить разрешение на работу. Если свободные IP-адреса доступны, сервер автоматически назначает адрес новому устройству.
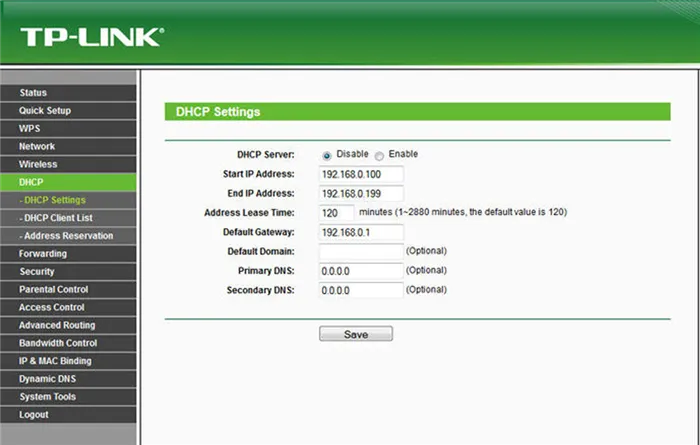
Чтобы гарантировать, что компьютер «получит» желаемую скорость Интернета, ему можно присвоить статический IP. Оставшийся диапазон адресов может быть ограничен.
Контролируем сетевые устройства по МАС-адресам
Фактически, MAC-адрес — это аппаратный номер оборудования. Это комбинация букв и цифр, присвоенная сетевой карте при изготовлении смартфона, ноутбука, маршрутизатора или компьютера.
Настройка управления занимает больше времени, но позволяет лучше настроить конфигурацию. Вам нужно только записать MAC-адрес, присвоив ему соответствующий IP. Действие выполняется в разделе «DHCP-сервер». После регистрации всех сетевых устройств можно ограничить скорость интернета для каждого назначенного статического IP.
Подгорнов Илья Владимирович Все статьи на нашем сайте проверяются техническим консультантом. Если у вас остались вопросы, вы всегда можете задать их на его странице.
Способ 1: Редактирование параметров сетевого адаптера
Подключение к Интернету любого компьютера устанавливается с помощью сетевого адаптера. Для этого в операционной системе предусмотрен ряд настроек, позволяющих оптимизировать соединение и при необходимости изменить параметры. Один из параметров отвечает за ограничение скорости и может быть изменен следующим образом:
Результат настройки применяется как к входящей, так и к исходящей скорости. Как видите, максимальная скорость составляет 10 мегабит в секунду, что не всегда является лучшим выбором. Также обратите внимание, что некоторые дискретные сетевые адаптеры не имеют этой функции, поэтому если вы не можете ее найти, переходите к следующему методу.
Способ 2: Настройка параметров роутера
Каждый маршрутизатор имеет собственную прошивку, которая содержит ряд функций и настроек, доступных пользователю. Они позволяют выполнять базовую настройку и вносить дополнительные изменения в конфигурацию, чтобы маршрутизатор работал так, как вам нужно. Одна из наиболее распространенных функций — ограничение скорости загрузки и выгрузки для всех или только выбранных беспроводных устройств или устройств, подключенных к локальной сети. Давайте рассмотрим принцип настройки на примере веб-интерфейса TP-Link.
-
Первое, что вам нужно сделать, это войти в настройки маршрутизатора, вызвав его адрес в любом веб-браузере. Более подробную информацию по этой теме вы можете найти по следующей ссылке.

Принцип этой конфигурации в основном одинаков для всех моделей маршрутизаторов, если они, естественно, поддерживают эту технологию дросселирования. Самое сложное в этом случае — найти нужную деталь самостоятельно, так как мы не можем предоставить инструкции абсолютно для всех версий прошивки веб-интерфейса от разных производителей сетевых устройств.
Способ 3: Активация гостевой сети
Второй способ ограничения скорости при использовании этого маршрутизатора — создание и настройка гостевой сети. Мы хотели бы сразу уточнить, что эта опция подходит только для установки ограничений скорости для клиентов, работающих по беспроводной сети. Гостевая сеть — это изолированное подключение с собственным SSID и соответствующими настройками. Он должен быть подключен отдельно и обычно не является частью группы сверстников.
Существуют специальные программы, позволяющие управлять сетевым подключением как на вашем компьютере, так и на устройствах участников локальной сети. Одним из них является NetLimiter, который мы выбрали в качестве примера, чтобы показать, как с помощью программы можно ограничить скорость интернета для определенных приложений, компьютеров или смартфонов.
Чтобы проверить эффективность того или иного метода, необходимо изучить текущую скорость интернета. Более подробно мы расскажем об этом в другой статье на нашем сайте, где будут рассмотрены конкретные программы, а также онлайн-услуги.
Читайте также: Просмотр и измерение скорости интернета в Windows 10








