Если вам не нужен микрофон, вы можете попробовать подключить наушники к разъему для наушников — в большинстве случаев наушники будут работать (обратите внимание: красный аудиоразъем от микрофона никуда подключать не нужно).
Как использовать микрофон гарнитуры на ПК с одним разъемом без разветвителя
Использование микрофона для наушников с простым разъемом на компьютере может быть одной из самых сложных задач при работе на компьютере. Когда почти два десятилетия назад компьютеры и ноутбуки почти не использовались, доступные в то время системы состояли из двух частей. Один из них предназначен для приема звука гарнитурой, а другой — для передачи звука микрофоном.
Сегодня устройства больше не имеют нескольких портов, и пользователям приходится довольствоваться одним, к которому нужно подключать микрофон и наушники, чтобы говорить и слушать соответственно. Чтобы сделать работу максимально комфортной, на сайте getintopc.today вы можете скачать различные программы, которые помогут вам улучшить качество звука на вашем компьютере.
Многие пользователи уже перешли на наушники со штекером-джеком, но почему? Не лучше ли им иметь два разных штекера, поскольку с одним вы можете слушать звук, а с другим — передавать его? Давайте сначала подробно обсудим это ниже.
Почему пользователи выбирают гарнитуры с одним разъемом?
Вот две основные причины, по которым люди предпочитают наушники с одним разъемом.
Приложения для Windows, мобильные приложения, игры — ВСЕ БЕСПЛАТНО, на нашем закрытом Telegram-канале — Подписывайтесь:)
Удобство
Наушники с одним разъемом для прослушивания и разговора менее громоздки и позволяют сэкономить много времени благодаря отсутствию висящих повсюду кабелей. Кроме того, он не занимает много места, поэтому его можно поставить где угодно. Кроме того, вы можете легко убрать его вместо того, чтобы использовать гарнитуру с множеством кабелей.
Гибкость
Гибкость заключается в том, что большинство мобильных устройств, таких как iPhone или новейшие компьютеры, могут использовать разъем 3,5 мм. Эти компоненты позволяют им выполнять функции приема и передачи аудиосигналов по одному и тому же каналу. Поэтому наушники с разъемом совместимы со многими электронными устройствами.
А если вы хотите записать что-то с помощью программного обеспечения, один разъем для наушников — идеальный вариант, поскольку он обеспечивает отличное соединение в качестве микрофона и аудиовыхода.
Функции входного и выходного разъема на гарнитуре

Изображение любезно предоставлено: mrsiraphol / Freepik
Сейчас мы рассмотрим основные функции входных и выходных разъемов, потому что знаем, как легко их получить, но что именно они делают и как используются — для входа и выхода или для обоих?
Поскольку в этом разделе мы не будем говорить об использовании разветвителя, давайте рассмотрим основные функции, а также базовую структуру 3,5-мм разъема на конце кабеля для наушников.
Невооруженным глазом можно увидеть три кольца вокруг пробки. Каждый звонок обозначает правый тон, левый тон или динамик. Старые наушники обычно имеют одно кольцо, что означает, что наушники монофонические. Если вы заметили два кольца, это означает, что в наушниках есть стереозвук, но нет входа.
Если вы видите три кольца, это означает, что ваши наушники имеют один стерео и один вход. Для наушников с двумя гнездами для наушников можно разделить входной и выходной кабель двумя отдельными кольцами. Если у вас ноутбук или компьютер с несколькими розетками, убедитесь, что вы подключаете кабели в нужную розетку. Но мы не будем вдаваться в подробности, поскольку нас интересует одна розетка.
Если у нас один вход, вы можете говорить через микрофон, в то время как другой стерео вход поможет вам услышать звук.
Разъемный адаптер разделяет универсальный штекер на 2 специальных штекера. Вы можете приобрести его в интернет-магазине или в магазинах, торгующих аксессуарами для компьютеров и мобильных телефонов. Разветвитель стоит около 100 рублей и легко решает проблему одного разъема. В противоположном случае, если наушники имеют один кабель, а компьютер — два разъема, вам также понадобится переходник.
Как отличить гарнитурный разъем от классического
Сначала позвольте мне показать вам, как определить подключение наушников к корпусу ноутбука. Если раньше (как минимум) было 2 входа: на одном был значок микрофона, а на другом — наушников (см. фото 1 👇)- то с разъемом для наушников — у вас один значок и только один (см. фото 2 👇).
Фото 1: Ноутбук — микрофон и разъем для наушников.
Фото 2. разъем для наушников
Если на вашем устройстве есть такой символ в рамке, это 100% разъем для наушников. Конечно, вы не будете подключать к ПК обычные наушники с микрофоном* (как на фото 3. Это, пожалуй, самые распространенные наушники для ПК).
Фото 3. Компьютерные «уши».
* Теоретически, к разъему для наушников можно подключить обычные наушники. Однако в некоторых случаях наушники не работают должным образом!
Внимание!
Если вы купили новые наушники для своего ноутбука и не хотите сделать ничего плохого, будьте осторожны со штекером наушников. Он должен иметь 4 контакта для подключения наушников (см. рисунок 4 и 5)! Если наушники имеют 3 контакта, они предназначены для классического (и знакомого всем) аудиовхода.
Фото 4. 4 штырька на штекере (для разъема наушников)
Фото 5. 3 контакта на штекере (для стандартного аудиовхода)
Подключение обычных компьютерных наушников с микрофоном к ноутбуку с гарнитурным разъемом
Подключение напрямую
Если вам не нужен микрофон, вы можете попробовать подключить наушники к разъему для наушников — в большинстве случаев наушники будут работать (обратите внимание: красный аудиоразъем от микрофона никуда подключать не нужно).
В этом случае, однако, есть один большой недостаток: вы не можете общаться с другими людьми, например, с помощью такого популярного приложения, как Skype. Поэтому я все же рекомендую другие варианты.
Использование специального переходника
Самый дешевый вариант — купить специальный адаптер. Она не стоит дорого и доступна почти в каждом большом компьютерном магазине (или магазине аудиовизуального оборудования). Кстати, подобные «мелочи» также легко заказать в китайских интернет-магазинах.
Фото 6. Адаптер
👉 Важно!
Среди адаптеров есть такие, которые представляют собой лишь разветвитель для аудиовыхода: Это означает, что к нему можно подключить, например, две пары наушников или колонки и наушники.
Как правило, на переходниках для подключения обычных наушников и микрофонов к разъему для наушников выходы помечены зеленым (наушники) и красным (микрофон) цветом (см. фото 6 выше ☝).
Использование внешней звуковой карты
Если вам не нравится встроенная звуковая карта (с разъемом для наушников), вы можете приобрести внешнюю звуковую карту, подключаемую к порту USB. Многие из этих карт немного больше, чем обычный USB-накопитель.
Такая звуковая карта обычно имеет несколько аудиовходов, только для микрофона и наушников (динамиков). Пример того, как это выглядит, показан на следующей фотографии.

Звуковая карта Photo 6.1
Возможно, только несколько минусов:
- Он стоит дороже адаптера и дороже многих дешевых наушников,
- Он занимает порт USB (что важно, например, для ноутбуков).
Внимание!
Несмотря на столь малый размер звуковой карты, многие из них звучат лучше, чем встроенная звуковая карта.
Рисунок 7. Использование внешней карты в ноутбуке.
Альтернатива : использование Bluetooth или Wi-Fi гарнитуры
Другой вариант — купить наушники с микрофоном, работающие через Wi-Fi или Bluetooth. В этом случае вам больше не нужен разъем для наушников на вашем ноутбуке.
👉 Помогите!
Подключение беспроводных наушников (через Bluetooth) — см. инструкции.

Фото 7.1 Пример беспроводной гарнитуры (носимая гарнитура).
Есть несколько недостатков:
- они стоят дороже обычных наушников,
- Существуют перезаряжаемые батареи, которые необходимо заряжать.
Фото 8. Наушники Wi-Fi
Подключение гарнитурных наушников к обычному аудио-входу
Я подумал, что должен сказать несколько слов об обратной ситуации: что если у вас есть гарнитура, которую вы хотите подключить к ноутбуку, у которого нет разъема для наушников?
В целом, эта ситуация встречается реже, чем первая 😎.
В этом случае я рекомендую адаптер: он состоит из простого гнезда (для наушников) и двух аудиоразъемов (для подключения к гнездам ноутбука, как показано на фото ниже).
Однако такой адаптер встречается реже, чем его «обратные» аналоги — его проще найти и заказать в интернет-магазине (на мой взгляд 👀).
Любой микрофон, даже профессиональный, можно использовать с ноутбуком. Другое дело, что вы не можете добиться хорошего качества записи с помощью обычной звуковой карты, и вам приходится возиться с адаптерами.
Беспроводное соединение
Беспроводные наушники можно легко подключить к подходящему устройству. Воспользуйтесь инструкцией по подключению и убедитесь, что ваш компьютер оснащен подходящим устройством — Wi-Fi или Bluetooth. Наушники настраиваются автоматически или после установки драйверов.

Подключение беспроводного устройства к ноутбуку обычно не вызывает затруднений, поскольку все необходимые адаптеры уже встроены. Однако пользователям недорогих ПК или ноутбуков без Bluetooth необходимо приобрести адаптер, который можно подключить к USB-входу.
Способы решения проблем с подключением гарнитуры
После подключения наушников с микрофоном к соответствующим гнездам необходимо проверить их работоспособность. Если звук отображается и запись работает (для проверки этого можно запустить программу «Sound Recorder» в Windows), то соединение в порядке и не требует настройки. Однако если наушники не работают, проверьте следующие действия. 1.
Подключите наушники к другому компьютеру, телефону или планшету. Воспроизведите аудиофайл или видеоклип и включите звук. Для компьютерных наушников с двумя штекерами можно проверить только воспроизведение. Если вы не можете услышать или записать звук, проблема заключается в гарнитуре, которую необходимо отремонтировать или заменить. 2.
Если наушники подключены к другому устройству, подключите динамики к тому же разъему на компьютере. Если звук присутствует, установка драйверов для выбранной модели наушников устранит проблему. Если динамики также не работают, проверьте драйверы звуковой карты или BIOS, неправильная настройка которых может привести к неисправности фронтальной звуковой панели.
3. диспетчер устройств, доступ к которому можно получить через свойства компьютера или в панели управления, можно использовать для проверки отсутствия управляющей программы. Если в списке появляется значок с восклицательным знаком, это означает, что установленный драйвер не подходит или отсутствует. После обновления программного обеспечения гарнитура должна работать. 4.
4. громкость может быть сброшена из-за отсутствия возможности воспроизведения звука или записи. Вы можете проверить это, проверив значок удаленного динамика на панели задач Windows. Аналогичная ситуация может возникнуть, если игрок бежит с выключенным звуком.

Иногда микрофон и наушники настраиваются отдельно для конкретной программы. Например, когда вы впервые устанавливаете и запускаете Skype на своем ноутбуке, встроенные динамики и аудиомагнитофон, вероятно, используются по умолчанию для видео- и аудиозвонков. Чтобы изменить звук на наушники, необходимо изменить настройки программы.
Настройка системы
Если звуковая карта работает, наушники и микрофон в порядке, а драйверы установлены, следует искать причину в аудио настройках операционной системы. Чтобы решить проблему, выполните следующие действия:
- Вызовите список подключенных аудиоустройств. В Windows это можно сделать, щелкнув правой кнопкой мыши на символе динамика и выбрав «Устройства воспроизведения».
- В появившемся списке проверьте, работают ли динамики и наушники. Красная стрелка указывает на наличие только одного соединения, зеленая стрелка означает нормальную работу.
- Если наушники находятся в списке, щелкните их правой кнопкой мыши, чтобы открыть их свойства и настроить их для работы.
Аналогичные действия необходимы, если звук по-прежнему не записывается, несмотря на то, что микрофон гарнитуры может быть подключен к компьютеру. В этом случае выберите «Устройства записи» после нажатия на значок динамика. Микрофон устанавливается по умолчанию, проверяя его функцию в следующем меню. Для этого произнесите любую оставшуюся фразу и убедитесь, что на шкале появился пульс.
👉 Кстати, эти гнезда (как на рис. 3) могут отсутствовать, если в вашем компьютере не установлена звуковая карта. Как узнать модель и установлен ли он, вы можете узнать в этой статье.
Процесс сопряжения гарнитуры и компьютера
После установки драйверов в нижнем углу рабочего стола должен появиться значок Bluetooth (маленький треугольник).
Символ Bluetooth
Когда появится значок Bluetooth, вы можете включить гарнитуру, удерживая кнопку питания около 10 секунд.
Затем наведите курсор на символ Bluetooth, щелкните правой кнопкой мыши и выберите «Добавить устройство». После этого компьютер автоматически начнет поиск устройств и предложит вам список устройств (вы должны выбрать название вашей гарнитуры).
Затем вам будет предложено ввести PIN-код (обычно он состоит из четырех нулей). Если вы следовали инструкциям, подключение гарнитуры должно закончиться на этом месте.
Подключение по USB
Это, пожалуй, один из самых быстрых способов подключения. Если вы купите гарнитуру с микрофоном и USB-подключением, вы сразу же получите драйверы на дискете. После установки этого драйвера наушники работают практически сразу, то есть вам не придется ничего настраивать.
Хотя эти наушники с микрофоном можно подключить очень быстро, цена может быть довольно высокой. Если вы любитель компьютерных игр, эти наушники после установки не доставят вам никаких проблем, а звук во время игры всегда будет отличного качества. Хорошие модели также оснащены функцией шумоподавления (микрофон улавливает только ваш голос и подавляет фоновый шум).
Какую бы гарнитуру вы ни выбрали, мы надеемся, что это руководство поможет вам подключить ее, и вы будете наслаждаться своей новой гарнитурой с микрофоном в полной мере!
Также рекомендую прочитать статьи «Как починить микрофон и что делать, если микрофон шумит? » и «Как улучшить звучание компьютерного диктофона и возможно ли это? «. Я буду рада, если вы поделитесь этим постом в социальных сетях. До скорой встречи!
Что делать, если не подключается микрофон к ноутбуку
После подключения устройства его необходимо настроить — найти приемлемый уровень громкости: откройте «Настройки звука» из контекстного меню значка динамика на панели задач.
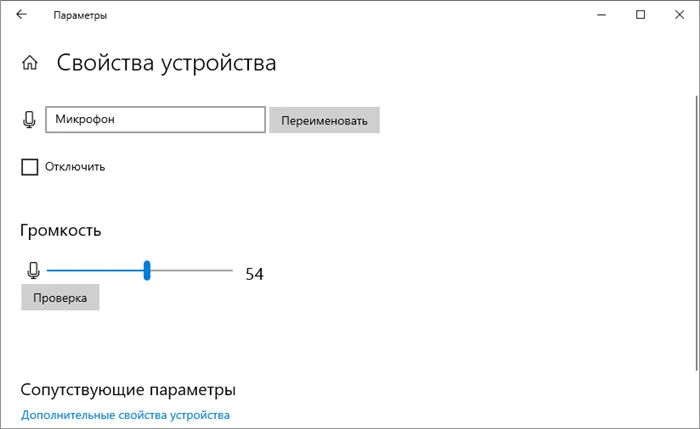
Вторая проблема заключается в том, что устройство подключено к выходу для наушников. Вставьте вилку в соседнюю розетку — она розового цвета.

Если его нет, значит, в ноутбуке используется универсальный разъем.

Убедитесь, что микрофон включен в Windows.
Затем запустите «mmsys.cpl» в окне Win+R и активируйте динамик через контекстное меню.
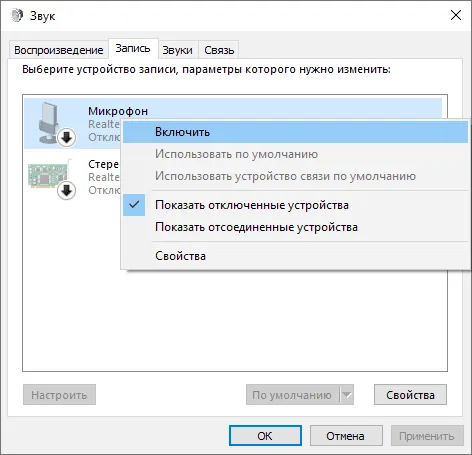
Если нет, выберите «Показать отключенные устройства».
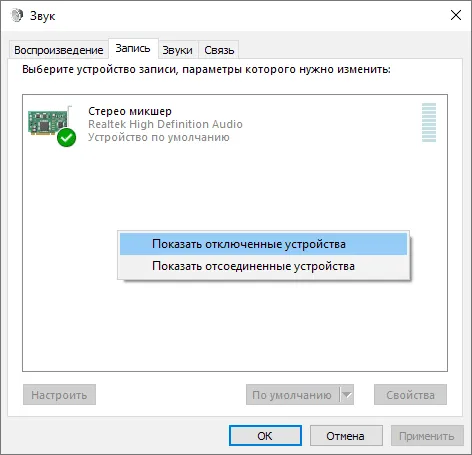
Приложение не имеет доступа к громкоговорителю.
- Нажмите комбинацию клавиш Win + I и зайдите в раздел «Конфиденциальность».
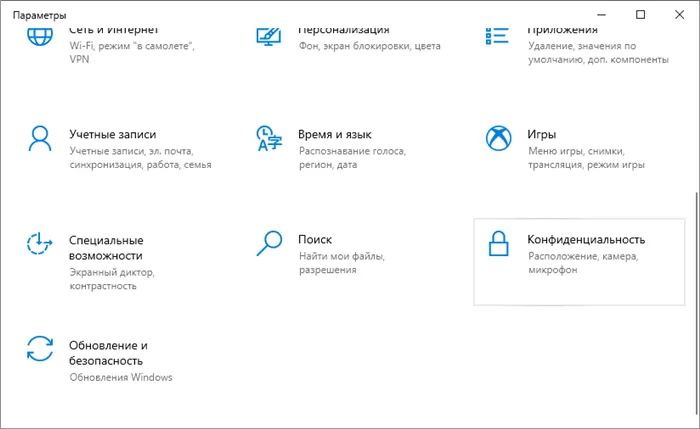
- Перейдите в раздел «Микрофон» и включите его, если он выключен.
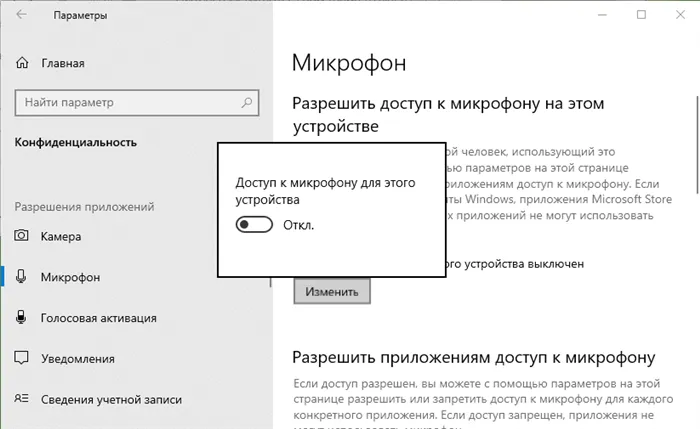
Не забудьте о проблемах с самим микрофоном (плохой кабель), аудиодрайверами — их нужно скачать с официального сайта, а не через Центр обновления, и переустановить.
Используйте Центр устранения неполадок аудио (открывается из контекстного меню значка динамика на панели задач).
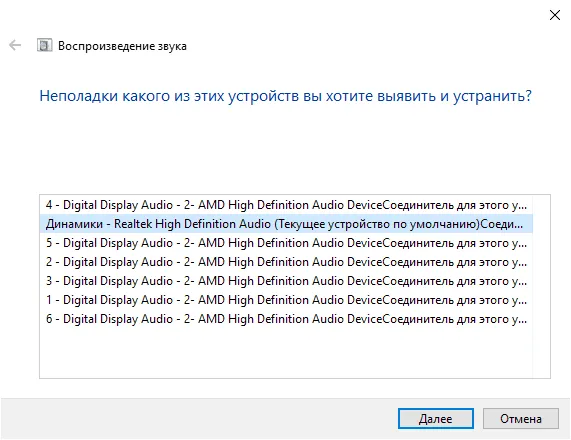
В настройках выберите формат записи по умолчанию: 16 бит, 48 кГц. Это делается в диспетчере Realtek Manager.
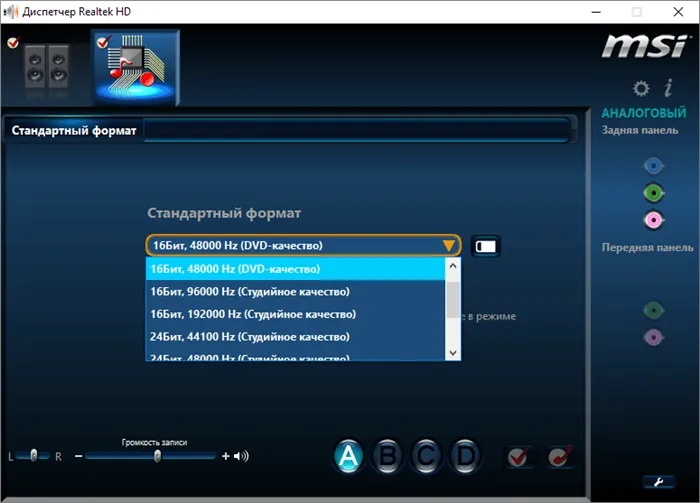
И в свойствах записывающего устройства:
- Запустите «mmsys.cpl» в командной строке (Win + R).
- На вкладке «Запись» откройте свойства микрофона.

- На вкладке «Дополнительно» укажите формат аудиозаписи.
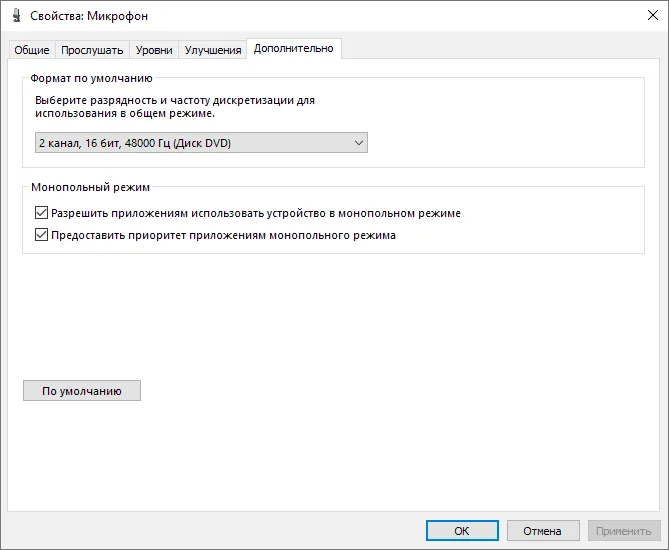
На вкладке «Расширения» отключите все эффекты.
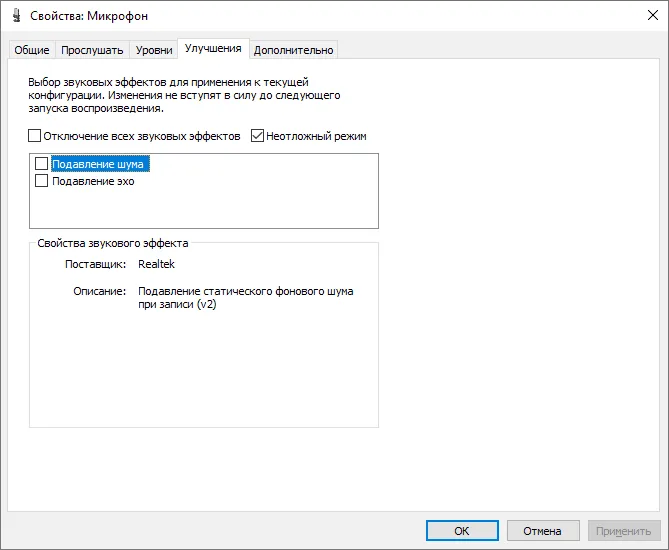
Раньше на ноутбуке было 2 аудиоразъема — вход для микрофона и выход на плеер. Сейчас производители перешли к оснащению ноутбуков комбинированным входом или так называемым входом для наушников, который представляет собой всего один вход.
Как активировать и настроить гарнитуру
Многие гарнитуры работают по системе plug-and-play, то есть автоматически устанавливают необходимые драйверы и выполняют основные настройки. Пользователю нужно только подключить наушники к разъемам. Вы можете выполнить правильную настройку самостоятельно, инструкции зависят от версии операционной системы.
Windows 7
Настройка наушников в Windows 7 начинается в меню Пуск, где нужно найти Панель управления и там раздел «Звук». В открывшемся окне есть вкладки «Воспроизведение» и «Запись», на которых отображаются все доступные устройства. Для активных наушников или микрофона доступны дополнительные настройки, доступ к которым можно получить с помощью кнопки «Свойства»: Вы можете отрегулировать громкость или активировать шумоподавление. Чтобы изменения вступили в силу, не забудьте нажать кнопку «Применить».
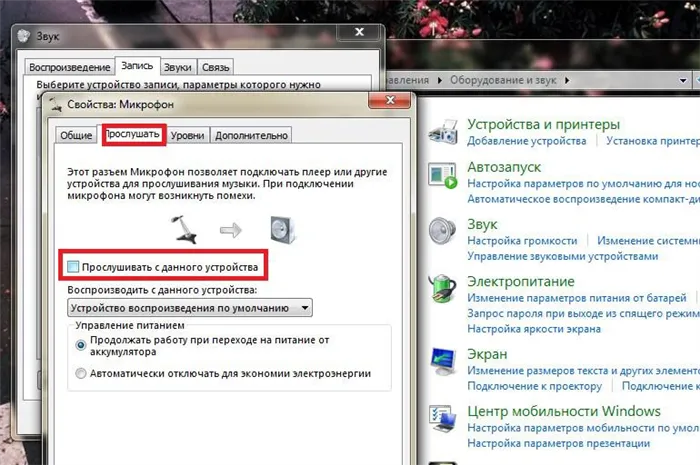
Виндовс XP
Отладка звуковой системы в Windows XP соответствует настройке наушников в более поздних версиях операционной системы, с той лишь разницей, что раздел «Звук» здесь называется «Звуки и аудиоустройства». Если рядом с устройством отображается статус «Не подключено», но все штекеры правильно подключены и кабели целы, компьютер не «видит» наушники. Может потребоваться установка драйверов.
Если они не были включены в комплект поставки, необходимо найти их в Интернете и загрузить или установить через Центр обновления.
Windows 8
Планшетное меню Windows 8 выиграло в визуальном плане, но проиграло в удобстве использования — стало сложнее найти нужную область. Получить доступ к настройкам звука проще, если щелкнуть правой кнопкой мыши по значку динамика на панели задач. Пункт «Устройства воспроизведения» открывает окно со всеми доступными динамиками, наушниками и микрофонами. Рядом с ними должен появиться символ готовности (зеленая галочка), а эквалайзер должен работать при воспроизведении музыки. Если нет, вызовите контекстное меню и выберите наушники в качестве устройства по умолчанию.
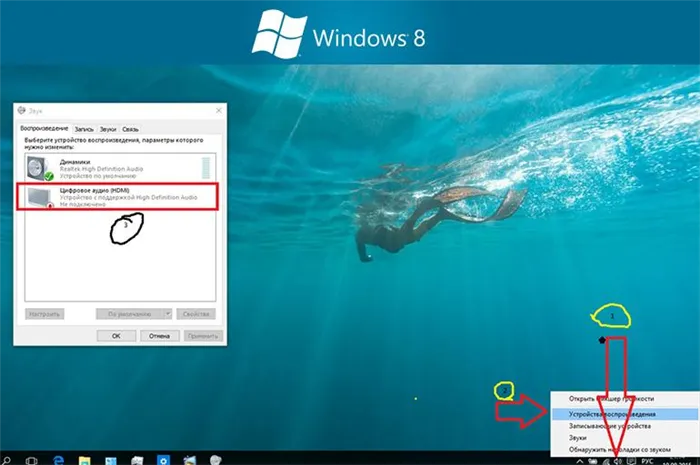
Настройка громкости и звука
Громкость изменяется на панели задач (символ динамика рядом с часами) или с помощью клавиш клавиатуры. Иногда гарнитура поставляется с кабелем, имеющим регулятор громкости с колесиком или кнопками. Комфортный и безопасный уровень громкости составляет 50-60% от максимальной громкости. Врачи рекомендуют не слушать музыку более 1 часа за раз и делать регулярные перерывы, чтобы сохранить здоровье ушей.
Проблемы игроков делятся на механические и системные. В первом случае причиной является физическое повреждение, например, перетертые провода, вырванные штекеры, пыль или грязь в гнезде и т.д. Такие проблемы можно устранить путем поиска и устранения неисправностей, но следует соблюдать осторожность, чтобы не усугубить ситуацию. Сложные неисправности лучше доверить специалисту или полностью заменить устройство.
Если наушники подключены правильно и находятся в правильных гнездах, звук в устройстве включен, но наушники или микрофон по-прежнему не работают, это системная проблема. В операционной системе Windows 8 и выше после установки обновлений могут возникнуть проблемы с внешними микроустройствами из-за ошибок в драйверах. Переустановка драйвера и перезагрузка компьютера устранят проблему.
Иногда бывает так, что гарнитура воспроизводит музыку из памяти компьютера, но не работает в Интернете, например, если вы находитесь на конференц-связи, собеседники вас не слышат. Проблема в том, что ваш браузер закрыл доступ к записывающим устройствам. Вам необходимо зайти в раздел «Настройки сайта» в панели управления вашего браузера и посмотреть текущие разрешения для каждого ресурса (использование микрофонов должно быть разрешено).
В зависимости от марки и модели гарнитуры элементы управления могут быть расположены на кабеле. Здесь имеются регуляторы громкости и кнопки отключения звука — убедитесь, что они настроены для использования.
Проверка микрофона и наушников
Перед подключением наушников проверьте кабели и убедитесь, что они целы и не имеют повреждений и трещин. Правильно подключенные наушники должны воспроизводить звук с компьютера. Включите музыку или видео и послушайте, откуда идет сигнал: если сигнала нет вообще, отрегулируйте громкость и убедитесь, что штекеры вставлены в правильные гнезда.
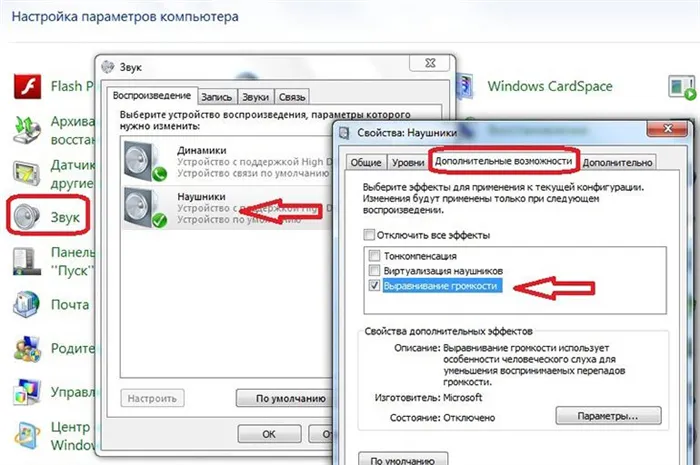
Чтобы проверить микрофон, можно записать свой голос в микрофон (это стандартная программа, установленная на всех устройствах). Другая возможность — действовать через настройки звука: В «Свойствах» устройства управления есть кнопка «Прослушать». Если вы слышите скрип и треск, это означает, что устройство не подключено к сети.
Как активировать и настроить гарнитуру
Многие гарнитуры работают по системе plug-and-play, то есть автоматически устанавливают необходимые драйверы и выполняют основные настройки. Пользователю нужно только подключить наушники к разъемам. Вы можете выполнить правильную настройку самостоятельно, инструкции зависят от версии операционной системы.
Windows 7
Настройка наушников в Windows 7 начинается в меню Пуск, где нужно найти Панель управления и там раздел «Звук». В открывшемся окне есть вкладки «Воспроизведение» и «Запись», на которых отображаются все доступные устройства. Для активных наушников или микрофона доступны дополнительные настройки, доступ к которым можно получить с помощью кнопки «Свойства»: Вы можете отрегулировать громкость или активировать шумоподавление. Чтобы изменения вступили в силу, не забудьте нажать кнопку «Применить».
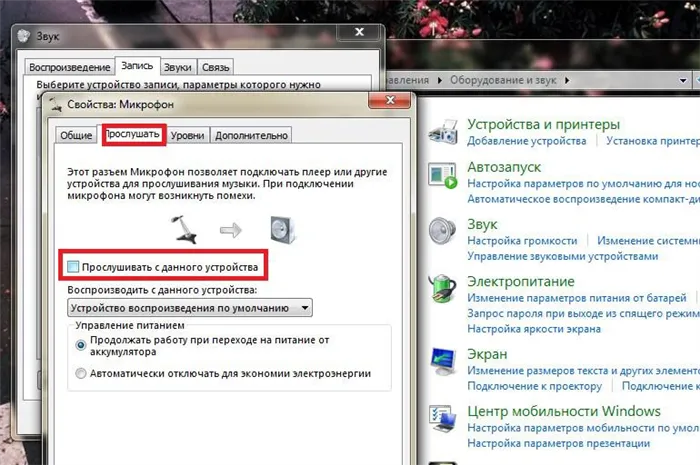
Виндовс XP
Отладка звуковой системы в Windows XP соответствует настройке наушников в более поздних версиях операционной системы, с той лишь разницей, что раздел «Звук» здесь называется «Звуки и аудиоустройства». Если рядом с устройством отображается статус «Не подключено», но все штекеры правильно подключены и кабели целы, компьютер не «видит» наушники. Может потребоваться установка драйверов.
Если они не были включены в комплект поставки, необходимо найти их в Интернете и загрузить или установить через Центр обновления.
Windows 8
Планшетное меню Windows 8 выиграло в визуальном плане, но проиграло в удобстве использования — стало сложнее найти нужную область. Получить доступ к настройкам звука проще, если щелкнуть правой кнопкой мыши по значку динамика на панели задач. Пункт «Устройства воспроизведения» открывает окно со всеми доступными динамиками, наушниками и микрофонами. Рядом с ними должен появиться символ готовности (зеленая галочка), а эквалайзер должен работать при воспроизведении музыки. Если нет, вызовите контекстное меню и выберите наушники в качестве устройства по умолчанию.
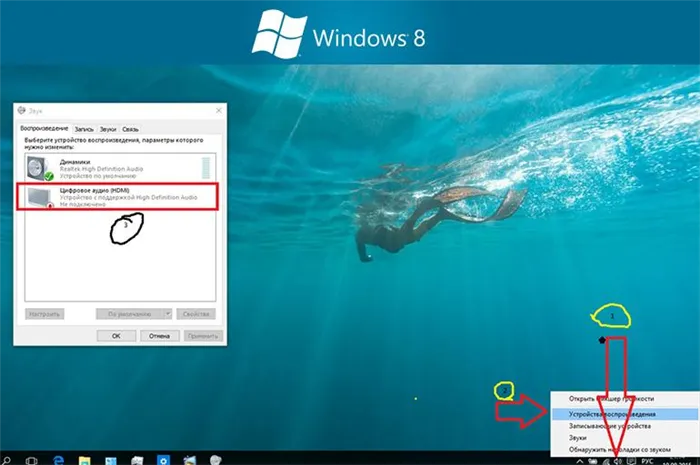
Настройка громкости и звука
Громкость изменяется на панели задач (символ динамика рядом с часами) или с помощью клавиш клавиатуры. Иногда гарнитура поставляется с кабелем, имеющим регулятор громкости с колесиком или кнопками. Комфортный и безопасный уровень громкости составляет 50-60% от максимальной громкости. Врачи рекомендуют не слушать музыку более 1 часа за раз и делать регулярные перерывы, чтобы сохранить здоровье ушей.
Проблемы игроков делятся на механические и системные. В первом случае причиной является физическое повреждение, например, перетертые провода, вырванные штекеры, пыль или грязь в гнезде и т.д. Такие проблемы можно устранить путем поиска и устранения неисправностей, но следует соблюдать осторожность, чтобы не усугубить ситуацию. Сложные неисправности лучше доверить специалисту или полностью заменить устройство.
Если наушники подключены правильно и находятся в правильных гнездах, звук в устройстве включен, но наушники или микрофон по-прежнему не работают, это системная проблема. В операционной системе Windows 8 и выше после установки обновлений могут возникнуть проблемы с внешними микроустройствами из-за ошибок в драйверах. Переустановка драйвера и перезагрузка компьютера устранят проблему.
Иногда бывает так, что гарнитура воспроизводит музыку из памяти компьютера, но не работает в Интернете, например, если вы находитесь на конференц-связи, собеседники вас не слышат. Проблема в том, что ваш браузер закрыл доступ к записывающим устройствам. Вам необходимо зайти в раздел «Настройки сайта» в панели управления вашего браузера и посмотреть текущие разрешения для каждого ресурса (использование микрофонов должно быть разрешено).








