Вы должны знать, что некоторые предустановленные приложения не могут быть легко удалены. Я бы не рекомендовал вам удалять их, поскольку это иногда приводит к системным проблемам.
Как освободить дисковое пространство в Windows 10 и ускорить работу системы
Все мы помним, как впервые запустили Windows 10 на свежекупленном ноутбуке или переустановили систему с нуля на ПК. Все проходит очень быстро и гладко, оставляя нас счастливыми и довольными покупкой или делом, которое мы выполняем. Мы хотим все больше и больше узнавать об устройстве, наслаждаться его работой и функциональностью.
Однако со временем вы заметили, что при открытии или передаче большого файла ваше устройство работает не так хорошо, как раньше. Иногда это смущает, потом начинает раздражать и выводить из себя, и хочется обвинить Microsoft и ее операционную систему, а также производителей HDD или SSD за их кривые руки и регресс в инновациях. Они не имеют к этому никакого отношения. Вы сами виноваты. Помните ли вы, когда в последний раз удаляли фильм или телепередачу, которую смотрели слишком долго, когда очищали кэш браузера и удаляли ненужные программы?
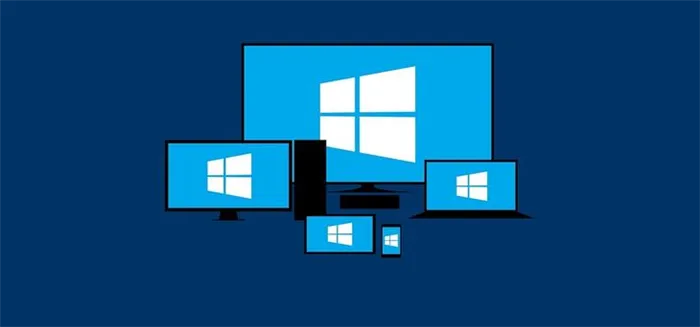
Я уверен, что ваше воображение может представить такую картину. Среди горы нужного и ненужного беспорядка и бесполезных, а может быть, даже полезных вещей, вы должны найти, например, прищепку для одежды красного цвета. Чтобы найти его, требуется много времени и усилий. Жесткий диск вашего устройства со временем делает то же самое. Попробуйте найти среди миллиардов файлов нужный и передайте его программе. Если у вас установлен твердотельный накопитель, он имеет более высокую скорость передачи данных и выполняет гораздо больше операций в секунду. Но если у вас старый жесткий диск, вам придется набраться терпения и подождать. Но, конечно, вы можете помочь.
Сегодня я расскажу, как можно использовать встроенные инструменты Windows 10 и утилиты сторонних производителей для ускорения работы системы.
Очистите корзину
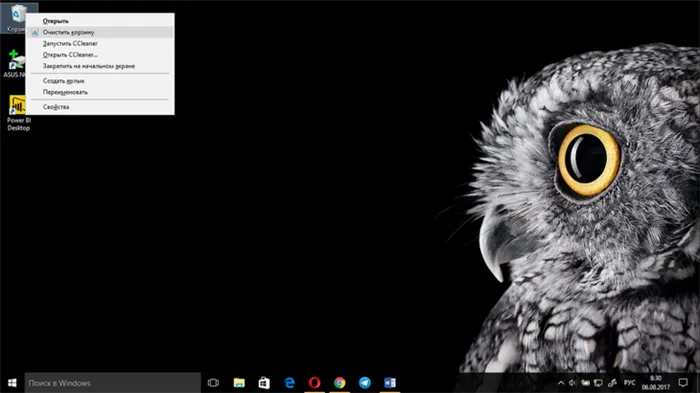
Я уверен, что большинство из вас сразу же раздражатся, увидев этот абзац: «Он считает нас глупыми? Кто не знает, как опустошить мусорный бак?». Я не собираюсь учить пользователей опустошать мусорный бак. Почти каждый, кто когда-либо пользовался устройством с Windows, знает, как это сделать. Все они отображают ярлык корзины на рабочем столе. Но когда вы в последний раз проверяли его? Microsoft даже позаботилась о том, чтобы значок был активен в зависимости от степени заполнения.
Очистить Корзину легко, щелкнув правой кнопкой мыши по ярлыку. Однако предварительно проверьте, что именно вы удаляете, иначе вы можете случайно удалить нужный файл, и вам придется потом кропотливо восстанавливать его. Казалось бы, простая функция, но пользователи часто упускают ее из виду. Мой совет — посмотрите папки на вашем компьютере. Я уверен, что есть много давно просмотренных фильмов и телепередач, скачанных файлов книг и файлов установки программного обеспечения. Я делаю подобную проверку раз в месяц и удаляю ненужные скриншоты, файлы, загруженные фильмы и т.д.
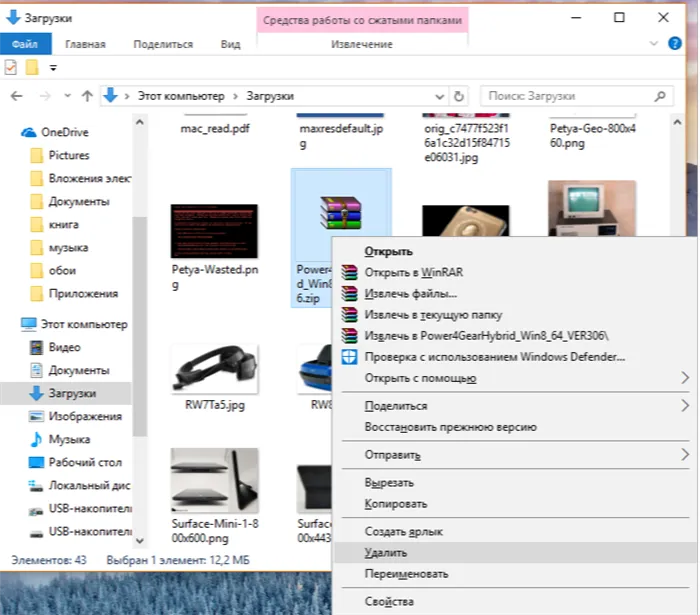
Я поражаюсь, как много ненужных вещей я нахожу. Вы можете удалить их все и освободить место на жестком диске.
Включите Контроль памяти
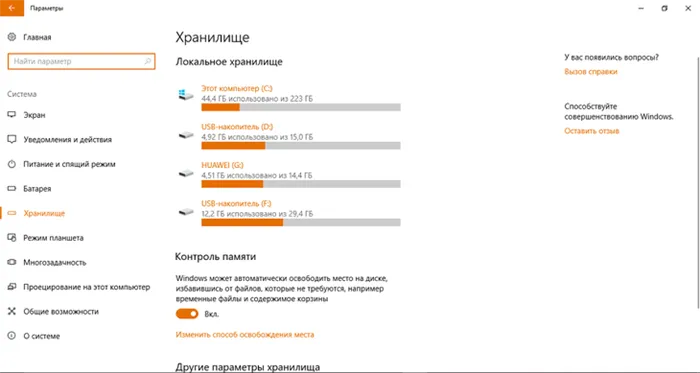
Компания Microsoft решила позаботиться о забывчивых пользователях. После установки обновления Windows 10 Creators Update в системе появилась странная и очень полезная функция — проверка памяти. Пользователи смартфонов знакомы с этим. Но разработчики пошли дальше и перенесли эту замечательную функцию на настольную систему. Давайте рассмотрим подробнее.
Вы можете легко найти эту функцию, перейдя в Пуск-Настройки-Системный контроль памяти. Ползунок для активации этой функции должен быть установлен на правильный режим. Если нет, то для его включения не требуется особых навыков. Самое интересное — это нажать на ссылку «Изменить способ обмена временными файлами». Здесь следует активировать еще два ползунка, чтобы система сама удаляла временные файлы, если вы сами не удалили их в течение 30 дней, а также можно было увидеть, сколько файлов уже удалено.
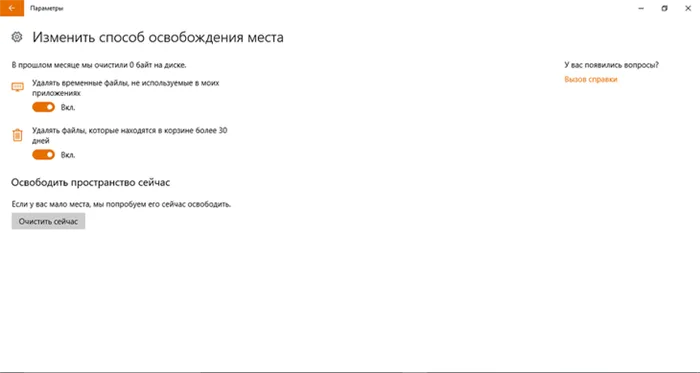
При желании вы можете сразу удалить временные файлы. Поверьте, часто пользователь даже не представляет, сколько таких временных файлов скапливается в его системе.
Временные файлы остаются в системе при установке обновлений, приложений и драйверов. Очистка компьютера от мусора Windows 10 особенно важна, если у вас SSD-накопитель, где каждый гигабайт на счету. Удалить неиспользуемые данные можно с помощью встроенных инструментов (ручной метод) или стороннего программного обеспечения.
Как очистить от мусора Windows 10
Первое, что вы должны сделать, это создать точку восстановления.
Никогда не знаешь, что может случиться. Что произойдет, если во время уборки отключится свет?
Мы должны убираться:
- Рабочий стол.
- Системный диск (обычно C:_).
- Память
- Временная папка.
Давайте посмотрим, сколько свободного места осталось на системном жестком диске перед очисткой.
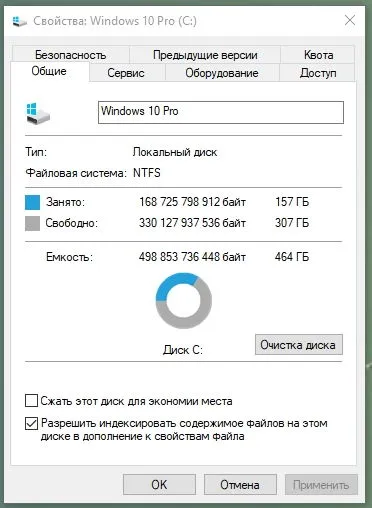
Очистка рабочего стола Windows 10
Давайте начнем с рабочего стола. Удалите все большие файлы и папки. Лучше перенести все эти файлы на другой жесткий диск и разместить здесь только их ярлыки.
Рабочий стол — это папка, расположенная на диске C:\\\\. Чем меньше папок и файлов, тем быстрее работает ваш компьютер.
Очищаем системный диск от мусора
В системном трее должно быть не менее 15 % свободного места для временных файлов и загрузок обновлений.
Откройте поиск (значок увеличительного стекла рядом с кнопкой «Пуск») и введите «очистка диска» (без кавычек).
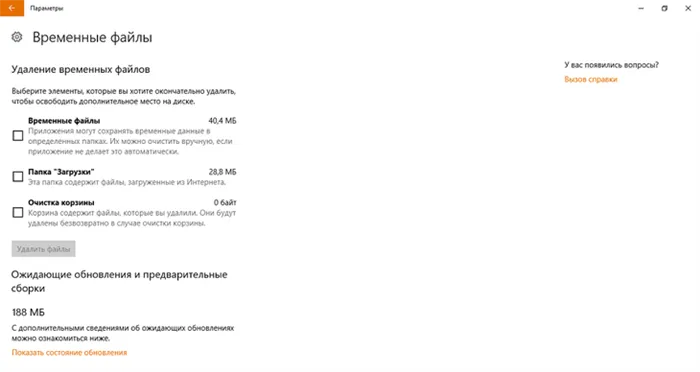
Выберите «Очистка диска» из списка.
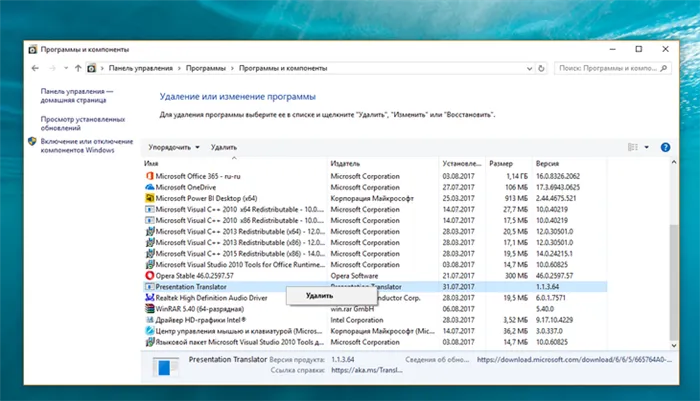
Выберите системный диск (в моем случае это диск «Windows 10 Pro (C:)») и нажмите «OK».
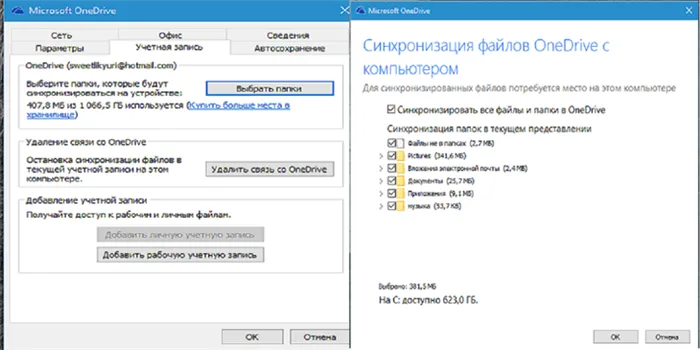
В открывшемся окне нажмите на «Очистить системные файлы».

Появится небольшое окно. Это даст вам оценку доступного пространства.
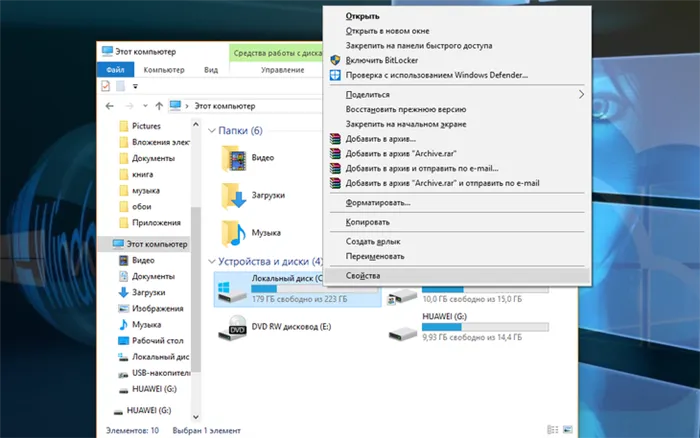
Затем откроется окно «Очистка диска» со списком системных файлов, которые вы хотите удалить.
Выберите элементы из открывшегося списка:
- Чистые обновления Windows.
- Загрузите файлы программы (если таковые имеются).
- Временные файлы Интернета.
- Корзина (если применимо).
- Временные файлы
- Изображения для предварительного просмотра
Нажмите кнопку «OK» внизу. Возможно, вам потребуется перезагрузить систему после очистки.
Очищаем Память устройства
Нажмите кнопку «Пуск». Нажмите на кнопку «Настройки» слева над кнопкой запуска.
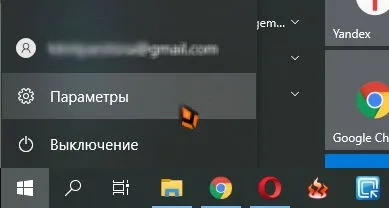
Как включить отображение скрытых папок
Это можно сделать непосредственно в папке «Пользователи». В верхней части окна находится небольшое меню. В нем вы найдете меню «Инструменты». Откройте его и выберите «Параметры папки».
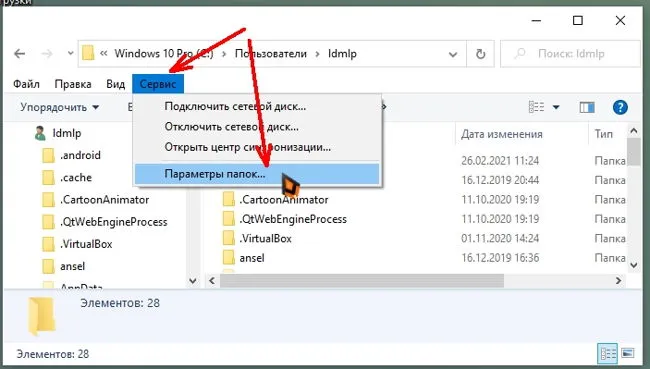
В открывшемся окне перейдите на вкладку «Вид». В нижней части расширенных опций найдите опцию «Показывать скрытые файлы, папки и диски» и активируйте ее (поставьте галочку). Затем нажмите «Применить» и «ОК».
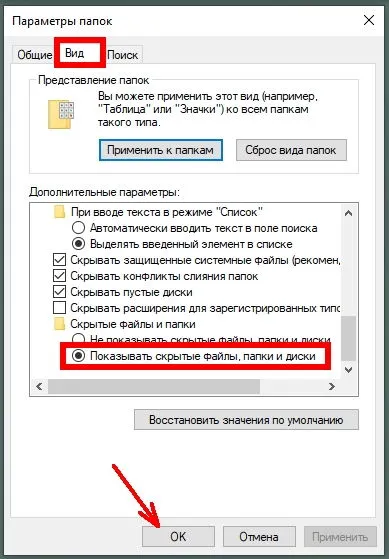
В крайнем случае, для этой цели можно использовать небольшую бесплатную утилиту под названием ATF Cleaner.
К сожалению, ни одна операционная система пока не в состоянии удалить неправильные записи в реестре. Чтобы избежать накопления частей программ и игр в системном реестре после удаления, лучше использовать специализированные программы, такие как IObit Uninstaller.
Видео «Очистка Windows 10 от мусора без посторонних программ»
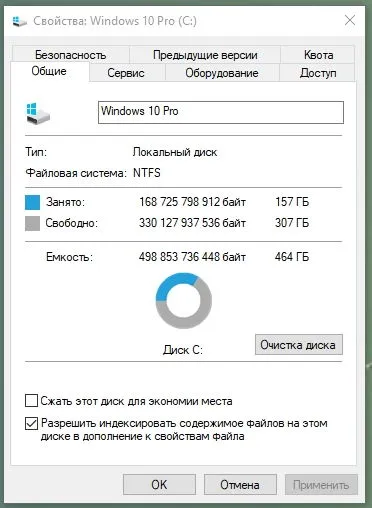
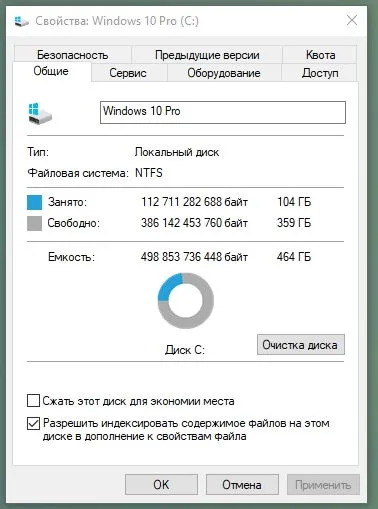
Вот что у нас было и что есть сейчас.
Как видите, избавиться от хлама в Windows 10 без сторонних программ вполне реально. В Wind ows 10 можно вполне обойтись без сторонних программ, которые оптимизируют систему и избавляют ее от всякого хлама. А такие программы, как CCleaner, Vit Registry Fix, Advanced System Care и другие, лучше не использовать. Они больше подходят для опытных пользователей.
Я могу порекомендовать для этой цели программу Wise Registry Cleaner. Для новичков лучше очистить реестр с помощью быстрого поиска.
Это можно сделать непосредственно в папке «Пользователи». В верхней части окна находится небольшое меню. В нем вы найдете меню «Инструменты». Откройте его и выберите «Параметры папки».
Как почистить компьютер с Windows 10 от мусора с помощью приложения
Плохая особенность папки Temp заключается в том, что в ней хранятся только те файлы, которые система классифицировала как временные. Но Windows 10 не всесильна и не считает много системного хлама таковым и оставляет его лежать без дела. Конечно, вы можете удалить весь этот хлам вручную, тщательно обыскав темные уголки системы, но гораздо проще и удобнее скачать специальное приложение, которое очистит все несколькими щелчками мыши.
В данном случае мы будем использовать CCleaner, самый простой и мощный очиститель в своем роде.
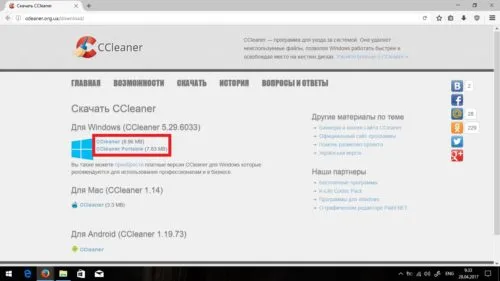
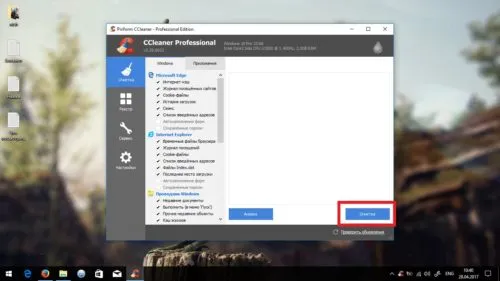
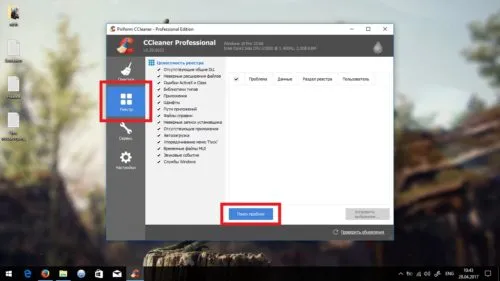
Запустите поиск проблем
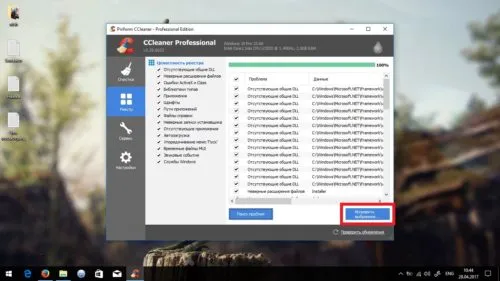
Нажмите кнопку «Восстановить выбранное».
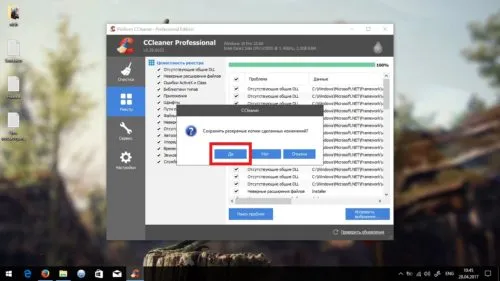
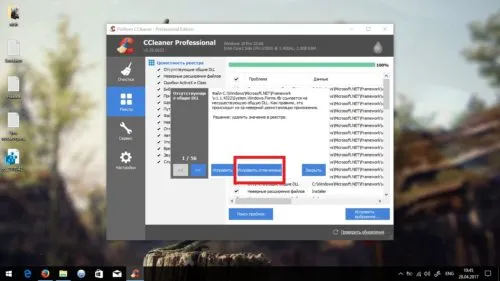
По окончании перезагрузите компьютер и удалите резервные копии.
Очистка системы от вирусов
Помимо системного мусора и забытых файлов, могут быть и другие неприятные вещи, от которых вам нужно избавиться. И даже если у вас уже есть антивирусная программа, это не гарантия того, что вы защищены от всех видов вредоносных программ, и вам может понадобиться проверить ее с помощью программы от другого разработчика.
Вам не нужно платить, чтобы загрузить полную антивирусную программу или просматривать торренты. Многие производители защитного программного обеспечения предлагают бесплатные версии своих программ, которые даже не нужно устанавливать на свой компьютер.
-
Скачать Dr. Web CureIt бесплатно.
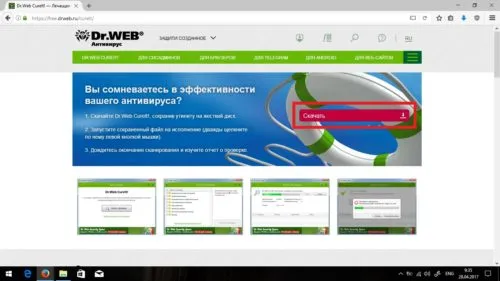
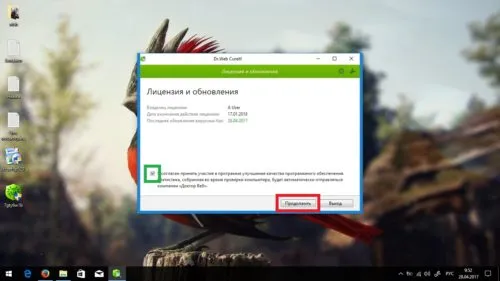
Вам не нужно беспокоиться о паролях и личных данных
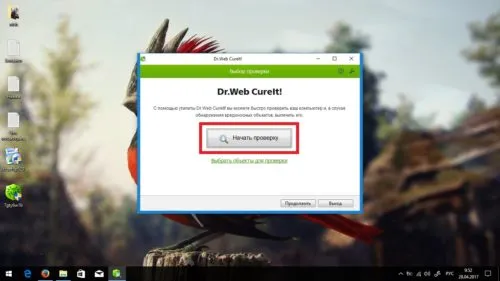
Сканирование займет некоторое время
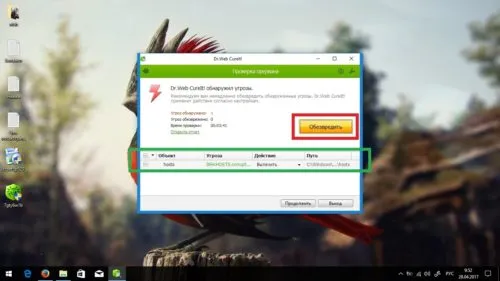
После сканирования всего компьютера отключите все, что было обнаружено.
Даже если вы активировали функцию автоматического удаления временных файлов, не забывайте регулярно чистить компьютер своими руками, поскольку стандартные средства Windows не обладают такой мощью. И если вы заметили постепенное снижение производительности и длительное время запуска системы при включении компьютера, пришло время пересмотреть некоторые из вышеперечисленных пунктов.
Обязательно очищайте корзину после удаления файлов, иначе место не освободится. Щелкните правой кнопкой мыши на значке системной папки и выберите «Empty Recycle Bin». Кроме того, можно зайти в каталог и удалить вручную только несколько файлов.
Способ 3: Glary Utilities
Glary Utilities — это очень мощная, но не очень популярная программа. Она несколько отличается от тех, которые были представлены до сих пор. Во-первых, пользовательский интерфейс выглядит более загроможденным, чем у других программ, из-за большого количества различных кнопок. Во-вторых, возможности Glary Utilities гораздо шире, чем, например, у CCleaner.
-
Откройте Glary Utilities и перейдите на вкладку 1-Click.
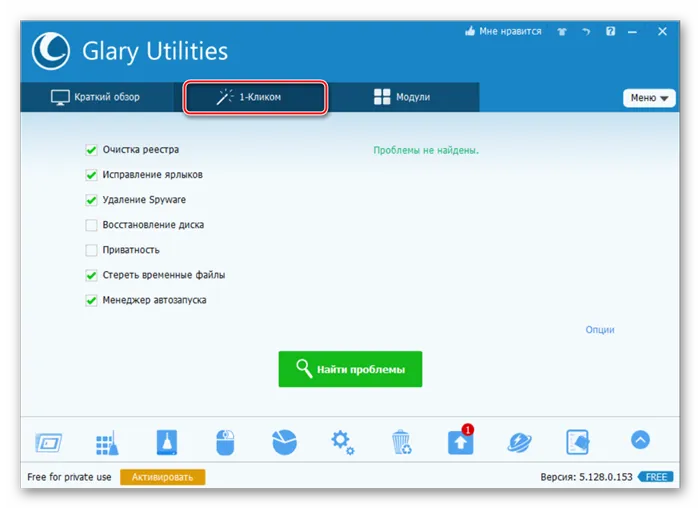
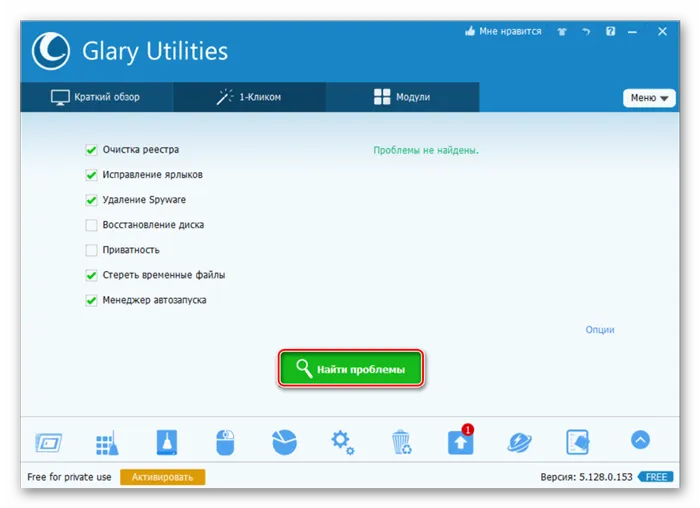
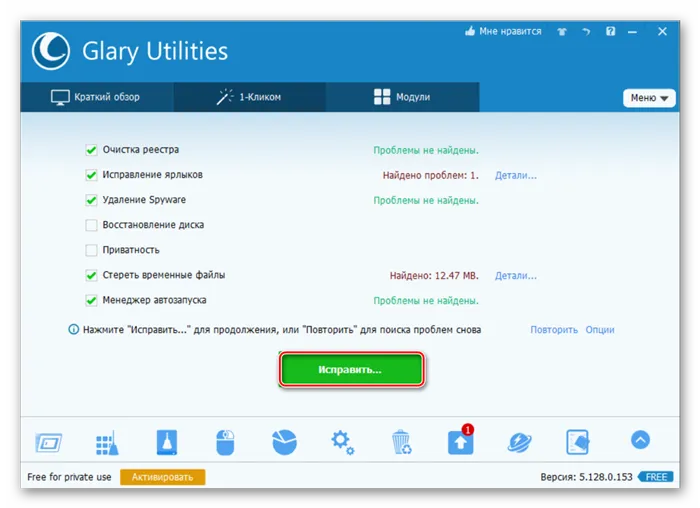
Способ 4: Очистка диска
Вы можете очистить Windows 10 от мусора без сторонних программ, используя «Explore»:
-
Откройте программу Explore и перейдите в раздел This Computer (Этот компьютер).
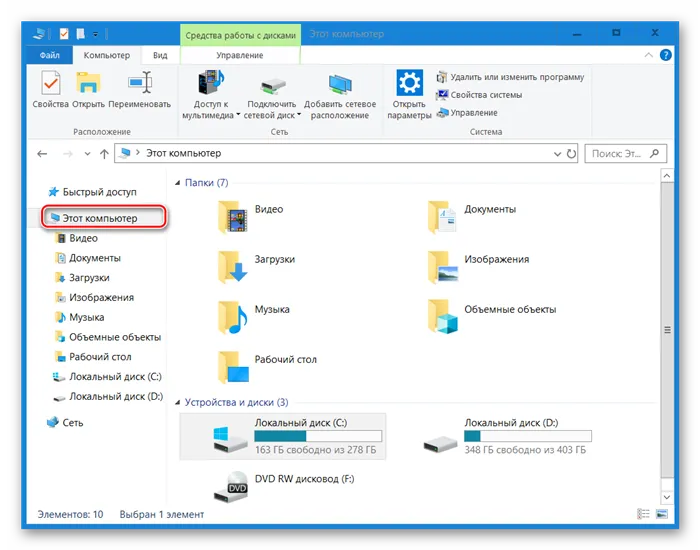
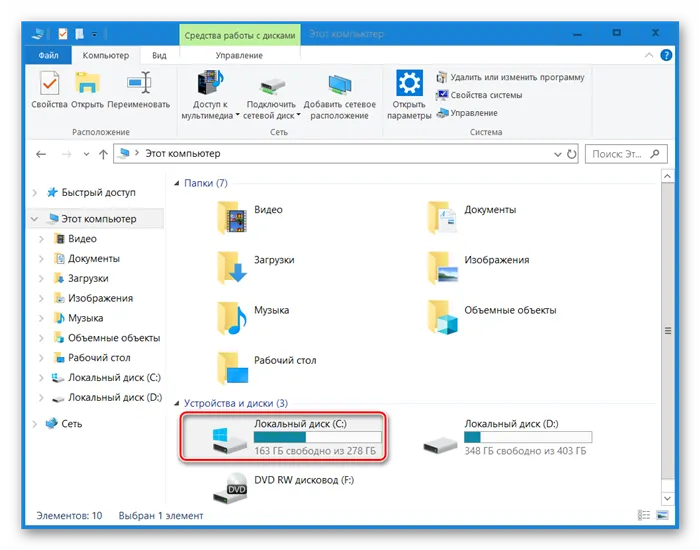
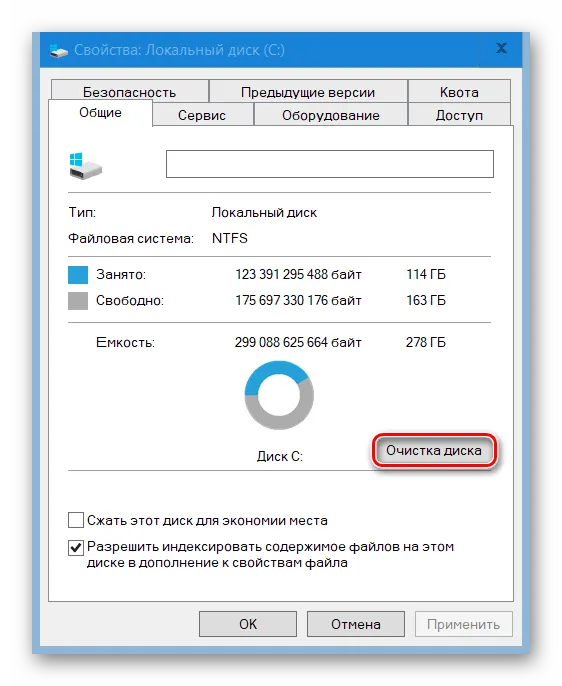
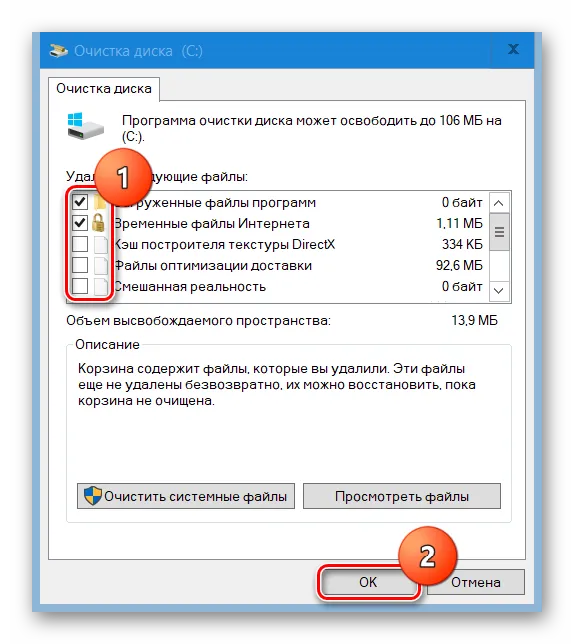
Способ 5: Удаление папки Temp
Папка Temp содержит временные файлы, которые накопились на вашем компьютере. Всего их два, и они находятся в разных каталогах.
-
В «Explore» перейдите к папке «Windows», расположенной на «Local Drive (C:)».
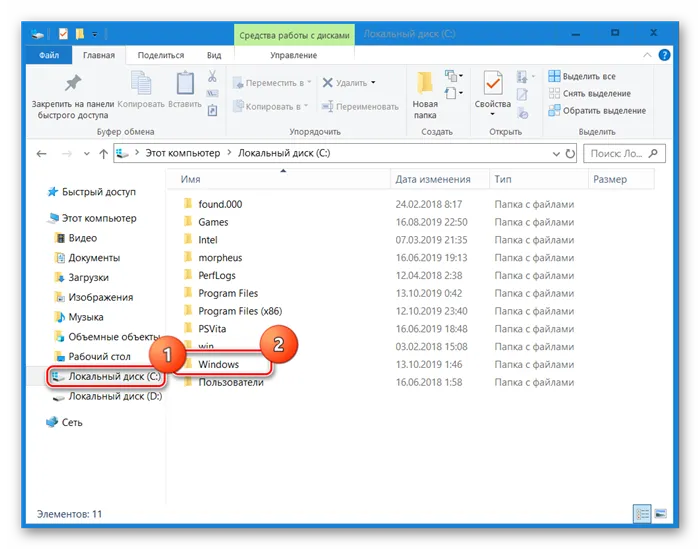
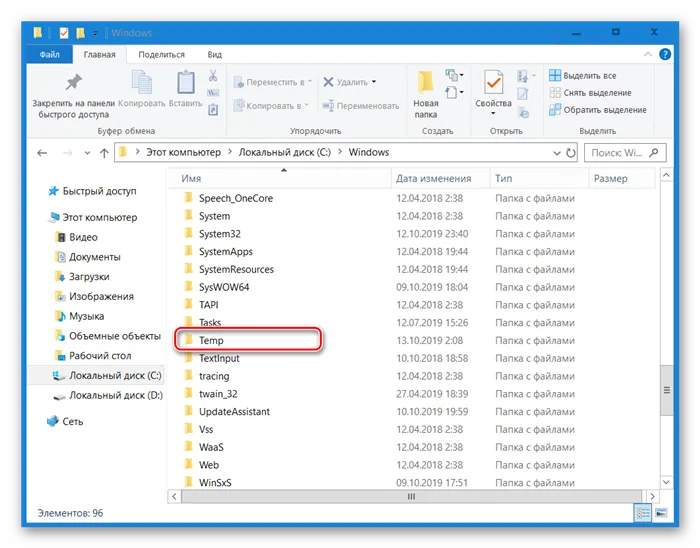
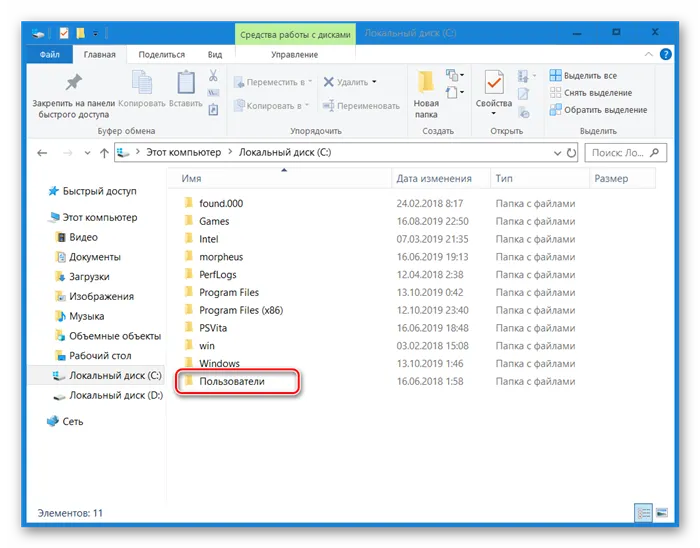
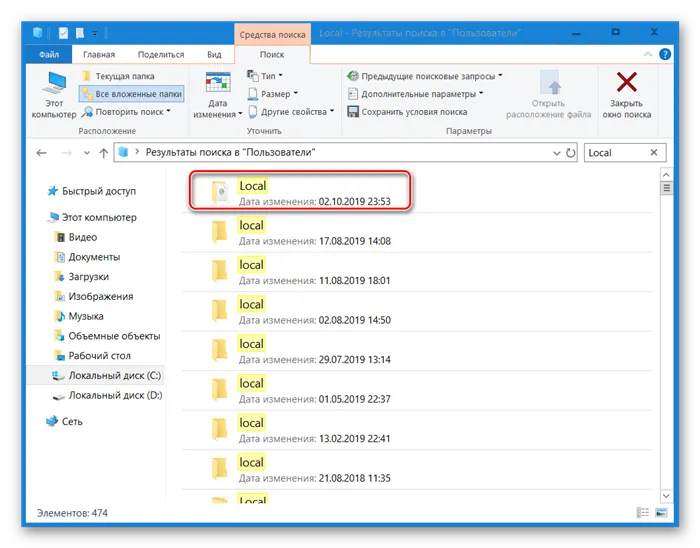
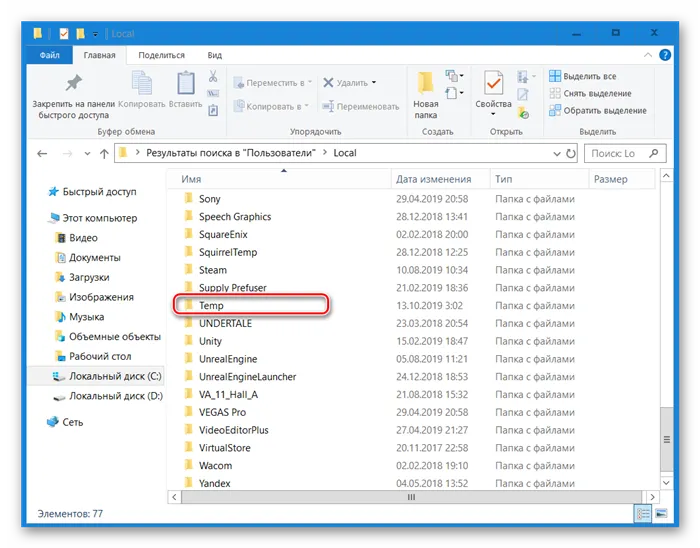
Многие пользователи задаются вопросом, почему ноутбук не следует разгонять. Не стоит разгонять ноутбук из-за недостаточного охлаждения. При увеличении тактовой частоты процессор работает быстрее, и система охлаждения может не справиться с возросшей нагрузкой.
Как почистить Windows 10 от мусора
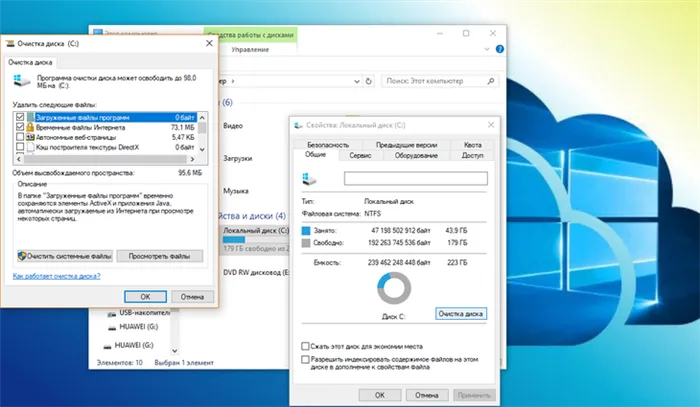
Временные файлы остаются в системе при установке обновлений, приложений и драйверов. Очистка компьютера от мусора Windows 10 особенно важна, если у вас SSD-накопитель, где каждый гигабайт на счету. Удалить неиспользуемые данные можно с помощью встроенных инструментов (ручной метод) или стороннего программного обеспечения.
Очистка Windows 10 от мусора вручную
Избавиться от ненужных данных без установки дополнительных приложений можно с помощью системных утилит.
Удаление временных файлов
Многие неиспользуемые файлы находятся в каталоге Temp. Если вам нужно быстро освободить сотни мегабайт свободного места, следует очистить эту папку.
- Нажмите Win + R на клавиатуре.
- Когда появится запрос, введите %Temp%.
- Нажмите OK.
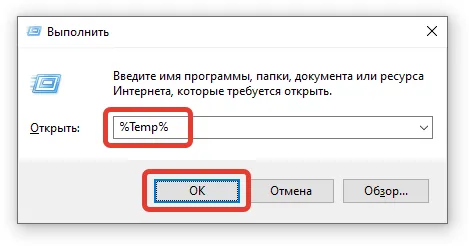
Откроется окно с предложением удалить содержимое, очистить «Корзину» и перезагрузить систему.
Предупреждение. Этот метод не рекомендуется использовать неопытным пользователям.
Использование утилиты «Очистка диска»
Вы можете очистить Windows 10 вручную с помощью предустановленной утилиты «Очистка диска»:
- Введите «Disk Cleaner» в строке поиска и нажмите на одноименную запись в результатах.
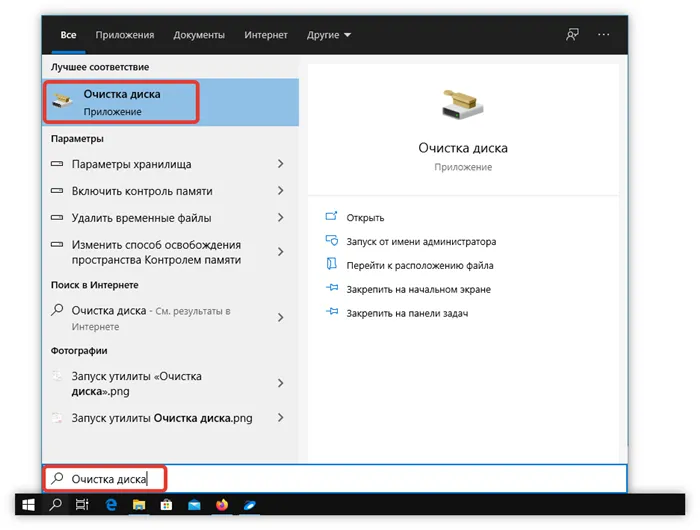
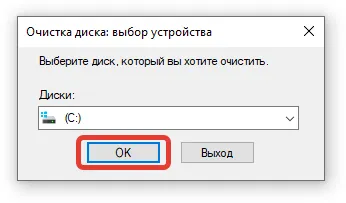
- Нажмите «Disk Cleaner» в результатах поиска и выберите «Disk Cleaner» в результатах поиска, нажмите на результаты поиска, затем нажмите на результаты поиска, затем нажмите на результаты поиска, затем нажмите на результаты поиска. Запустите процесс деинсталляции, нажав OK.
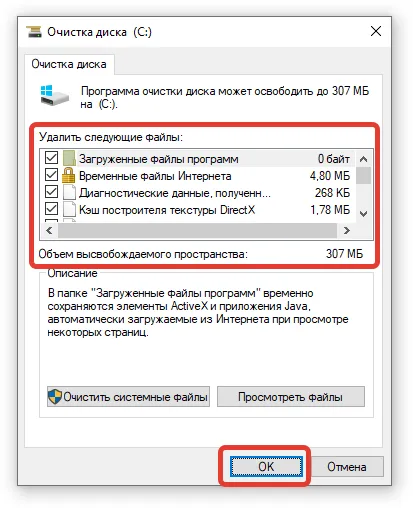
Системные файлы, которые не нужны, удаляются таким же образом.
Утилита предоставляет доступ к дополнительным инструментам для освобождения дискового пространства: удаление программ и точки восстановления.
Деинсталляция приложений
В разделе «Очистка диска» раздела «Дополнительно» есть пункт «Программы и функции».
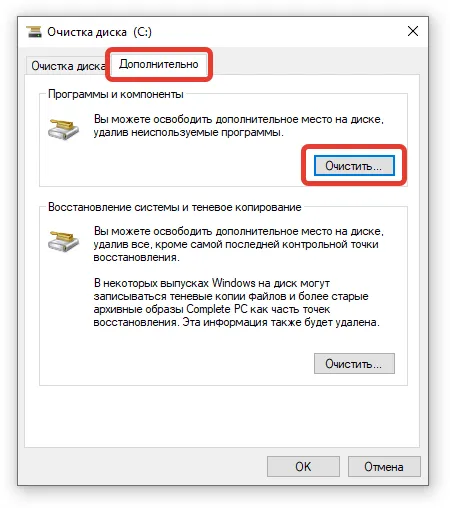
Нажав кнопку «Очистка», пользователь попадает в одноименный раздел панели управления, где может выбрать неиспользуемые приложения для удаления.
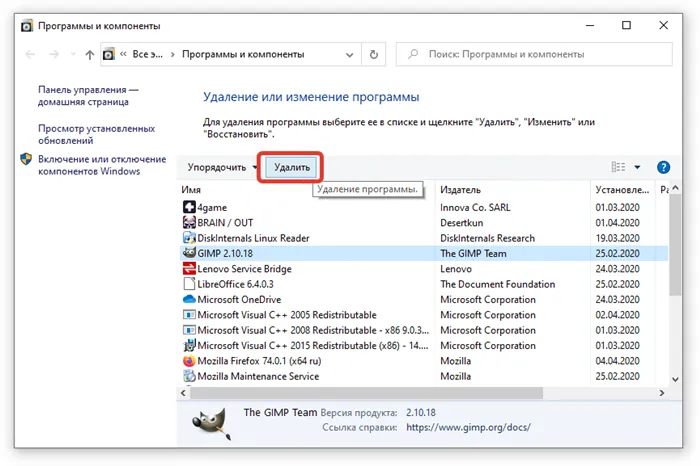
Предупреждение. Не рекомендуется удалять программы, назначение которых неизвестно.
Удаление точек восстановления
Использование точек восстановления помогает вернуть систему к рабочей версии. Эта функция полезна при переустановке драйверов, в случае вирусной атаки или при экспериментировании с операционной системой. Если Windows повреждена и возникают проблемы с запуском, можно быстро восстановить важные компоненты.
Нет необходимости сохранять на жестком диске более одного экземпляра операционной системы. Чтобы удалить оставшуюся часть, нажмите Удалить на вкладке Дополнительно в разделе Восстановление системы утилиты Очистка диска, а затем нажмите Удалить в появившемся диалоговом окне. Эта операция не изменяет никаких других данных.
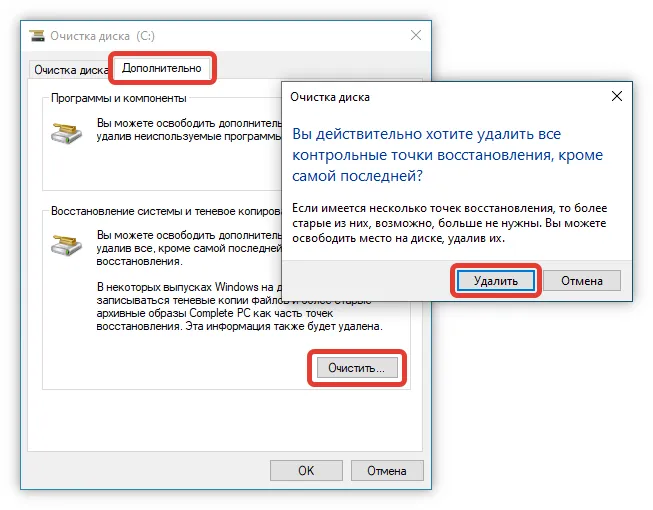
Программы для очистки компьютера
В процессе работы в операционной системе накапливаются файлы, связанные с установкой обновлений и приложений. Вы можете полностью очистить компьютер с помощью специального программного обеспечения, не удаляя Windows 10.
Wise Disk Cleaner
Мне нравится 11
Программа для автоматического удаления нежелательных файлов с функцией восстановления. Хорошо работает на слабых машинах. Настройки по умолчанию выполняют основные задачи.
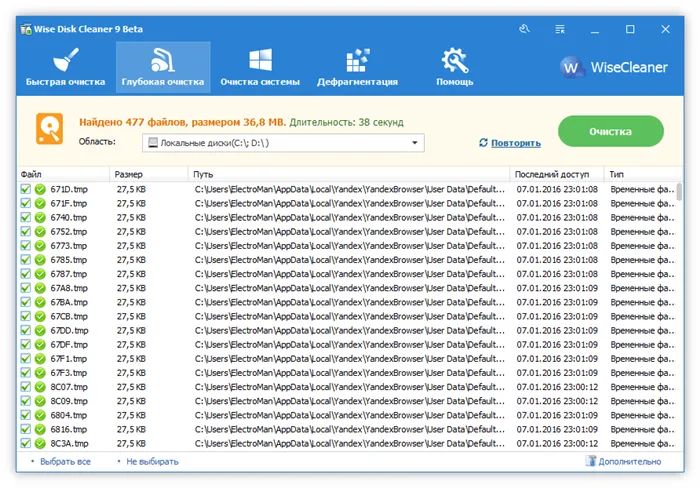
- Простой интерфейс, низкое потребление ресурсов, русский язык,
- множество вариантов очистки,
- Удаляет временные файлы, созданные не только Windows, но и прикладными программами,
- удаляет стандартные шаблоны аудио, мультимедиа и изображений, обновляет компоненты операционной системы,
- функция восстановления диска,
- имеется «планировщик задач».
- Очистка или оптимизация реестра не производится,
- нет управления автозагрузкой.
CCleaner
Мне нравится 29
Проверенное и популярное приложение для очистки жесткого диска, засоренного нежелательными файлами. Для типичных задач нельзя использовать расширенные настройки, только опцию «Простая очистка».
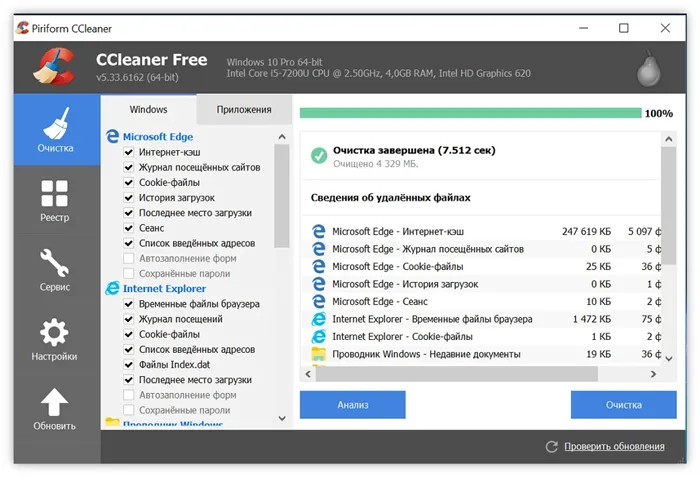
- Поспешный интерфейс,
- Бесплатная версия приложения предлагает опции, необходимые среднему пользователю,
- есть вкладки «Простая очистка» (с одним щелчком) и «Стандартная очистка» (с выбором опций),
- имеется усовершенствованный оптимизатор реестра,
- управление расширениями браузера в одном окне,
- работа с точками восстановления системы,
- доступна опция безопасной очистки диска («wipe»).
- Планировщик задач» доступен только в платной версии.
Reg Organizer
Reg Organizer — это приложение для очистки жесткого диска, управления реестром и автоматической загрузки. Есть варианты для опытных пользователей.
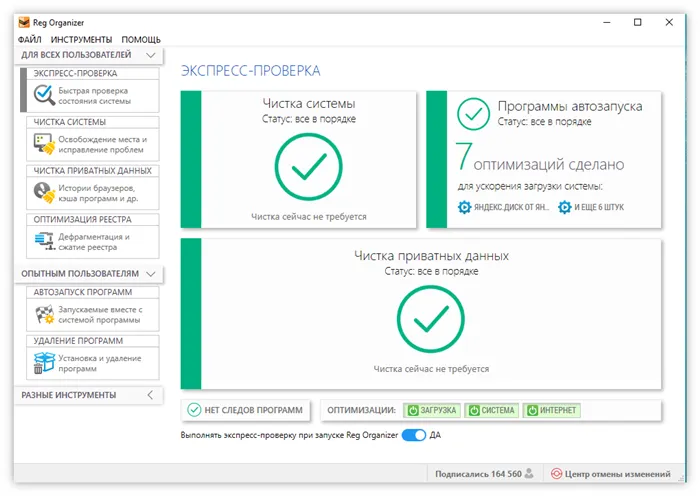
- Меню на русском языке.
- Reg Organizer можно оптимизировать с помощью инструментов на вкладках «Очистка системы» и «Оптимизация реестра».
- Функции для расширенных манипуляций с реестром: редактирование, создание снимков.
- Автоматический контроль запуска.
- Сложный интерфейс,
- длительный процесс оптимизации реестра.
Предупреждение. Эта программа не рекомендуется для неопытных пользователей.
JetClean
Приложение подходит как для начинающих, так и для опытных пользователей. Все задачи решаются одним щелчком мыши — очистка реестра, удаление программ и ярлыков. Существуют инструменты для работы с точками восстановления и «Ускоритель производительности».
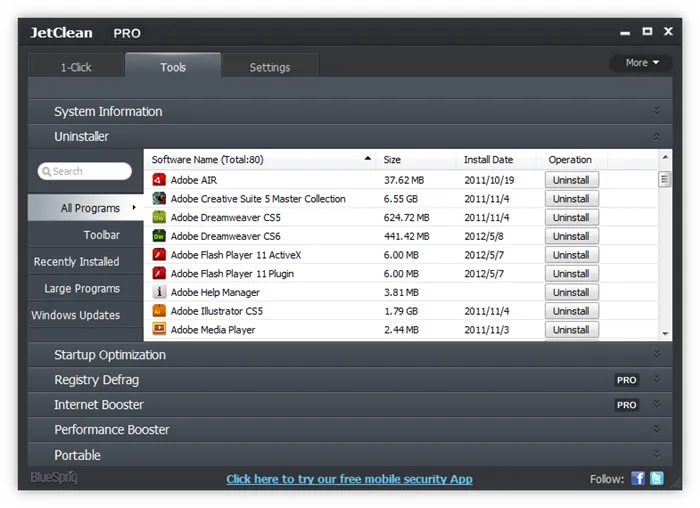
- Интуитивно понятный, срочный интерфейс,
- Задачи выполняются одним щелчком мыши,
- Может создавать и удалять точки восстановления,
- Планировщик задач»,
- три режима ускорения,
- Имеется портативная версия.
Во время работы вам постоянно приходится что-то устанавливать или удалять. И очень часто неопытные пользователи удаляют все по ошибке. После этого в системном реестре остаются так называемые «очереди». Это тоже ерунда — цифровая, но ерунда.
Зачем нужно чистить систему Виндовс 10 от мусора?
Windows 10 — это новая и на данный момент самая «продвинутая» операционная система от Microsoft. Когда система была представлена, разработчики уверяли, что Windows 10 может обеспечить высокую производительность даже без дополнительного программного обеспечения для ускорения. Кроме того, Microsoft не рекомендует использовать стороннее программное обеспечение из соображений безопасности, поскольку существует вероятность повреждения реестра и всей системы.
Многие пользователи также утверждают, что чистка Windows 10 не нужна, и что система сама «знает», как удалить ненужные файлы. На самом деле это не так. Операционная система не может удалить недействительные записи реестра, неиспользуемые папки и программы без участия пользователя.
В то же время Windows 10 отлично справляется с распределением ресурсов, сканированием и автоматическим удалением вирусов. Встроенный Defender делает ненужными дорогостоящие антивирусные программы. База данных актуальных угроз регулярно обновляется и добавляется в систему вместе с последними обновлениями.
Если у вас компьютер со скромными аппаратными характеристиками, то через некоторое время система будет замедляться, а накопление тонн ненужных файлов станет заметным. Пользователи мощных компьютеров и ноутбуков могут не замечать, что на жестком диске накапливаются десятки гигабайт временных файлов, которые необходимо удалить.
Очистку компьютера с Windows 10 можно выполнить одним из следующих способов:
- Используйте инструменты, встроенные в операционную систему,
- Работайте со сторонними утилитами, чтобы ускорить процесс.
Какие файлы можно удалить без вреда для системы?
- Работайте с утилитами сторонних производителей, чтобы получить максимальную отдачу от компьютера. При удалении файлов пользователи часто забывают очистить и Корзину. Его содержимое хранится на жестком диске системы и может занимать много памяти. Рекомендуется регулярно удалять содержимое этой папки,
- Кэш программы (часто браузера), т.е. файлы, оставленные на компьютере установленными приложениями. Удаление этих файлов не наносит вреда операционной системе и ускоряет работу этих программ,
- Неправильные записи в реестре Windows. Эти записи обычно никак не влияют на работу системы, но их чрезмерное количество может занимать много места на жестком диске, поэтому рекомендуется удалять ошибки реестра. Это следует делать не вручную, а только с помощью специального программного обеспечения. Особенно если вы не являетесь продвинутым пользователем и еще не сталкивались с задачами, требующими корректировки реестра,
- Временные файлы, системные реестры, эскизы, шаблоны и другая информация хранятся на жестком диске в неорганизованном виде,
- Папка Windows.old. Когда пользователь переустанавливает операционную систему, на диске C может находиться папка Windows.old, содержащая старые системные папки. Таким образом, пользователь может восстановить потерянные файлы в любое время. Если вам не нужна эта папка, вы можете легко удалить ее. Часто папка занимает более двенадцати гигабайт,
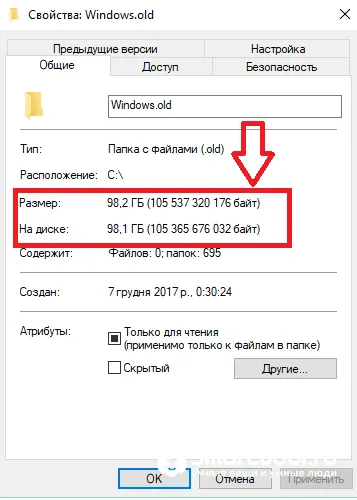
- Удалите неиспользуемые программы. Это позволит освободить место на жестком диске.
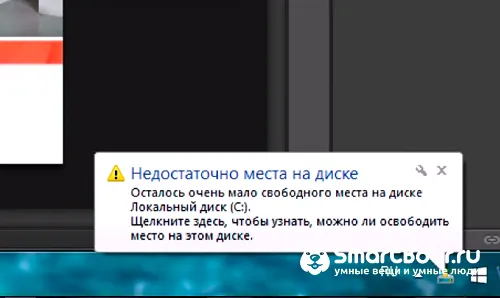
Кроме того, всегда следует очищать данные, которые влияют на рабочую память:
- Запуск программных процессов, которые вы не используете. Возможно, некоторые приложения на вашем компьютере выполняют задачи в оперативной памяти, что создает нагрузку на систему. Отсюда и множество заморочек,
- Автоматическая загрузка данных. Из-за большого количества программ в автозапуске операционная система запускается очень медленно. Пользователь может либо очистить этот список вручную, либо воспользоваться сторонним оптимизирующим программным обеспечением,
- Список активированных пользователей. Если подключено много пользователей, это может замедлить работу компьютера. Рекомендуется отключать пользователя, если это позволяют ваши рабочие задачи.
Использование инструментов Windows
В Windows 10 есть множество встроенных инструментов, которые действительно могут помочь вам избавиться от беспорядка в Windows 10. Далее рассмотрим все методы постоянной очистки и очистки оперативной памяти по очереди.
Очистка жесткого диска
Эта опция присутствует во всех версиях Windows. Его цель — удалить все временные файлы, данные корзины и ненужные системные записи несколькими щелчками мыши. Таким образом, пользователям не придется вручную искать все папки на диске и удалять их содержимое.
- Откройте окно «Этот компьютер»,
- Щелкните правой кнопкой мыши на значке системного диска C,
- Во всплывающем окне выберите Свойства,
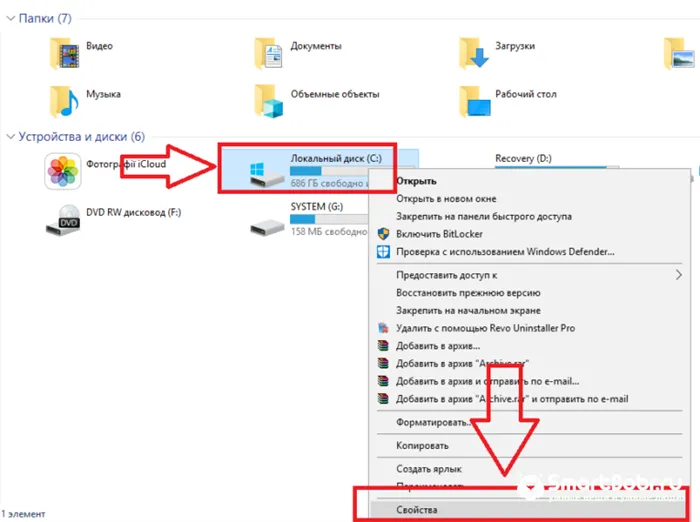
- В этом окне отображается информация о памяти накопителя. Если система постоянно выводит сообщение «На жестком диске недостаточно места», достаточно щелкнуть по сообщению, чтобы открыть окно свойств диска,
- Нажмите на «Очистка диска», чтобы запустить встроенную службу очистки данных. Загрузка окна может занять некоторое время. Это зависит от количества временных файлов и общего размера вашего жесткого диска. Также рекомендуется активировать флажок «Сжимать данные для экономии места». Это никак не повредит вашим файлам и освободит несколько дополнительных гигабайт,
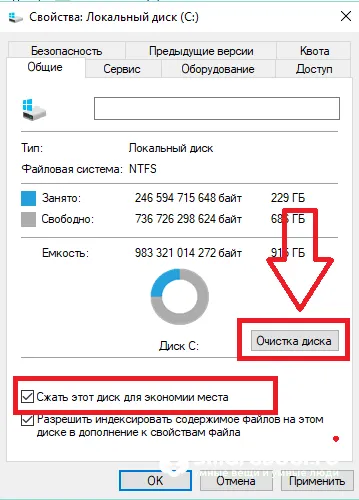
- В появившемся окне выберите элементы, которые необходимо удалить. Рекомендуется установить флажки «Корзина», «Эскизы», «Временные файлы», «Системные файлы», «Справочные и оптимизационные файлы» и «Временное хранилище»,
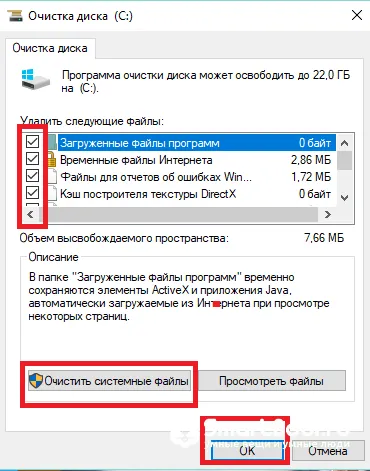
- Нажмите «OK», чтобы начать процесс удаления. Процесс займет несколько минут. Подождите, пока окно с индикатором выполнения не исчезнет. Теперь снова вызовите окно свойств системы. Это должно освободить по крайней мере несколько гигабайт памяти.
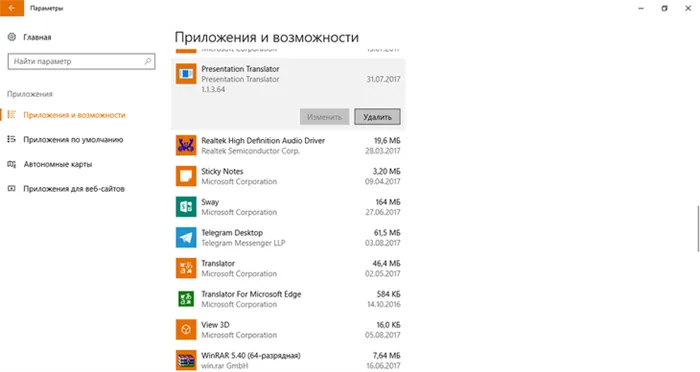
Удалите ненужные файлы
Не забывайте вручную удалять файлы, которые вам не нужны. Это могут быть загруженные фильмы, установочные файлы игр и программы для редактирования. Все эти элементы занимают много места, и хранить их в системе не имеет смысла.
Чтобы избежать длительного поиска больших мультимедийных и установочных файлов, используйте окно Этот компьютер и панель Библиотека.
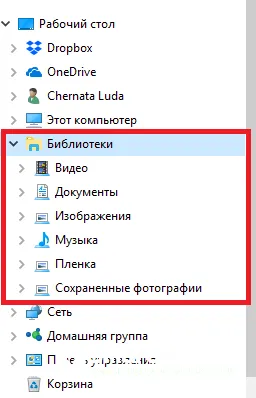
Обязательно очищайте корзину после удаления файлов, иначе место не освободится. Щелкните правой кнопкой мыши на значке системной папки и выберите «Empty Recycle Bin». Кроме того, можно зайти в каталог и удалить вручную только несколько файлов.

Проверьте на наличие вирусов
Вирусы могут замедлить работу вашего компьютера. Существуют типы вредоносных программ, которые не сразу обнаруживаются компьютером, и для их обнаружения лучше всего запустить полное сканирование устройства. В Windows 10 достаточно и встроенного защитника. Если у вас установлена другая хорошая антивирусная программа, вы можете использовать и ее.
При желании вы можете сразу удалить временные файлы. Поверьте, часто пользователь даже не представляет, сколько таких временных файлов скапливается в его системе.
Переключение плана питания на высокую производительность в Windows 10
Как можно повысить производительность компьютера с Windows 10 другими способами? Это можно сделать, включив план высокопроизводительного питания:
- Вам нужно найти значок батареи на панели задач.
- В диалоговом окне выберите вкладку «Дополнительные параметры питания».
- Установите флажок «Высокая производительность».
Осторожно. Когда на компьютере используется план питания «Высокая производительность», скорость шины процессора и оперативной памяти увеличивается. Благодаря этому ноутбук работает быстрее, и вы можете запускать требовательные программы и игры.
Разгон CPU на ноутбуке Виндовс 10
Как ускорить работу компьютера с Windows 10, перегрузив его процессы? Для разгона используются специальные компьютерные утилиты или обычные инструменты операционной системы.
Что такое разгон, опасно ли это
Вы можете перегрузить компьютер, увеличив тактовую частоту процессора. Прежде чем увеличивать тактовую частоту процессора, следует провести аппаратный стресс-тест машины. Это поможет вам определить рабочий предел процессора. Сильный разгон может привести к повреждению аппаратного обеспечения компьютера: Материнская плата, графический ускоритель и оперативная память.
Предупреждение. Некоторые производители устройств публикуют специальные утилиты, с помощью которых можно безопасно разогнать ноутбук. С помощью таких программ можно избежать различных ошибок.
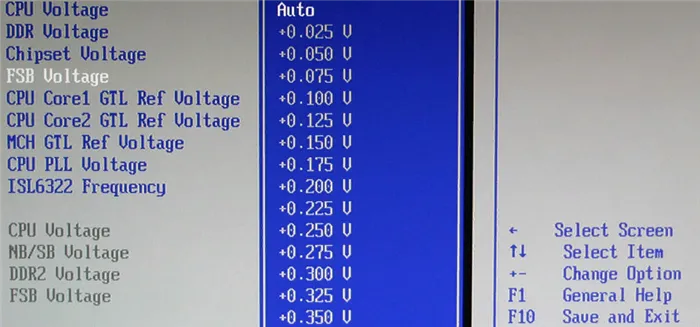
Разгон компьютера через BIOS
Почему не следует разгонять ноутбук
Многие пользователи задаются вопросом, почему ноутбук не следует разгонять. Не стоит разгонять ноутбук из-за недостаточного охлаждения. При увеличении тактовой частоты процессор работает быстрее, и система охлаждения может не справиться с возросшей нагрузкой.
Настройка антивируса на Виндовс 10 для повышения быстродействия
Настройка защиты от вирусов помогает снизить нагрузку на оперативную память и процессор. Первое, что необходимо сделать, это отключить принудительное сканирование в настройках. Принудительное сканирование значительно замедляет работу машины при сканировании локальных дисков. Вы должны самостоятельно проверять систему на наличие вирусов каждые несколько дней.
Также рекомендуется отключить опцию Безопасные платежи, так как она значительно замедляет работу браузера, поскольку антивирус проверяет сайты на наличие вредоносных скриптов. Платежи должны осуществляться только в пользу проверенных ресурсов.
Обратите внимание. Если ваш компьютер не используется детьми, вы можете отключить функцию родительского контроля.
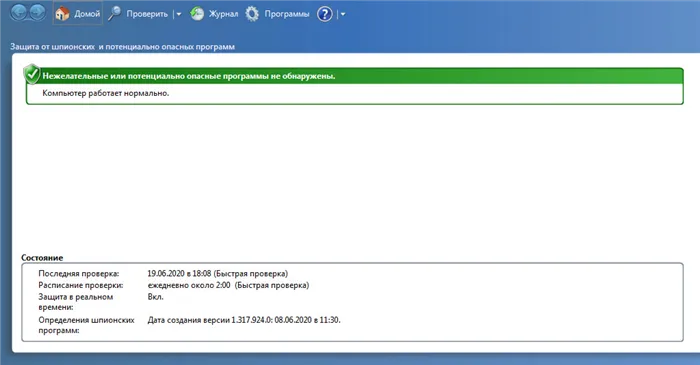
Многие пользователи спрашивают, как ускорить работу ноутбука с Windows 10. Прежде всего, необходимо удалить ненужные приложения из автозапуска и отключить службы. Рекомендуется удалять временные файлы и теневые копии, поскольку они влияют на работу жесткого диска. Чтобы освободить память, стоит создать файл подкачки на локальном томе. Если вы будете следовать приведенным выше инструкциям, вы сможете сделать это даже в качестве новичка.








