Популярный продукт Yandex Browser поддерживается различными устройствами. И если жесткий диск компьютера позволяет заполнить память большим количеством ненужной информации, то память мобильного телефона ограничена и быстро исчерпывается. А это значит, что ваш смартфон необходимо регулярно очищать от мусора.
Чистим кэш Яндекс Браузера, Google Chrome, Mozilla Firefox, Internet Explorer и Opera
Браузер — это программа, которую вы используете для посещения веб-сайтов и работы в Интернете. Все популярные браузеры используют систему кэширования для ускорения загрузки веб-страниц. Во время кэширования временные файлы с посещаемого вами сайта автоматически сохраняются на вашем компьютере. Эти файлы называются кэш браузера, и иногда их необходимо очищать.
В этой статье вы узнаете, как очистить кэш браузера в Mozilla Firefox, Google Chrome, Yandex Browser, Internet Explorer и Opera.
Зачем нужна очистка браузера?
Когда вы просматриваете веб-сайты и смотрите фильмы и видео онлайн, файлы кэша сохраняются на вашем компьютере, чтобы при следующем посещении веб-сайта они загружались быстрее. Таким образом, когда вы снова посещаете сайт, изображения (например, логотип сайта) не загружаются из Интернета, а загружается версия, хранящаяся на вашем компьютере, при условии, что она не изменилась с момента вашего последнего посещения сайта.
Это может значительно ускорить время загрузки веб-сайтов и видео, но имеет два недостатка. Во-первых, кэш браузера накапливается и со временем занимает значительное количество свободного места на жестком диске. Во-вторых, файлы в кэше могут отличаться от тех, которые были изменены на сайте. В этом случае могут возникнуть ошибки, и сайт может некоторое время отображаться некорректно.
По этой причине необходимо регулярно очищать браузер. Ниже я объясню, как это можно сделать в наиболее распространенных браузерах. Следует отметить, что инструкции применимы к последним на момент написания статьи версиям браузеров Mozilla Firefox, Google Chrome, Opera, Internet Explorer и Yandex. Если вы установили более новую версию, настройки могут отличаться от показанных на рисунках. Я рекомендую обновить ваш браузер до последней версии.
Чистка кэша в Яндекс Браузере
Перейдите к настройкам Истории посещений в Яндекс Браузере. Для этого запустите Яндекс Браузер и нажмите в правом верхнем углу Настройки Яндекс Браузера — История — История. Вы также можете просто нажать Ctrl+H для доступа к этой настройке.
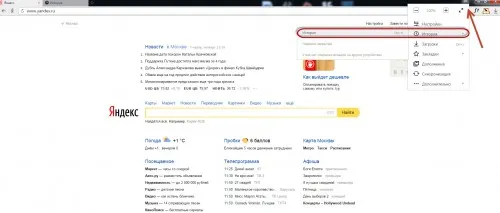
Нажмите кнопку Очистить историю.
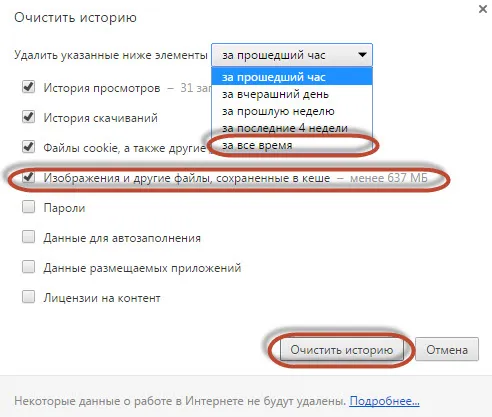
В появившемся окне выберите «навсегда» и установите флажки рядом с данными, которые вы хотите удалить. Чтобы очистить кэш Яндекс Браузера, установите флажок напротив «Файлы в кэше» и нажмите Очистить историю.
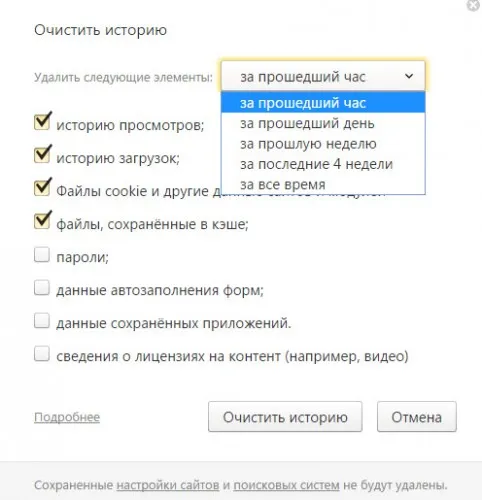
Вот и все, кэш очищен.
Популярный продукт Yandex Browser поддерживается различными устройствами. И если жесткий диск компьютера позволяет заполнить память большим количеством ненужной информации, то память мобильного телефона ограничена и быстро исчерпывается. А это значит, что ваш смартфон необходимо регулярно очищать от мусора.
Зачем нужно очищать кеш
Не вдаваясь в излишние подробности, вот несколько действий, которые необходимо периодически выполнять для очистки содержимого кэша:
- Со временем он собирает данные с сайтов, которые вы не посещаете.
- Слишком большой размер кэша может замедлить работу браузера.
- Вся кэш-память хранится в специальной папке на жестком диске и может занимать много места.
- Некоторые веб-страницы могут отображаться некорректно из-за устаревших кэшированных данных.
- Кэш может содержать вирусы, которые могут заразить систему.
Этого, кажется, достаточно, чтобы удалить их, по крайней мере, временно.
Способ 1: Очистка кеша одной страницы
Эта опция позволяет быстро очистить кэш для определенной страницы сайта. Это может потребоваться, если сайт отображается некорректно: Вы видите изображения низкого качества, элементы, такие как блоки или разделы, были «перемещены» и находятся не на своих местах, ссылки не открываются, кнопки воспроизведения не нажимаются, формы входа не видны или не работают. Есть и другие ошибки, которые сводятся к одному: Некоторые части веб-сайта, которые были кэшированы локально на вашем компьютере, устарели, в то время как сам веб-ресурс был обновлен.
Чтобы вам не пришлось удалять все данные браузера, было установлено удобное мгновенное удаление с одной страницы сайта, на котором вы сейчас находитесь. Нажмите Ctrl + F5, и после перезагрузки страница должна отображаться правильно, при условии, что дело в кэше.
Способ 2: Настройки браузера
Настройки можно использовать для тонкой настройки всего браузера, включая очистку всех видов данных истории.
Различные системные оптимизаторы также могут использоваться для удаления различных типов данных истории из веб-браузеров, даже не запуская их. Это важно для полной очистки компьютера от грязи или если вирус попал на компьютер через браузер и может сохраниться в кэше. Мы не будем углубляться в исследование таких программ, а приведем пример на примере самого популярного решения — CCleaner.
Перейдите на вкладку «Стандартная очистка», где перейдите в раздел «Приложения». В нашем случае программа распознает Яндекс как Google Chrome, поскольку оба используют идентичный движок. Установите флажок в поле «Кэш Интернета» и нажмите кнопку «Очистить».
Если на вашем компьютере также установлен Google Chrome, вы можете использовать следующие шаги для очистки кэша и там!

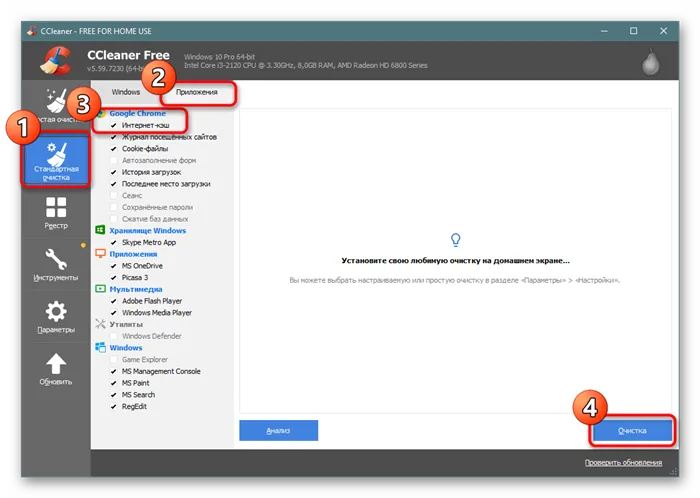
Процесс аналогичен для других программ.
Обязательно напишите в комментариях, если что-то не получилось в соответствии с инструкциями или если у вас остались вопросы. Я буду рада помочь вам! Я также буду благодарен за комментарии, если все прошло гладко 😊 Вы можете помочь другим решить проблему кэширования с помощью моих инструкций, опубликовав их в социальных сетях (кнопки ниже).
Как почистить кэш в Яндекс.Браузере
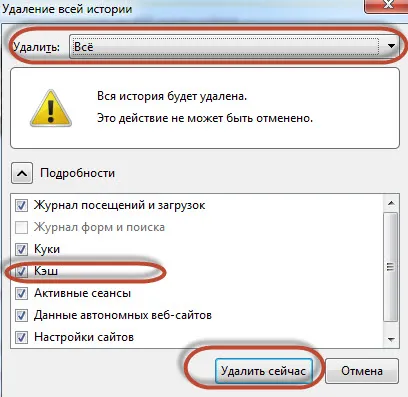
На компьютере, точнее в каталогах операционной системы Windows, в процессе использования накапливается и хранится «цифровой мусор» — разархивированные файлы, журналы, использованные файлы, пустые папки. Все эти элементы, если с ними не обращаться должным образом, могут значительно увеличить объем диска C по мере накопления, засоряя память компьютера и замедляя его работу.
Возможно, вы спросили себя, дорогой читатель: «Какое отношение очистка кэша имеет к браузеру Яндекс?». Это имеет большое значение! Ведь все данные (файлы), хранящиеся там, также являются временными и служат источником «системного мусора». Другими словами, вам необходимо регулярно чистить его.
В этой статье вы узнаете, как очистить кэш в Яндекс.Браузере обычным способом и с помощью программ очистки.
Что такое кэш и где он находится?
Поэтому давайте сначала рассмотрим подробнее, с чем мы имеем дело. Кэш — это специальная область памяти в виде отдельной папки, расположенная в Яндекс.Браузере. Он содержит выбранные данные с посещаемых вами веб-страниц (изображения, звуковые дорожки и т.д.). Они хранятся там, чтобы их не нужно было загружать с сервера, а браузер мог быстро предоставить их вам при повторном запросе.
Например, вы прослушали запись в социальной сети. Если он вам понравился, вы снова нажимаете PLAY, и ваш веб-браузер предоставляет вам сохраненный аудиопоток прямо из памяти компьютера без необходимости тратить время на повторную загрузку с веб-сайта.
Таким образом, кэш снижает нагрузку на сеть (меньшее количество запросов к серверу) и увеличивает скорость загрузки веб-страниц.
Если вы хотите увидеть (визуально), где находится кэш Яндекс.Браузера, сделайте следующее. 1:
1. откройте диск C.
2. 1. Откройте кэш-диск C. Перейдите в каталог (чтобы найти его, откройте указанные папки по очереди):
User → AppData → Local → Yandex → YandexBrowser → User Data → Default → Cache.
Папка Cashe хранит кэшированные данные и должна быть удалена.
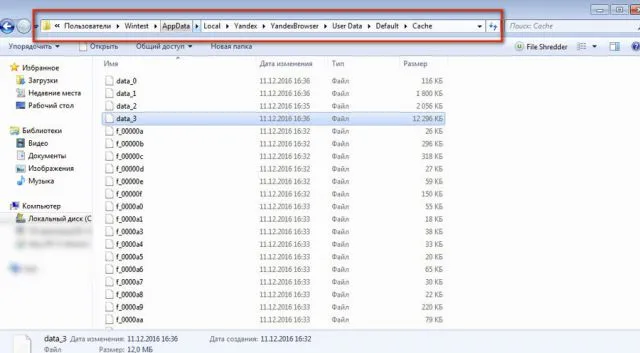
Как очистить?
Способ №1: при помощи настройки браузера
Чтобы очистить кэш Браузера.Яндекс, не закрывая окно Браузера.Яндекс, выполните последовательно следующие действия. 1:
1. нажмите кнопку Меню (значок с тремя полосками) в правом верхнем углу.
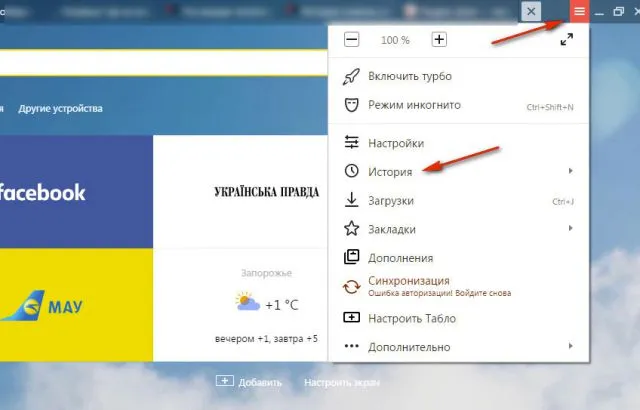
2. переместите курсор в раздел История на панели параметров. 3. щелкните на дополнительной панели.
3. также нажмите на «История» в дополнительной панели. 4.
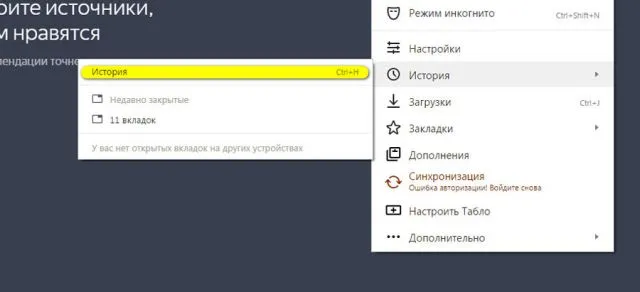
4. нажмите на «Очистить историю» в правой части открывшейся вкладки. 5.
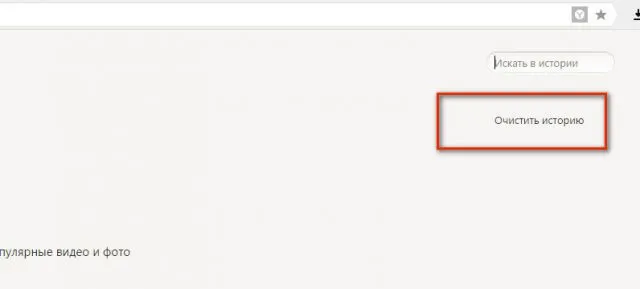
5. в одноименной таблице, отображаемой в верхней части вкладки, необходимо сделать необходимые настройки для очистки кэша:
Выберите период времени, за который вы хотите удалить данные (рекомендуется установить значение «все время»),
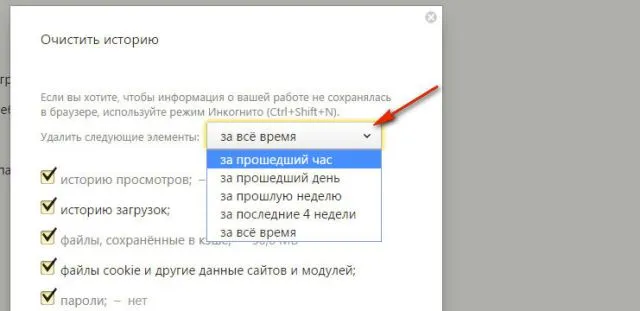
В списке необходимо активировать или деактивировать элементы (например, куки), чтобы они оставались в браузере или были удалены. 6.
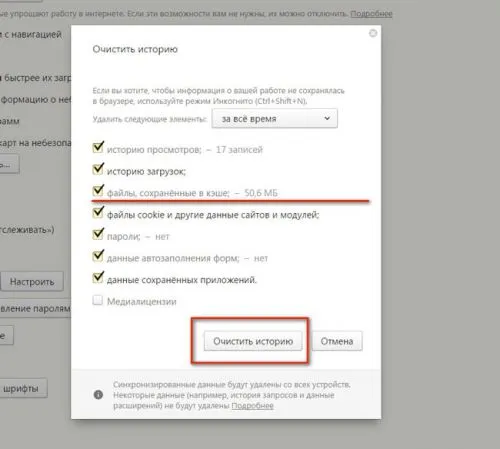
Перед удалением проверьте все настройки еще раз. Необходимо, чтобы был выбран пункт «кэшированные файлы». 7.
7. если все «ОК» (вы проверили, что опции имеют правильные значения), нажмите «Удалить историю».
Доступ к таблице, в которую можно восстановить кэш, можно получить и другими способами:
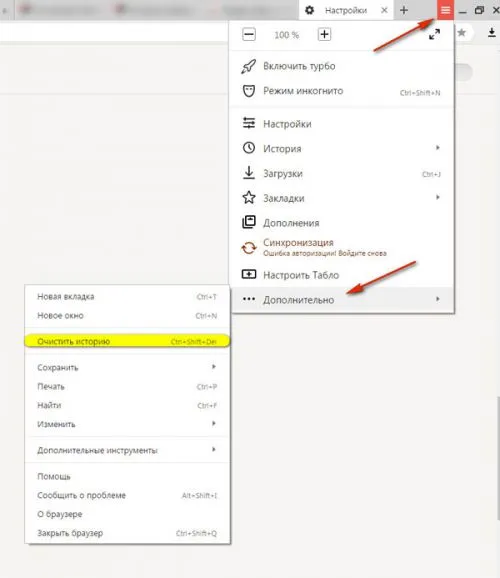
- 1. нажмите.
- 2. нажмите комбинацию клавиш — Ctrl + Shift + Del.
Способ №2: использование сторонних программ
Вы можете использовать специальные утилиты для очистки браузера. 1.
CCleaner
1. выберите Очистка в боковом меню. 2.
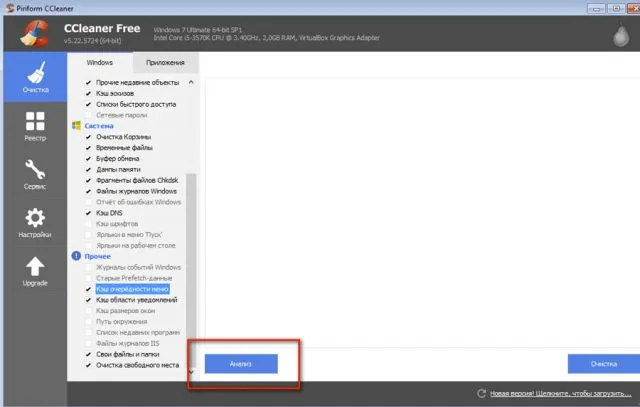
Выберите элементы, которые необходимо очистить, в разделах «Windows» и «Приложения». 3.
3. нажмите на кнопку «Анализ». 4.
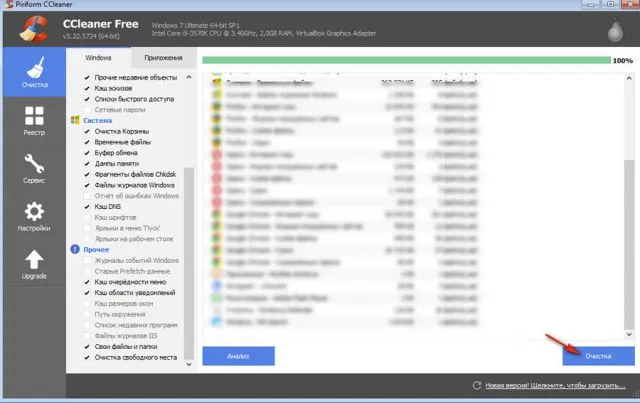
После завершения сканирования нажмите «Удалить». 1.
Reg Organizer
1. нажмите «Clean Disk» в вертикальном меню в левой части интерфейса программы. 2. нажмите «Clean Disk».
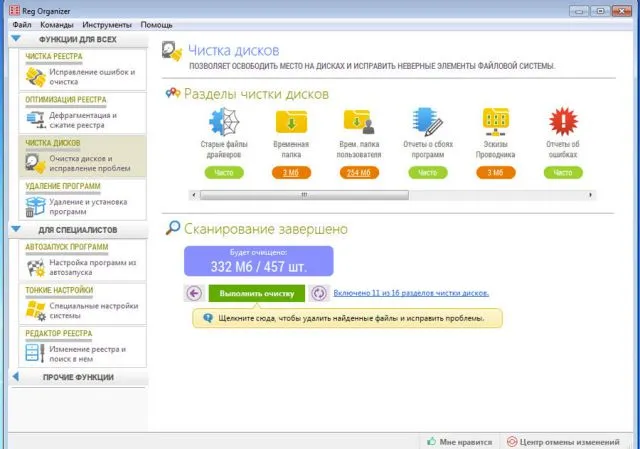
2. нажмите «Выполнить очистку».
Решите, какой метод очистки вам наиболее удобен, и продолжайте. Желаем вам успешной и быстрой установки вашего Яндекс!








