Если сеть Wi-Fi скомпрометирована, можно воспользоваться бесплатным интернетом. Конечно, бывает и открытый, незащищенный доступ, но это очень редко. Если угадать пароль сложно, его можно перехватить, например, с помощью специальной программы:
Как подключить и настроить Wi-Fi на компьютере с Windows 7?
Когда пользователь впервые использует подключение Wi-Fi, устройство должно быть настроено на отправку беспроводного сигнала, прежде чем компьютер подключится к маршрутизатору. Это делается через веб-интерфейс маршрутизатора.
Открыть систему конфигурации маршрутизатора несложно, если вы знаете учетные данные. Прежде всего, вам нужен системный адрес. Он находится на задней панели Wi-Fi роутеров: в строке с надписью «IP». Если вы не можете найти эту информацию, вы можете использовать учетные данные по умолчанию для доступа к веб-интерфейсу:
Также убедитесь, что маршрутизатор Wi-Fi работает правильно. Для этого проверьте следующие параметры:
- Маршрутизатор подключается к электросети через блок питания.
- Кабель Ethernet подключается к маршрутизатору через WAN-соединение.
- Персональный компьютер, с которого будет воспроизводиться входной сигнал, подключается к необходимой сети.
После проверки правильности подключения устройства необходимо выполнить настройки подключения к маршрутизатору Wi-Fi. Для этого необходимо выполнить следующую последовательность действий:
- Запустите интернет-браузер на компьютере.
- Запустите веб-браузер, запустив веб-браузер. Например: https://192.168.0.1/.
- Введите интернет-адрес маршрутизатора, например.
- Запустите быструю конфигурацию машины или введите данные IP-сервера вручную.
Конфигурация входа в систему зависит от веб-интерфейса соответствующей модели устройства.
Большинство маршрутизаторов можно быстро настроить, в то время как в некоторых маршрутизаторах вам придется вводить данные самостоятельно.
После установления соединения можно приступать непосредственно к подключению компьютера к маршрутизатору.
Подключение Wi-Fi-роутера к ноутбуку
В ноутбуках, в отличие от настольных компьютеров, уже установлен модуль, обрабатывающий радиосигнал. Поэтому подключение устройств такого типа во много раз проще. Действуйте следующим образом:
-
Щелкните левой кнопкой мыши по символу WLAN в правом нижнем углу панели задач.
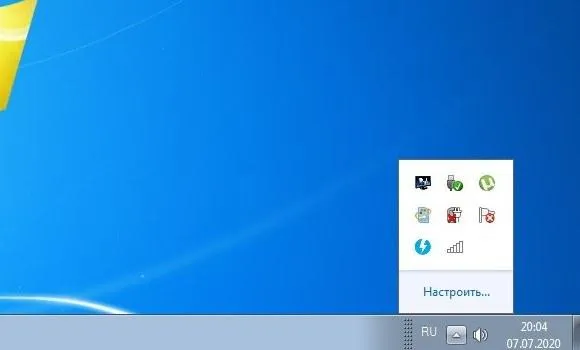
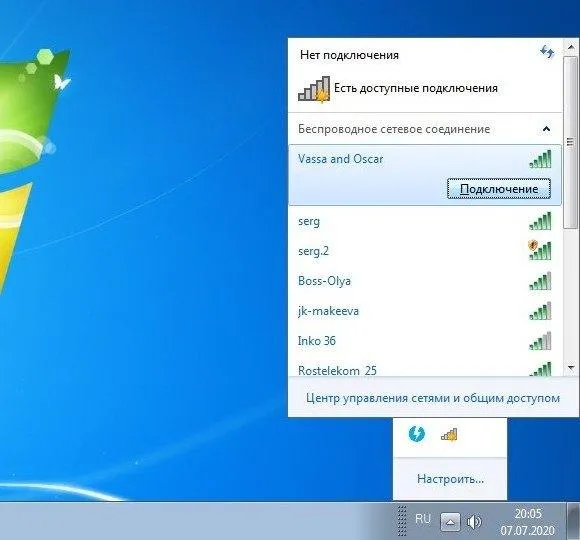
Затем ноутбук начинает подключаться к маршрутизатору, и если данные подключения верны, пользователь получает доступ в Интернет.
Если вы не можете найти значок WLAN, вероятно, на ноутбуке не установлены необходимые драйверы. Вы можете установить необходимое программное обеспечение с установочного компакт-диска, поставляемого с компьютером.
Организация домашней сети между ПК и ноутбуками
Однако недостаточно просто подключить несколько ноутбуков и компьютеров к WLAN. Есть даже более интересный вариант: объединение различных устройств в сеть WLAN у себя дома. Это означает, что мы можем распечатать эссе прямо в постели, а затем получить их из принтера на кухне и отправить моему брату в соседнюю комнату без использования интернета или кабелей. Звучит заманчиво, не так ли?
Ваше мнение — вреден ли WiFi?
Давайте сделаем это возможным! Вам нужно программное обеспечение. Она платная, самая продвинутая версия стоит 40 долларов, но я получил ее вместе с маршрутизатором в качестве приложения, так что я покажу вам — возможно, вы сможете получить ее бесплатно. Приложение называется Cisco Network Magic. Установите его и запустите.
Откроется окно с основными настройками. Во-первых, вы можете подключиться к доступным сетям здесь, как и в предыдущих примерах. Для этого перейдите к разделу «Работа без кабелей».
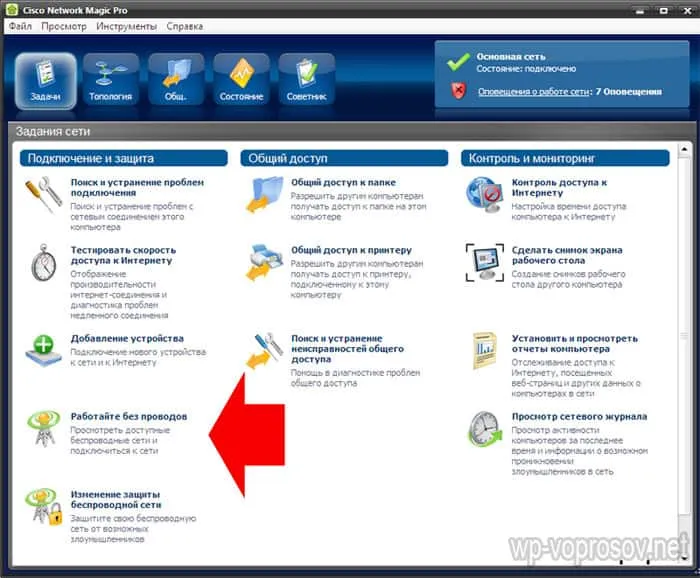
Затем найдите в списке свою сеть и нажмите на нее.
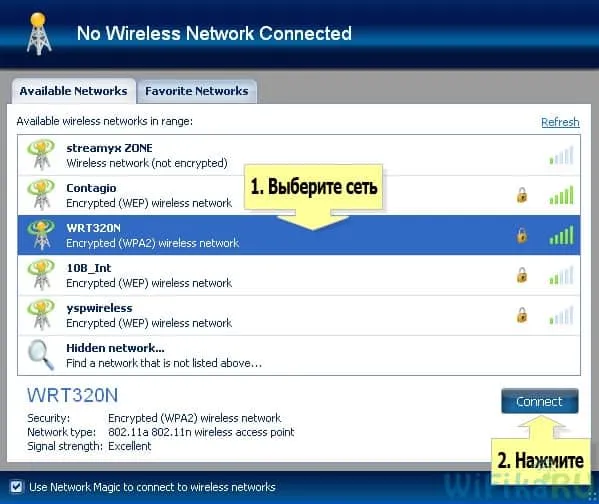
Затем введите пароль сети и подключитесь.
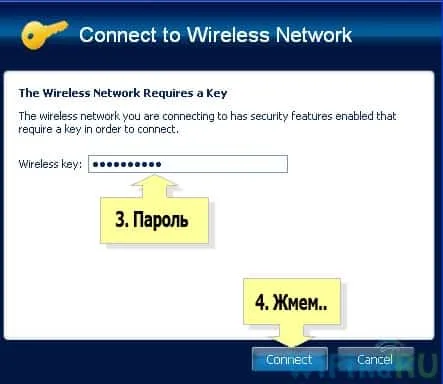
Теперь перейдите на вкладку Сетевая карта, и вы увидите все устройства, которые принадлежат вашей домашней сети WLAN.
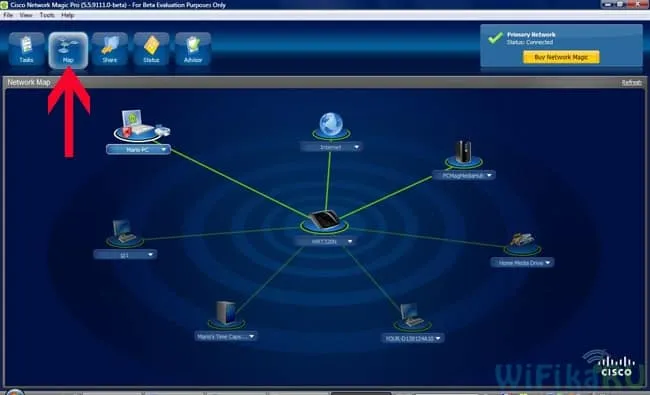
Если вы нажмете на одну из этих папок, вы сможете получить доступ к внутренним общим папкам или общим устройствам. Чтобы управлять доступом к ним, вернитесь на предыдущую вкладку. Сейчас нас интересует второй столбец этого меню — Sharing.
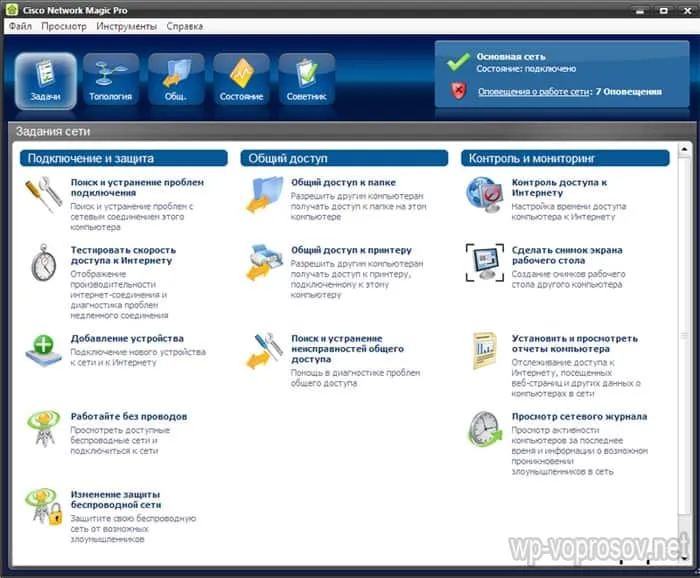
Нажмите на «Общий доступ к папке» и выберите папку, которую хотите открыть для просмотра на других устройствах. После этого появится сообщение, что для доступа нужно установить Network Magic на других устройствах, но по опыту у меня с Win 7 все и так прекрасно работает в направлении Win 7 > НМ. То есть, с моего ноутбука под управлением 7 я могу видеть файлы в папках на компьютере под управлением Network Magic. Теперь мне достаточно перейти в раздел «Сеть» (или Topology, Map), чтобы увидеть все компьютеры, подключенные к моему домашнему Wi-Fi, и открытые папки на каждом из них. Чтобы использовать файлы на ноутбуке, когда он подключен к компьютеру, необходимо также установить программу на первом устройстве.
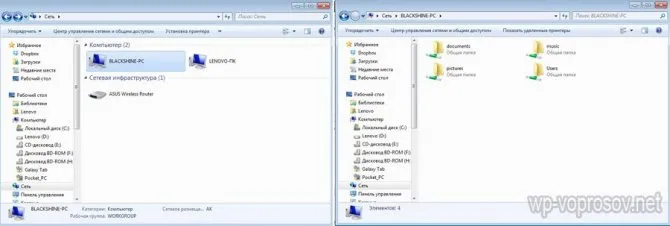
Общие принтеры
Часто бывает, что принтер, не имеющий модуля WLAN, подключен к компьютеру через параллельный порт или через USB. И неудобно, если его можно использовать только с этого компьютера. Помните, я обещал печатать, лежа в постели? С помощью этой программы это возможно, независимо от радиуса действия беспроводной сети. Откройте «Общий доступ к принтеру», чтобы увидеть установленный и подключенный к компьютеру принтер. Выберите его и нажмите кнопку «Поделиться».
После обновления программного обеспечения пользователи могут ожидать некоторых изменений, то же самое касается и стандартного процесса подключения к Всемирной паутине. Чтобы установить соединение Wi-Fi на компьютере с Windows 10, выполните следующие действия:
Оборудование для подключения Windows к беспроводной сети
Для настройки беспроводной сети необходимы следующие компоненты:
Широкополосное подключение к интернету и модем
Широкополосное подключение к Интернету гарантирует высокую скорость передачи данных — в отличие от медленного удаленного подключения, недостаточно мощного для поддержки беспроводной сети. Широкополосное соединение обычно устанавливается через цифровую абонентскую линию (DSL) или кабель. Чтобы получить широкополосное подключение, обратитесь к своему интернет-провайдеру. DSL-соединения обычно предоставляются телефонными компаниями, а кабельные соединения — компаниями кабельного телевидения.
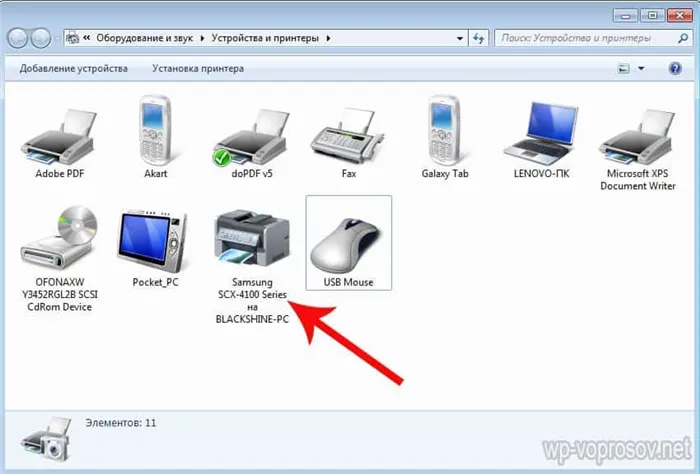
Интернет-провайдеры часто предоставляют и устанавливают широкополосные модемы. Некоторые интернет-провайдеры предлагают комбинацию модемов и беспроводных маршрутизаторов. Эти устройства также можно приобрести в магазинах компьютерной техники и электроники.
Беспроводной маршрутизатор
Маршрутизатор передает данные между сетью и Интернетом. С помощью беспроводного маршрутизатора вы можете подключить свой компьютер к сети, используя радиосигналы вместо кабелей.
Существует несколько типов технологий беспроводных сетей, включая 802.11a, 802.11b, 802.11g и 802.11n. Мы рекомендуем использовать маршрутизатор, поддерживающий технологию 802.11g или 802.11n, поскольку эти модели могут обеспечить достаточную скорость передачи данных и уровень радиосигнала.
Адаптеры беспроводной сети
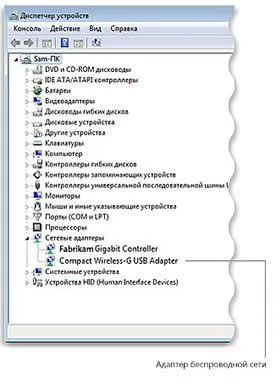
Сетевой адаптер — это устройство, которое подключает ваш компьютер к сети. Чтобы подключить ноутбук или настольный компьютер к беспроводной сети, он должен быть оснащен адаптером беспроводной сети.
Большинство ноутбуков и настольных компьютеров поставляются с предустановленным адаптером беспроводной сети.
Чтобы узнать, установлен ли на компьютере адаптер беспроводной сети, выполните следующие действия.
- Откройте Диспетчер устройств .
- Дважды щелкните на Сетевой адаптер .
- Найдите сетевой адаптер, в названии которого есть слово «Wireless».
Если вашему компьютеру необходим адаптер беспроводной сети, вы можете приобрести его в магазине компьютерной техники и электроники и установить самостоятельно.
Мы рекомендуем выбирать адаптеры USB (универсальная последовательная шина): Они небольшие, легко устанавливаются и могут переноситься с одного компьютера на другой.
Убедитесь, что тип адаптера совпадает с типом беспроводного маршрутизатора. Обычно тип адаптера указан на упаковке и обозначен буквой (например, G или A).

Настройка модема и подключения к интернету
После установки всего необходимого оборудования нужно настроить модем и подключение к Интернету.
Если ваш интернет-провайдер не настроил модем, подключите модем к компьютеру и Интернету, следуя инструкциям в документации к модему. Если вы используете цифровую абонентскую линию (DSL), подключите модем к телефонной розетке. Если вы используете кабель, подключите модем к гнезду кабеля.
Расположение беспроводного маршрутизатора в сети
Беспроводной маршрутизатор должен быть размещен в месте, где он может принимать сильный сигнал с минимальными помехами.
Для достижения наилучших результатов следуйте этим советам:
- Поместите беспроводной маршрутизатор в центре. Маршрутизатор следует разместить ближе к центру дома, чтобы обеспечить сильный беспроводной сигнал по всему дому.
- Не ставьте беспроводной маршрутизатор на пол, рядом со стенами или металлическими предметами.Например, металлические картотечные шкафы. Чем меньше физических препятствий между вашим компьютером и маршрутизатором, тем сильнее будет сигнал маршрутизатора.
- Уменьшение помех. Сетевые устройства 802.11g используют радиочастоту 2,4 гигагерца (ГГц). Микроволновые печи и многие беспроводные телефоны обычно работают на этой частоте. Когда микроволновая печь включена или на беспроводной телефон поступает звонок, радиосигнал может временно прерываться. Большинство этих проблем можно избежать, используя беспроводной телефон с высокой частотой (например, 5,8 ГГц).
Не подключайтесь к неизвестным открытым сетям и не передавайте важные и конфиденциальные данные через Интернет в кафе и гостиницах. Они могут быть видны владельцу маршрутизатора, а иногда это специальная техника, используемая злоумышленниками.
Компьютер
Насколько легко подключить W-LAN к компьютеру? Как упоминалось ранее, обычный компьютер не имеет встроенного модуля Wi-Fi. Для этого зайдите в любой компьютерный магазин и купите адаптер. Он может быть внешним и выглядеть как флэш-накопитель, или внутренним — подключенным непосредственно к материнской плате через шину PCI.
- Установите модуль.
- При первом подключении необходимо подключить кабель от маршрутизатора непосредственно к сетевой карте. Это необходимо для того, чтобы драйверы могли быть установлены автоматически. Все по стандарту — один конец к разъему LAN (желтый), другой к сетевой карте.
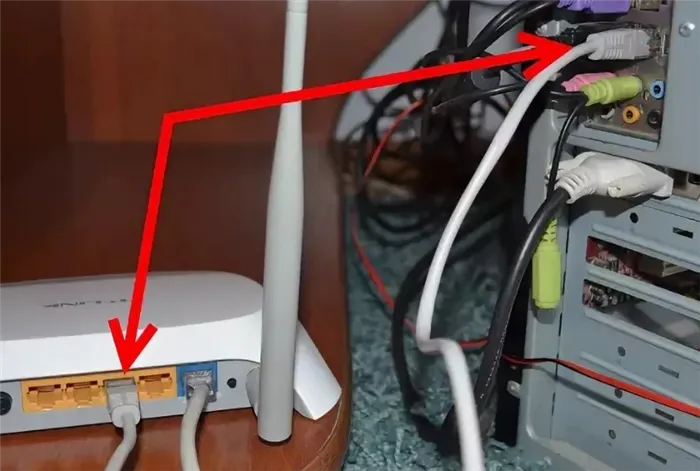
- Если установка драйвера не была выполнена в автоматическом режиме, перейдите к управлению задачами. Для этого одновременно нажмите клавиши Win+R. Введите команду «devmgmt.msc».
- В категории «Другие устройства» вы найдете наш адаптер. Дважды щелкните по нему левой кнопкой мыши и нажмите на «Обновить» в разделе «Драйвер». Теперь выберите опцию поиска драйверов и их установки из Интернета.
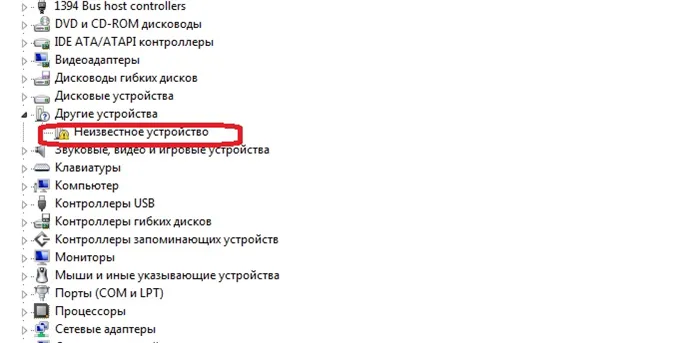
- После этого подключение Wi-Fi будет таким же, как и на ноутбуке.
Смартфоны
Все современные телефоны и планшеты имеют встроенный приемник Wi-Fi. Принцип подключения такой же, как у IPhone, iPad и Android. Я покажу вам пример с моего телефона.
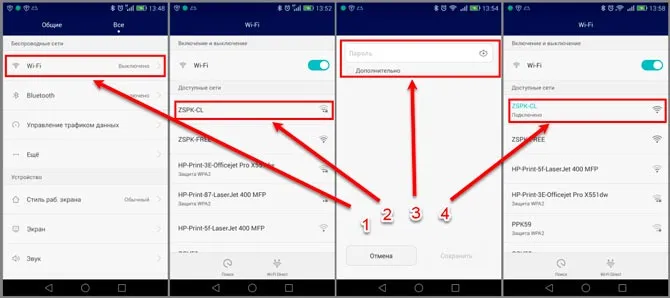
- В настройках или всплывающем меню в верхней части включаем Wi-Fi.
- Нажимаем кнопку Connect и выбираем нашу из списка доступных беспроводных сетей и подключаемся.
- Чтобы получить доступ, вы вводите пароль.
- Если определенной сети не существует, ее можно скрыть. Для этого нажмите «Добавить сеть». Введите SSID или имя сети Wi-Fi и пароль.
MacBook с IOS
Для подключения к маршрутизатору:
- Вызовите главное меню в левом верхнем углу.
- Затем найдите раздел «Главная».
- Подключение к беспроводной сети установлено. Если ползунок установлен на «OFF», сдвиньте его вправо.
- Следующий шаг — обычный: Выберите сеть и введите пароль для аутентификации.
ПРИМЕЧАНИЕ: Некоторые люди путают WiFi с Интернетом, но это две разные вещи. Поэтому если у вас есть подключение WiFi, но вы не можете получить доступ к Интернету, проблема может быть на стороне провайдера или в настройках маршрутизатора. На нашем сайте вы найдете отдельные инструкции по настройке параметров для вашей модели маршрутизатора.
Вот и все — ваша беспроводная сеть готова к работе. Теперь вы можете просматривать веб-страницы, отправлять электронные письма и совершать онлайн-покупки, сидя на диване или отдыхая на веранде.
Что нужно для подключения к беспроводному Интернету
Чтобы установить беспроводное интернет-соединение, необходимо подключение к оператору или оператору беспроводной связи и оборудование, специфическое для каждой технологии. Например, маршрутизаторы Wi-Fi работают на коротких расстояниях вблизи своего местоположения, в то время как стандарты 3G и 4G обеспечивают связь по всему городу и между регионами. Современные телефоны и смартфоны имеют встроенные функции для всех этих видов связи. Спутниковый интернет требует наличия антенны и соответствующего оборудования.
Беспроводной Интернет через Wi-Fi
Маршрутизатор, подключенный к Интернету, используется для передачи данных по Wi-Fi. К нему можно подключать и другие устройства. Специальная карта или адаптер, подключенный к компьютеру, принимает сигнал. Его можно приобрести отдельно или уже встроить в некоторые ноутбуки. Они обнаруживают радиосигналы с определенными частотами, исходящие от маршрутизатора, подключенного к Интернету. Это приводит карту или адаптер Wi-Fi в рабочее состояние.

Как настроить беспроводной Интернет на компьютере
Wi-Fi используется для подключения к настольному компьютеру. Однако он может не иметь встроенного беспроводного соединения (если модель старая). Вам необходимо приобрести специальную карту или адаптер, который подключается к порту USB и поставляется с драйверами. Затем вы можете использовать маршрутизатор.
Осторожно! Существуют также портативные модемы с SIM-картами, которые можно подключить к сети, вставив их в USB-порт. Интернет-услуги в данном случае предоставляются поставщиками услуг.
Настройка модема для Wi-Fi
Существует множество производителей, выпускающих маршрутизаторы Wi-Fi. Существует также широкий ассортимент таких устройств в различных исполнениях. Поэтому универсальных рекомендаций по установке не существует. Для подключения беспроводной сети важны лишь несколько пунктов.
- Наличие Wi-Fi в модеме позволяет одновременно подключать несколько устройств. Таким образом, компьютер образует локальную сеть. Если вы раздаете Интернет через беспроводное соединение, теоретически любой, у кого есть устройство с картой Wi-Fi, может получить к нему доступ. Однако этому препятствует пароль, который известен только тем, кому его назначили владельцы сети.
- Радиус действия сигнала Wi-Fi от модема ограничен 30-40 метрами, который уменьшается из-за толстых бетонных стен. Поэтому выбор места расположения маршрутизатора очень важен. Если это затруднительно, используются вспомогательные ретрансляторы для захвата и перенаправления сигнала.
- Пропускная способность канала делится между устройствами, подключенными для беспроводной работы. Например, если у вас заключен контракт с провайдером на 10 Мбит/с, пропускная способность делится между всеми подключенными устройствами. По этой причине в некоторых случаях резервные устройства не используются. Программное обеспечение TMeter может установить предел.
- Как только Wi-Fi настроен, его можно сразу же использовать, но сначала убедитесь, что конкретные карты работают правильно, т.е. проверьте, есть ли значок адаптера на панели рабочего стола. Выберите его курсором и найдите соответствующую сеть в списке, связав ее с паролем.
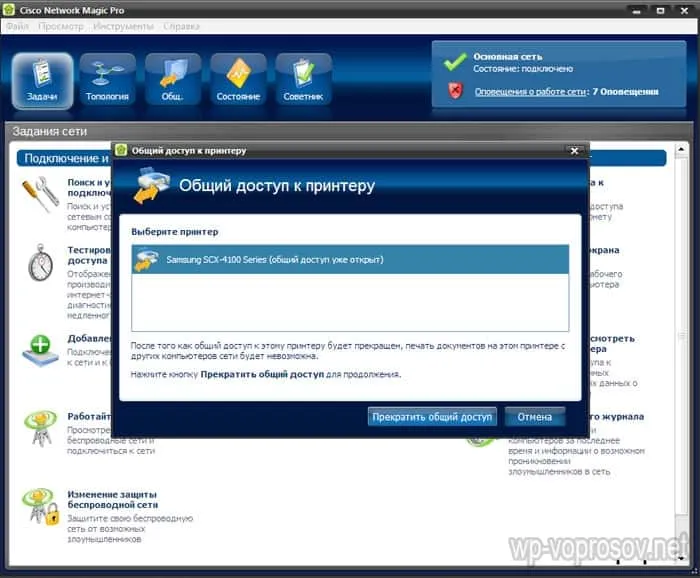
Мастер настройки беспроводного Интернета
Чтобы настроить беспроводную сеть, необходимо приобрести следующие устройства:
- Модем и широкополосное (высокоскоростное) DSL-соединение (от телефонных компаний) или кабельное соединение (например, кабельное телевидение). Услуги предоставляются поставщиками услуг,
- Беспроводной маршрутизатор для передачи данных по беспроводным соединениям,
- адаптер беспроводной сети для подключения.
Руководство по настройке беспроводного соединения поможет вам настроить модем, что также может быть сделано вашим поставщиком услуг Интернета. Например, при использовании технологии DSL его необходимо подключить к телефонной розетке или через кабельное соединение.
Обратите внимание! Установите маршрутизатор в месте с наибольшим уровнем сигнала без помех (в центре квартиры).
Для операционной системы Windows нажмите Пуск, затем Центр управления сетью в версиях 7 и 8 или Настройки, Сеть и Интернет, Состояние, Центр управления сетью в версии 10, затем выберите Установить новое подключение или Сеть, Создать и настроить и нажмите Далее. Мастер поможет вам создать имя и пароль.
Подключение к неизвестному сетевому устройству
Вам нужно будет найти список подключений на компьютере или мобильном устройстве. Затем выберите сеть и при необходимости введите требуемый пароль. С помощью WPS многие устройства могут подключаться без ключа, но здесь вас попросят ввести PIN-код, который находится на нижней части маршрутизатора.
Подбор пароля
Некоторые люди хотят подключиться к чужой сети. Получение пароля может оказаться неудачным. Но существует программное обеспечение, которое может это сделать. Если пользователь установит пароль, отличный от пароля по умолчанию, подключиться к его сети будет практически невозможно.

Перехват и взлом пароля
Если сеть Wi-Fi скомпрометирована, можно воспользоваться бесплатным интернетом. Конечно, бывает и открытый, незащищенный доступ, но это очень редко. Если угадать пароль сложно, его можно перехватить, например, с помощью специальной программы:
- Aircrack-ng,
- Разблокировка Wi-Fi с помощью AirSlax,
- Wi-Fi sidejacking.
Однако скачать такие программы без вирусов обычно не представляется возможным.
Это важно: взлом паролей является незаконным действием, поскольку нарушает Уголовный кодекс Российской Федерации.
Подключение этих устройств не представляет проблемы, поскольку они подключаются к разъему USB, и для их установки не нужно открывать системный диск. Визуально они выглядят как обычные USB-накопители, что является несомненным преимуществом по сравнению с их предшественниками.
Особенности подключения и настроек в зависимости от ОС
После установки программного обеспечения на компьютер пользователь может приступить к фактической настройке адаптера. В зависимости от версии операционной системы Windows (XP, 7, 8, 10) набор функций может незначительно отличаться.
Как поймать Wi-Fi на ПК с ОС Windows 7
Инструкции следующие:
- Подключите внешний адаптер к USB-порту компьютера.
- Вставьте дискету в дисковод, а затем запустите автоматическую оптимизацию программного обеспечения. Когда система выдает запрос, пользователь просто нажимает кнопку «Далее».
Обратите внимание! После установки всех программных компонентов в папке Network Control Center появится новый ярлык, в названии которого обязательно будет указано имя адаптера беспроводной сети.
Теперь вы можете подключать компьютер к беспроводным сетям. Для этого щелкните один раз правой кнопкой мыши на ярлыке, выберите «Подключиться» и введите пароль аутентификации.
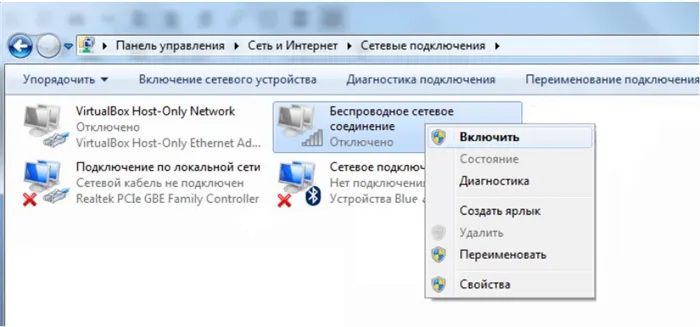
Настройка подключения Wi-Fi на компьютере с Windows 7
Настройка беспроводного доступа в Интернета в Windows XP
Чтобы настроить подключение Wi-Fi на компьютере с Windows XP, необходимо выполнить следующие действия:
- Откройте «Пуск» и выберите «My Network Places» из доступных вариантов.
- В форме «Сетевые подключения» найдите ярлык «Беспроводное сетевое подключение».
- Щелкните на нем правой кнопкой мыши и выберите «Свойства» из выпадающего списка.
- В разделе «Общие» вы должны найти «Протокол Интернета TCP/IP», снова нажмите «Свойства».
Обратите внимание! Каждый интернет-провайдер устанавливает свои требования к подключению. Если важно использовать определенные DNS-адреса или IP-адреса, то в отображаемом окне следует активировать переключатель «Использовать следующий IP-адрес». Если все параметры настроены автоматически, вам не нужно ничего менять.
Если пользователь настраивает IP вручную, необходимо заполнить следующие поля:
- установить IP-адрес. Вы должны получить данные от вашего интернет-провайдера, если вы позвоните в службу технической поддержки,
- введите маску подсети,
- Введите адрес сетевого устройства в форму «Шлюз по умолчанию». Во избежание ошибок при подключении необходимо проверить введенные данные, сравнив их с документацией, прилагаемой к устройству.
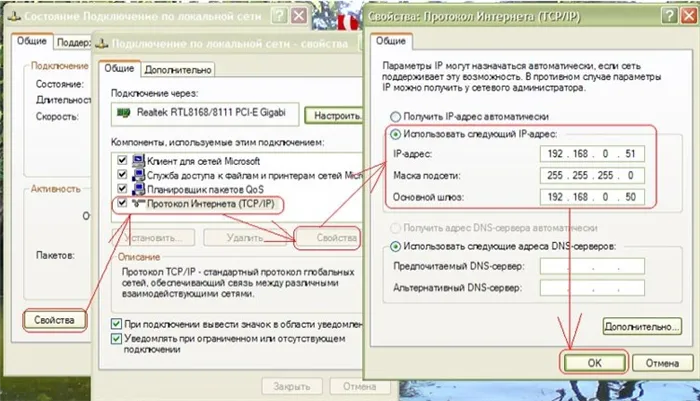
Инструкции по настройке Wi-Fi в WIN XP
Если вы строго следуете приведенным выше пошаговым инструкциям, трудностей с установкой Wi-Fi соединения на компьютере возникнуть не должно. Беспроводное соединение, которое создает маршрутизатор, позволит вам использовать и подключаться к нему с компьютера, телефона, планшета, смартфона и т.д.
*Цены в данной статье указаны по состоянию на апрель 2020 года.
Существует множество производителей, выпускающих маршрутизаторы Wi-Fi. Существует также широкий ассортимент таких устройств в различных исполнениях. Поэтому универсальных рекомендаций по установке не существует. Для подключения беспроводной сети важны лишь несколько пунктов.
Установка роутера
Установка маршрутизатора может быть выполнена двумя способами:
- Использование беспроводной сети,
- Использование кабеля витой пары (специальный кабель, который обычно поставляется в комплекте с устройством).
Второй способ менее рекомендован. Для установления соединения необходимы три основных компонента:
- Сам маршрутизатор wi-fi,
- Настольный или портативный компьютер с установленной сетевой картой,
- Сетевой кабель.
Перед покупкой маршрутизатора рекомендуется проверить параметры собственного компьютера и других устройств, поскольку не все маршрутизаторы совместимы со всеми компьютерами.
Чем старше ноутбук и/или программное обеспечение, тем сложнее найти совместимый маршрутизатор.
Одни из самых универсальных маршрутизаторов — от ASUS. Маршрутизаторы ZyXEL тоже неплохие. Кроме того, перед покупкой проверьте дальность сигнала устройства.
Если вам нужен маршрутизатор WLAN только для доступа в интернет дома с помощью мобильного телефона или планшета, достаточно дешевых моделей маршрутизаторов на 4-6 устройств.
Однако обратите внимание на то, сколько компьютеров вы можете подключить к сети одновременно.
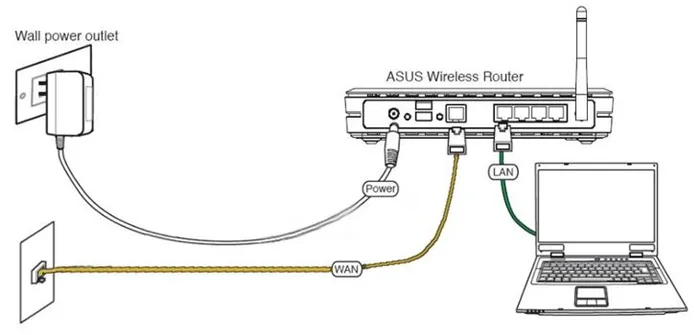
Схема подключения маршрутизатора
Совет: Если вы планируете создать мощную домашнюю сеть для хранения данных, у вас могут быть особые требования к устройству. Также стоит проверить поддерживаемую устройством скорость, которая должна быть в диапазоне гигабайт. В противном случае будет очень сложно пользоваться Интернетом.
Проводное подключение
Подключение маршрутизатора через кабель витой пары, хотя и является простым, значительно усложняет его использование.
В частности, вы не можете перемещать компьютер дальше определенного расстояния от него.
Поэтому он не подходит для ноутбуков. Но это может быть хорошим решением, если у вас есть настольный компьютер.
Такое подключение Wi-Fi также имеет свои преимущества. Например, считается, что таким образом интернет будет меньше отвлекать.
- Сначала подключите интернет-кабель к маршрутизатору. Найдите порт WAN на задней панели машины и подключите к нему кабель. Затем подключите сетевой кабель к порту Ethernet на маршрутизаторе, а другой конец — к соответствующему порту на компьютере.
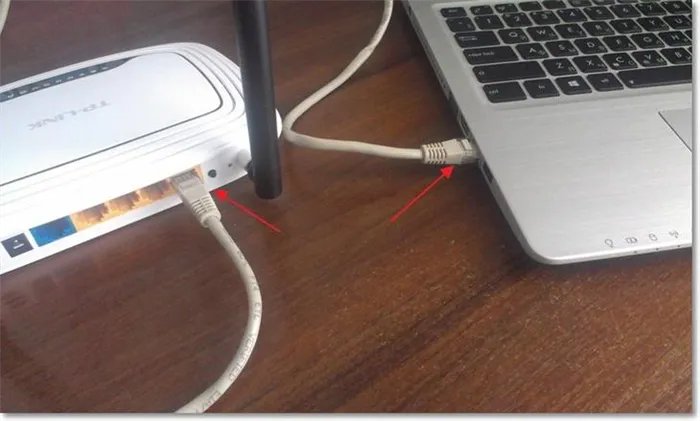
Подключение маршрутизатора к компьютеру
- Настройте маршрутизатор. Откройте любой веб-браузер и введите IP-адрес маршрутизатора в адресной строке. Адрес должен быть в формате http://192.168.0.1/. Текущий IP маршрутизатора можно найти на наклейке на нижней части маршрутизатора или в документации к продукту.
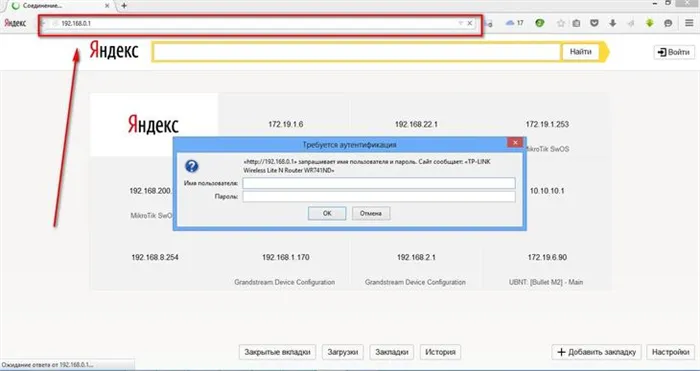
Введите IP-адрес машины в адресную строку.
После ввода IP-адреса на маршрутизаторе вам будет предложено ввести имя пользователя и пароль.
После этого вы сможете удобно изменить пароль. Откроется главное меню для настройки проводной сети.
Это важно: если вы используете проводное подключение, обратите внимание на количество слотов маршрутизатора. Количество слотов указывает на число компьютеров, которые можно подключить к машине.
Беспроводное подключение
Если вы хотите подключить Wi-Fi маршрутизатор по беспроводной сети, подключение необходимо выполнить в два этапа.
Первая — это собственно конфигурация, а вторая — работа по обеспечению сетевой безопасности.
- В меню маршрутизатора откройте вкладку «Wi-Fi» и найдите там вкладку «Ручная настройка параметров». Названия вкладок могут отличаться в зависимости от типа маршрутизатора, но их смысл обычно понятен.
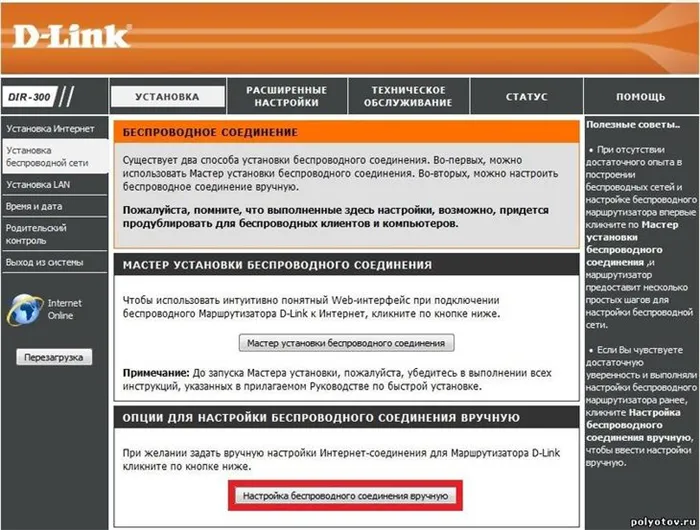
Ручная настройка беспроводной сети
- В основных настройках мы находим поле SSID. Введите имя сети. Это имя вы увидите при подключении к Интернету с любого устройства. Установите правильную область, в которой будет работать сеть Wi-Fi. Затем необходимо выбрать канал для передачи данных. Лучше сохранить первоначально указанный адрес. Однако вы можете изменить его со временем, если у вас возникнут проблемы с доступом в Интернет.
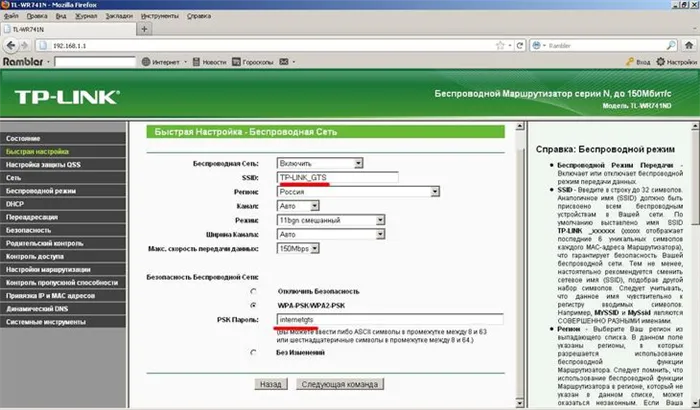
Введите имя сети
- Выберите шаблоны Wi-Fi. Рекомендуется оставить настройку по умолчанию как смешанную. Теперь выберите, к скольким пользователям сеть может подключаться одновременно. Если количество пользователей не должно быть ограничено, выберите «0».
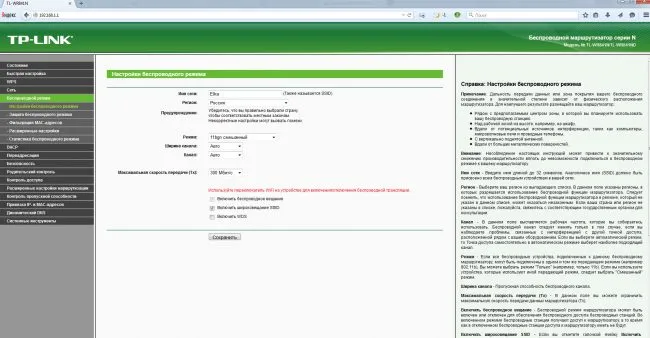
Выберите стандарты Wifi
- Перейдите на вкладку «Безопасность» или «Настройки безопасности». Выберите тип безопасности в верхнем поле. WPA2-PSK будет работать. Напишите свой пароль в поле «Ключ». Эти меры защищают вас от взлома и от хакеров, использующих Интернет за счет других. Только тот, кто знает пароль, может подключить ваше устройство к сети.
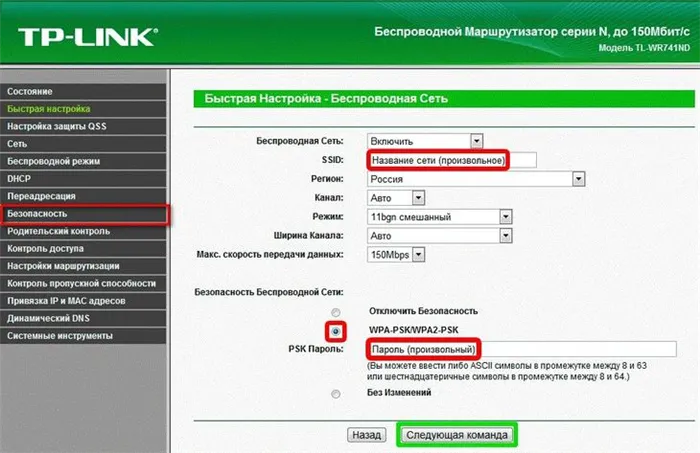
Настройка безопасности беспроводной сети
Преимущество этого метода заключается в том, что вы можете пользоваться Интернетом во всем доме.
Кроме того, только с помощью этого типа можно подключить к сети второй, третий или несколько компьютеров, находящихся на большом расстоянии от устройства.
Полезная информация:
InSSIDer — это удобная утилита, позволяющая сканировать доступные сети Wi-Fi, получать о них много полезной информации и выбирать наиболее подходящую точку доступа для вашего устройства.
Если материнская плата поддерживает беспроводные соединения, пользователь должен включить их. Если это не так, можно приобрести новую материнскую плату со встроенным модулем. Это обеспечивает доступ в Интернет по Wi-Fi, а также позволяет телефонам, планшетам и другим компьютерам подключаться к Интернету.
Как подключить ПК к сети Wi-Fi: распространенные способы
Ноутбуки и мобильные устройства могут подключаться к Wi-Fi, если нет проблем с линией или системой. Для настольных компьютеров, которые обычно подключены к Интернету по кабелю, необходимо сделать внутреннее подключение и приобрести дополнительные коммуникаторы.
Присоединение внешних адаптеров
Кабель обеспечивает стабильный импульс на хорошей скорости. Однако это ограничивает мобильность владельца электронного устройства. С помощью внешнего сетевого устройства — USB-трансформатора — можно также подключиться к настольному компьютеру через Wi-Fi. При покупке следует обратить внимание на наличие антенны, усиливающей сигнал. Если модем принимает сигналы на частотах 2,4 и 5 ГГц, имеет смысл приобрести двухдиапазонный адаптер.
Сетевой конвертер можно легко подключить к любому порту компьютера. В большинстве случаев используется порт 3.0. При необходимости используются USB-удлинители, чтобы устройство можно было разместить там, где требуется. Подключение по локальной линии не требует установки драйверов в современных системах Windows.
Больше информации! Менее распространенными, но также используемыми являются адаптеры PCI. Они подключаются непосредственно к материнской плате.
Использование внутренних адаптеров
Большинство современных электронных устройств оснащены встроенными модулями. Это значительно облегчает подключение к всемирной сети. Типичная схема — активировать соответствующую функцию через конфигурацию, если требуются дополнительные настройки.
Пример активации адаптера Wi-Fi в Windows 10, шаги:
- Проверьте наличие всех драйверов, необходимых для установления соединения. Они поставляются вместе с основным программным обеспечением компьютера или могут быть загружены из официального источника.
- Войдите в настройки «Сеть».
- Нажмите на кнопку «Настроить адаптер».
- Нажмите на значок «Беспроводная сеть» и войдите в меню ПКМ, чтобы активировать необходимые устройства.
- Откройте «Свойства» адаптера Wi-Fi.
- Откройте окно «Подключение через…» и «Настроить».
На вкладке «Общие» описывается рабочее состояние устройства. Должно быть указано, что он работает нормально. Пункт ‘Advanced’ содержит важные свойства и функции адаптера, а колонка ‘Driver’ — информацию о программном обеспечении, которое можно обновить.

Настройка Интернета через внешний адаптер ничем не отличается от настройки внутреннего Wi-Fi соединения.
Подключение с помощью маршрутизатора
Специалисты поставщика услуг проводят необходимую подготовку, поэтому пользователю достаточно знать имя сети и пароль, которые часто печатаются прямо на модеме. Реже приходится самостоятельно настраивать маршрутизатор для подключения к выделенной линии Wi-Fi. Для этого клиент подключает необходимые коммуникационные кабели к маршрутизатору и подключается к нему через персональное устройство:
- Войдите в Центр настройки оборудования. Запустите мастер настройки: Быстрая настройка.
- Отображается описание и состояние модема. Продолжайте.
- Обратите внимание на режим: «Беспроводной маршрутизатор». Следующий.
- Укажите тип соединения. Обычно указывается динамический IP. Если указан статический адрес, необходимо заполнить основную информацию, такую как маска, служба и т.д. Следующий.
- Введите свой личный логин и пароль.
- Введите новые параметры сети: Имя, протокол и код безопасности. Проверьте данные и сохраните их.
- Перезапустите модем.
Порядок подключения и настройка компьютера в зависимости от ОС
Устройства разных годов выпуска могут иметь разные инструкции по подключению к Wi-Fi. Некоторые трудности могут возникнуть у владельцев старого системного программного обеспечения, особенно если компьютер работает под управлением Windows XP.
Windows ХР
Как включить Wi-Fi на компьютере с Windows XP? Вот простой метод.
- Большинство ноутбуков включают Wi-Fi с помощью клавиш Fn и F5 или специальной клавиши. Нажмите комбинацию, чтобы включить доступ.
- Нажмите на значок Wi-Fi в правом нижнем углу экрана. Откроется окно «Подключение к беспроводной сети».
- Отобразится одна или несколько доступных сетей, выберите имя.
- Для закрытой линии введите пароль.
- Подключение. Нажмите OK.
В начале пошагового метода также рекомендуется проверить драйверы. Информацию об их состоянии можно найти в колонке Оборудование компьютера в разделе Сетевые карты и их свойства.
Это важно: более тщательная установка осуществляется через «Панель управления». В этой системе Windows, в отличие от более поздних версий, например, 7 или 8, многие операции приходится выполнять вручную.

Обычно для подключения к веб-ресурсу необходимо знать только имя сети и код безопасности.
Windows 7
Wi-Fi уже включен по умолчанию на ноутбуке с Windows 7. Если драйверы отсутствуют, вам придется выполнить ряд действий с беспроводным адаптером непосредственно в операционной системе.
Более распространенная проблема заключается в том, что доступные соединения блокируются. Компьютер показывает это на экране как очищенный сигнал Wi-Fi. Чтобы подключить интернет-ресурс к компьютеру с Windows 7, необходимо:
- Щелкните правой кнопкой мыши на wifi и устраните неполадки.
- Когда система обнаружит причину, появится запись «Enable wireless network capability».
- Когда вы нажимаете на «Применить это исправление», вы должны нажать на «Применить это исправление». Это означает, что проблема была обнаружена и устранена. Закройте окно.
- Однако если отображаются сообщения «Wireless is disabled» и «Not fixed», устройство, скорее всего, отключено. Вам нужно будет перезагрузиться с помощью клавиш клавиатуры. Нормально.
Windows 8
Версии 7 и 8 операционной системы очень похожи, в новой версии улучшен внешний вид программ и упрощены некоторые пользовательские настройки. Для приема сигнала необходимо выполнить следующие действия:
- Нажмите на значок WLAN.
- В открывшемся меню активируется модуль Wi-Fi.
- После активации отображаются текущие соединения. Нажмите на одну из них.
- «Connect»: Введите терминал в соответствующую строку.
Если после проделанных действий Интернет не отображается, устройство не включено. Тогда:
- Откройте окно «Центр управления сетью».
- Нажмите на «Изменить настройки адаптера».
- Обратите внимание на индикатор Wi-Fi: Серая подсветка указывает на то, что в данный момент она не работает. Нажмите на кнопку «Включить».
Windows 10
После обновления программного обеспечения пользователи могут ожидать некоторых изменений, то же самое касается и стандартного процесса подключения к Всемирной паутине. Чтобы установить соединение Wi-Fi на компьютере с Windows 10, выполните следующие действия:
Основные проблемы при подключении компьютера к беспроводной сети
Несмотря на все меры, принятые вами в соответствии с техническими рекомендациями, Интернет может не появляться. Ниже перечислены наиболее распространенные причины отсутствия доступа к сети.
Неверный ключ безопасности
Чтобы подключиться к Wi-Fi, пользователь должен знать имя домашнего подключения и иметь действующий пароль для него. Информацию о персональных данных можно получить у сотрудников провайдера или в настройках компьютера, особенно в настройках активной сети.
Рекомендация. Рекомендуется всегда иметь под рукой точный пароль WLAN. Это можно сделать, написав его на листе бумаги и прикрепив непосредственно к маршрутизатору.
Зависание роутера или нарушения работы сетевого адаптера
При длительном использовании устройства или возникновении технических неполадок беспроводное соединение может прерваться на короткое время. В этом случае поможет перезагрузка модема: выключите его на 2-5 минут, нажмите кнопку назад и снова включите.
Если Интернет не появляется, необходимо перезагрузить устройство один или два раза. Проблема с адаптером решается аналогичным образом: отключите его на некоторое время от сети.
Причина, связанная с установленными драйверами
Найдите «Диспетчер устройств» в PC Explorer, нажав на «Сетевые устройства». Если рядом с адаптером появится восклицательный знак, значит, пришло время обновить программное обеспечение. Новые драйверы можно загрузить с веб-сайта производителя компьютера.
Ограничения в настройках
Настройки по умолчанию могут определять количество возможных подключаемых устройств. Проверьте эту информацию в настройках маршрутизатора. После внесения изменений в сеть их необходимо сохранить.
Активен фильтр MAC-адресов
Иногда определенный MAC-адрес блокируется, потому что он занесен в черный список. Чтобы вернуть его в рабочее состояние, необходимо удалить имя устройства в разделе конфигурации фильтрации MAC-адресов. В этом случае необходимо проверить, не поврежден ли модем.

Неправильные действия пользователя, сбои и ошибки связи являются распространенными причинами потери Интернета.
Неверные настройки на ноутбуке
Перейдите в «Центр управления сетями», нажмите на текущее подключение. Затем перейдите к «IP Version 4» и посмотрите, что установлено в разделе «Properties». Настройки сети и IP должны быть изменены: Автоматический доступ к данным.
Система подключения по выделенной линии довольно проста: включите маршрутизатор, установите его и введите личные данные для защиты. Следуя стандартным инструкциям, даже непрофессиональный разработчик может подключиться к Всемирной паутине.








