В отличие от любого программного обеспечения или даже операционной системы, которую можно переустановить в случае сбоя во время установки, ваш компьютер может выйти из строя, если что-то пойдет не так во время обновления BIOS.
Как Обновить BIOS В Windows 10 — Полное Руководство
BIOS также называется CMOS. Прежде всего, BIOS — это код, который производитель процессора предоставляет производителю материнской платы.
Это основная система ввода-вывода компьютера, которая активируется сразу после загрузки системы. Он поставляется в виде микросхемы вместе с материнской платой.
Это один из основных процессоров, отвечающих за инициализацию оборудования при загрузке операционной системы. В настоящее время каждая современная материнская плата имеет встроенную флэш-память, в которой хранятся данные BIOS.
Однако у этой памяти есть ограничение, а именно: она может быть заражена руткитами BIOS. Чтобы устранить эту проблему, преемником BIOS стал унифицированный расширяемый интерфейс микропрограммного обеспечения (Unified Extensible Firmware Interface или UEFI).
Как найти и установить правильную версию BIOS, подробно описано в статье https://smartronix.ru/kak-obnovit-bios-pereproshit.
Зачем обновлять BIOS?
Если вы обновили систему новым оборудованием или новым процессором, но он не распознается системой, необходимо обновить BIOS.
Как обновить BIOS в Windows 10
Давайте рассмотрим пошаговое руководство со снимками экрана.
Обновить BIOS очень просто, если у вас есть вся информация о BIOS и о том, как она работает. Поэтому не прерывайте процесс во время обновления BIOS. Будьте осторожны, если вы живете в месте, где часто случаются перебои с электричеством. Поэтому убедитесь, что ваш компьютер подключен к работающему ИБП.
При обновлении BIOS ноутбука убедитесь, что батарея заряжена на 100% и может обеспечивать питание в течение как минимум 20-30 минут.
Убедитесь, что BIOS, который вы хотите установить на материнскую плату, на 100% совместим с вашей материнской платой и процессором. Поэтому рекомендуется загрузить BIOS с официального сайта производителя материнской платы.
Как правило, мы обновляем BIOS только при обнаружении проблем с производительностью. То же самое относится и к производителю материнской платы. Но если
вы планируете перегружать процессор или память, вам необходимо обновить BIOS для получения более высокой производительности. Сначала нам понадобится флэш-накопитель, убедитесь, что он полностью чист и не содержит вирусов.
Вам необходимо загрузить файл BIOS с официального сайта. Затем распакуйте файл BIOS на флэш-накопитель.
Шаг 1. Проверьте модель вашей материнской платы или ноутбука.
Не волнуйтесь, это не сложная задача. Если вы пользуетесь настольным компьютером, вы легко найдете его. Но после этого необходимо загрузить BIOS с официального сайта производителя материнской платы. Поэтому считайте этот шаг важным.
Найдите коробку материнской платы и вы узнаете модель вашей материнской платы # Например, материнская плата AMD имеет модели A320, B450, X470, B550, X570 и т.д. У Intel есть Z370, H310, Z390, Z490 и т.д. Д.
Если у вас нет коробки для материнской платы, просто откройте боковую панель корпуса процессора, и вы увидите название или номер модели вашей материнской платы. Когда ваша система будет готова к работе, просто загрузите и установите приложение CPU-Z. Запустите приложение и перейдите на вкладку Материнская плата. Там вы увидите номер модели вашей материнской платы, как показано на рисунке ниже.
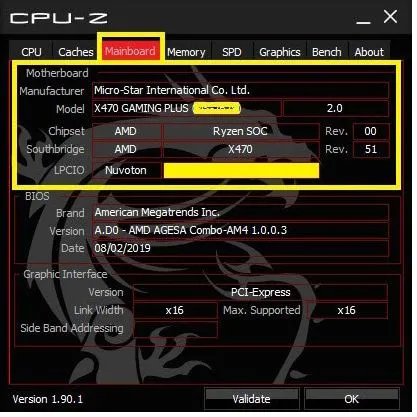
Шаг 2: Найдите версию BIOS в Windows 10
Следующим шагом будет определение текущей версии BIOS вашей системы. Потому что вы не хотите устанавливать одну и ту же версию BIOS дважды. Или вы не хотите случайно понизить версию BIOS.
Чтобы узнать версию BIOS вашей системы, выполните следующие действия:
Вариант 1. Командная строка — лучшее место, чтобы узнать версию BIOS вашей системы. Сначала нажмите клавиши Windows + X, чтобы открыть меню WinX, и выберите из списка
Командная строка (администратор) или Windows PowerShell (администратор). См. снимки экрана ниже.
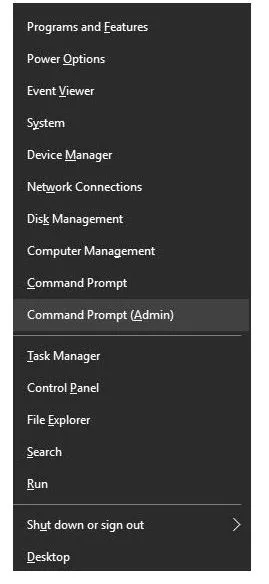
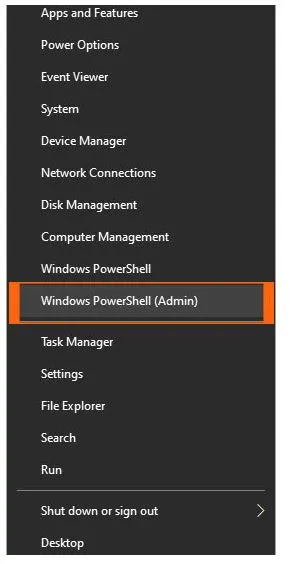
Теперь запустите Command Prompt (Администратор) или Windows PowerShell (Администратор) от имени администратора, введите «wmic bios get smbiosbiosversion» и нажмите Enter. Просто скопируйте команду между инвертированными запятыми.
Затем вы увидите версию BIOS вашей системы. Здесь в примере A.D0, вы можете увидеть другую версию BIOS.
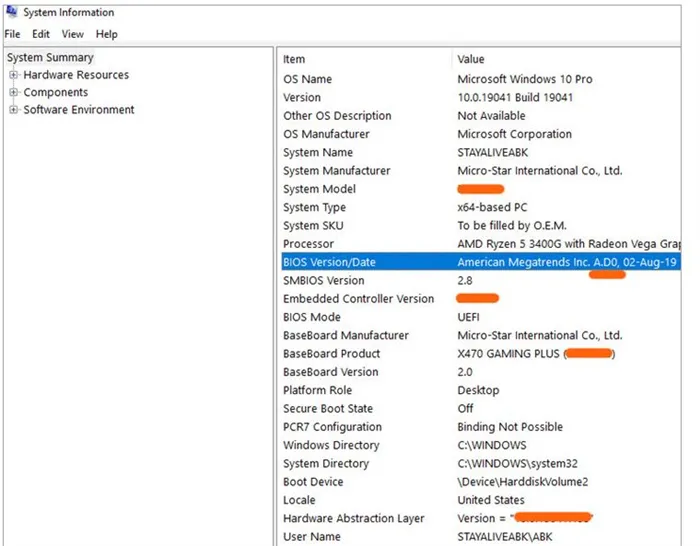
Сочетания клавиш для открытия BIOS
Каждый производитель материнских плат предоставляет возможность входа в настройки BIOS или CMOS. Этот интерфейс отличается от Windows и позволяет регулировать настройки по мере необходимости. Разгон оперативной памяти обычно предпочтителен для повышения производительности.
Ниже приведен список нескольких распространенных способов доступа к настройкам BIOS компьютера.
Для компьютеров следующего поколения
Когда вы включаете компьютер, нажмите одну из следующих пяти кнопок для доступа к BIOS. К ним относятся:
* F1, F2, F10 — это функциональные клавиши в верхней части клавиатуры. Для ноутбуков вы можете увидеть логотип бренда, а затем ничего не увидеть, или вы можете увидеть сообщение типа «Press to enter BIOS setup».
Старые компьютеры
Некоторые старые компьютеры имели другие методы входа в BIOS. Некоторые из них перечислены ниже:
Ctrl + Alt + Esc Ctrl + Alt + Enter Ctrl + Alt + Enter Ctrl + Alt + Enter Ctrl + Alt + Enter Ctrl + Alt + S клавиша Page Up клавиша Page Down клавиша.
Обновить BIOS очень просто, если у вас есть вся информация о BIOS и о том, как она работает. Поэтому не прерывайте процесс во время обновления BIOS. Будьте осторожны, если вы живете в месте, где часто случаются перебои с электричеством. Поэтому убедитесь, что ваш компьютер подключен к работающему ИБП.
Обновление BIOS на компьютере

Как вы, вероятно, знаете, BIOS — это микропрограмма, хранящаяся в микросхеме ПЗУ (постоянное запоминающее устройство) на материнской плате компьютера, которая отвечает за настройку всех устройств компьютера. И чем лучше эта программа, тем выше стабильность и производительность операционной системы. Это означает, что вы можете регулярно обновлять CMOS Setup для повышения производительности операционной системы, исправления ошибок и расширения списка поддерживаемого оборудования.
При обновлении BIOS помните, что вы не имеете права на гарантийный ремонт от производителя, если процесс пройдет неудачно и оборудование выйдет из строя. При прошивке ПЗУ убедитесь, что у вас есть источник бесперебойного питания, и тщательно подумайте, действительно ли вам нужно обновлять прошивку.
Способ 1: Обновление с помощью утилиты, встроенной в BIOS
Современные материнские платы часто имеют встроенную утилиту для обновления прошивки. Они просты в использовании. В качестве примера можно привести утилиту EZ Flash 2 от ASUS.
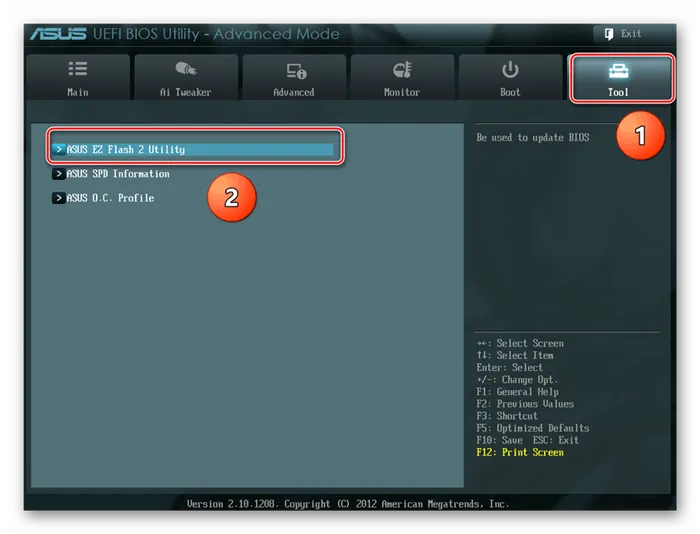
- Загрузите необходимую версию BIOS с сайта производителя оборудования. Скопируйте установочный файл на карту флэш-памяти и вставьте ее в порт USB. Перезагрузите компьютер и вызовите настройку BIOS.
- В главном меню найдите вкладку «Tool» и запустите утилиту, нажав на «ASUS EZ Flash 2 Utility».
Способ 2: USB BIOS Flashback
Недавно этот метод был обнаружен на известных материнских платах, например, от ASUS. При использовании этого метода вам не придется вызывать BIOS или загружать Windows или MS-DOS. Вам даже не нужно включать компьютер.
В прошлом для обновления BIOS под DOS требовалась дискета с утилитой производителя и загруженным файлом прошивки. Поскольку флоппи-дисководы стали редкостью, для обновления настроек CMOS достаточно USB-накопителя. Подробнее об этом методе вы можете прочитать в другой статье на нашем ресурсе.
В Windows 10 доступ к настройкам UEFI осуществляется через меню загрузки операционной системы. Чтобы получить к нему доступ, выполните следующие действия:
Как обновить
Необходимые шаги в основном одинаковы независимо от того, имеет ли ваша модель UEFI или устаревший BIOS:
- Загрузите последнюю версию BIOS или UEFI с сайта производителя материнской платы или ноутбука. Убедитесь, что это конкретная модель, а не аналогичная.
- Распакуйте файл и скопируйте его содержимое на рабочий флеш-накопитель.
- Перезагрузите компьютер и войдите в UEFI или BIOS, как предусмотрено для вашей модели.
- Используйте меню для обновления UEFI или BIOS.
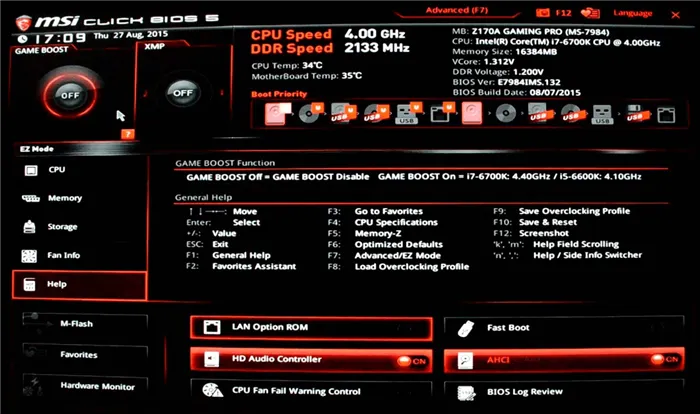
Перед тем, как начинать
Сохраните все важные файлы с компьютера на дополнительный диск. Если обновление не удастся, данные на жестком диске не будут непосредственно уничтожены, но вы больше не сможете получить к ним доступ. Если данные сохранены на съемном диске, вы можете продолжить работу с ними на другом компьютере.
Рекомендуется создать резервную копию BIOS. В некоторых случаях это делается автоматически, но если вам нужно сделать это вручную, вам будет предложено сделать это вручную. Не пропускайте этот шаг.
Точность при определении марки и модели
Полное название модели (например, Z170A Gaming Pro) обычно указывается на самой материнской плате. Это важно знать, поскольку обычно существует несколько вариантов похожих (но не идентичных) плат. И у каждого из них может быть своя версия BIOS.
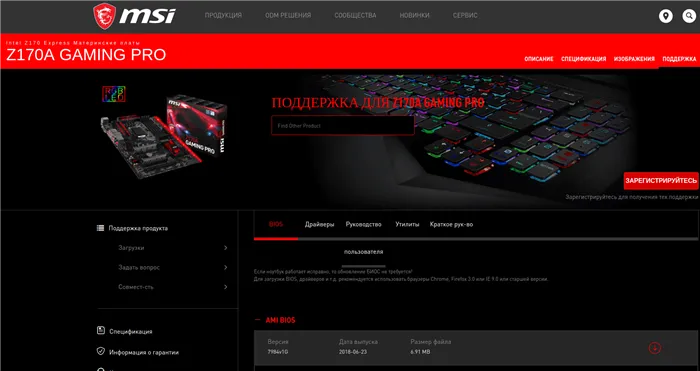
Также запишите номер ревизии (например, REV 1.03G), так как это также определит, какой новый файл BIOS вам нужен.
Не забудьте подписаться на наш Дзен








