Если ваш компьютер никак не подключен к маршрутизатору, чтобы обеспечить доступ Wi-Fi к Интернету, причина может быть очень незначительной. Это неправильный пароль. Также известен как ключ безопасности.
Что делать если не работает Wi-Fi на ноутбуке в Windows 7/8/10
Именно это мы и рассматриваем в данной статье. Большинство проблем можно исправить вручную, и если вы дочитаете до конца, то сможете устранить 99% причин 🙂 Я также включил туда видео, в котором наглядно показаны некоторые моменты.
Как правило, причиной проблемы может быть либо маршрутизатор, либо ноутбук. Самый простой способ узнать это — подключиться к Интернету с другого устройства, например, смартфона, планшета или другого ноутбука. Если Wi-Fi соединение не установлено (или нет Интернета), дело ясное — ищем маршрутизатор. Если он работает на телефоне, но не работает на ноутбуке — значит, причина в ноутбуке, но также это может быть просто из-за неправильных настроек маршрутизатора.
Простые причины
Как бы это ни было понятно всем, на практике оказывается, что не все задумываются о банальных причинах.
Если вдруг перестало работать из-за ноутбука
В первую очередь необходимо проверить, включен ли модуль Wi-Fi. На многих ноутбуках есть специальный индикатор, который указывает на наличие беспроводного соединения:
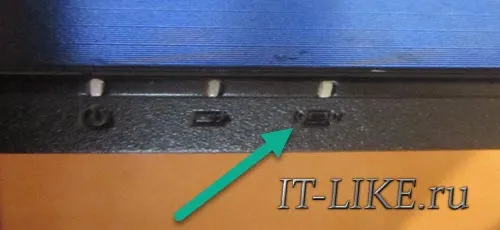
Если индикатор не горит или светится красным, поищите переключатель модуля Wi-Fi где-то в корпусе:
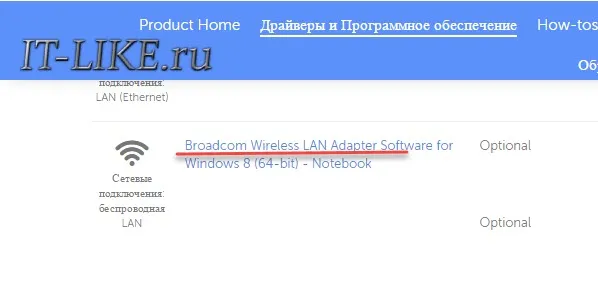
Он может находиться спереди или сбоку, а на современных устройствах, например, это просто комбинация кнопок:
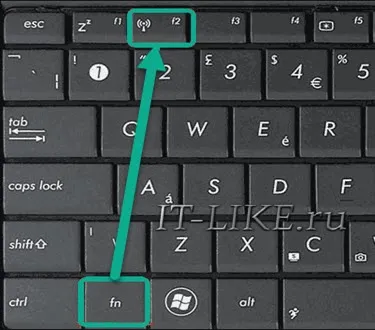
Для справки, стандартные известные комбинации:
- Acer: Fn+F3
- Asus, Dell или Gigabyte: Fn+F2
- Fujitsu: Fn+F5.
- HP: Fn+F12
Вам просто нужно найти такой же цветной символ на клавиатуре.
Из простых вещей поможет перезапуск Windows или повторное подключение к WLAN.
Если Wi-Fi не работает из-за роутера
Далее я рекомендую проверить, работает ли маршрутизатор сначала с телефона, а затем с ноутбука, так как проблема может быть и в ноутбуке, в то время как проблемы с WiFi гораздо реже встречаются на смартфонах.
Проверьте, работает ли ваш маршрутизатор. Возможно, где-то перегорел предохранитель или произошло отключение электроэнергии, и он не работает. Или блок питания был выдернут из розетки (за сигаретой :)), его сбила кошка, да что угодно. Если он работает, перезагрузите его: выключите его, подождите 10 секунд и снова включите. Через 2-3 минуты, когда маршрутизатор загрузится, проверьте, работает ли WiFi на вашем компьютере/ноутбуке.
Если после перезагрузки он работает, но вам приходится делать это несколько раз в день, вероятно, вам следует поискать новый маршрутизатор. Менее вероятно, что причиной является ваш интернет-провайдер или его настройки. Лучше всего сначала позвонить и спросить, почему это происходит и какая модель маршрутизатора у вас установлена. Он или она может посоветовать вам, какой поставщик лучше всего работает с их сетью.
Убедитесь, что услуги вашего провайдера обновлены. Вы можете просто позвонить или попробовать войти в свой личный кабинет на сайте провайдера. Если это единственная проблема, их сайт загрузится. Конечно, вы должны были сохранить этот адрес в своих закладках.
Wi-Fi не будет работать, если вы находитесь слишком далеко от маршрутизатора. Для возникновения проблем достаточно расстояния около 10 метров. Это происходит в том случае, если есть стены. Если нет, то 15-20 метров могут быть решающими для большинства маршрутизаторов и ноутбуков. О качестве радиоприема можно судить по символу рядом с часами:
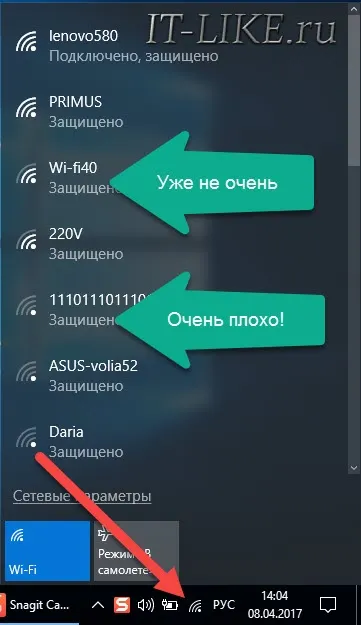
Настоящие причины неработающего WiFi на ноутбуке
Думаю, самое простое более чем понятно, следующее, что нужно сделать — это оптимизировать настройки.
WiFi не хочет работать только на ноутбуке
Найдите символ сети рядом с часами. Если это красный крест:
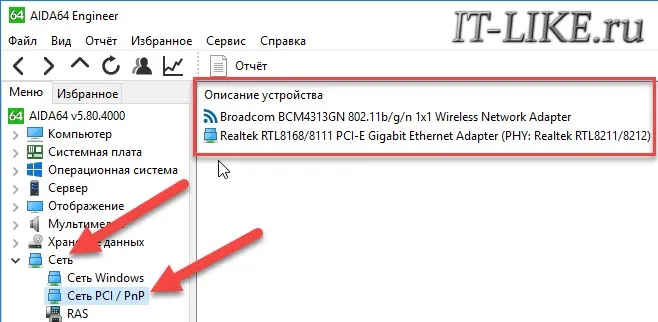
то модуль Wi-Fi будет отключен. Щелкните правой кнопкой мыши на значке и выберите «Центр управления сетями и общим доступом».
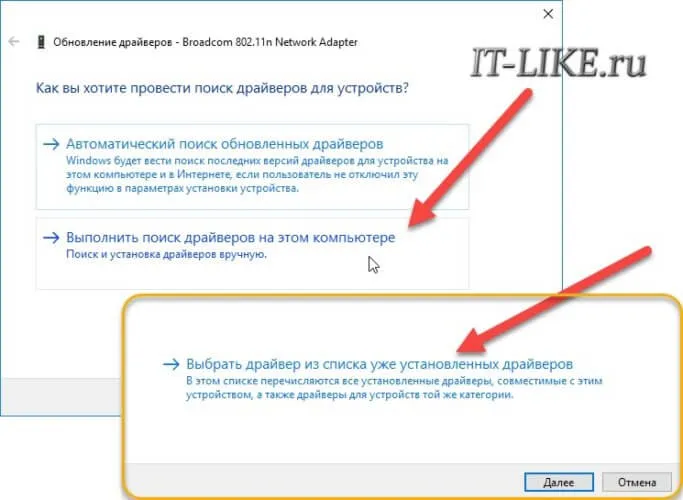
Далее «Изменение настроек адаптера
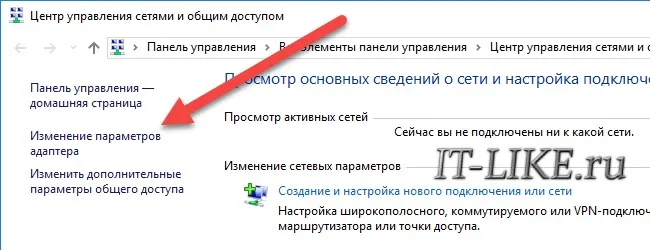
Найдите подключение «Беспроводная сеть». Значок беспроводной сети может иметь другое название, но его отличительной особенностью являются полосы уровня сигнала. Щелкните правой кнопкой мыши на соединении:
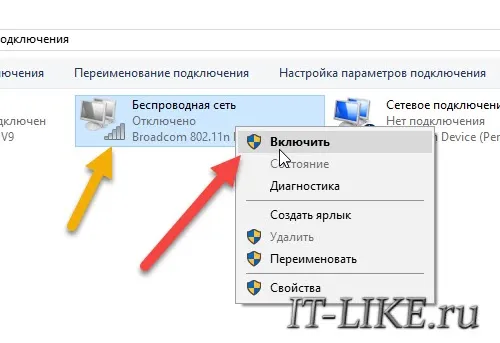
Не включается сеть wifi
Сообщение «Obtain an IP address» может зависнуть на некоторое время, а затем вывести сообщение об ошибке «Windows could not connect to…. установить связь». Вероятно, метод получения IP-адреса установлен неверно. Попробуйте следующее:
Правой кнопкой по подключению « Беспроводная сеть -> IP версии 4 (TCP/IPv4) «
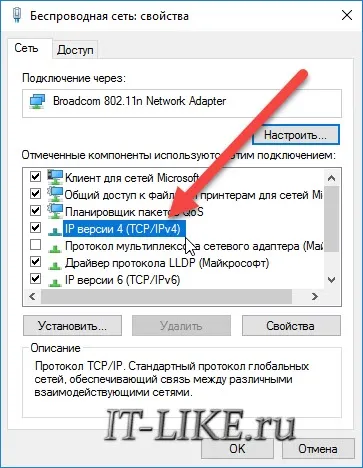
Если в ячейке есть номера, их следует записать где-нибудь на случай, если они могут пригодиться, и ввести их все в автодозвонщик:
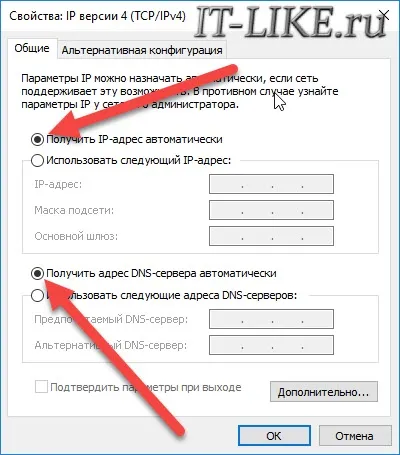
Попытайтесь восстановить связь. Все еще не видите свой Wi-Fi? Затем выполните следующие настройки:
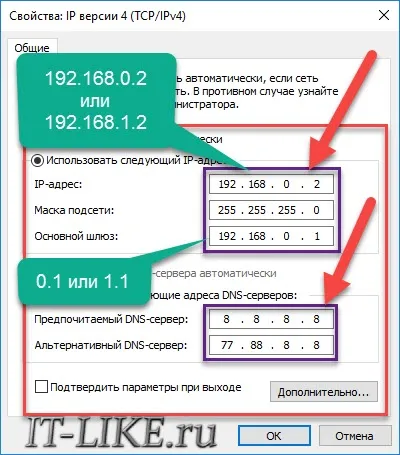
Попробуйте использовать 192.168.0.2 или 192.168.1.2 в качестве IP-адреса и 192.168.0.1 или 192.168.1.1 в качестве шлюза по умолчанию, он должен работать с одним из вариантов.
Нет беспроводной сети вообще
Скорее всего, не установлен драйвер модуля Wi-Fi. Необходимо открыть диспетчер устройств. В Windows 10 просто нажмите правой кнопкой мыши на кнопку «Пуск» и выберите «Диспетчер устройств». Там следует тщательно искать проблемные устройства:
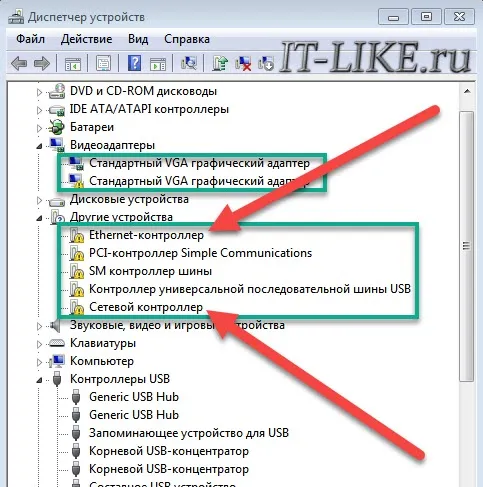
Если вы видите похожую картину, то есть множество устройств с восклицательными знаками, это означает, что вы недавно переустановили Windows и не установили драйверы. Так что не только Wi-Fi не будет работать, но и половина всего вообще не будет работать.
Вам необходимо установить все драйверы. Если у вас есть диск с драйверами от производителя, вставьте его и согласитесь со всеми предложениями по драйверам. Если нет, вам необходимо прочитать статью об автоматической установке драйверов с помощью программного обеспечения.
Если картина проще, с восклицательными знаками только «Сетевой контроллер» и/или «Ethernet-контроллер», тогда идём на сайт производителя ноутбука, раздел « Поддержка/Support -> Загрузки -> Программное обеспечение и драйверы », это примерно, возможны вариации. Нужно найти модель своего ноутбука, она написана на задней крышке. Далее залазим в раздел загрузки драйверов, выбираем свою операционную систему и её разрядность (как узнать –> здесь).
Wi-Fi пропадает во время обновления операционной системы. По этой причине после загрузки обновлений необходимо переустановить программное обеспечение (включая беспроводное). После этого компьютер сможет увидеть все, что вам нужно.
Возможные неисправности компьютера
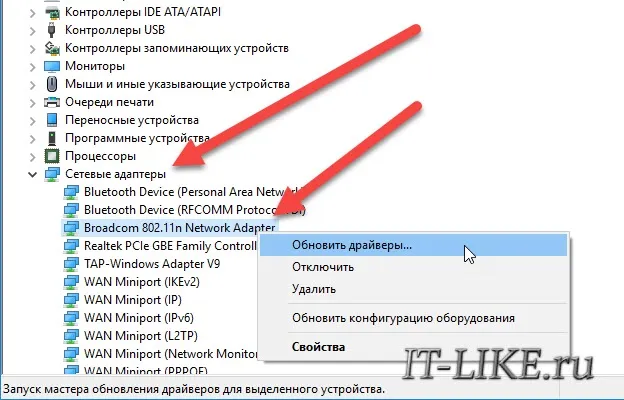
Икона с крестом
Это могут быть различные неисправности, но стоит сразу исключить неисправность самого источника сигнала, а именно WiFi роутера, который мы рассматривать не будем.
Давайте перейдем непосредственно к ноутбуку и определим конкретный тип сигнала, который появляется на панели задач рядом с часами.
Давайте разделим типы ошибок на основные категории:
1 Компьютер больше не распознает «воздушные» сети (модуль беспроводной сетевой связи отключен, отсутствует специальный драйвер). В этом случае значок выглядит следующим образом:

Отсутствие сетевого подключения
2 Ноутбук видит подключение к WLAN, но не может подключиться к нему (синее колесо продолжает вращаться, вероятно, неверный пароль). В этом случае символ сигнализирует следующее:
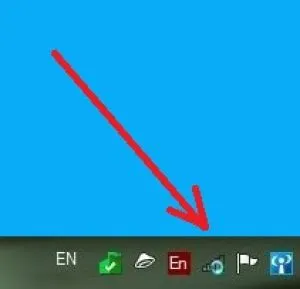
Круг на символе сети
3 Ноутбук подключен к точке доступа WiFi, но доступ к сети невозможен («Доступ ограничен» и подобные ограничения). В этот момент система может отобразить сеть WiFi треугольным желтым восклицательным знаком:
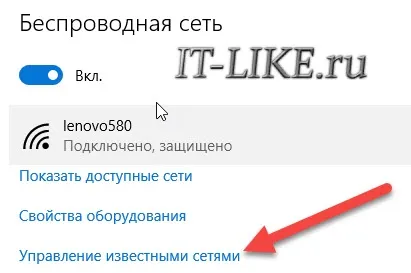
Значок с восклицательным знаком
Решаем проблему, когда компьютер вообще не видит WiFi сети
Продолжим поиск неисправностей, когда компьютер больше не обнаруживает и не видит никаких беспроводных подключений.
При такой ошибке, чтобы подстраховаться, убедитесь, что соединение WLAN стабильно на всех других устройствах, которые его используют. Это может быть смартфон, планшет или другое……
Однако если ваш ноутбук не отображает не только домашнюю сеть Wi-Fi, но и весь список доступных беспроводных сетей, самая главная и очевидная причина — отключение беспроводного модуля ноутбука. Или соответствующий драйвер не установлен.
Проверяем драйвер WiFi сети
Первой причиной неисправности является неполный или неправильно установленный сетевой драйвер. Вы можете проверить это следующим образом:
1 Щелкните правой кнопкой мыши на «Мой компьютер» или «Этот компьютер», в зависимости от установленной системы Windows. В маленьком раскрывающемся списке нажмите Свойства.
Затем в диалоговом окне «Свойства» — «Управление устройствами». .
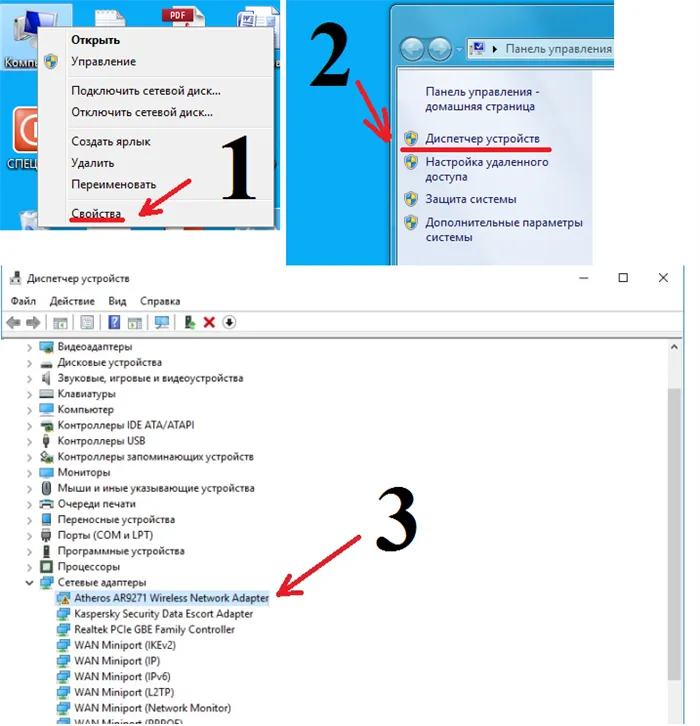
Проверьте свойства адаптера
3 Если проблема с сетевым устройством действительно существует, оно обычно отображается в диспетчере устройств в виде желтого значка в имени системного компонента (часто в середине имени адаптера находится слово «Wireless»).








