Для этого откройте настройки приложения, нажав на символ шестеренки в верхней части экрана. Затем отключите функцию «Анонимный доступ», выберите последовательно «Имя пользователя» и «Пароль» и задайте необходимые настройки.
7 способов как скинуть видео с телефона на компьютер: освобождаем память на смартфоне
Видеофайлы обычно занимают много места в памяти смартфона. Вы всегда можете отправить их на компьютер, чтобы отредактировать видео или поделиться ими в социальных сетях.
Существует несколько способов передачи видео с телефона на компьютер.
Чтобы передать видео с телефона на компьютер, можно воспользоваться одним из 7 способов передачи файлов на компьютер
- Используйте Bluetooth.
- Используйте облачное хранилище.
- отправьте его по электронной почте.
- используйте специальное приложение.
- отправить через сообщение.
- отправить через USB-кабель.
- использовать карту памяти и переносить с нее данные.
Это важно: при передаче очень больших видео или групп файлов не следует использовать мобильный интернет, так как он потребляет много трафика.
Вы должны использовать Wi-Fi, чтобы сэкономить время и деньги. Последние две рекомендации лучше всего подходят для отправки нескольких видео. Остальное можно использовать для отправки отдельных файлов.
Способ 1: Использование Bluetooth
Перед началом работы убедитесь, что на компьютере активирован соответствующий модуль Bluetooth.
Этот метод лучше всего подходит для отправки отдельных видеофайлов, так как большие объемы видео могут вызвать проблемы при загрузке.
Однако если ваш телефон использует одну из последних версий Bluetooth, передача файлов будет более стабильной и не будет прерываться.
Чтобы использовать эти инструкции, выполните следующие действия:
- Коснитесь значка Bluetooth на смартфоне.
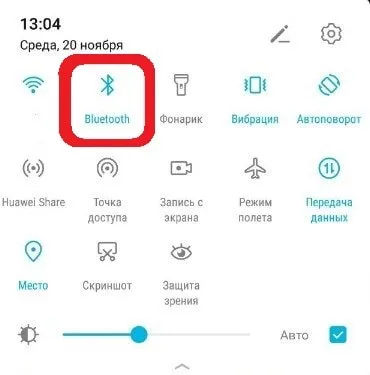
- Найдите компьютер в списке устройств и подключитесь к нему.
- Нажмите на устройство в списке устройств вашего компьютера в списке устройств.
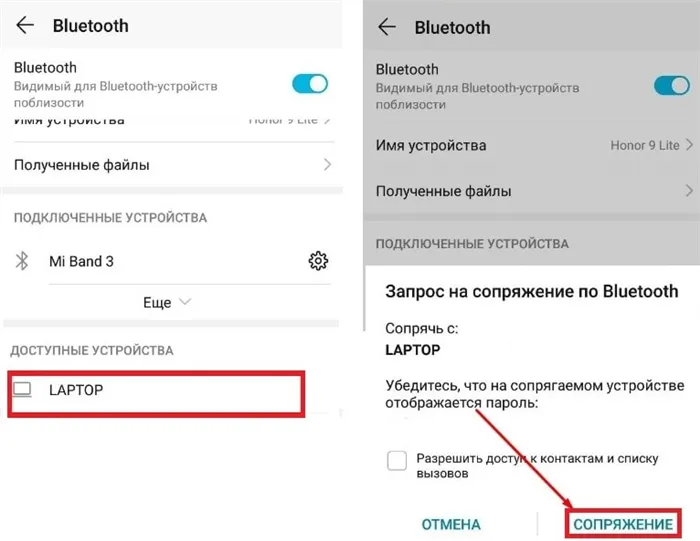
- Найдите нужные файлы на телефоне, выберите их и нажмите «Поделиться». .
- Выберите значок Bluetooth из списка предлагаемых методов.
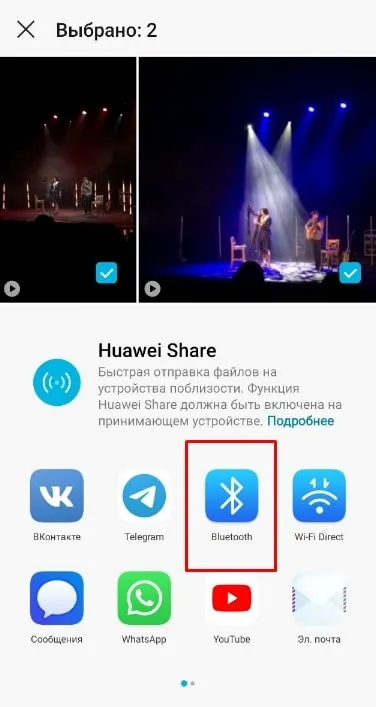
- Чтобы найти отправленные видео на компьютере, щелкните правой кнопкой мыши по имени диска Bluetooth и выберите «Открыть параметры».
- Затем выберите вкладку «Поделиться» или «Общий доступ». Там можно найти все переданные видеофайлы.
Способ 2: Использование облачного хранилища
Этот метод хранения подходит для файлов любого размера.
Владельцы смартфонов на базе Android могут использовать Google Drive, владельцы устройств Apple — iCloud.
Кроме того, каждый пользователь может использовать другие варианты хранения данных:
- OneDrive,
- OneDrive.OneDrive.Яндекс.Диск,
- ЯндексДиск, ЯндексДиск, ЯндексДиск, Dropbox,
- Вы также можете использовать Dropbox, Dropbox, Dropbox, Dropbox, Cloud Mail.ru.
Для использования облачного хранилища выполните следующие действия:
- Выберите видео, которое вы хотите сохранить на телефоне.
- Выберите нужный видеофайл с телефона и выберите нужный видеофайл.
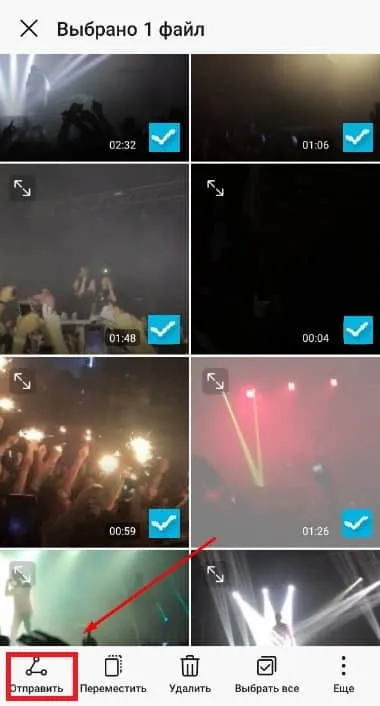
- Установите флажок и выберите службу облачного хранения из доступных вариантов.
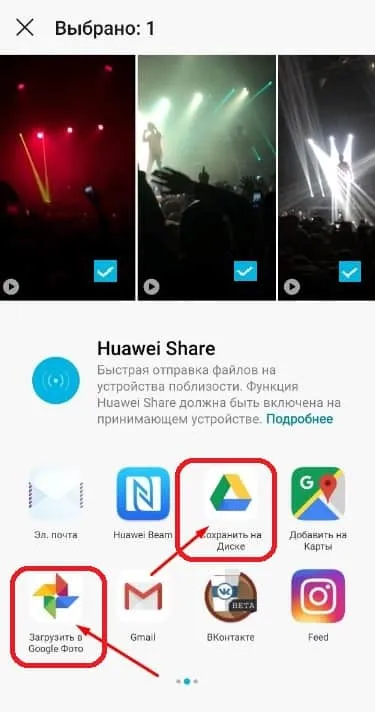
- Затем необходимо дождаться завершения загрузки.
- Затем необходимо найти и открыть хранилище на компьютере.
- Теперь вы можете загрузить нужное вам видео.
Также доступен второй вариант хранения: Откройте приложение с выбранным хранилищем на смартфоне, нажмите «Плюс» или «Добавить». .
Затем можно выбрать нужный клип. Он загрузится, и затем его можно будет загрузить из любого браузера.
Приложения, представленные выше, работают примерно по одному и тому же принципу. Процесс передачи файлов с одного устройства на другое на примере SHAREit выглядит следующим образом
Передача видео через USB
С помощью USB-кабеля, входящего в комплект поставки мобильного устройства, вы можете в считанные секунды перенести видео на компьютер. Это один из самых распространенных и гибких способов выполнения данной функции.
Однако есть одно условие: Телефон должен поддерживать опцию подключения съемного носителя.
- Подключите один конец кабеля к порту зарядки телефона, а другой — к порту USB на компьютере.
- Подождите, пока на экране телефона не появится функция подключения.
- Выберите «Передать файлы» (может также называться «Как съемный диск» или «Как USB-накопитель»).
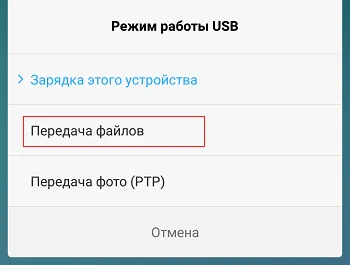
Чтобы перенести файлы, зайдите в «Мой компьютер», выберите имя смартфона среди носителей данных, откройте папку с видео и скопируйте ее в нужное место на компьютере.
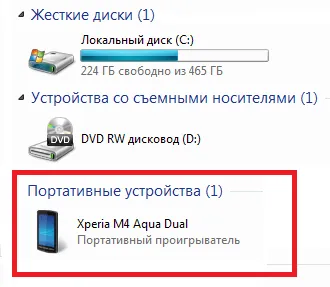
Как видите, все очень просто!
Передача видео через Bluetooth
Для этого метода необходим специальный адаптер Bluetooth для компьютера. Вы можете купить его в любом магазине электроники или компьютерной техники.
Пример показан на рисунке ниже.

Чтобы установить его, просто подключите его к порту USB и дождитесь автоматической установки драйверов.
Чтобы отправить фотографии или видео с мобильного телефона на компьютер через Bluetooth, сделайте следующее
- Активируйте Bluetooth на мобильном телефоне и компьютере
- Найдите и выберите видео, которое вы хотите перенести на телефон.
- Нажмите значок Отправить или Поделиться.
- Выберите Bluetooth из доступных вариантов отправки (возможный вид значка показан на рисунке ниже).
- Найдите имя Bluetooth вашего компьютера в списке доступных устройств.
- нажмите «Отправить
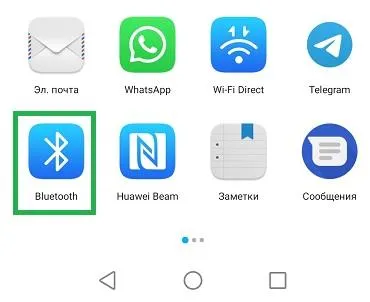
Через Wi-Fi
Еще один удобный вариант — передача видео со смартфона на компьютер через сеть Wi-Fi.
Для реализации этого метода необходимо установить дополнительное приложение, например, Wi-Fi File Transfer (подходит для Android).
Приложение можно загрузить из Google Play Store, просто введя его название в строке поиска. Кстати, он был оценен в 4,4 звезды.
После установки приложения оно подскажет вам, как передать ваши файлы.
Мы надеемся, что эти методы помогут вам. Если вы знаете другие способы передачи данных с телефона на компьютер и наоборот, пожалуйста, сообщите нам об этом в комментариях.
Установите настольный клиент Telegram на свой компьютер, скачав установочный файл с официального сайта. Затем запустите приложение и откройте диалоговое окно под названием «Избранное».
Как передать файлы по USB. Без интернета и дополнительного ПО
Несмотря на закрытый характер операционной системы iOS, вы можете передавать видео с iPhone, iPad или iPod Touch аналогично Android. Вам понадобится USB-кабель, совместимый с вашим компьютером, проводник Windows и немного терпения:
- Основная проблема при локальной передаче — сортировка: фотографии и видео попадают в папку DCIM, где они разбиты на десяток других каталогов с именами из букв и цифр. Крайне сложно одновременно найти исходные файлы для конкретной даты, поэтому приходится перескакивать с одного раздела на другой и искать соответствующий материал.
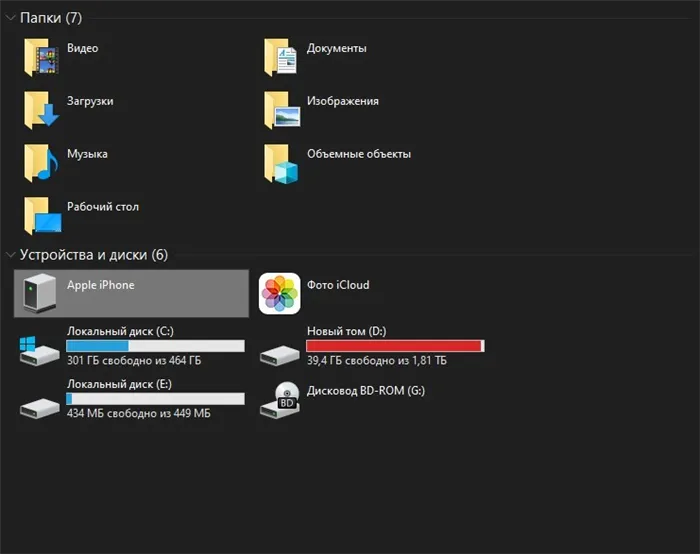
- Поиск занимает от 5 до 15 минут, в зависимости от используемого пространства для хранения и накопления видео и фотографий, которые мешают сортировке.
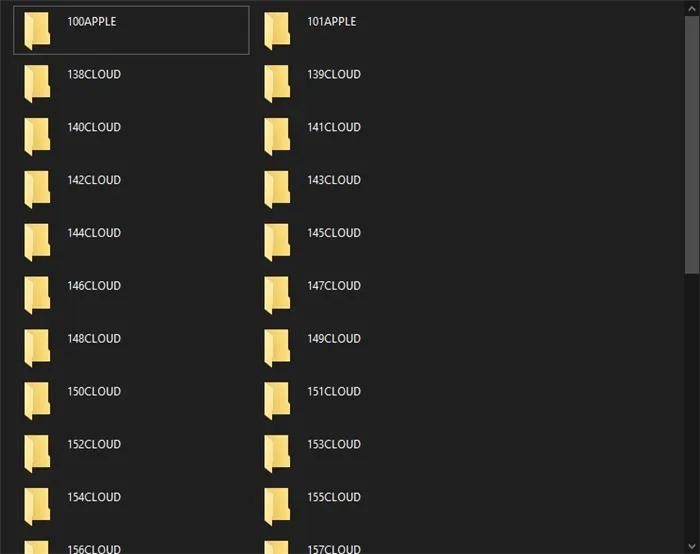
- Фильтры типа «по размеру» или «по дате» могут облегчить жизнь, но эти дополнения работают только для отдельных папок, а не для каталога DCIM.
Импорт содержимого через облачные хранилища
Сервисы облачного хранения Google, Yandex или Mail также могут передавать видео в оригинальном качестве с мобильного телефона на компьютер. То, какую службу вы используете, во многом зависит от типа электронной почты, которую вы используете дома. С Gmail проще сразу перейти на Google Диск. Но если вам уже давно не хватает места, почему бы не обратиться к конкуренту? Яндекс по-прежнему предлагает функцию «автозагрузки», которая автоматически переносит контент, накопившийся во внутреннем и внешнем хранилище, в облачное хранилище:
- Настройка производится в разделе за «шестеренкой» в мобильном клиенте Яндекс.Диска слева вверху.
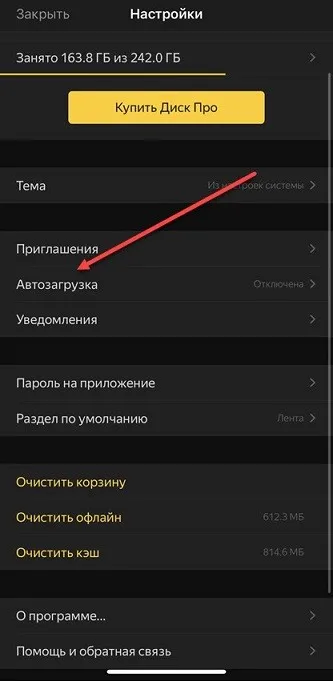
- После перехода в раздел «Настройки», в появившемся списке выберите пункт «Автоматический загрузчик».
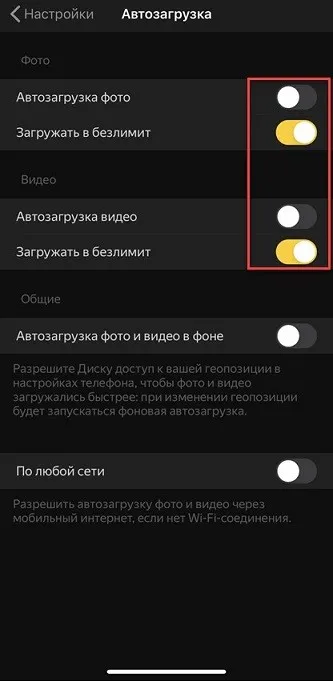
- А оттуда вы переходите к гибкой настройке других параметров. Существуют варианты синхронизации видео и фотографий, как в несжатом (загрузка в «неограниченном» режиме), так и в оригинальном качестве. Если вы выберите «неограниченно», файлы будут храниться неограниченное время (без оплаты подписки или дополнительного места для хранения), как только ваше мобильное устройство будет подключено к Wi-Fi и заряжено от розетки. Когда нужны «оригиналы», Яндекс.Диск использует свободное место в облаке, но даже фильмы 4K остаются доступными без потерь и оптимизации.
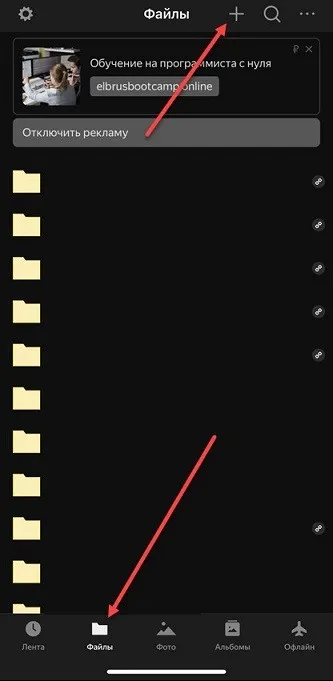
- Помимо «Автозагрузки», Яндекс.Диск предлагает возможность добавлять контент вручную. На вкладке «Файлы» в верхней части есть значок «Плюс», который позволяет добавлять видео со смартфона, а затем восстанавливать или отправлять их на компьютер.
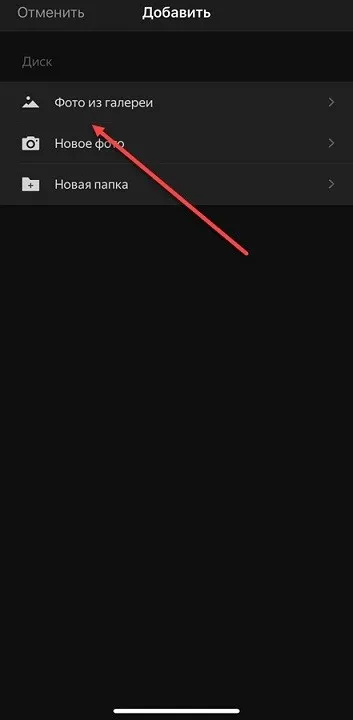
- Материалы подбираются в галерее. Но есть также возможность создавать контент «на месте» с помощью камеры.
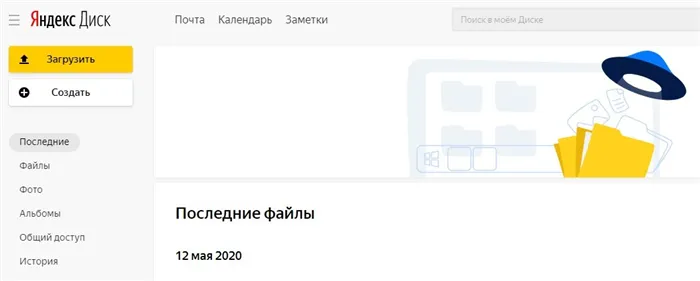
- Последний шаг — запустить Cloud Storage в браузере компьютера, перейти в раздел Recent Files и скопировать нужное содержимое на жесткий диск.
Передача файлов через мессенджер
Обмен медиаконтентом в оригинальном качестве и без ограничений по объему возможен не везде: WhatsApp сразу предупреждает о превышении лимитов и предлагает сжать исходный материал до 60-80 мегабайт.
Ситуация с Viber немного лучше, но и там есть ограничения до 150-200 мегабайт. Telegram, с другой стороны, предлагает передачу файлов без сжатия и без привязки к определенному размеру. Еще одно преимущество — раздел «Избранное»: вам не нужно беспокоиться о посреднике для обмена. Файлы «прикрепляются» к профилю и после одобрения загружаются оттуда на мобильные платформы, компьютеры или ноутбуки.
А взаимодействовать со своим личным пространством в Telegram можно следующим образом:
- Откройте «Разговоры» и найдите «Избранное» в верхней части интерфейса (по умолчанию такой «Разговор» прикреплен к верхней части списка).
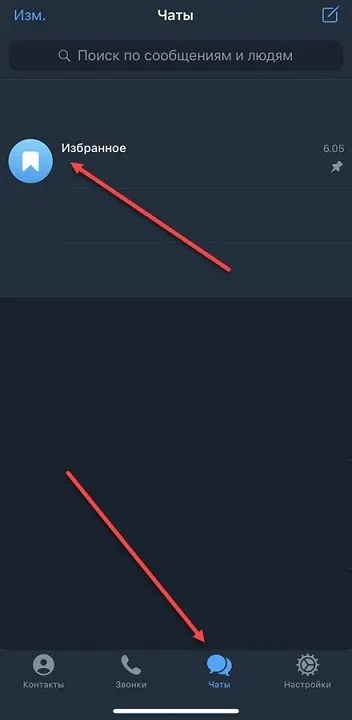
- Откройте диалог и нажмите на значок «буфер обмена» слева, который позволяет прикрепить «фото или видео» или «файл».
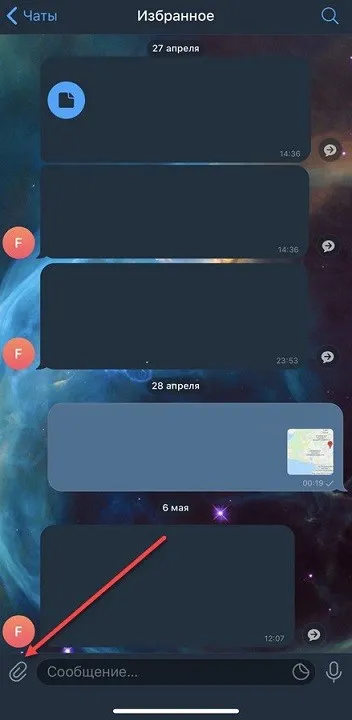
- В первом случае исходный материал подвергается некоторой оптимизации для экономии места. Во втором случае исходное качество сохраняется в несжатом виде.
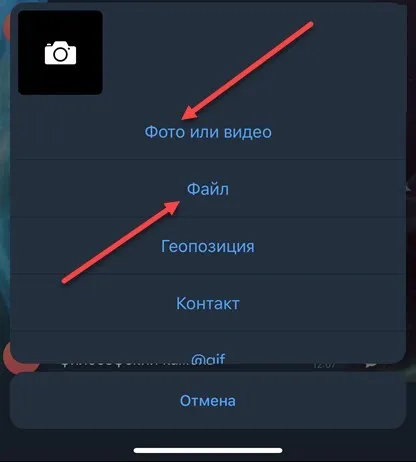
- Последний шаг — открыть браузер или версию Telegram на компьютере, перейти в избранное и загрузить отображаемый файл.








