Это общая статья о сбоях и проблемах с запуском игры.
Не запускается/вылетает игра что делать?
Эта проблема может быть вызвана многими факторами, начиная от проблем с лаунчером и заканчивая проблемами с ПК. Чтобы точно знать, в чем заключается ваша проблема, нам нужна ваша помощь.
Воспроизведите проблему ещё раз
Если игра у вас просто не запускается, попробуйте перезапустить ее. Если вы столкнулись с вылетом во время игры, вам необходимо запустить игру и подождать, пока она снова не вылетит. В других случаях, предположим, что вы вылетаете при нажатии кнопки, вам нужно сделать это снова.
Это необходимо для того, чтобы в консоли появлялись новые ошибки, и мы могли легко их увидеть. Выполнено? Тогда перейдем к следующему шагу.
Открытие консоли
Итак, теперь вам нужно открыть загрузочную консоль. Для этого зайдите в настройки лаунчера.
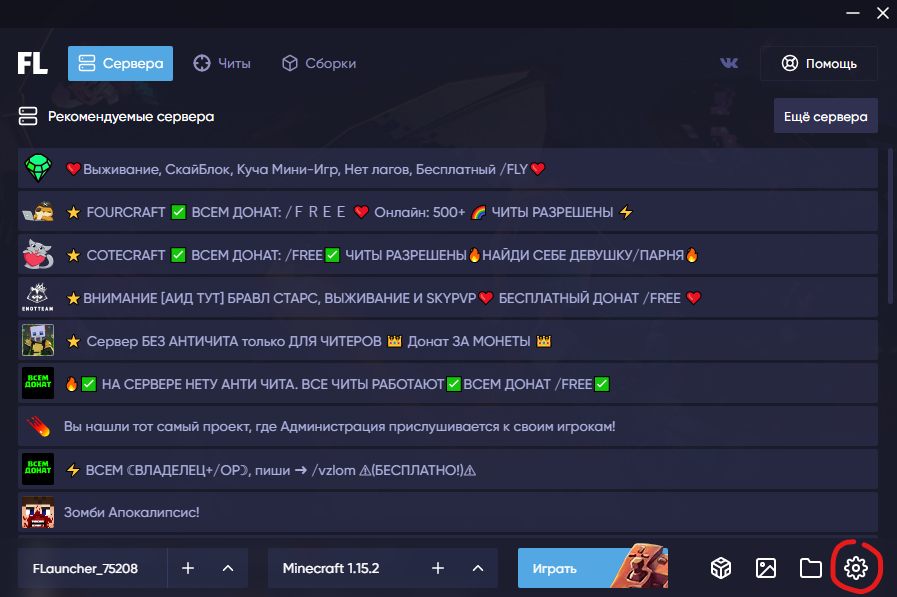
Далее вам нужно нажать на значок консоли в правом нижнем углу.
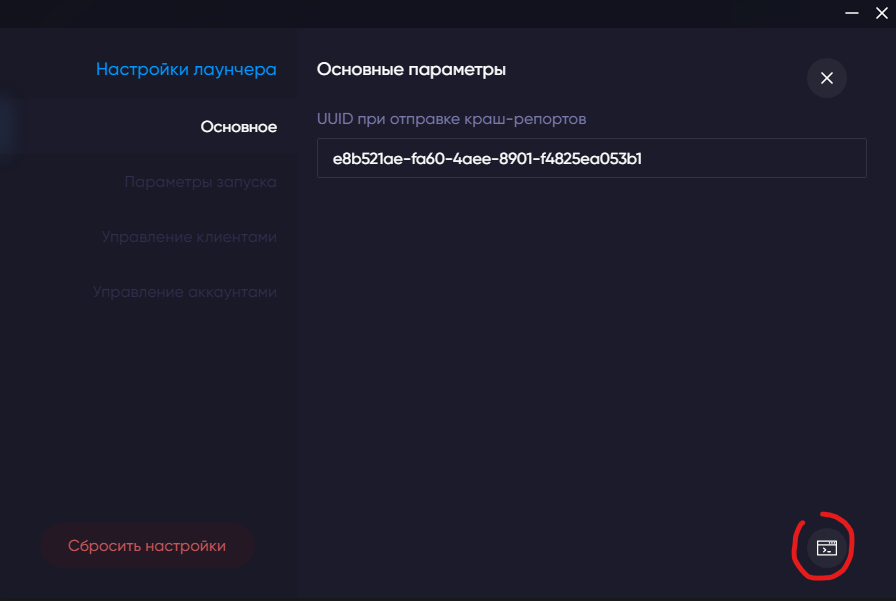
Затем в открывшемся окне нажмите Консоль вверху.
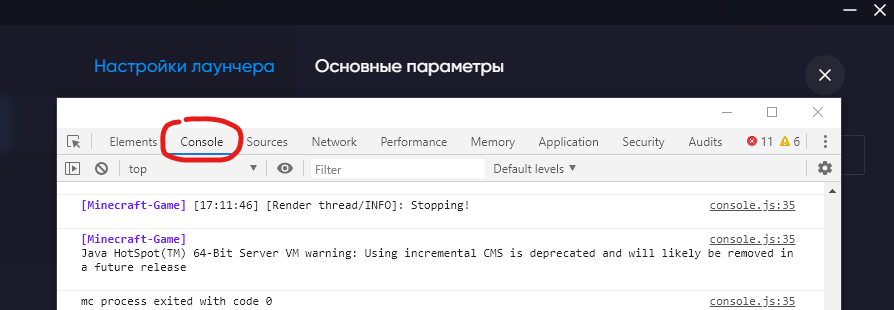
Теперь прокрутите вниз, и вы можете перейти к следующему шагу.
Обращение в поддержку
Вам необходимо связаться с нашей службой поддержки, приложив скриншот экрана / фото экрана / весь текст открытого вами окна. Если вы не знаете, как сделать снимок экрана, сделайте снимок экрана с помощью телефона или скопируйте весь текст из этого окна. Весь текст в окне должен быть хорошо виден на фото.
После написания ожидайте поддерживающего ответа. Старайтесь не писать «Привет» или «Привет» в ожидании ответа, просто вставьте в сообщение фото / снимок экрана / текст и отправьте его, тогда мы ответим вам быстрее.
Эта проблема может быть вызвана многими факторами, начиная от проблем с лаунчером и заканчивая проблемами с ПК. Чтобы точно знать, в чем заключается ваша проблема, нам нужна ваша помощь.
Воспроизведите проблему ещё раз
Если игра у вас просто не запускается, попробуйте перезапустить ее. Если вы столкнулись с вылетом во время игры, вам необходимо запустить игру и подождать, пока она снова не вылетит. В других случаях, предположим, что вы вылетаете при нажатии кнопки, вам нужно сделать это снова.
Это необходимо для того, чтобы в консоли появлялись новые ошибки, и мы могли легко их увидеть. Выполнено? Тогда перейдем к следующему шагу.
Открытие консоли
Итак, теперь вам нужно открыть загрузочную консоль. Для этого зайдите в настройки лаунчера.
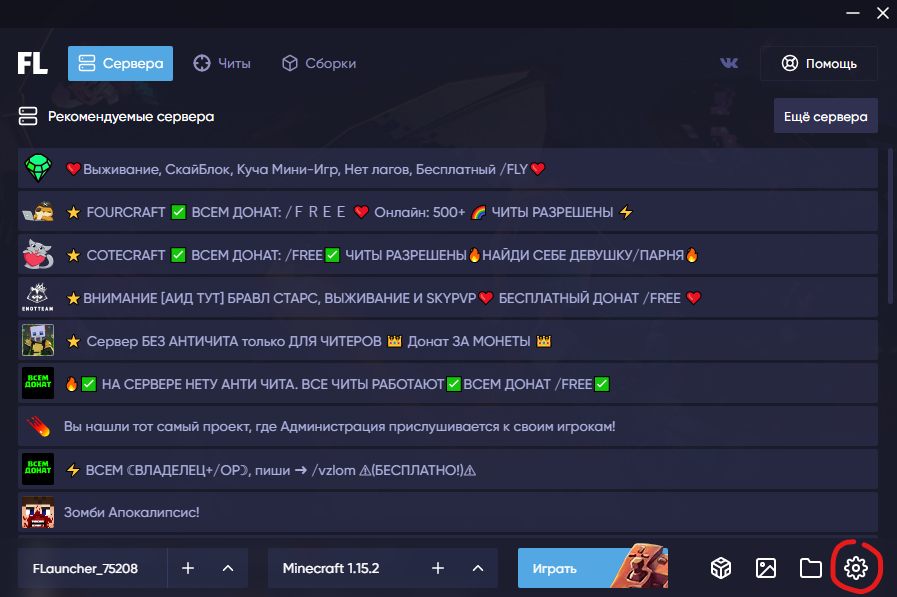
Далее вам нужно нажать на значок консоли в правом нижнем углу.
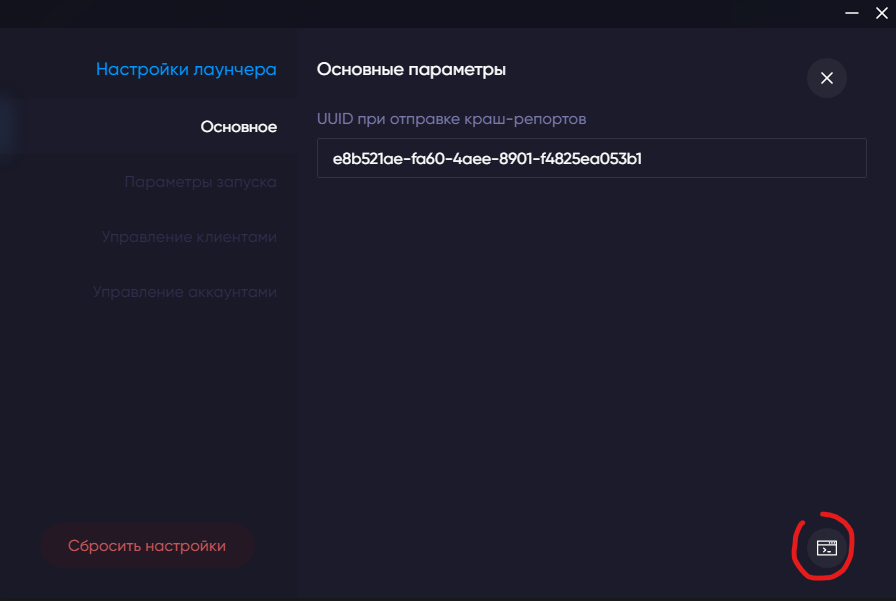
Затем в открывшемся окне нажмите Консоль вверху.
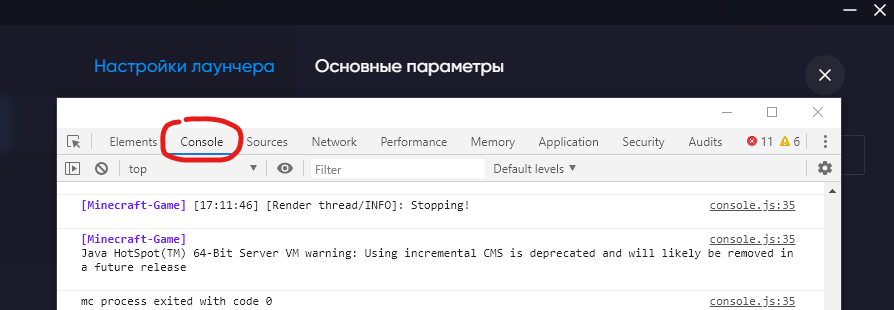
Теперь прокрутите вниз, и вы можете перейти к следующему шагу.
Обращение в поддержку
Вам необходимо связаться с нашей службой поддержки, приложив скриншот экрана / фото экрана / весь текст открытого вами окна. Если вы не знаете, как сделать снимок экрана, сделайте снимок экрана с помощью телефона или скопируйте весь текст из этого окна. Весь текст в окне должен быть хорошо виден на фото.
После написания ожидайте поддерживающего ответа. Старайтесь не писать «Привет» или «Привет» в ожидании ответа, просто вставьте в сообщение фото / снимок экрана / текст и отправьте его, тогда мы ответим вам быстрее.
Описание всех возможных причин, по которым игры не запускаются на Windows 10. Решения проблемы. Исправление ошибок запуска и происхождения Steam.
Видео
Несовместимость с Windows 10
Ранее выпущенные игры, такие как Syndicate, не работают в Windows 10 из-за несовместимости с новой версией операционной системы. Чтобы это исправить, вам необходимо:
- Откройте свойства исполняемого файла (того, через который запускается приложение).
- Перейдите на вкладку «Совместимость».
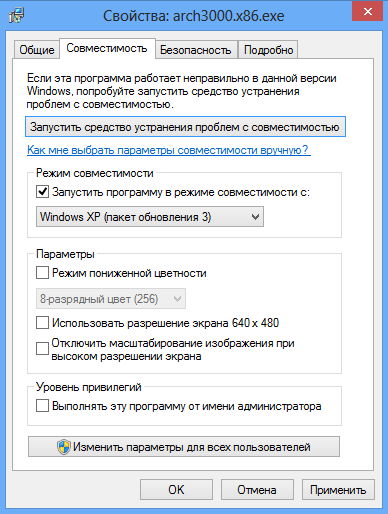
Отсутствие DLL-библиотеки
Проблема связана с пиратскими версиями, на лицензионных играх встречается редко. Причина кроется в отсутствии файла, необходимого для выполнения: DLL. Возможно, он изначально отсутствовал или был удален антивирусом. Обратите внимание на текст ошибки, который появляется при попытке загрузки: он содержит имя отсутствующего файла.
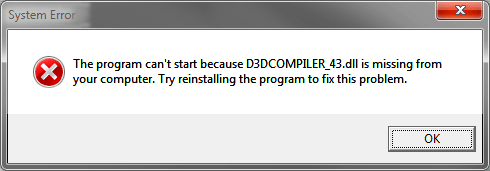
После поиска в Интернете вы можете отдельно скачать недостающую библиотеку и поместить ее в папку с игрой. Другая ошибка может произойти с новым именем, поэтому процедуру придется повторить.
Геймеры часто сталкиваются с проблемой, когда игра не запускается. В этом случае причин может быть много, рассмотрим самые распространенные.
Проверяем компоненты системы
Игры часто могут не запускаться, если отсутствует один из следующих компонентов. Иногда даже установка последней версии не помогает. Для игры может потребоваться именно то, для чего она была создана.
DirectX
Это важный компонент, как и драйвер видеокарты. Чтобы игра запускалась и работала правильно, вам нужна именно та версия DirectX, для которой игра была создана. Часто этот компонент уже включен в установщик игры, но иногда это не так. Последнюю версию можно скачать по ссылке https://www.microsoft.com/en-us/Download/confirmation.aspx?id=35.
Net Framework
Этот компонент необходим для того, чтобы программы, написанные на разных языках программирования, не конфликтовали. В основном он уже интегрирован в систему. Но если нет, вы можете скачать его с официального сайта https://www.microsoft.com/net/download/framework.
Visual C++
это среда разработки, в которой создаются различные программы. Часто этот компонент уже включен в установщик игры. Если нет, зайдите на официальный сайт и скачайте последнюю версию.
https://www.microsoft.com/net/download/framework — та же ссылка, что и фреймворк. Вы также можете скачать Visual здесь.
Игры и приложения не запускаются в Windows 10. Что произойдет, если новые или старые игры и приложения не запускаются в Windows 10? Управление
Не запускается игра на виндовс 10. Несколько решений
Если даже после освобождения места на диске вы не запускаете игру, программу установки или получаете сообщение об ошибке, возможно, возникла проблема с загрузкой файла. Плохое интернет-соединение, антивирусная блокировка или аварийное выключение компьютера могут поставить под угрозу целостность файла, и он не будет правильно установлен. Чтобы это исправить, попробуйте переустановить программу.
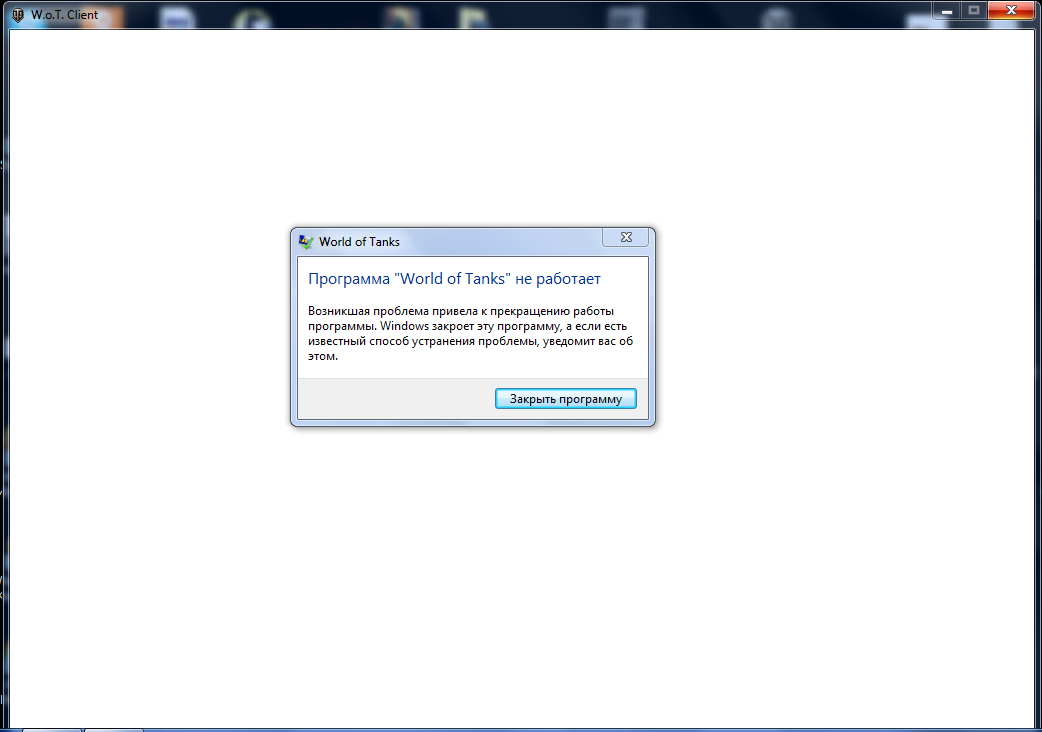
Если не помогла переустановка программы
Если по-прежнему не удается открыть игру, попробуйте запустить ее от имени администратора. Большинству приложений требуются эти права, если они изменяют файлы на жестком диске или требуют подключения к Интернету. Чтобы открыть программу от имени администратора, воспользуйтесь этим методом.
Ищем файл или ссылку, поэтому щелкаем по нему правой кнопкой мыши, в открывшемся окне находим строку «Запуск от имени администратора» и при нажатии на нее откроется игра или приложение. Если у вас его нет, ваша учетная запись не имеет таких же прав администратора.
Чтобы иметь права администратора, используйте этот метод, чтобы получить их:
- Нажмите комбинацию клавиш «Win + R» и в появившейся в углу командной строке введите «secpol.msc»;
- После открытия окна локальной политики безопасности нажмите «Локальные политики», затем «Параметры безопасности» и найдите: «Учетная запись: статус« администратор ». Нажмите на этот параметр 2 раза и включите его. После этих шагов перезапустите игру, только как администратор.
Если не помог запуск игры от администратора
Если после установки игры и запуска от имени администратора вы по-прежнему не можете ее запустить, проблема может быть связана с Net Framework, эта платформа обеспечивает совместимость с программами, написанными на других языках. Net Framework 4.5.1 входит в стандартную версию Windows 10, но для работы некоторых программ может потребоваться новая или старая версия Net Framework. Для установки или обновления версии Net Framework перейдите на официальный сайт Microsoft, лучше не загружать драйверы или системные файлы из неизвестных источников.
Проблемы могли быть из-за неподходящей версии C ++ или DirectX. Их тоже нужно обновить или переустановить
Устаревшие драйверы видеокарты также могут остановить работу приложения или игры; чтобы исправить это, вам необходимо обновить драйверы видеокарты.
Аппаратные и программные причины запуска игр. Как исправить программные проблемы: обновление драйверов, проверка целостности файлов, настройка видеокарты.
Исправляем ошибку с вылетом игр на рабочий стол в Windows 7
Причин рассматриваемой проблемы может быть несколько. Все они так или иначе связаны с работой конкретного приложения или всей операционной системы. Предлагаем вашему вниманию самые эффективные методы, которые чаще всего дают положительный результат. Начнем с самого простого.
Перед тем, как приступить к выполнению приведенных ниже инструкций, мы рекомендуем сравнить минимальные системные требования игры с вашим оборудованием, чтобы убедиться, что ваш компьютер точно поддерживает их. Специальные программы способны определять компоненты компьютера. Чтобы ознакомиться с их полным списком, ознакомьтесь с другой нашей статьей по ссылке ниже.
Способ 1: Просмотр журнала событий
Windows 7 имеет встроенную программу просмотра событий. Там фиксируются все основные действия, которые происходят в стандартных и сторонних программах. Сохраненные уведомления и коды ошибок могут помочь определить причину запуска игры на рабочем столе. По этой причине в первую очередь необходимо изучить журнал событий, чтобы определить источник ошибки приложения.
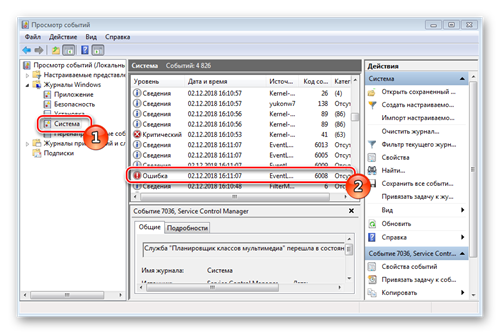
После просмотра списка информации в нужной категории нужно найти последнее сообщение об ошибке, связанное с ранее запущенным приложением, и дважды щелкнуть строку — откроются подробности. Описание обычно содержит код, с помощью которого осуществляется поиск решения в Интернете.
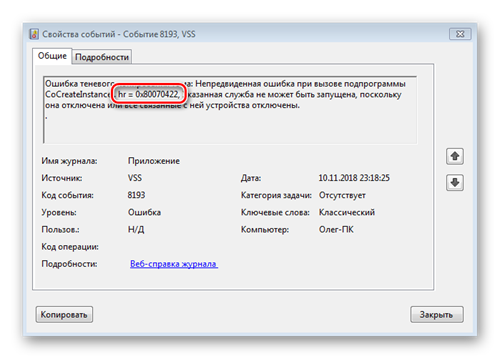
Способ 2: Переустановка игры
Возможно, что-то пошло не так при установке или обновлении игры, поэтому вылет происходит сразу после попытки запуска. Лучше всего удалить все файлы приложения и попробовать установить его снова, внимательно следуя всем инструкциям встроенного установщика. Подробные инструкции по установке приложений из разных источников читайте в другом нашем материале ниже.
Способ 3: «Чистая» загрузка Windows
При запуске может присутствовать много стороннего программного обеспечения. Такие приложения не только постоянно загружают операционную систему, но и выполняют такие операции, как загрузка и установка обновлений. Все эти действия могут повлиять на работу игры, что приведет к сбою рабочего стола. Мы рекомендуем выполнить «чистую» загрузку операционной системы и посмотреть, поможет ли это решить проблему. Действуйте следующим образом:
Запустите утилиту «Выполнить», удерживая нажатой комбинацию клавиш Win + R. В строке введите msconfig.exe и нажмите OK».
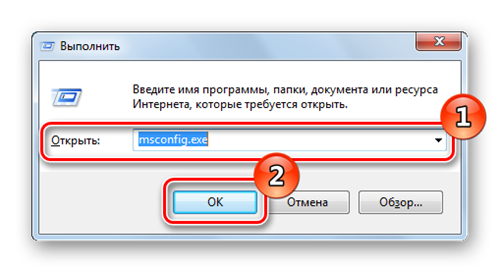
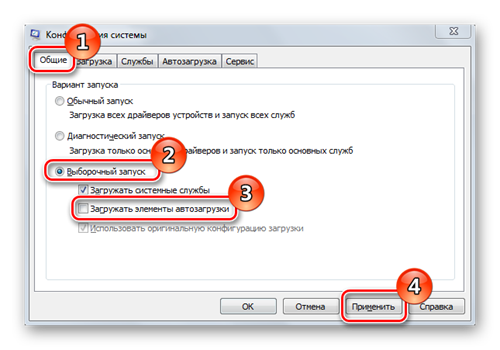
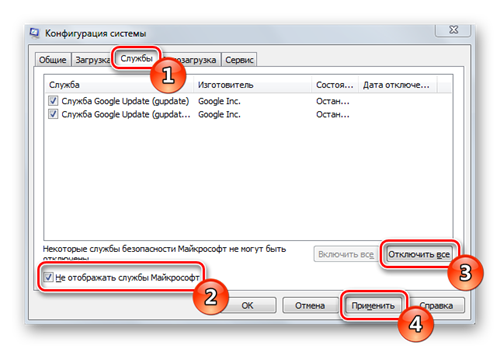
Если это поможет, вы можете навсегда отключить ненужные службы и компоненты автозагрузки. Подробные советы о том, как это сделать, вы найдете в других наших статьях по ссылкам ниже.
Способ 5: Проверка компьютера на вирусы
Вредоносные файлы на ПК по-разному влияют на работу системы: они удаляют или изменяют данные, мешают запуску определенных программ и загружают компоненты с процессами. Такие действия могут вызвать вылет игры на рабочем столе. Проверьте свой компьютер на наличие угроз любым удобным способом, а затем удалите их все, если что-нибудь обнаружено. После завершения этой процедуры снова запустите приложение.
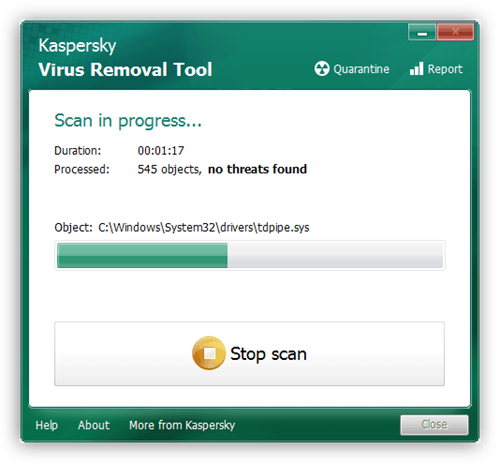
Способ 4: Сканирование системы на ошибки
Во время активного сеанса операционной системы могут возникать различные сбои и ошибки, приводящие к другим сбоям, связанным с отдельными приложениями. Поэтому мы рекомендуем вам проверить Windows на целостность системных файлов. Это делается сторонними программами или встроенной утилитой. Подробнее об этом читайте в нашей следующей статье.
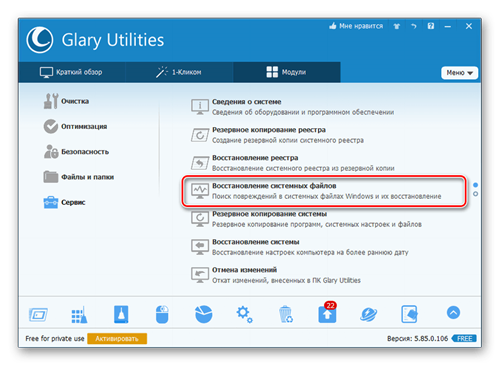
Способ 6: Очистка реестра
Временные файлы и прочий мусор в реестре иногда мешают правильной работе игр. Кроме того, иногда появляются ошибки, вызывающие аналогичный эффект. Очистите реестр и устраните проблемы любым удобным способом. Подробные руководства по этой теме см. В статьях ниже.
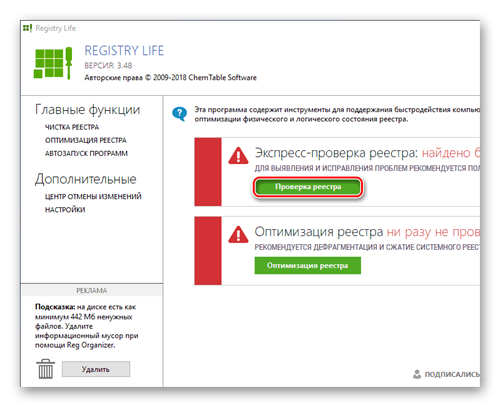
Способ 7: Исправление функционирования видеокарты
Стабильная работа любого приложения всегда обеспечивается видеокартой, поэтому важно, чтобы она работала нормально. Часто появление различных ошибок связано с устаревшими или неправильно установленными драйверами видеокарты. Рекомендуем вам прочитать наши следующие статьи. Там вы найдете инструкции по обновлению программного обеспечения для вашей видеокарты.
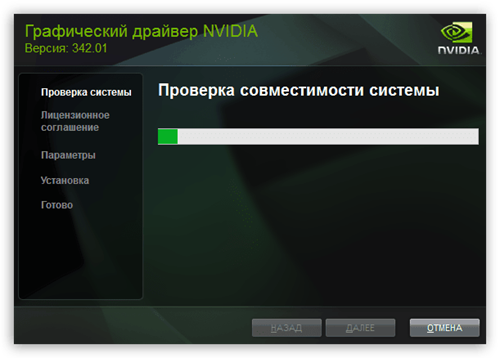
также важно, чтобы графический адаптер работал нормально, не перегревался и быстро обрабатывал поступающую информацию. Проверить работу видеокарты можно несколькими способами с помощью сторонних программ или встроенных средств Windows.
Способ 8: Создание файла подкачки
Файл подкачки — один из элементов виртуальной памяти ПК. Определенный процент данных из ОЗУ перемещается в него, освобождая тем самым физическую память. Поскольку не все компьютеры имеют большой объем оперативной памяти, вам может потребоваться создать файл подкачки для правильного запуска игр.
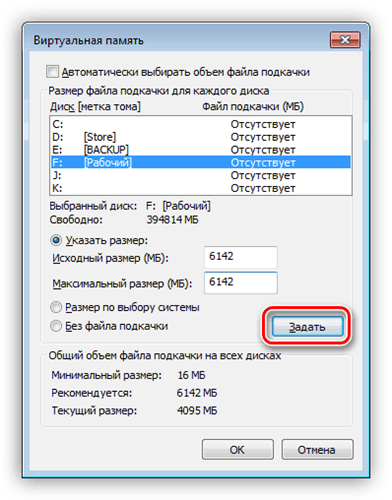
Если вам интересно, какой размер выбрать, мы рекомендуем вам прочитать другое наше руководство. Содержит подробное описание того, как самостоятельно определить оптимальный объем виртуальной памяти.
Способ 9: Проверка оперативной памяти
Компьютерные приложения массово используют оперативную память, постоянно передавая и сохраняя в ней данные. Неисправности этого компонента могут повлиять на производительность игры, что приведет к сбою сразу после попытки запуска. Поэтому мы рекомендуем вам обратиться к другим нашим статьям по ссылкам ниже, чтобы получить инструкции о том, как проверить и исправить сбои ОЗУ там.
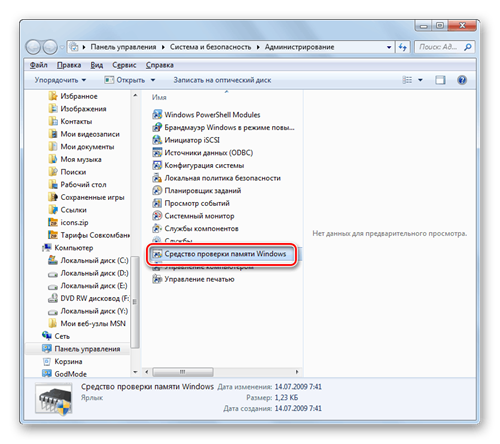
Способ 10: Проверка жесткого диска
Иногда сбои операционной системы связаны с ошибками жесткого диска. Основная проблема — это битые сектора, некорректная часть места на жестком диске. Если повреждение затронуло файлы игры, это может привести к выпуску игры на рабочий стол. Вам нужно самостоятельно запустить сканирование с помощью специальных инструментов, обнаружить и попытаться исправить возникшие проблемы. Разобраться в этом вам помогут отдельные материалы на нашем сайте.
Источники
- https://help.flauncher.ru/ne-zapuskaetsya-igra-shto-delat/
- https://mobila.guru/faqsingle/ne-zapuskayutsya-igry-na-windows-10/
- http://composs.ru/igra-ne-zapuskaetsya/
- https://windows10club.ru/nastroyka-sistemyi/ne-zapuskayutsya-igryi-na-windows-10/
- https://ctroim-vce.ru/gadzhety/chto-delat-esli-vyletayut-igry-na-windows-10-vozmozhnye-prichiny-i-resheniya-problemy.php








